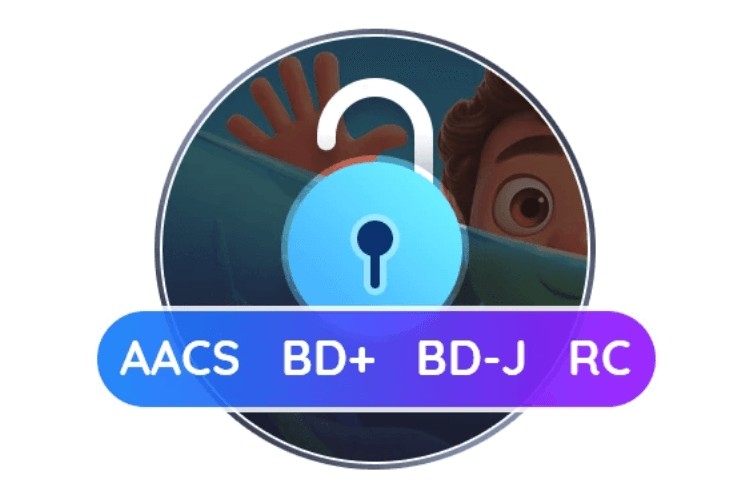【無料・Windows10】ISOをマウントする方法をご紹介
要約: この記事では、Windows10 ISO マウントという話題を中心に、ISO マウントの意味、Windows10でISOファイルをマウントする方法、無料の仮想ドライブでISOファイルをマウントする方法とISOファイルをDVDに書き込む方法を解説します。

皆が知っているかもしれませんが、他の動画ファイルと違って、ダブルクリックするだけではパソコンのISOファイルを開くことができません。ISOファイルの内容を確認するには、ISOファイルを��ウントする必要がります。
この記事は、Windows10ではISOファ��ルをマウント・アンマウントする方法を紹介します。
ISOファイルを「マウント」する意味
ISOファイルとは、CDやDVD、Blu-ray ディスクの中身を1つにまとめたイメージファイルです。
マウントはPCに接続したハードディスク、SSD、USBメモリなどのストレージや、ドライブに挿入した記録メディアをソフトウェアに認識させ、操作・利用可能な状態にするということです。
パソコン上のISOファイルをダブルクリックするだけで、ISOファイルの内容を確認することができません。ISOファイルを仮想ドライブに入れることでディスクとして認識させる処理はISOファイルを「マウント」(mount)と呼ばれます。
ISOファイルを仮想ドライブから取り外しできる状態にすることは「アンマウント」(unmount)という。
Windows10でISOファイルをマウントする方法
Windows10の標準機能でISOファイルをマウントする方法
Windows8から、Windowsの標準機能でISOファイルをマウントできるようになりました。Windows 10でISOをマウントする方法は、次のとおりです。

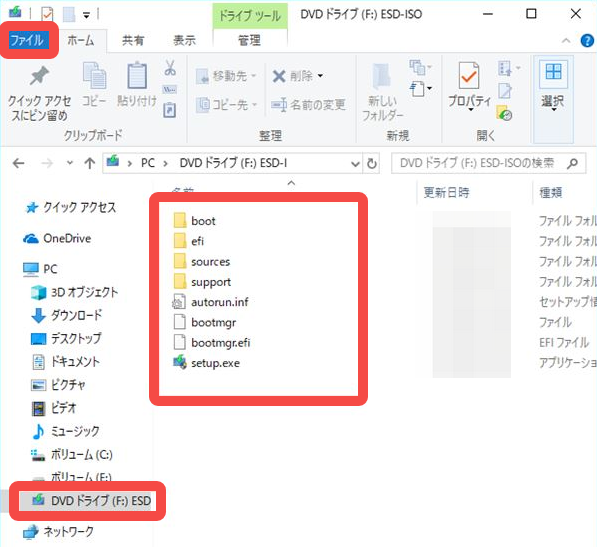
Windows10でISOファイルを右クリックして表示されるメニューから「マウント」をクリックすることにより、ISOファイルをマウントすることもできます。
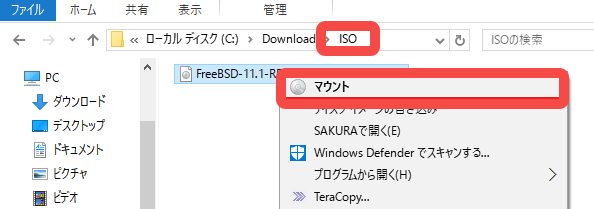
関連記事: Windows10 DVD 書き込み
DVDFab 仮想ドライブを使用しWindows10でISOファイルをマウントする方法

- DVD/Blu-ray/UHDイメージに最大18ドライブをエミュレータ
- 簡単なクリックでディスクイメージをマウント/アンマウント
- 機能を最適化するためにカスタマイズされた設定
- 関連付けられた仮想ドライブを介して選択したファイルを起動できるようにする
DVDFab 仮想ドライブは、Windows対応、最大18のドライブをエミュレータでき、20種以上の言語が用意されています。関連するアプリケーション機能に関しては、ExplorerFabを介してさまざまなファイルタイプ(.bin / .ccd / .dvd / .img / .ISO / .minISO / .nrg / .udf)を開けます。
主な機能と特徴:
★ 完全無料
★ Windows 11/10/8.1/8/7 (32/64 bit)で動作できるWindows ISO マウントソフトです。
★ DVDFabや他のソフトで作成したDVD/Blu-ray ISOイメージファイルに対応します。
★ ISO / IMG / BIN / UDF / DVD / CCD / NRG / MINISO といったイメージファイルのマウントに対応します。
★ 「AVCHD」フォルダ(Blu-ray フォルダ)をイメージファイルとして読み込めるようにする機能も付いています。
★ 最大18の仮想ドライブを作成でき、それぞれISO マウントをして読み込むことができます。
★ ISO 仮想ドライブの右クリックメニューからマウント・マウント解除を実行して、イメージファイルをディスクに書き込まずに、開くことができます。
★ マウント中のISOを一括してマウント解除させる機能などが付いています。
★ ホットキーを設定してISOファイルを手軽にマウント/マウント解除できます。
DVDFab 仮想ドライブを使って、ISO マウント Windows10で実行する操作手順
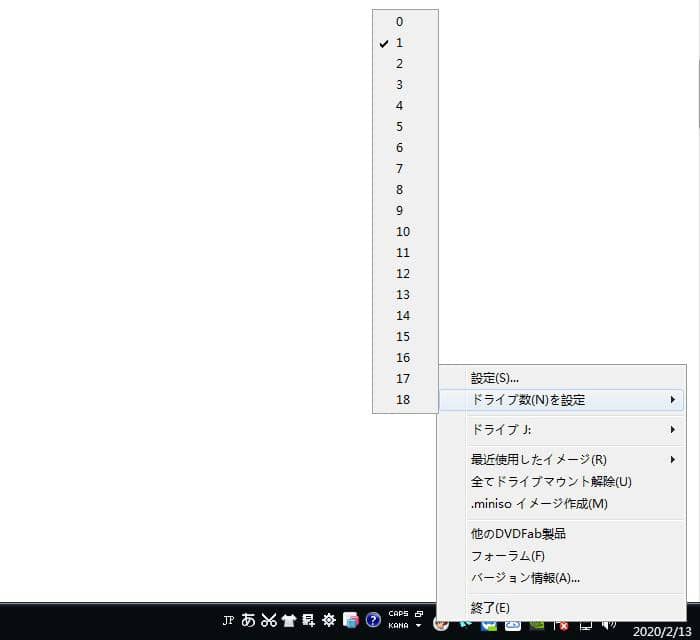
ドライブ数、例えば2を選択したら、PCの「コンピューター」に2つの仮想ドライブが作成されます。
ISOイメージファイルの右クリックメニューにマウントできるドライブが2つになります。DVDFab 仮想ドライブで最大18個の仮想ドライブを作成できます。
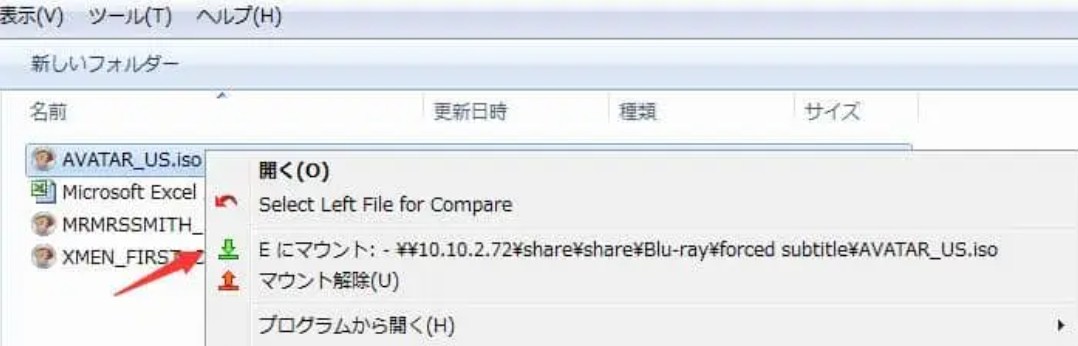
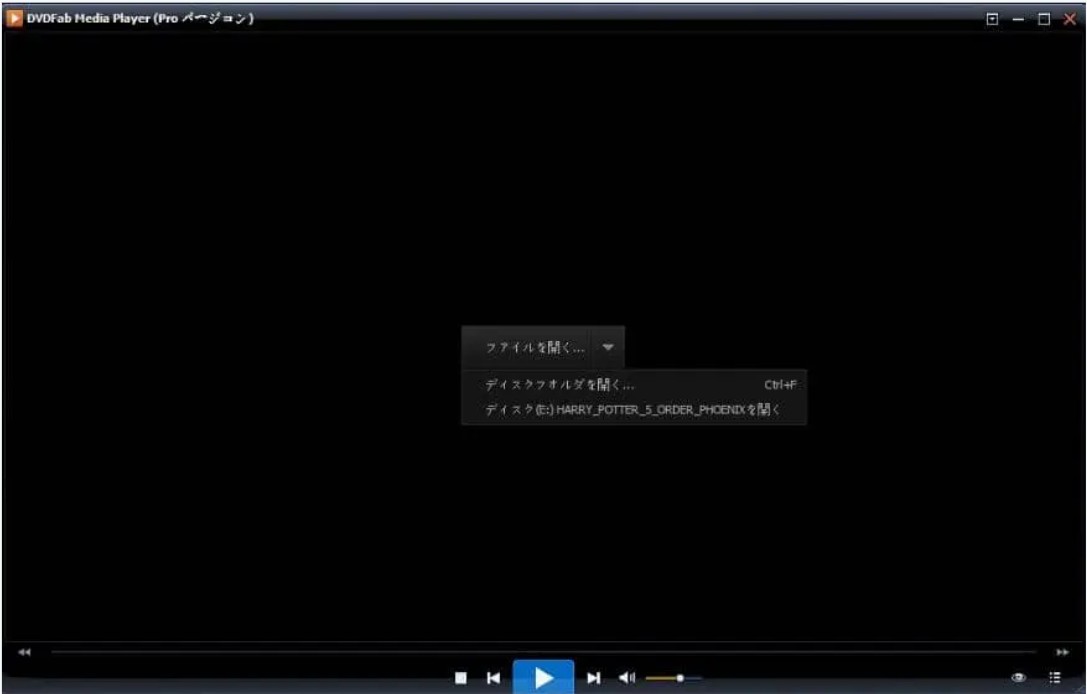
マウントされる ISOファイルを開けば完成になります。
ISOイメージファイルのマウント解除(アンマウント)
コンピューターへISOファイルをマウントしている仮想ドライブを右クリック →「マウント解除」を選択するか、タスクトレイにあるアイコンを右クリック → イメージをマウント中のドライブを選択 →「マウント解除」を選択します。「全てドライブマウント解除」を選択すると、マウント中のISOイメージファイルを一括してマウント解除させることもできます。
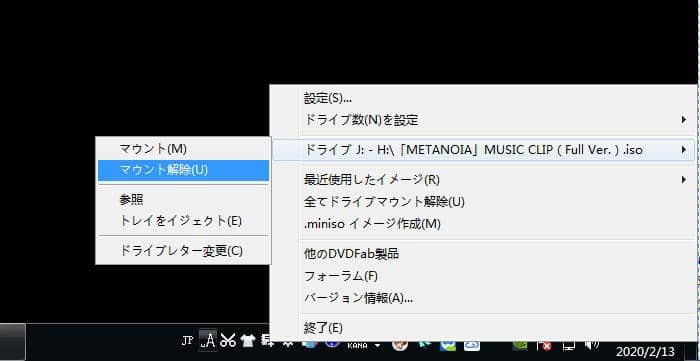
仮想ドライブの設定
タスクトレイアイコンを右クリックして、「設定」を選択して、一般、シェル統合、ホットキーで仮想ドライブの設定ができます。
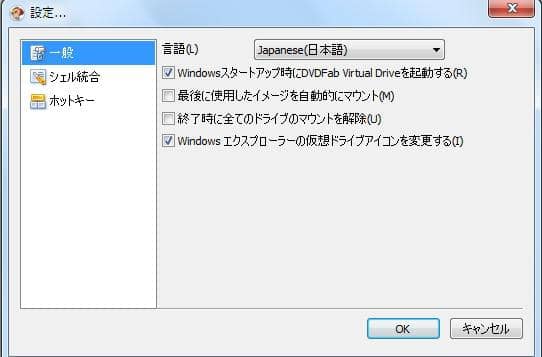
Windows10でISOファイルをDVDに書き込む方法
ISOファイルをDVDに書き込む場合、専用のライティングソフトウェアが必要です。
ISO DVD 書き込みソフト:DVDFab DVD コピー
- CSS、UOPs、APS、RCなどすべてのコピーガードを解除
- ロスレス品質でDVDを空白ディスクやISOファイルに出力
- フルディスクやメインムービーなど6つのコピーモード搭載
- 字幕、音声、ボリュームラベルなどを設定できる
DVDFab DVD コピーは市販やレンタルのDVDディスクからISOイメージファイルを作成するか、ISOイメージファイルをDVDに書き込むことができるDVDリッピング・DVD書き込みソフトウェアです。DVDを書き込むだけではなく、DVDをバックアップすることも役に立つソフトです。
セール: DVDFab DVD コピーは30日間無料体験できますが、引き続き使いたいなら購入する必要があります。現在限定割引50%OFFがありますので、ぜひこの機会を見逃さないでくださいね。もっと多くのセール情報はDVDFabセールまでご確認ください。
ISOイメージファイルをDVDに書き込む前の準備:
- インターネットに接続しているPC
- 書き込みをサポートしているDVDドライブ
- 空きのDVDメディア
DVDFab DVD コピーでISOをDVDに書き込む手順
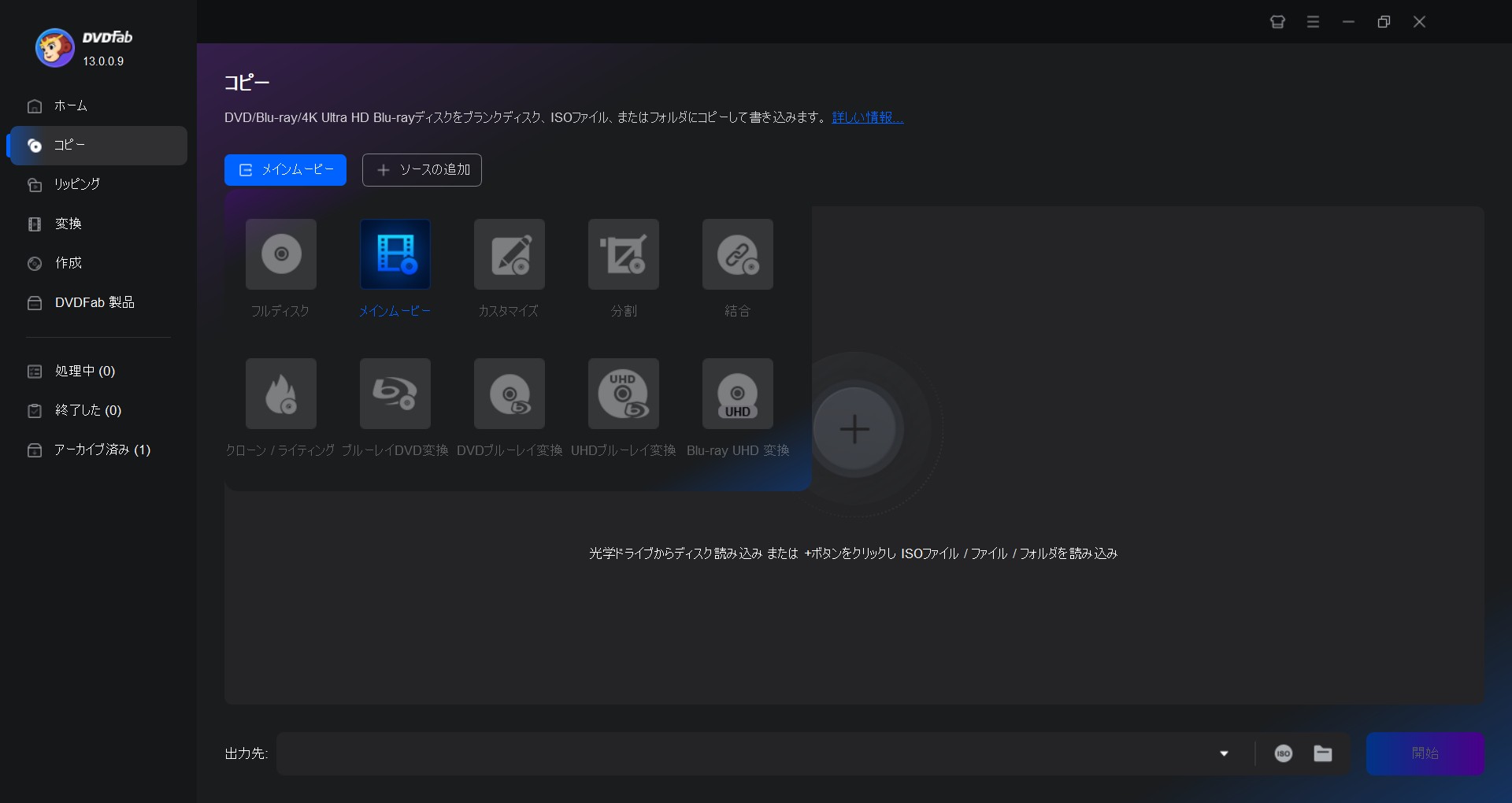
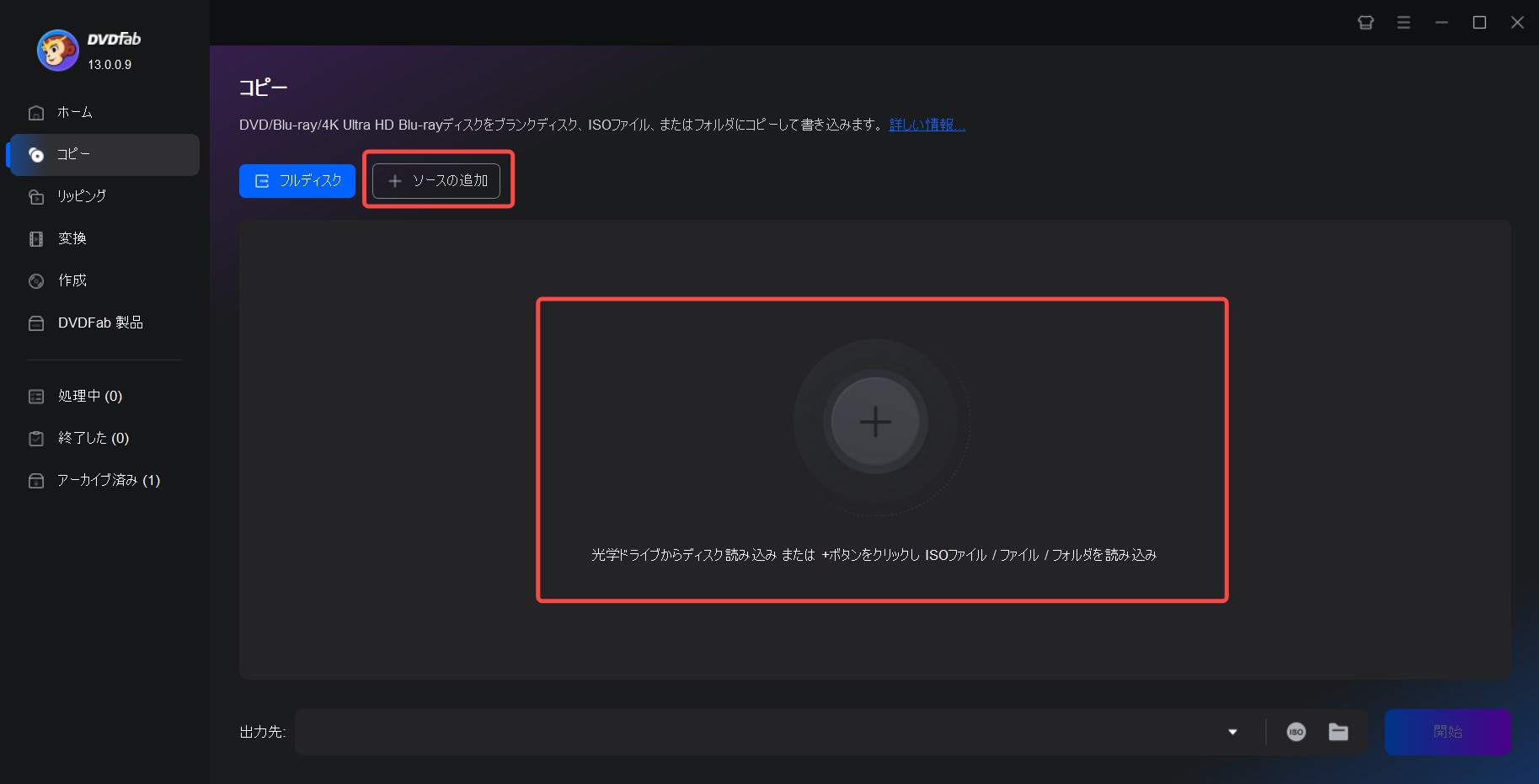
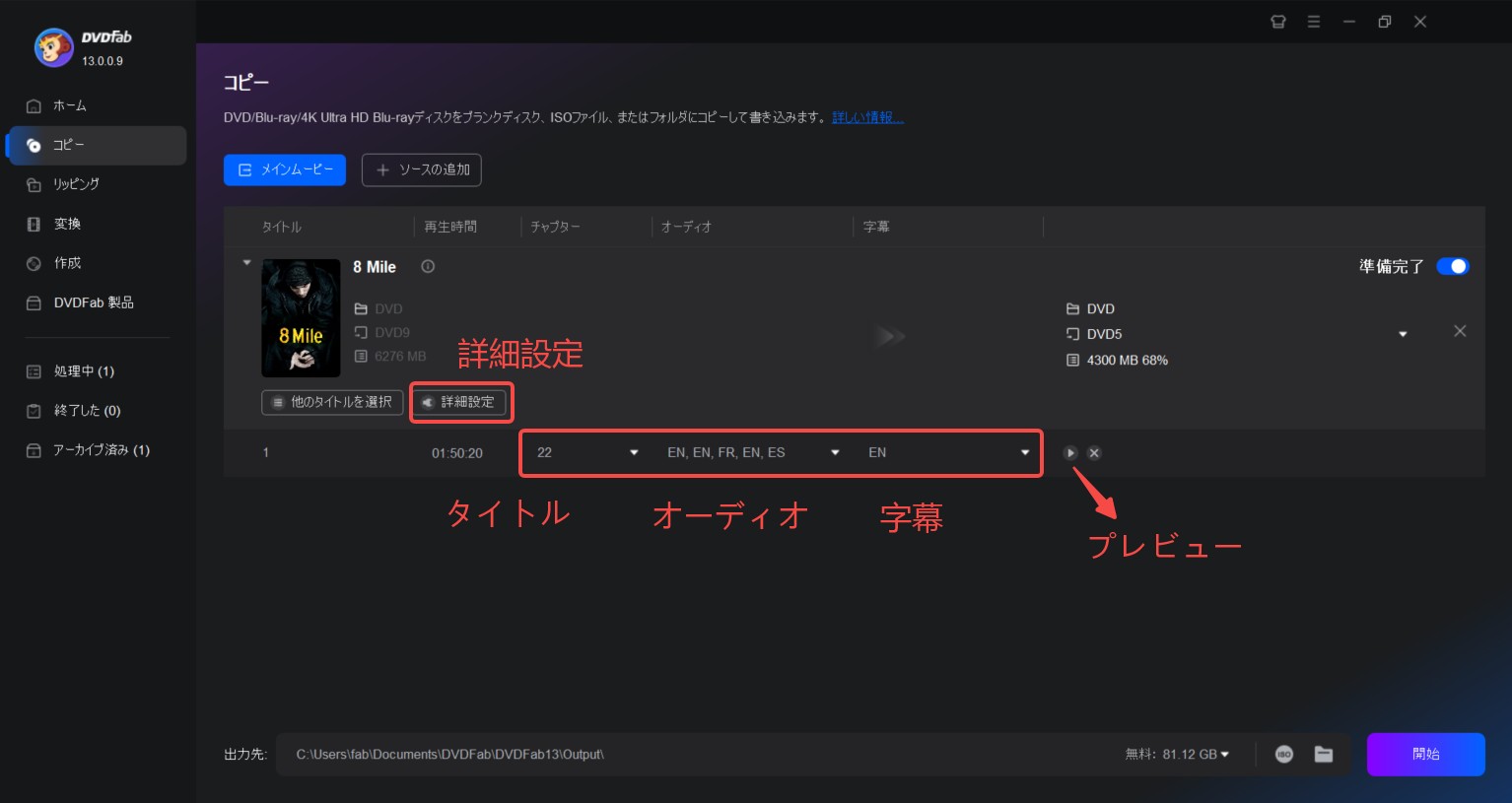
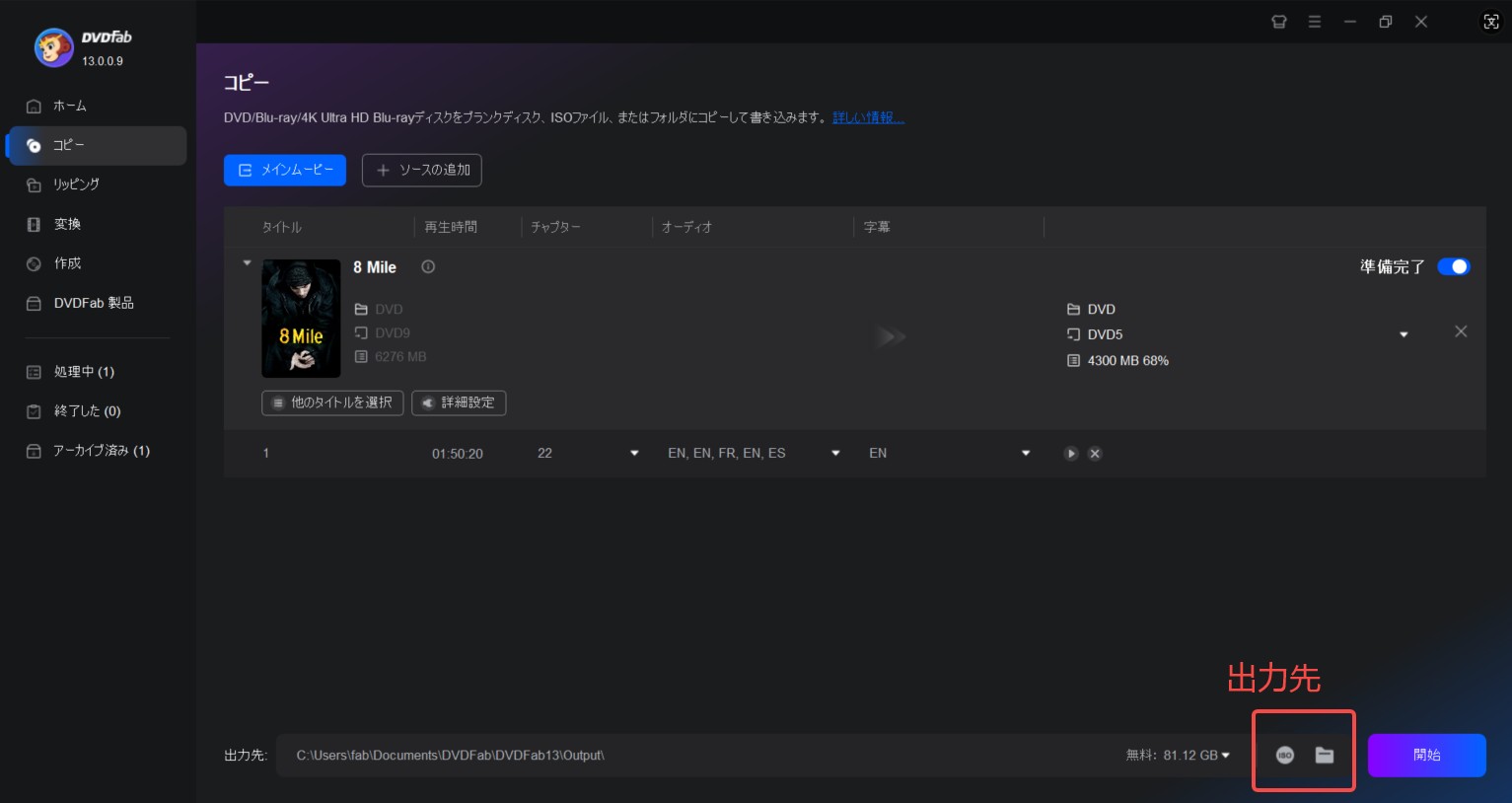
まとめ
以上では、ISOマウントの意味、 Windows10 ISO マウントの方法、無料の仮想ドライブを使用してISOファイルをマウントする方法、ISOファイルをDVDに書き込む方法をまとめてご紹介しました。ISOファイルは直接再生できるし、後でディスクに焼き込まれることもできるので、DVD/BDをISOイメージ化してバックアップするのは便利です。Windows10でDVDをISOファイルにコピーする方法について、「dvd パソコン 取り込み」をご覧下さい。
そして、Windows11の発表に従い、DVDFabもWindows11に対応できるようにアップデートを追い求めています。Windows11が正式無償アップデートできる近い未来に、DVDFabがWindows11に対応できるようなアップデートをするので、ぜひお楽しみにしてください!Windows11の最新情報を前もって掴むために、『Windows 11発表まとめ!新機能・無償アップデートする方法』をご紹介の記事にご参考ください。