【サルでもわかる】Windows 11でDVDをパソコンに取り込む&コピーする方法
要約: Windows 11を使っていて、「DVDをパソコンに取り込みたい」「市販のDVDをコピー・バックアップしたい」と思ったことはありませんか?この記事では、Windows 11に搭載されている標準機能を使う方法、市販DVDやコピーガード付きDVDにも対応したおすすめDVDコピーソフトなどをわかりやすく解説します。

Windows 11の標準機能でDVDをコピーする方法(ソフト不要)
1. DVD ディスクからフォルダへのコピー(マイコンピューター → ドラッグ)
- DVD ドライブに自作 DVDを挿入(コピーガードのないDVDのみ可能です)
- エクスプローラーで DVDドライブを右クリック → 「開く(Open)」
- VIDEO_TS フォルダやファイル一覧を確認
- 任意のフォルダへドラッグ&ドロップしてコピー完了
2. Windows ディスクイメージ書き込みツールで ISO 化・焼く手順
Windows 11 には「Windows ディスクイメージ書き込みツール」が標準搭載されています。これは主にISOイメージを DVDに書き込むための機能ですが、DVDからISOへの変換(リッピング)は標準機能として提供されませんので注意してください。
| 目的 | 標準機能で可能か | 備考 |
|---|---|---|
| 空のDVDにISOを焼く | ◯ | Windows Disc Image Burnerを使用 |
| DVDからISOを作成する | × | リッピング機能がないため外部ソフトが必要 |
| DVDの映像を編集/抜き出し | × | 基本機能では不可 |
DVD ISOをDVDに書き込む手順:
- 空のDVD-R/DVD+RをDVDドライブに挿入します。
- エクスプローラーでISOファイルを右クリック → 「ディスクイメージの書き込み」を選択します。
- 書き込み先のドライブを確認し、「書き込み」をクリックして開始します。
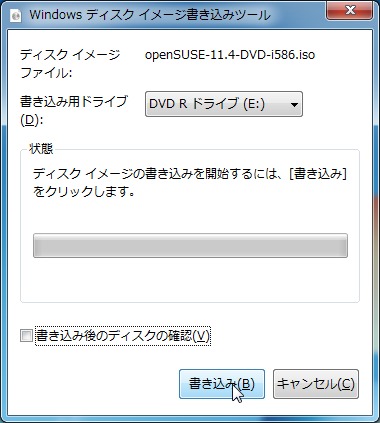
最新コピーガード対応!Windows 11におすすめのDVDコピーソフト
DVDFab DVD コピーとは
DVDFab DVD コピーは、Windows 11で安定稼働できる高機能なDVDコピーソフトです。次のような特徴があります:
- CSS、リージョン、APS などの最新のコピーガードを自動解除
- 1:1 無劣化コピー、圧縮コピー(DVD9→DVD5)に対応
- フルディスクやメインムービーなど6つのコピーモード搭載
- 字幕トラック、音声トラック、ボリュームラベルの自由選択
- ISO/フォルダ形式でPCに保存可能、空DVDへの書き込みも対応
- ユーザー評価が高く、信頼性・安心感あり
DVDFab DVD コピーの評判
TrustpilotでのDVDFabの評価は4.7と高く、ユーザーから「使いやすい」や「信頼できる」、「いつも最新のDVD/BDに対応できる」、「サポート対応が早い」など非常に高い評価を受けています。
 |
|
 |
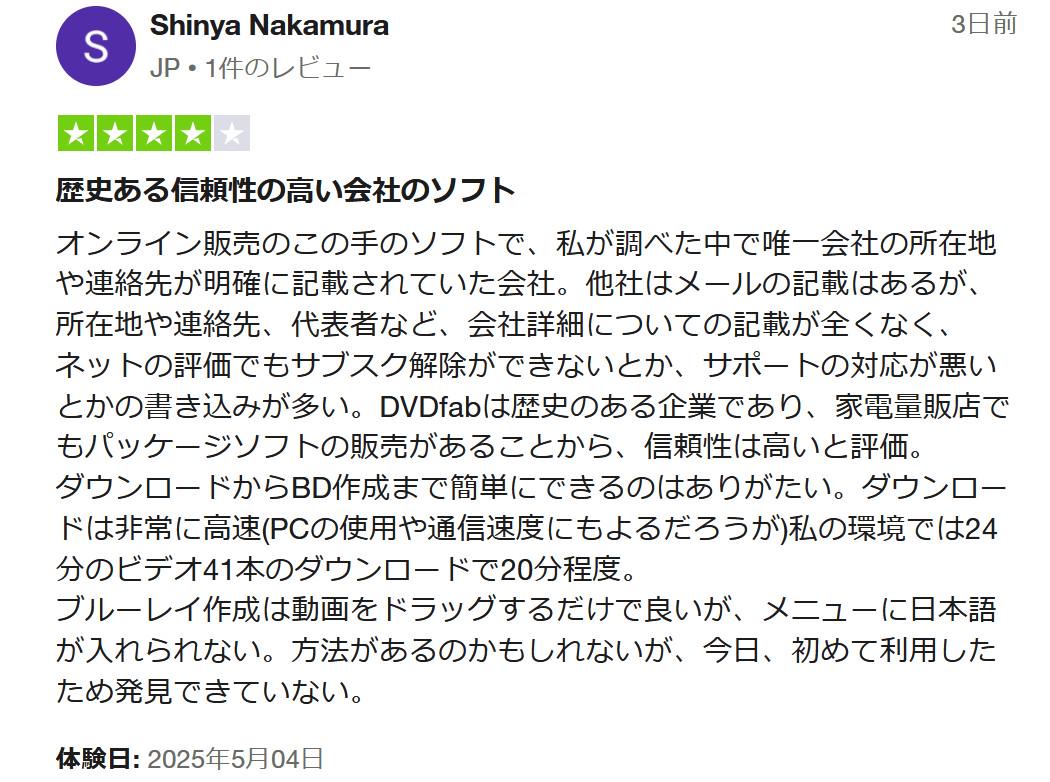 |
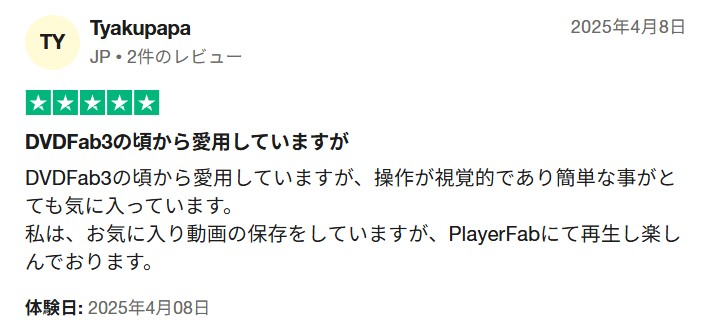 |
 |
 |
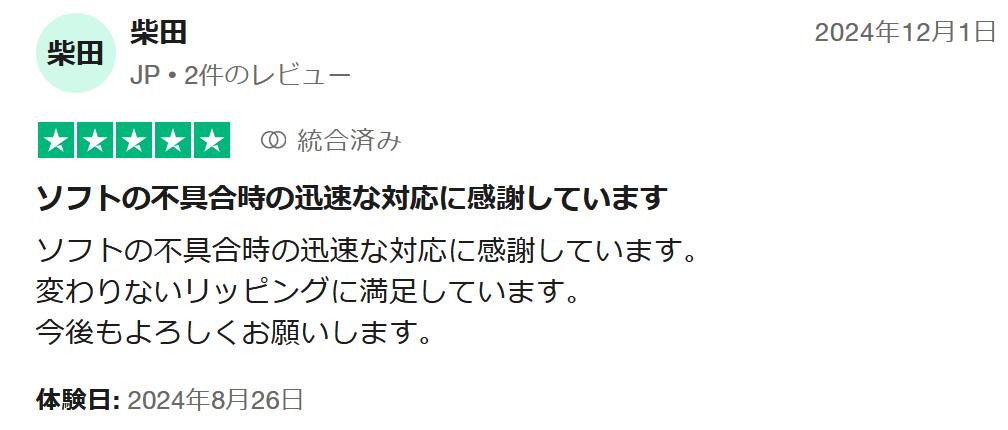 |
さらに、DVDFab XI プレミアムは第32回Vectorプロレジ大賞のライティング部門賞を受賞しました。DVDFab強力な機能は、公式と一般ユーザーの両方から認められていたのでしょう。
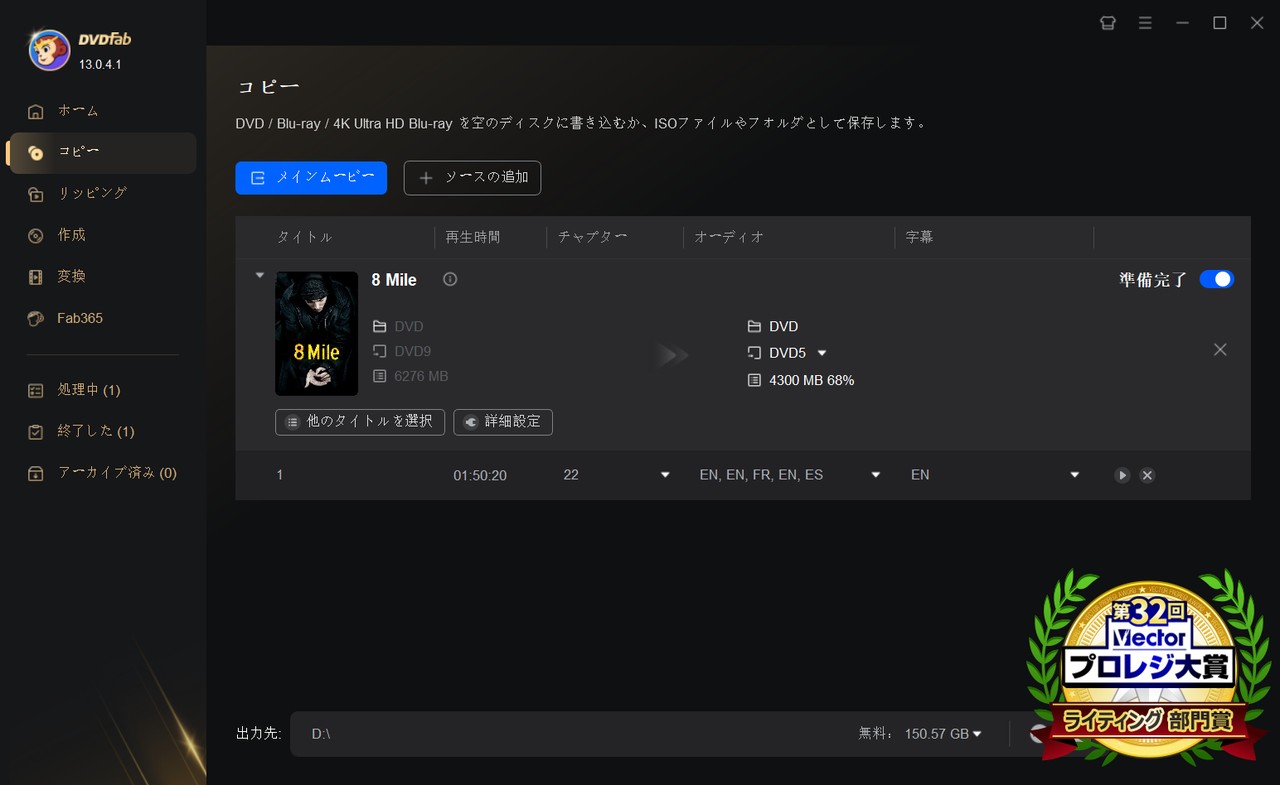
ここでは、ネットでのレビューと筆者自分の使用体験を合わせて、DVDFab DVD コピーのメリットとデメリットをまとめました。
- 史上最強の多種類コピーガード解除可能、市販・レンタル・自作ディスク・3D・ISOファイル・フォルダーなど全てのDVDに対応できる
- 6種類のコピーモードで最高速コピーをサポートし、高画質の1:1コピーや圧縮コピー両方とも可能
- DVD動画の高画質や無損失ハイクオリティな音質や保持できる
- 柔軟性富む編集機能付き、自由に編集でき、字幕やトラックを選択可能
- プレイヤー機能内蔵し、ガード解除して、動画をプレビュー可能
- 30日間の無料体験が終了すれば、機能が制限される無料版ソフトDVDFab HD Decrypterに切り替える
Windows11でDVDをコピーする方法
1.DVDFab DVD コピーをインストール
以下のボタンをクリックして、DVDFab DVD コピーをダウンロードします。
2.ソースDVDを読み込む
DVDディスクを光学ドライブに挿入、またはPCのハードドライブからバックアップファイル(フォルダまたはISOイメージファイル)をプログラムにドラッグ&ドロップしてください。数秒後にソース映像が読み込まれます。

3.コピーオプションで好きなコピーモードを選択
DVDFabを起動して、「コピー」オプションを選択して、コピーモードアイコンをクリックすると全てのサポートされているコピーモードが表示されます。6つのコピーモードの中に好きなコピーモードを選択してください。
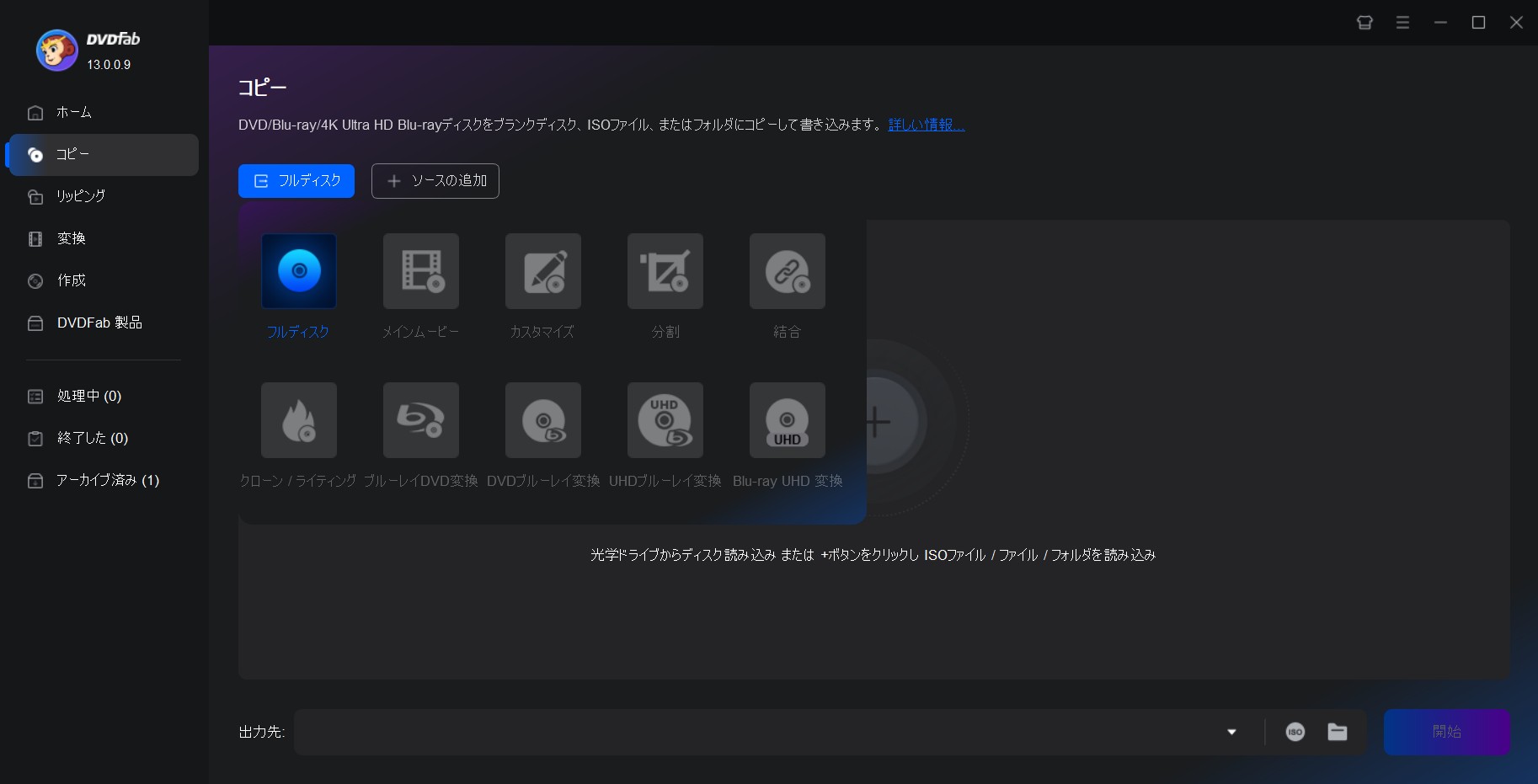
- • フルディスク:ディスク/ISO/フォルダの全編がコピーされます。(メニューをコピー)
- • メンムービー:本編のみをコピーします。
- • クローン/ライティング:1:1の比率でDVDをクローンします。(メニューをコピー)
- • カスタマイズ:ディスク/ISO/フォルダに含まれた一部のコンテンツがコピーされます。
- • 分割:1枚のDVD9が2枚のDVD5に分割されます。
- • 結合:複数のDVDビデオを1つのDVDに結合します。
4.出力設定を行う
今はそのディスクが読み込まれて、「他のタイトルを選択」をクリックして、コピーしたい映像も選択されます。(モードでは、コピーするタイトルは1つだけ選択できます)
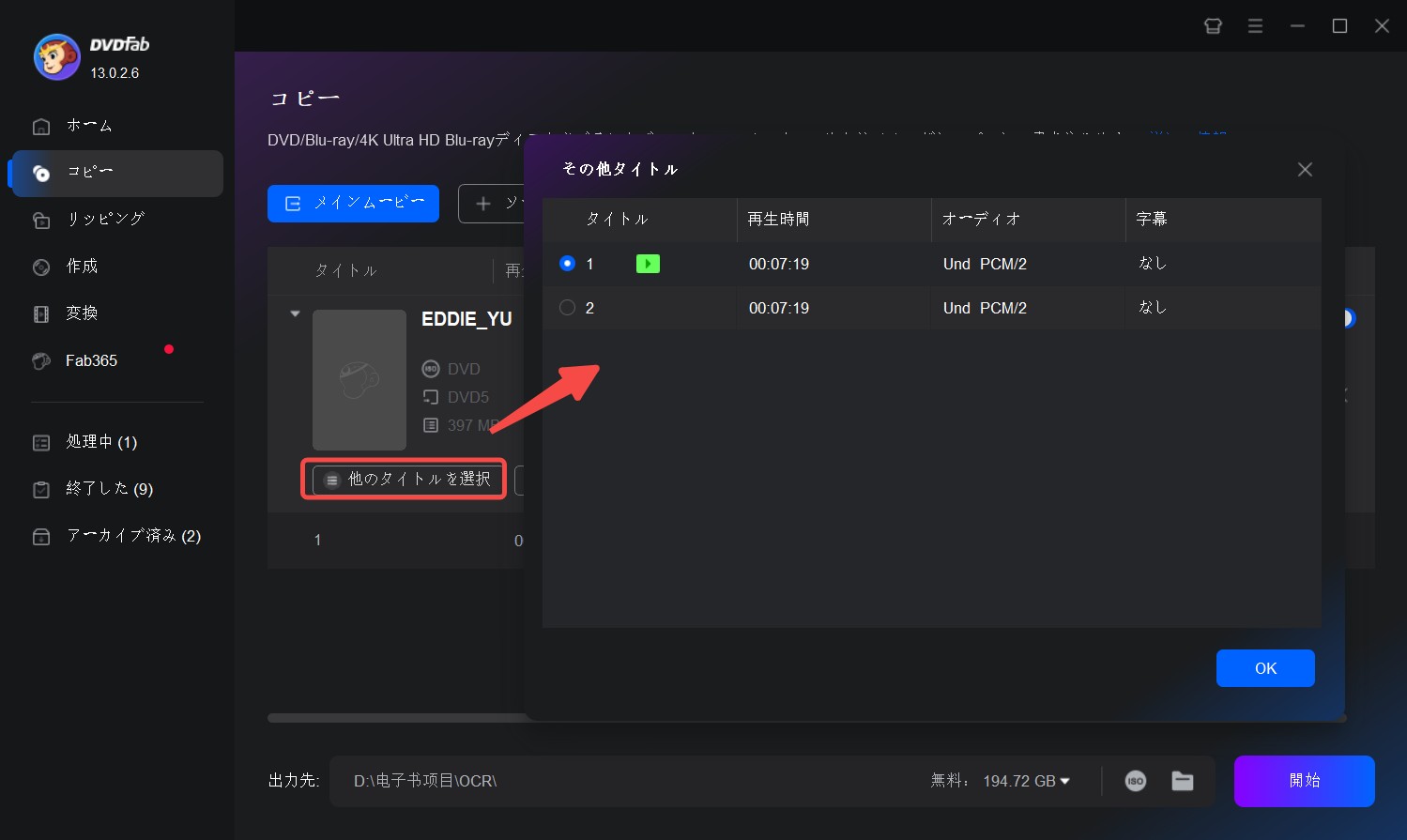
(緑のアイコンをクリックすると、動画がプレビューされます)。

ロードされたDVDについてオーディオや字幕などを選択できます。
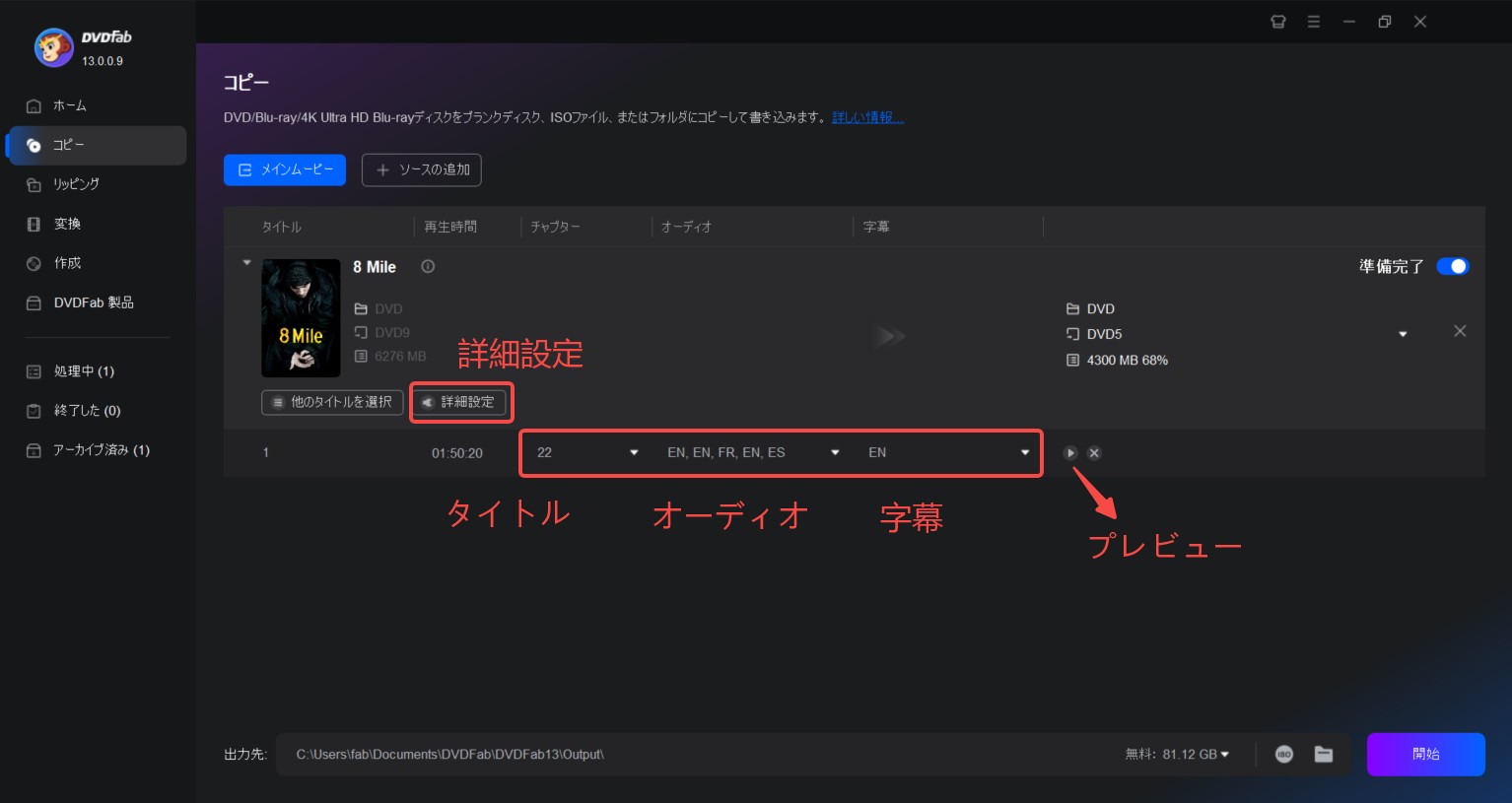
ソースから選択した出力サイズにコピーする際に圧縮を伴う場合は、正確な圧縮率が表示されます。ここはDVD5またはDVD9で選択できます。
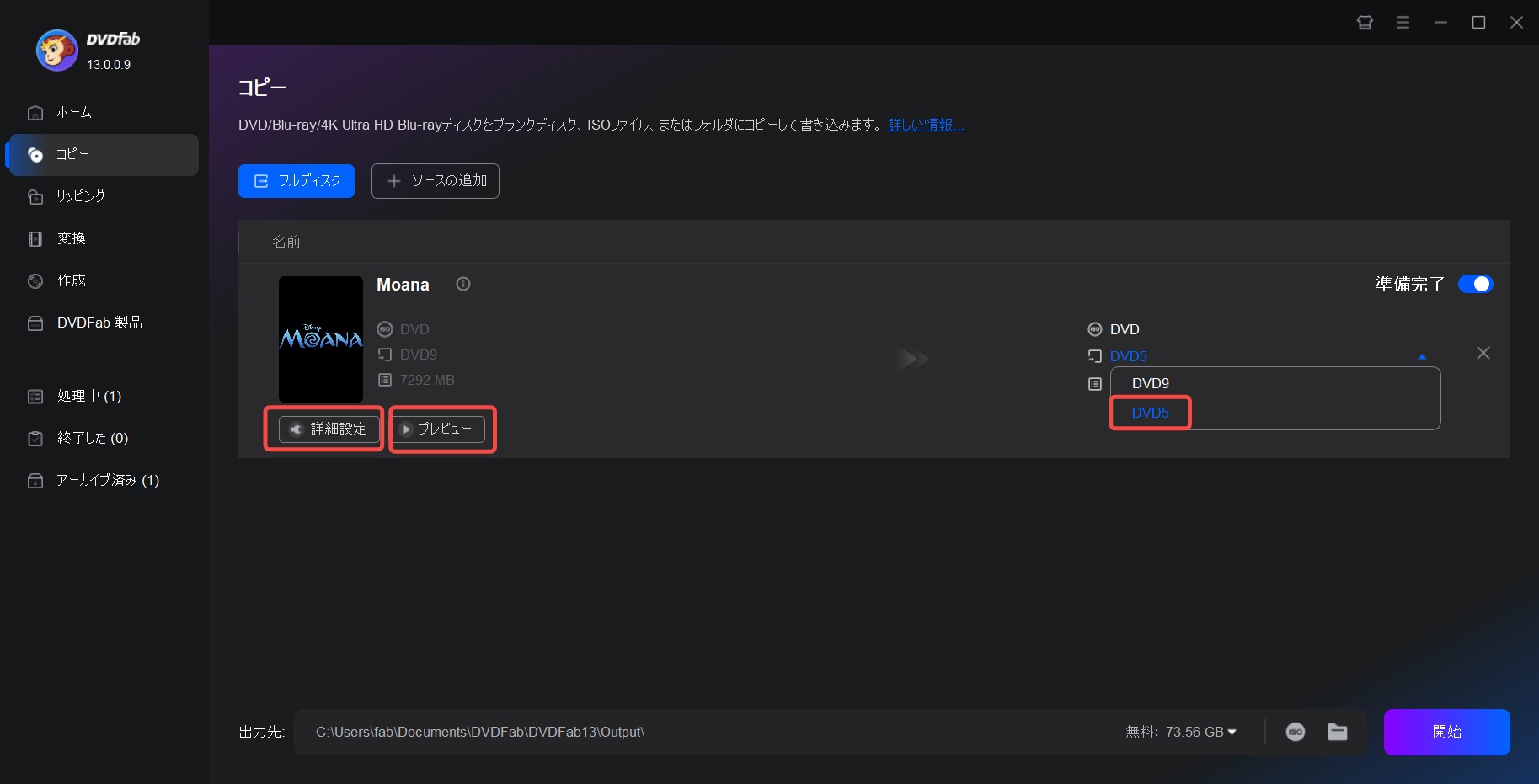
そして、「詳細設定」ボタンをクリックすると、「DVDビデオをコピー」か、「非DVDファイルをコピー」か、出力の再生モードを設定するか、そのようないくつかの高度設定を行うことができます。

次は、DVDコピーの出力先を設定します。下記のスクリーンショットのように、焼き込みドライブを選択してDVDを空白ディスクに焼き込むことができます。またはフォルダ/ISOイメージファイルディレクトリを選択してDVDをハードドライブにコピーすることもできます。
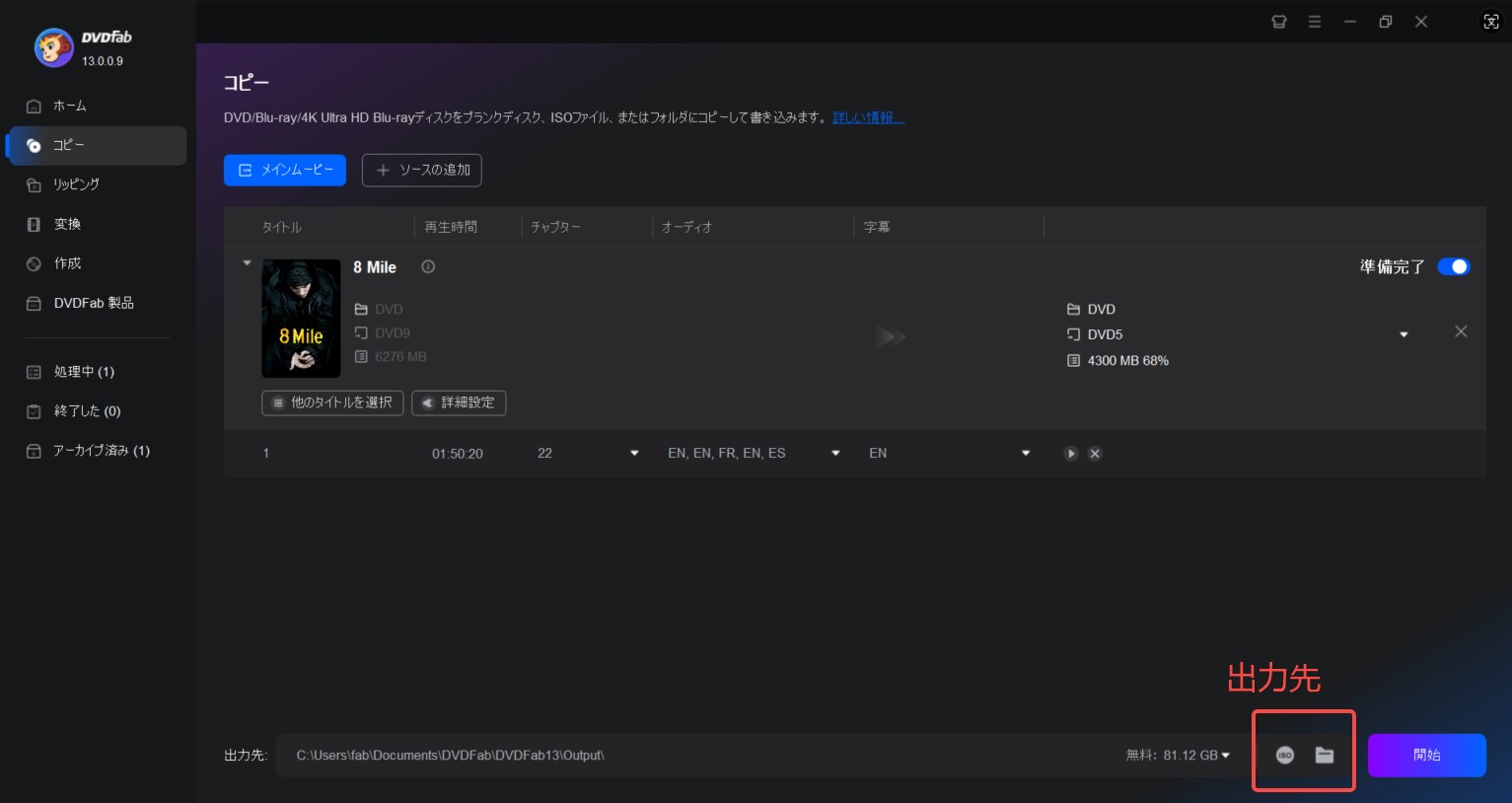
5.DVDコピーを開始
設定完了したら、「開始」ボタンを押します。画面には、CPUコードの速度とDVDのコピーのタスクの残り時間が表示されます。タスクが完了後にお使いのPCの四つのアクション「何もしません、プログラムを終了、休止状態、またはシャットダウン」を設定できます。
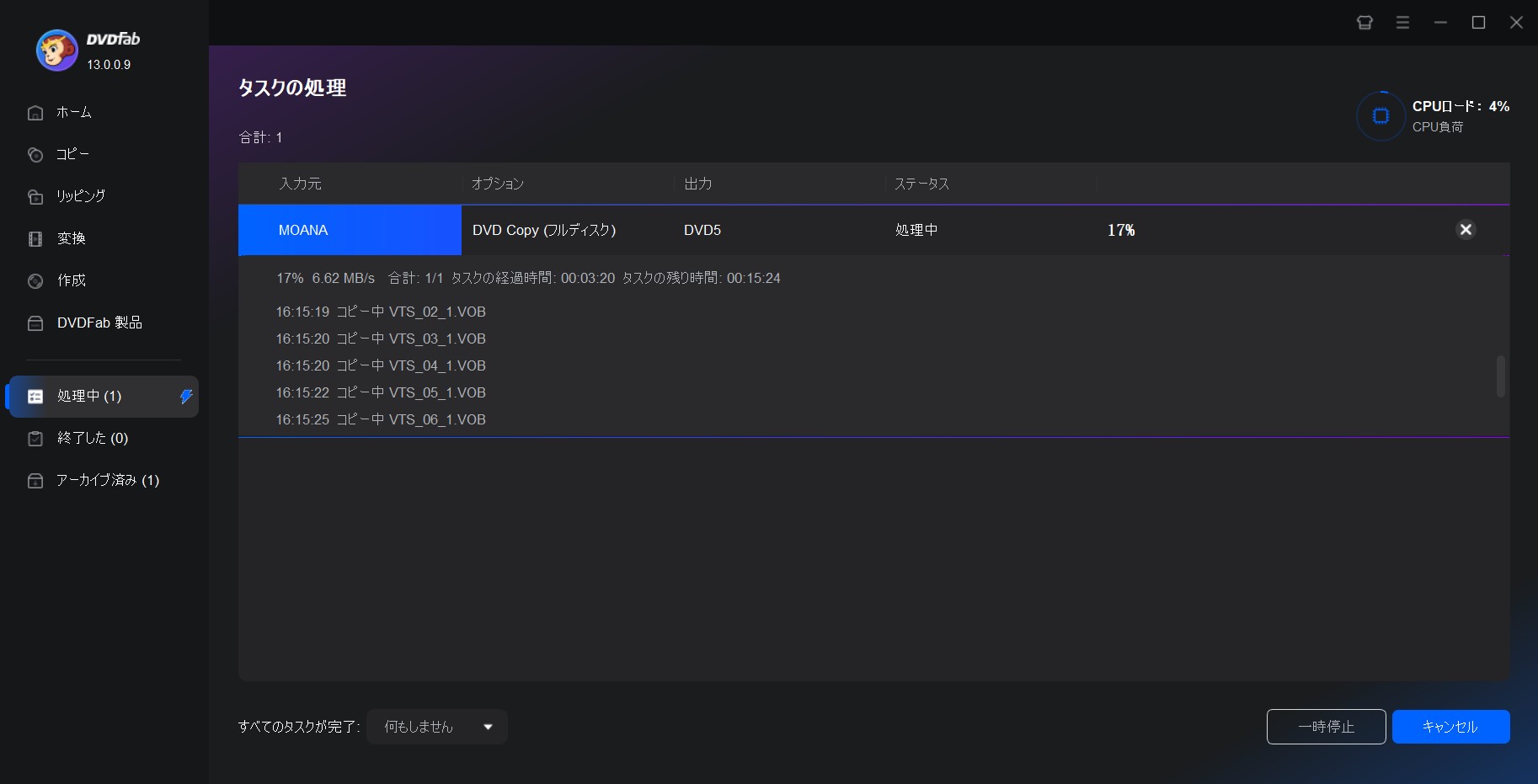
DVDのコピーが完了すると、画面に緑色の「成功」メッセージが表示されます。
さらに、画面の右側にある三角形のアイコをクリックすると、PlayerFabで出力ビデオを直接にパソコンで再生できます。PlayerFabはHDR10対応、メニューナビゲーション、DVD高画質ディスク/フォルダ/ISOを搭載する最高な4kメディアプレーヤーです。 もちろん30日間の無料試用版もありますよ。
- ローカルビデオ・DVD/Blu-ray/UHDディスク、またはAmazonとNetflixのストリーミングビデオを再生してくれるアプリ
- DVDを観ていて不満に感じる「不要な部分」もPlayerFabであればイントロスキップを簡単
- 再生速度の調節、次のエピソードも自動再生可能となり、広告も自動的にスキップ可能
よくある質問(FAQ)
いいえ。Windows 標準機能には無劣化でDVDをPCに取り込む機能はありません。外部ソフトの利用が必要です。
DVD1枚あたり20~40分程度が目安ですが、PCスペックやドライブ速度、圧縮レベルによって前後します。
-
Q5:DVDが読み込めない/エラーになる原因は?
- ドライブの状態、ディスクの傷、ドライバー、コピーガードなど複数の要因が関係します。別のソフトや低速書き込みで試すと効果的です。
-
 初心者必見!無料でDVDをバックアップする方法【詳細解説】無料で利用できるツールやWindows/Mac別の手順をわかりやすく紹介します。さらに、DVDFab DVD コピーを活用すれば、フルディスクコピーやISO作成など多彩なバックアップが可能です。初心者の方でも安心して取り組める内容になっています。#dvd バックアップ方法
初心者必見!無料でDVDをバックアップする方法【詳細解説】無料で利用できるツールやWindows/Mac別の手順をわかりやすく紹介します。さらに、DVDFab DVD コピーを活用すれば、フルディスクコピーやISO作成など多彩なバックアップが可能です。初心者の方でも安心して取り組める内容になっています。#dvd バックアップ方法
まとめ
以上はDVDFab13を使って、Windows 11のDVDをコピーする手順です。初心者の方でも、簡単に完成させることができます。またWindows 11に関する豆知識Q&Aをまとめました。Windows 11によく対応するDVDFab13は他の様々な機能がありますので、興味がある方は、ぜひチェックしてください!






