初心者必見!無料でDVDをバックアップする方法【詳細解説】
要約: DVDは長期保存中に劣化や破損が起こることがあります。そこで役立つのが、パソコンで行うDVD バックアップ方法です。本記事では、無料で利用できるツールやWindows/Mac別の手順をわかりやすく紹介します。さらに、DVDFab DVD コピーを活用すれば、フルディスクコピーやISO作成など多彩なバックアップが可能です。初心者の方でも安心して取り組める内容になっていますので、ぜひ参考にしてください。
家族のイベント映像やお気に入りの映画をDVDに残していて、ときどきパソコンで見返すのが楽しみのひとつです。ところが、DVDディスクは表面に傷が付きやすく、長期的に使っていると破損する恐れがあります。そのため、貴重なDVDを持っている場合は、念のためにDVDFab DVD コピーのような信頼できるソフトでバックアップしておくことをおすすめします。
DVDのバックアップ方法を知っておけば、大切なデータを守れるだけでなく、スマホやタブレットに取り込んで外出先で楽しむこともできます。この記事では、無料で試せるDVDのバックアップ方法から、初心者にもわかりやすいDVDFabを使った実践的な手順まで紹介していきます。

大切なDVDを守る!DVDFab DVD コピーで簡単バックアップ
DVDには、最初からデータが記録されていて読み取り専用のDVD-ROMと、自分で追記や作成ができるDVD-Rの2種類があります。一般的なDVDバックアップ方法としては、ディスクの内容をそのままISOイメージファイルとしてパソコンに保存するのが最も確実です。ISO化しておけば、オリジナルと全く同じデータを新しいディスクに書き戻すことができ、元のDVDが劣化したりデータの一部が欠けたりする心配もほとんどありません。

- すべてのDVDコピーガードをわずか5~10秒で解除!最新のDVDにも対応
- 6つのコピーモードでDVDを自由にコピー
- メタ情報を自動的に検索して「.nfoファイル」を生成
- Cinaviaを除去して、DVDをクリアな音声でコピーする
DVDFab DVD コピーは6つのモードが搭載されているので、自分のニーズに応じて、必要なコンテンツを取捨したDVDディスクを作成できます。
- フルディスクモード: ディスクを丸ごとコピー または DVD-9(片面二層)をDVD-5(片面一層)に変換コピー
- メインムービーモード:メインムービー(本編)のみ自動選択してコピー
- カスタマイズモード: タイトル / チャプター / オーディオ / 字幕など、ご自身で選択可能
- 分割モード:1枚のDVD-9(片面二層)を、2枚のDVD-5(片面一層)に出力します
- 結合モード: 複数枚のDVDを1枚のDVDにまとめます
- クローン/書き込みモード:ディスクを無劣化コピー

必要なもの:
- インターネットに接続しているPC
- 書き込み機能が付いた内蔵または外付けDVDドライブ
- DVDFab 無料体験版
以下はこのソフトを使用して、DVDをバックアップする操作手順を説明いたします。
以下のボタンを押して、DVDFabの最新バージョンをダウンロードしてお使いのパソコンにインストールしてください。
DVDFabのアイコンをダブルクリックして、「DVDFabを起動」を押して、表示された画面でトップメニューの「コピー」機能を選択して、そして左下におけるコピーモードスイッチャー(矢印)をクリックして、6つのコピーモードから1つ選択します。ここで「フルディスク」モードを例として説明いたします。

光学ドライブにコピーしたいDVDディスクを挿入すると、DVDFabは、DVDデータを自動的に読み込みます。ソースはISOファイルまたはフォルダであれば、メインインタフェースにおける「+」ボタンをクリックしてそれを追加してください。あるいは、ソースファイルを直接メインインタフェースにドラッグ・アンド・ドロップすればいいです。
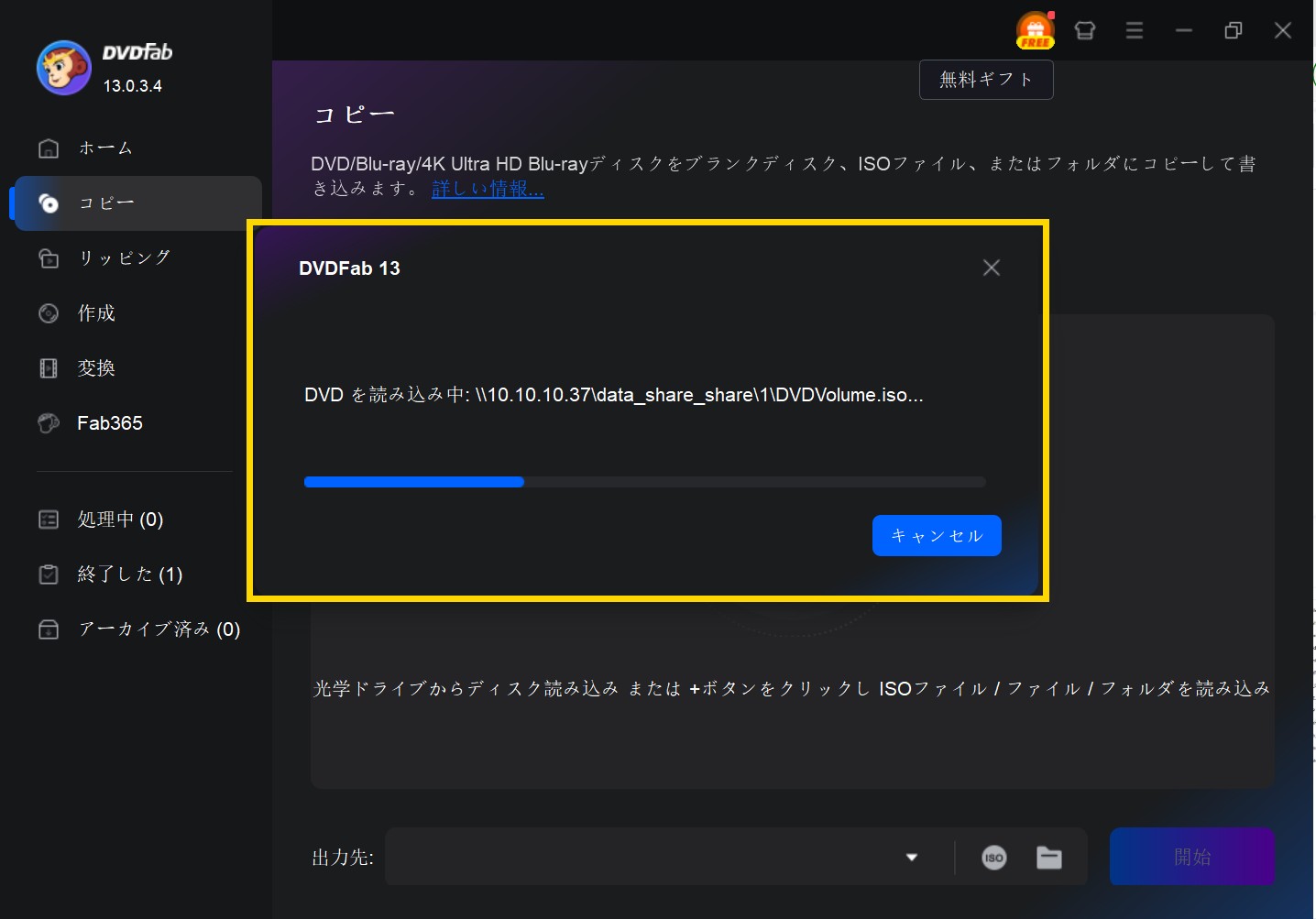
ソースのロードが完了した後、出力DVDの設定を行うことができます。
各オプションの機能:
「再生」:出力DVDのプレビュー、再生している動画のスナップショットができます。
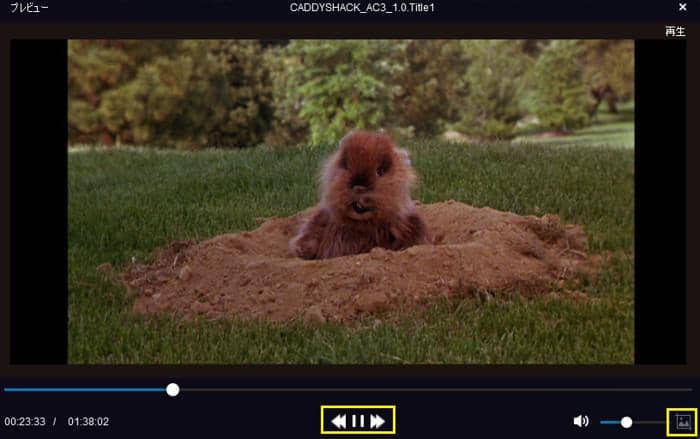
「情報」:入力したDVDのメディアタイプ、ボリュームラベル、リージョンコード、コピーガードの検出情報などのが表示されます。
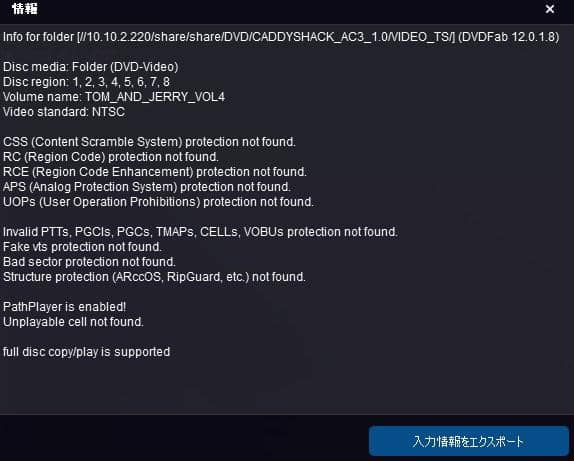
「詳細設定」:ボリュームラベルと出力サイズを設定することができます。
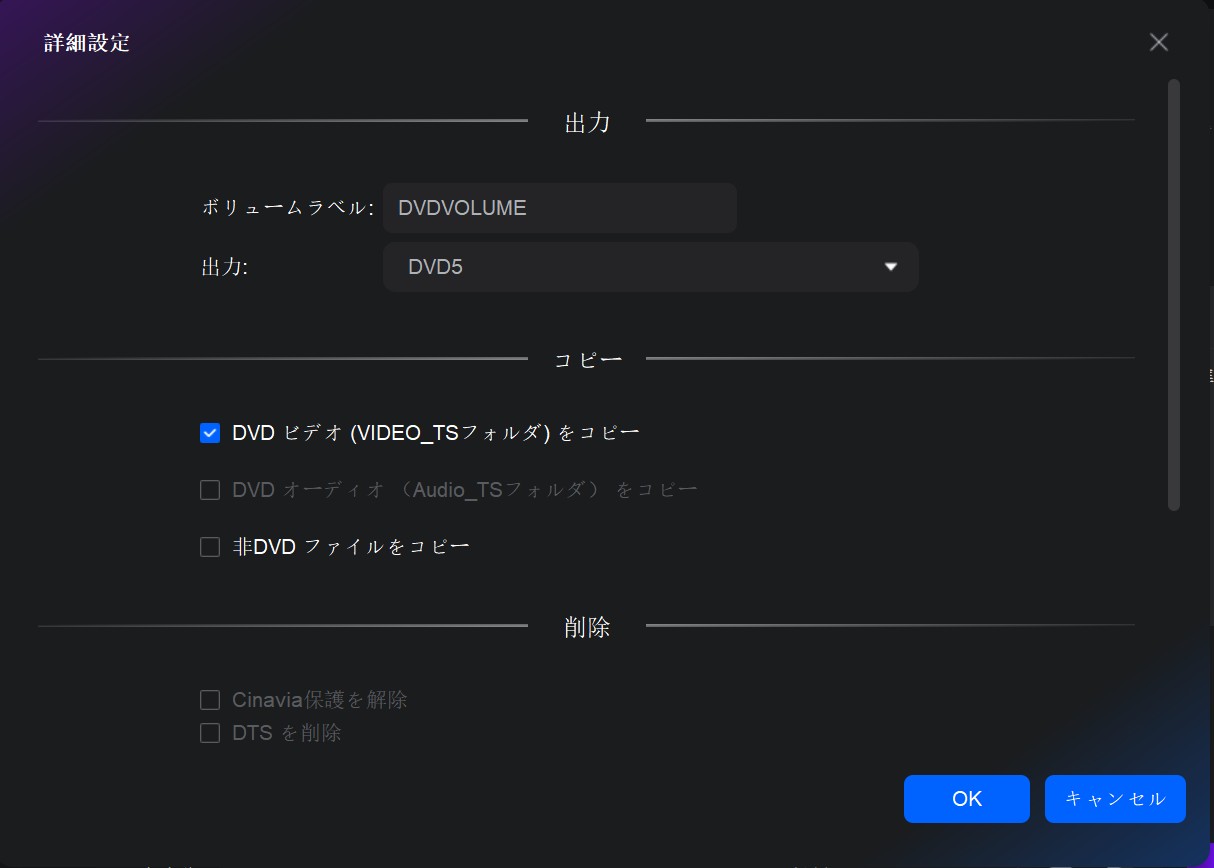
「DVD5」:出力サイズを選択するオプション。
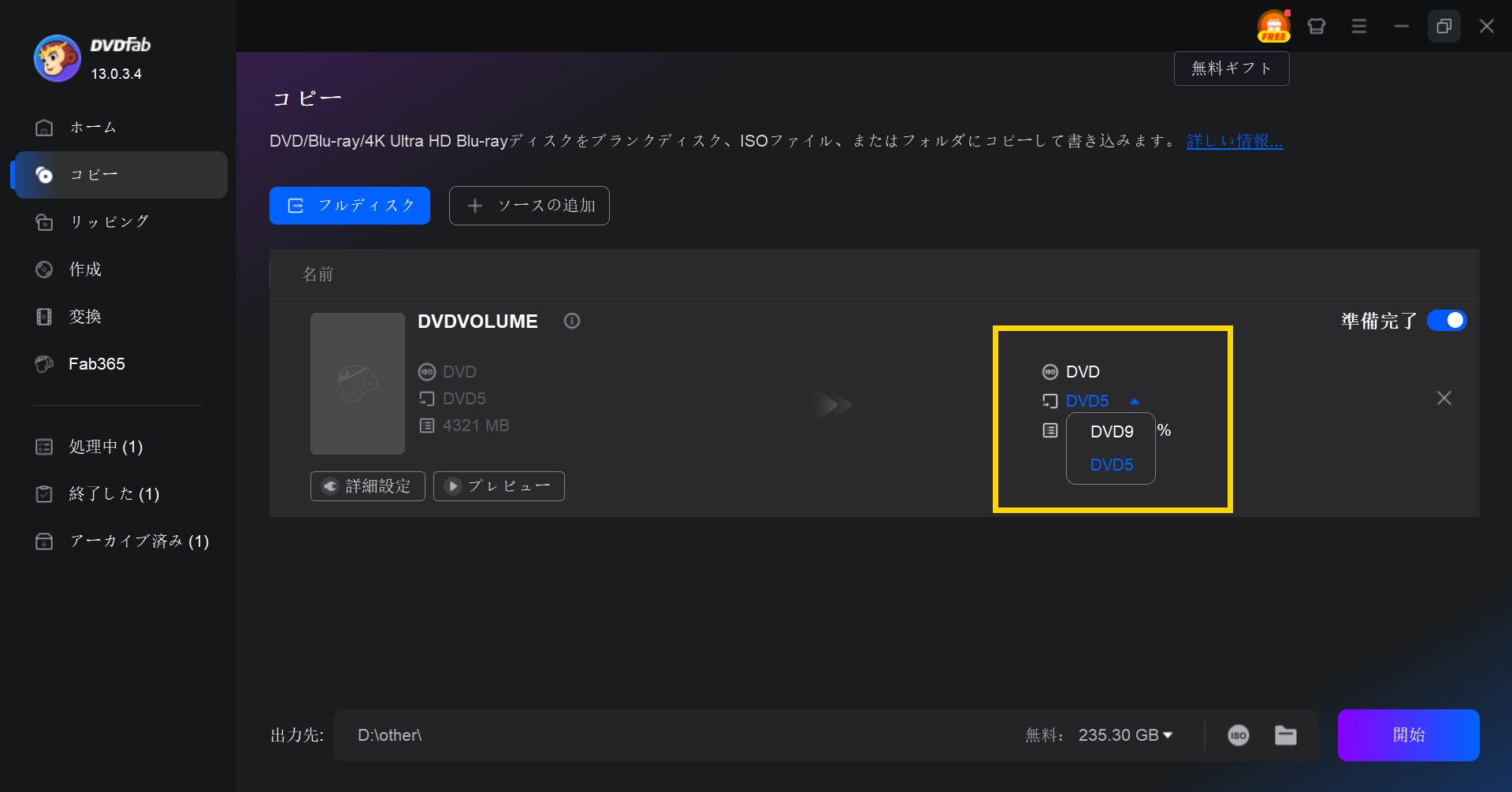
メインインターフェイスの下部における「出力先」でディレクトリを選択して、出力DVDを保存します。お使いのドライブを選択したら、DVDビデオが空白のDVDディスクに書き込まれます。書き込み用のディスクをドライブに入れてください。
「ISO」アイコンをクリックすれば、DVDビデオがISOイメージファイルにリッピングされます。
「フォルダ」アイコンをクリックしてPC上のディレクトリを選択したら、DVDフォルダーが出力されます。
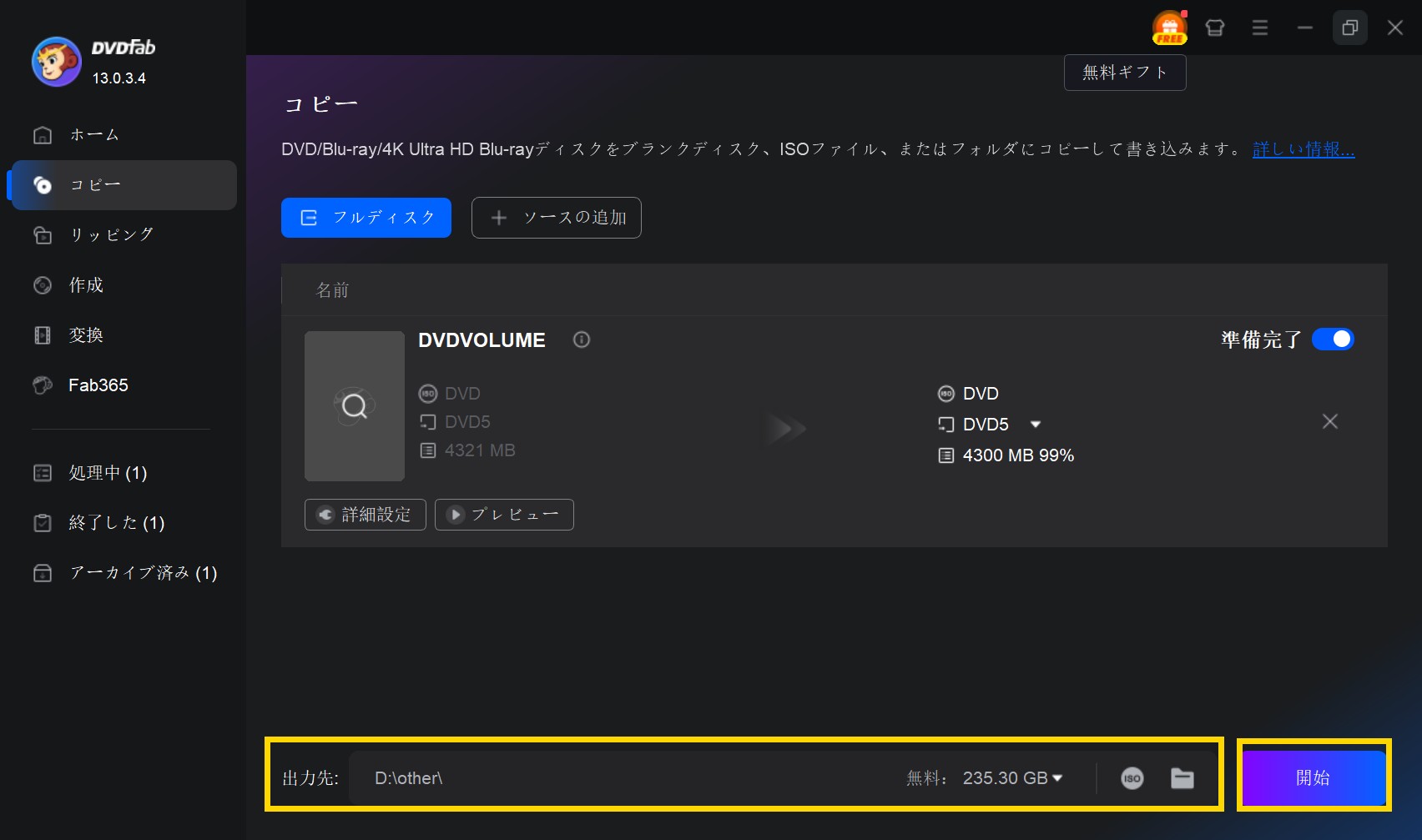
出力先の設定が完了したら、「開始」ボタンをクリックして、DVDバックアップタスクを実行します。処理中、進捗状況がリアルタイムに見られます。
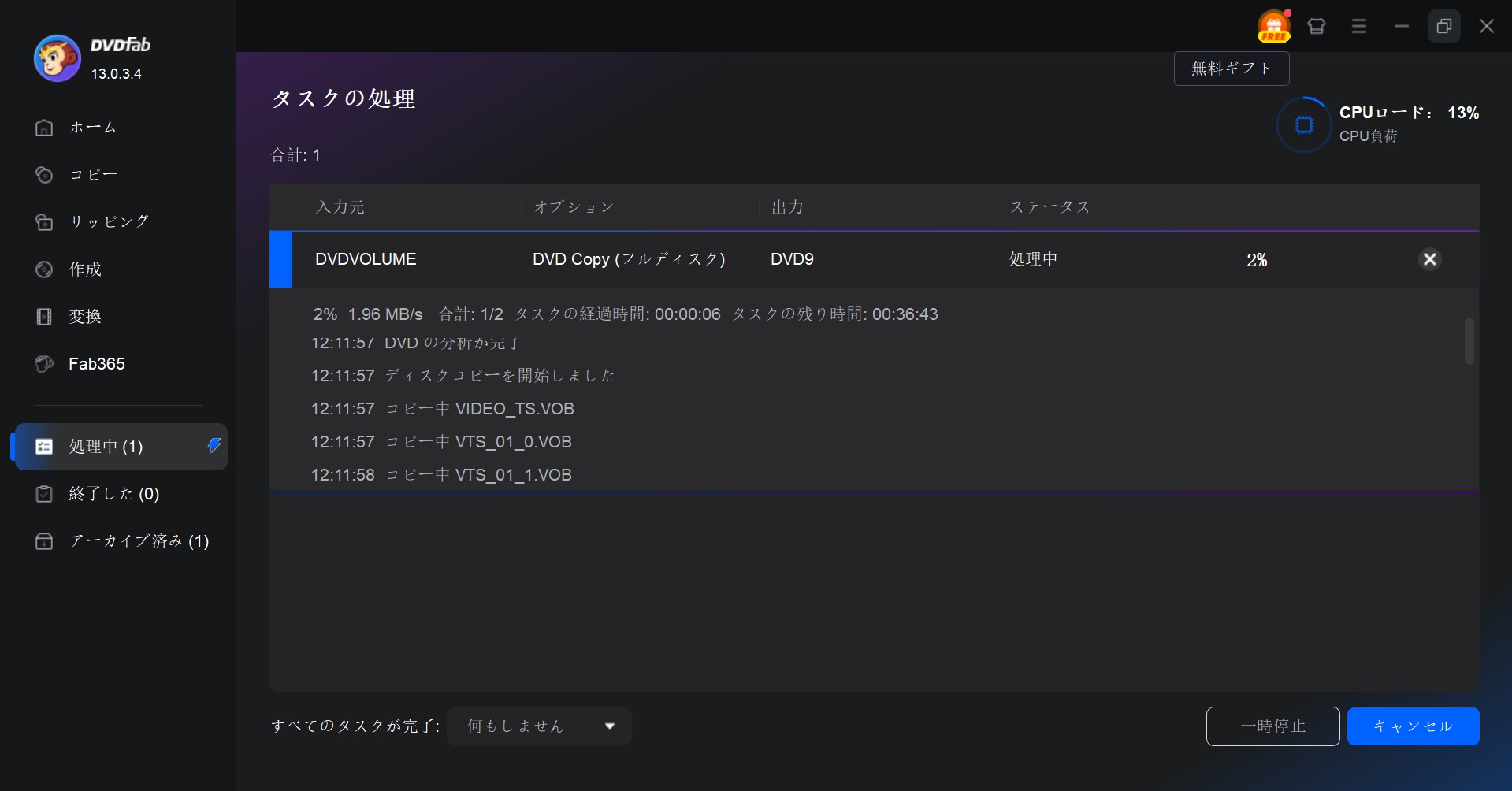
以上が、DVDFab DVD コピーを使ってDVDを空白ディスクやISOファイル、フォルダにバックアップする方法です。DVDFab DVD コピーは有料ソフトですが、30日間の無料体験版が提供されており、豊富な機能を制限なく試すことができます。まずは無料ダウンロードして、その操作性と高品質なバックアップを体感してみてください。さらに詳しいDVDのバックアップ方法を知りたい方は、「DVDをパソコンに取り込む」の記事も参考にしてみてください。
まとめ
DVDを安全にパソコンへ取り込んでおけば、ディスクの劣化や破損を心配する必要がなくなり、安心して長期的に保存できます。無料ソフトで手軽に試す方法もありますが、安定性や最新のコピーガード対応まで考えると、DVDFab DVD コピーのような専用ソフトを活用するのが最も確実です。
私自身、いくつもの方法を検証してきましたが、DVDFabなら初心者でも分かりやすい操作で高品質なバックアップが可能でした。大切なDVDを守り、より快適なデジタルライフを楽しむために、ぜひ一度自分に合ったDVDのバックアップ方法を試してみてください。
- DVDを動画や音声ファイルに変換する方法ー DVDリッピングソフトをおすすめ
- 動画からDVDを作成する方法ー PC初心者向け!超簡単に動画をDVDに焼く方法をご紹介!
- DVDからブルーレイに変換する方法ー 複数のDVDをブルーレイにまとめる方法
- Windows10でDVD書き込みするソフトや方法ー使いやすいDVD書き込みソフトのオススメ!




