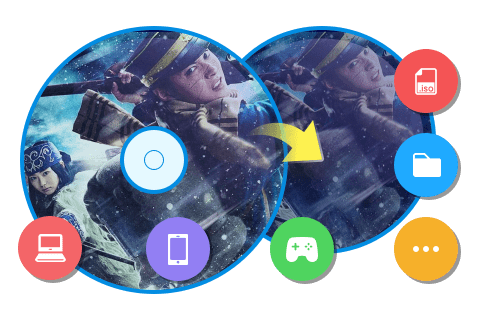複数のDVDを1枚のブルーレイにまとめる手順【DVDブルーレイ変換対応】
要約: 映画や思い出のDVDを整理して、複数のディスクを1枚のブルーレイにまとめたいと考えたことはありませんか?Blu-rayは大容量で高画質を維持できるため、DVDを効率よく保存・管理するのに最適なメディアです。この記事では、「DVDFab DVD ブルーレイ変換」を使って、複数のDVDを1枚のBlu-rayやISOファイルにまとめる具体的な手順を詳しく解説します。

映画やお気に入りのドラマを高画質で楽しみたい方、大切な思い出の動画を1枚のディスクにまとめて保存したい方―こうしたニーズに応えるのがBlu-rayです。Blu-rayは大容量ストレージと高解像度のオーディオ・ビデオをサポートする優れたメディアストレージ技術であるため、最近ではDVDからブルーレイへの変換を検討する方が増えています。
特に、複数のDVDディスクを1枚のBlu-rayにまとめて整理したい場合には、Blu-rayの大容量が大きな魅力です。一般的な単層ブルーレイディスクは約25GBのデータを保存できますが、1層のDVDは約4.7GBしか入りません。そのため、「複数のDVDをブルーレイにまとめる方法を知りたい」と考える方が多いのです。
この記事では、「DVDFab DVD ブルーレイ 変換」を使い、複数のDVDを1枚のBlu-rayディスク、ISO、またはフォルダーに変換・まとめる手順について詳しく解説します。
DVDFab DVD ブルーレイ 変換とは

- DVDをBlu-ray ディスク/フォルダ/ISOに変換
- 複数のDVDからのコンテンツを1つのBlu-rayにまとめる
- タイトルや字幕、メニューなどを自由にカスタマイズ可能
- 高品質のままで高速の処理スピードを保証
DVDFab DVD ブルーレイ 変換は、複数のDVDディスク、フォルダーやISOファイルを1つのブルーレイディスク、フォルダーまたはISOファイルに結合できる強力なソフトウェアです。それによってファイル1つでお気に入りのDVDムービーを視聴することだけではなく、ムービーコレクションの管理も少ないファイルでより簡単にさせます。
- DVDディスク/ISOファイル/フォルダの入力フォーマットに対応します。
- 高度な圧縮技術を適用して、驚異的なビデオ品質を作成します。
- 複数のオーディオと字幕を持つDVDに関して高度にカスタマイズ可能。
- Blu-rayディスク、ISOファイル、BD5/BD9/BD25/BD50などのさまざまなタイプのフォルダーを作成できます。
- Intel Quick Sync、Nvidia CUDA、AMD Accelerationなどのハードウェアアクセラレーションテクノロジーをサポートしています。
- DVDFab DVD ブルーレイ 変換は30日間の無料体験を提供します。
ご注意:
物理的なDVDディスクをお持ちの場合、一度に変換できるのは1枚のDVDのみとなります。これは、パソコンに搭載されている光学ドライブが基本的に1台だけで、同時に複数のディスクを読み込むことができないためです。複数のDVDをBlu-rayにまとめてコピーしたい場合は、あらかじめDVDのISOファイルや、映画ごとに分けたフォルダを用意しておく必要があります。

複数のDVDをブルーレイにまとめる手順
ステップ1:DVDFab DVD ブルーレイ 変換をダウンロード・インストールする
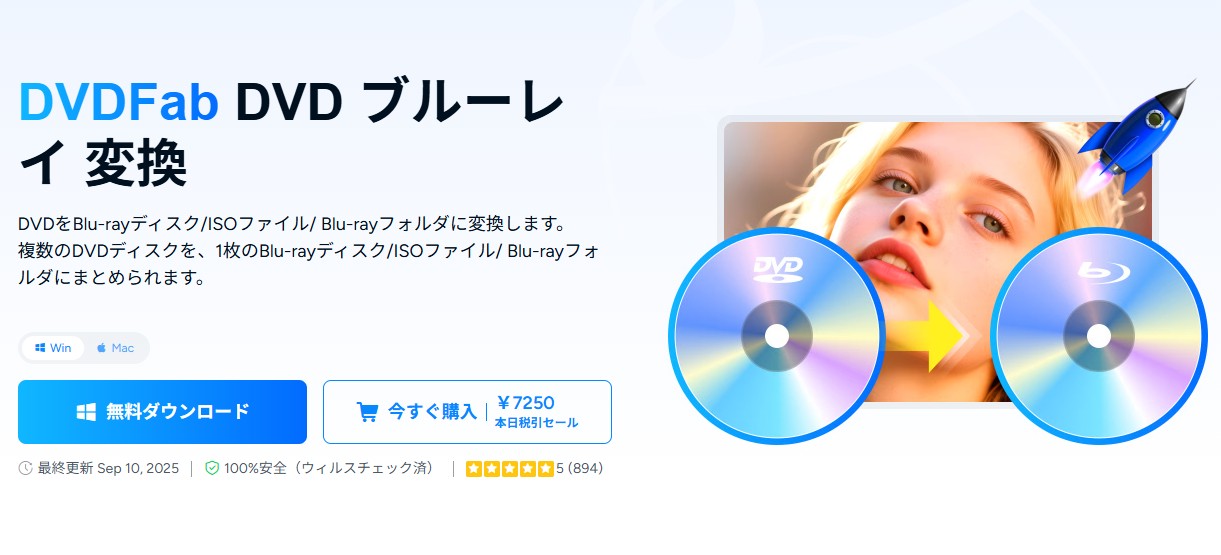
DVDFab DVD ブルーレイ 変換の公式サイトにアクセスして、あるいは上記のダウンロードボタンよりDVDFabをダウンロードします。そして指示に従ってパソコンにインストールします。
ステップ2:「DVD ブルーレイ 変換」モードを選択する
DVDFab 12を起動して、「コピー」ブをクリックします。左側における矢印のアイコンをクリックして、コピーモードライブラリが表示されます。「DVD ブルーレイ 変換」を選択します。
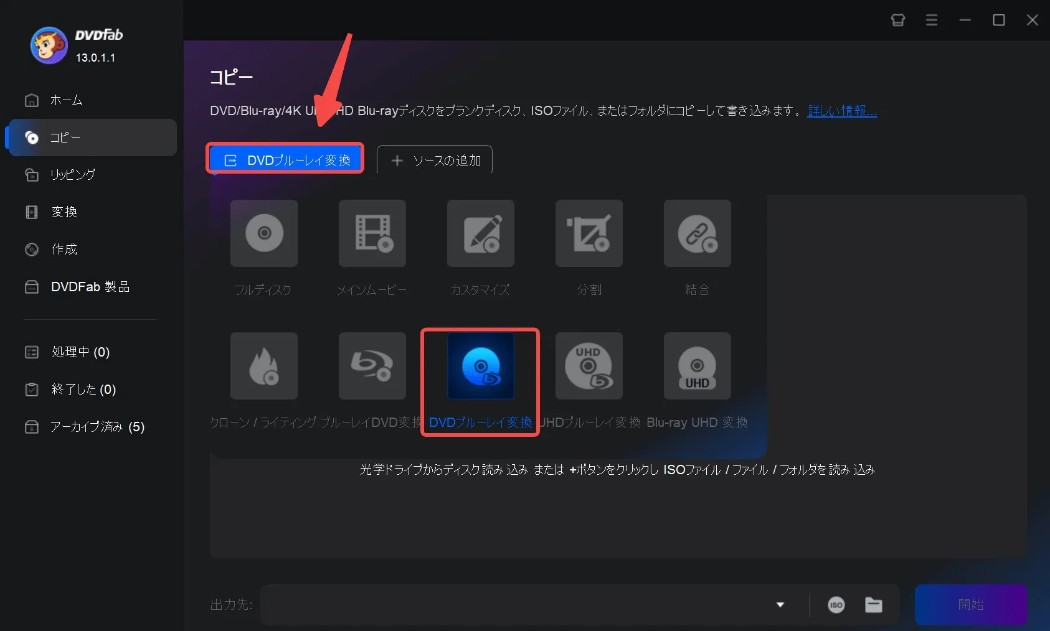
ステップ3:複数のDVDファイルを追加する
「+追加」や「+」をクリックし、複数のDVDムービー(ISOファイル)を読み込みます。プログラムに複数のDVDフォルダーが読み込まれていない限り、これらのフォルダーを1つずつ読み込みます。 これらのフォルダーに加えて、光学ドライブからDVDをロードすることもできます。下記のDVD BD 変換画像を参照してください。
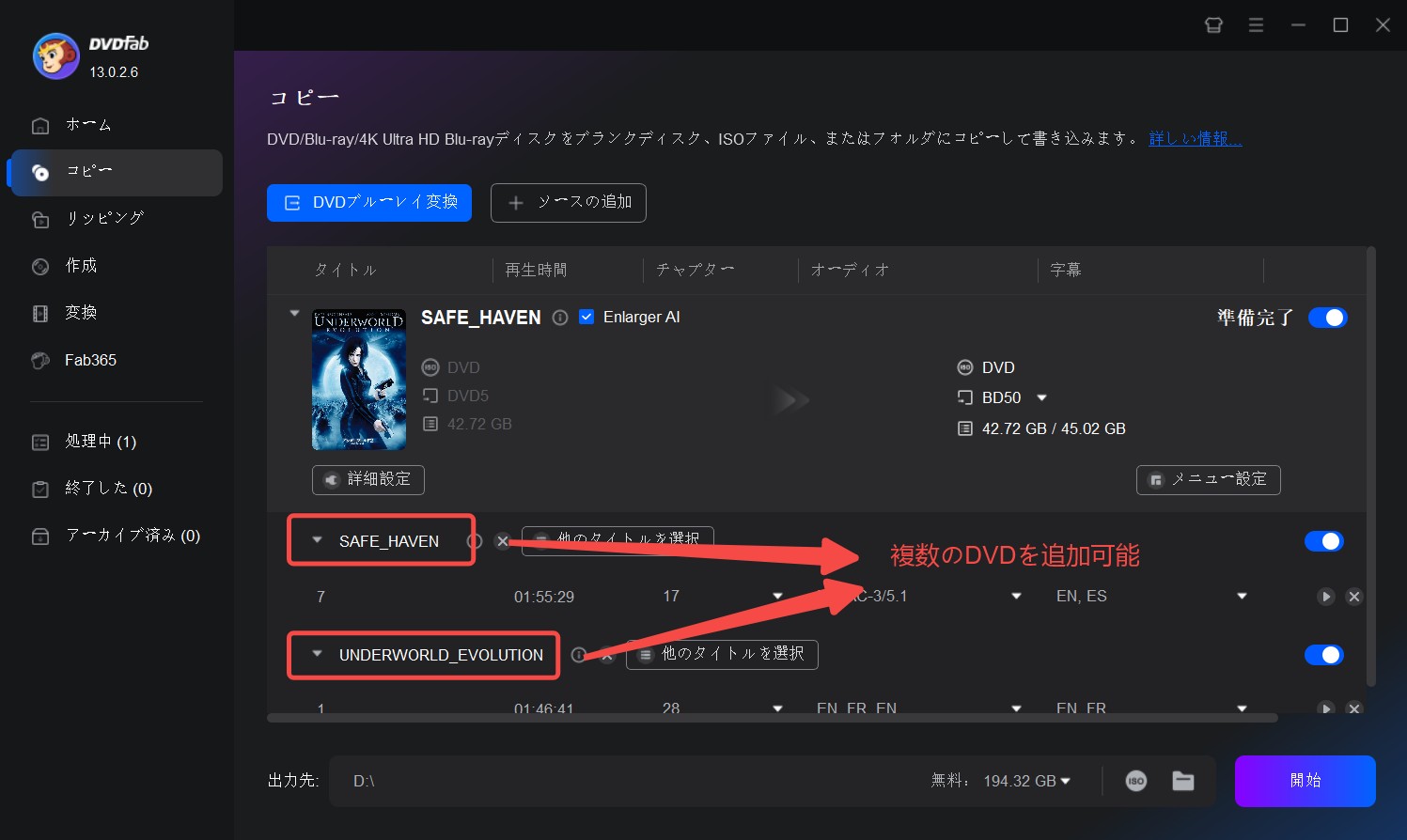
ステップ4:出力Blu-rayをカスタマイズする
ソースのロードが完了した後、出力ファイルの設定を行います。
まずレンチのアイコンをクリックして、「詳細設定」画面を開いて、ボリュームラベルや出力サイズ、再生モードを設定できます。
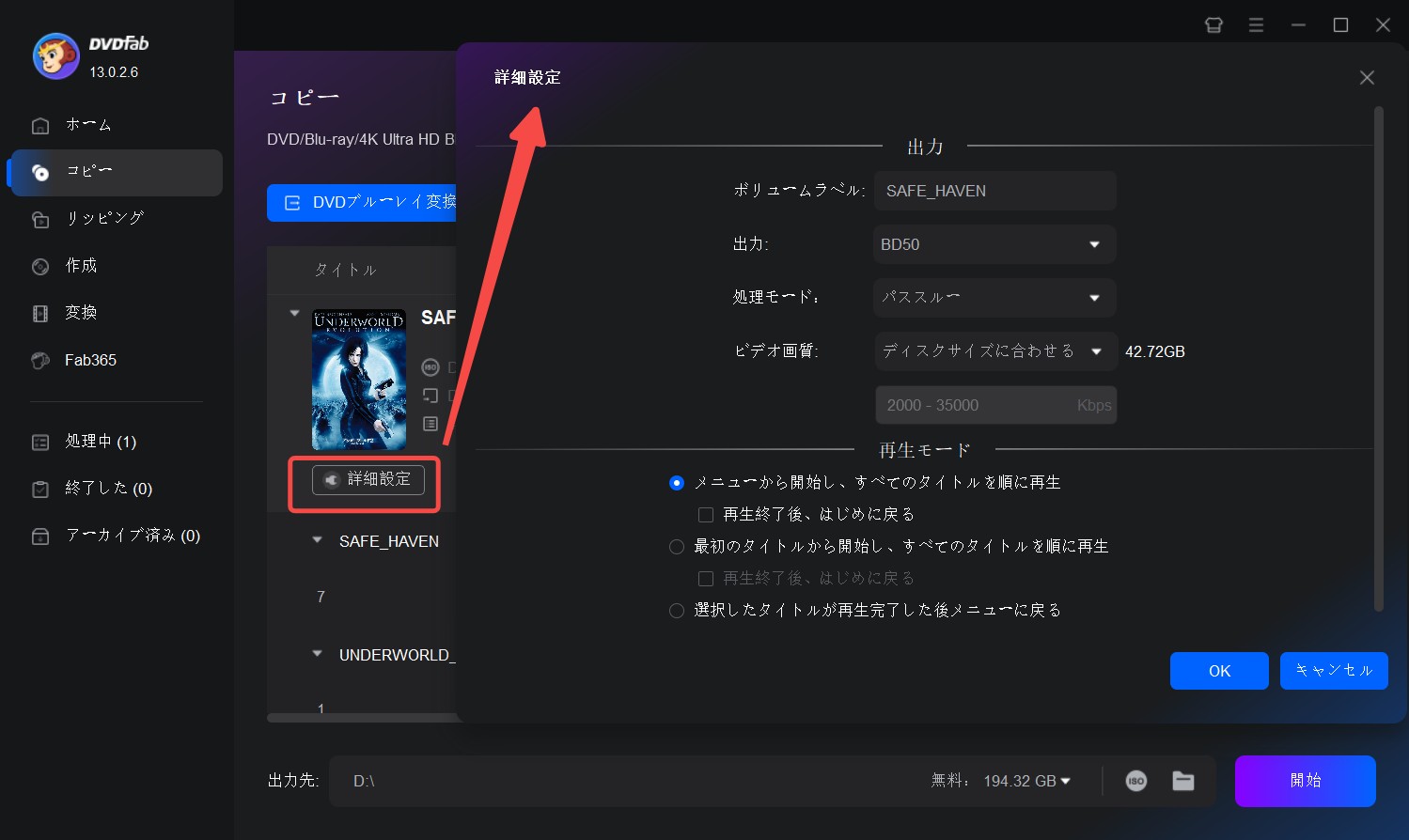
[出力]では、ブルーレイディスクタイプをBD50、BD25、BD9、またはBD5として選択します。 必要に応じて適切なタイプを選択してください。 BDディスクタイプを確認するには、上にスクロールして「Part 1.2」をお読みください。
[再生モード]では、[パススルー]または[変換]を選択します。パススルーは、出力Blu-rayで正確なDVDの品質とサイズを維持します。一方、「変換」を選択する場合は、「ビデオ品質」も選択する必要があります。
ビデオ品質は、15、20、30 Mbps、「ディスクに合わせる」、または「カスタマイズ」のビデオビットレートとして選択できます。適切なビットレートを選択すると、最終的な出力サイズの見積もりがそのすぐ隣にGBで表示されます。複数のDVDをBlu-rayにまとめる場合は、「パススルー」を使用するのをお勧めします。
「メニュー設定」をクリックして複数のブルーレイメニューテンプレートを使用できます。メニューを欲しくない場合「メニューなし」に設定することもできます。
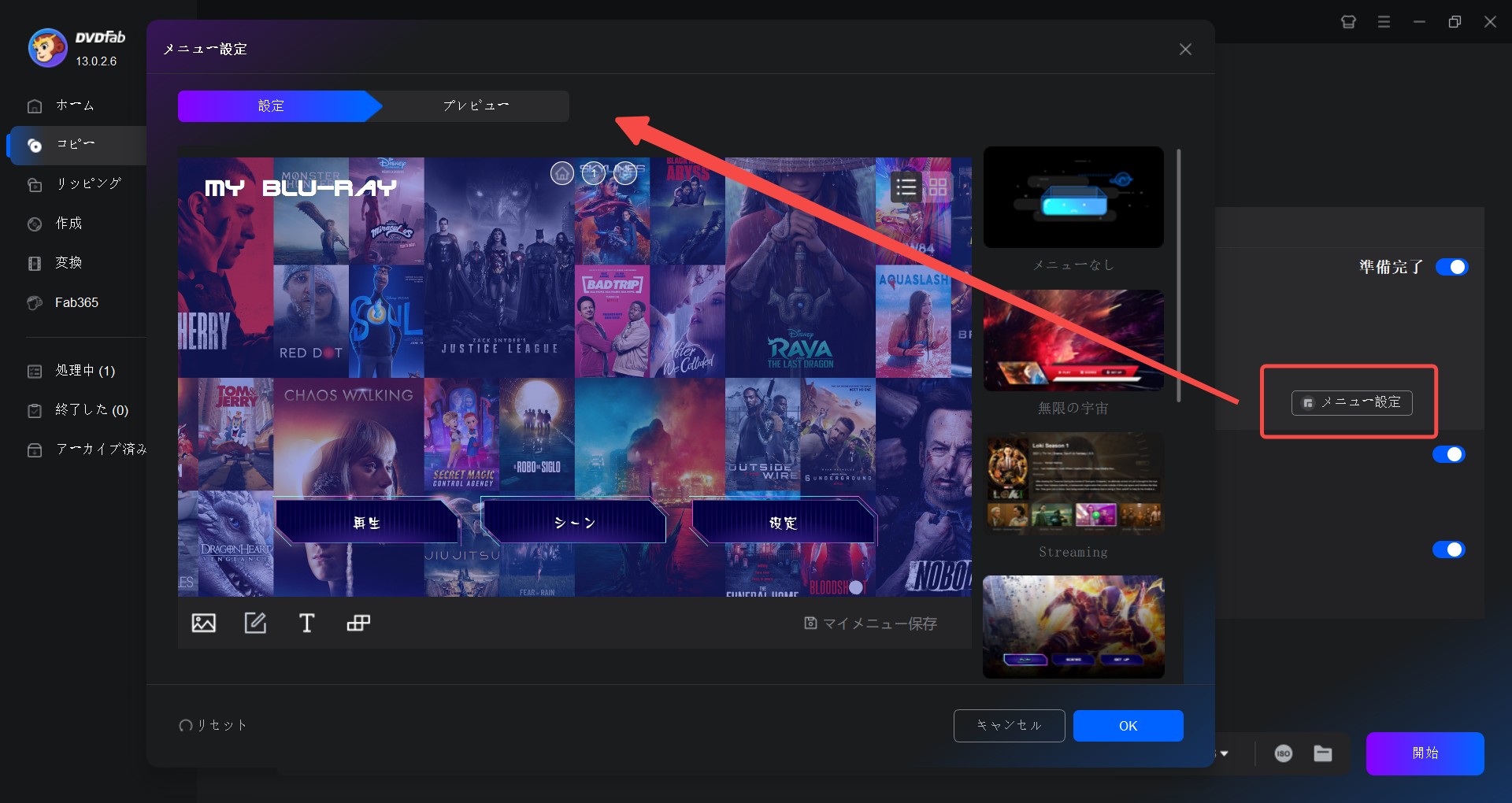
ヒント: 「メニュー設定」セクションで、テキストを追加して、フォント、サイズ、色を直接に編集できます。
テキストを追加するには、「T」ボタンをクリックして、「テキスト」文字列をカスタムテキストに置き換えます。 太字、斜体、フォントサイズ、色、フォントなどの画面上のテキストフォーマットツールを使用します。
画像編集のボタンをクリックして、カスタムメニューの画像またはカスタムビデオのスナップショットをアップロードして、メニューの背景画像として使用できます。
ツールセットを使用して、カスタム背景の追加、画像ウィジェットの追加、テキストの追加を行うことができます。 画面に表示されているテキストやアイテムをドラッグアンドドロップすることもできます。
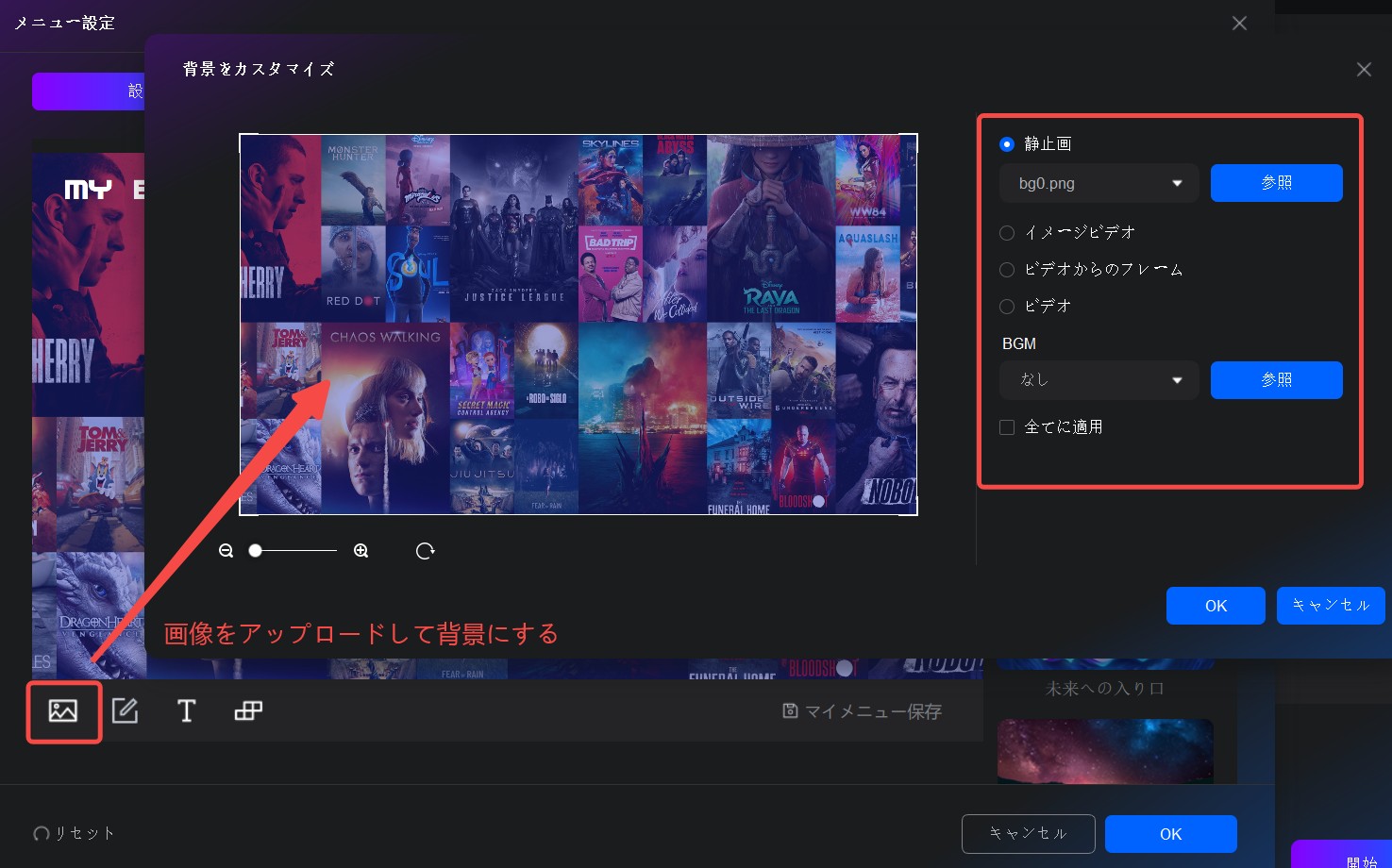
「他のタイトルを選択」をクリックし、デフォルトで選択されているメインムービーとともにビデオファイルを選択します。ここでビデオを再生して、ビデオタイトルの上にカーソルを置くと表示される緑色の[再生]ボタンをクリックして、選択するビデオが正しいかどうかを確認することもできます。ロードしたすべてのDVDについて、この手順を繰り返します。
DVDには、複数のオーディオストリーム、字幕、チャプターを含めることができます。 オーディオストリームと字幕を選択することもできます。 このようにして、最終的なBlu-rayにはないいくつかのオーディオストリームと字幕の選択が解除できます。下の画像を参照してください。
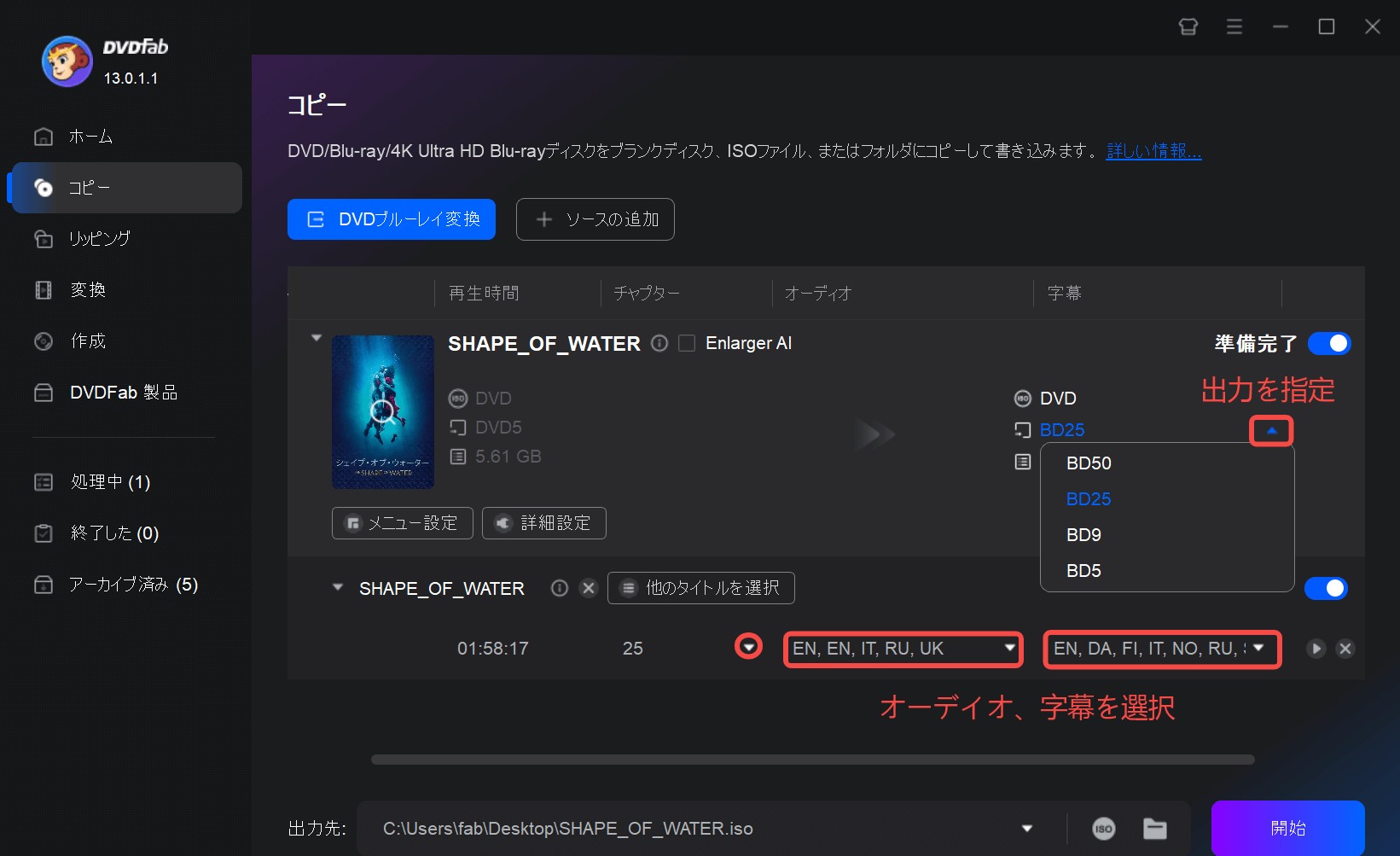
ステップ5:画面下部へ出力先を設定する
ここから、DVDからBlu-rayを作成する3つの方法があります。 出力サイズに応じて、物理BD25、BD50、BD5、またはBD9を直接書き込むことが選択できます。次に、これらの複数のDVDからBlu-ray ISOを作成できます。最後に、Blu-rayフォルダーの作成が選択できます。
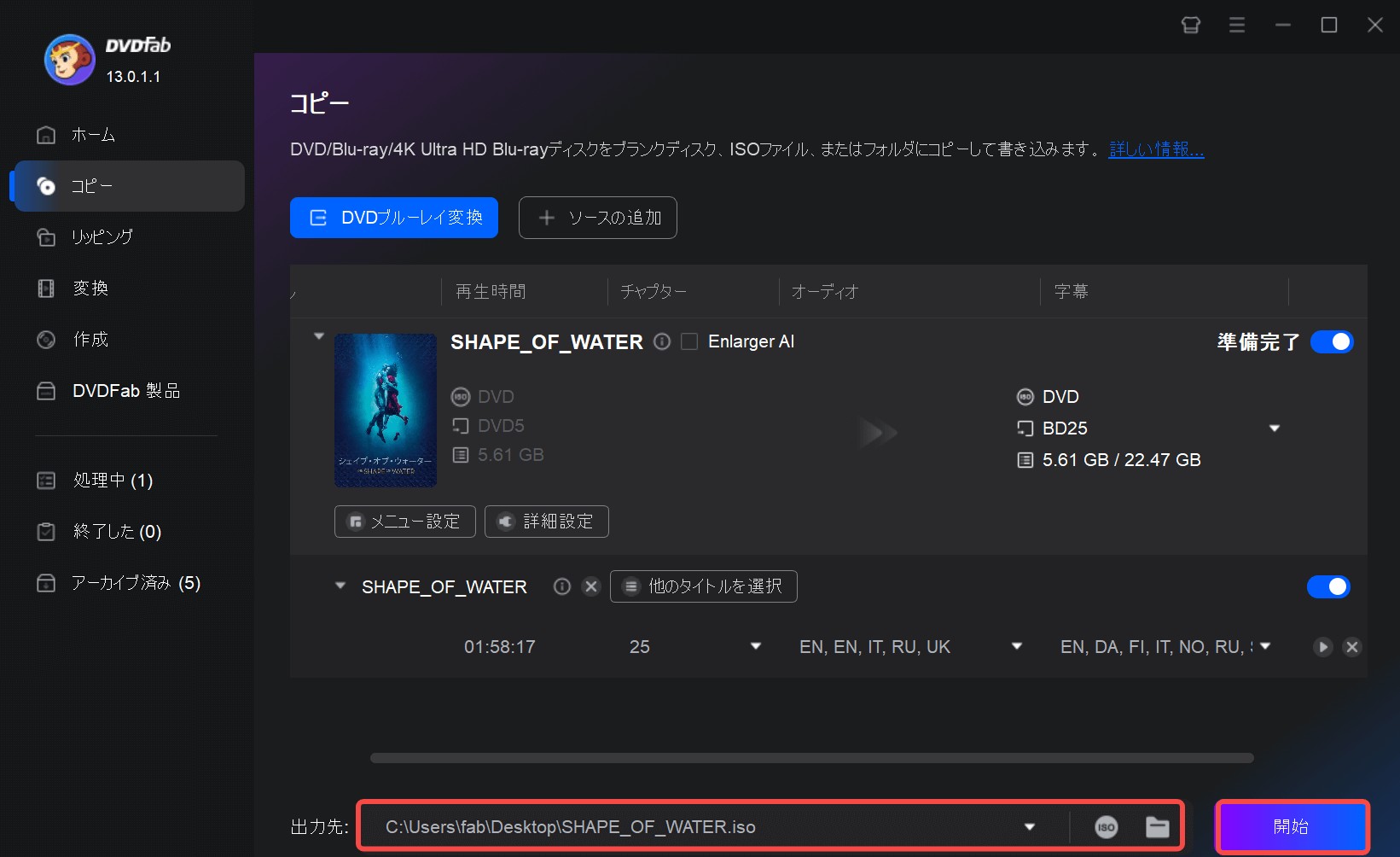
Blu-rayディスクを書き込むには、まず「保存先」をクリックして、「BD-ROM」光学ドライブを選択します。「開始」ボタンをクリックし、プログラムの指示に従って空のBlu-rayディスクを挿入して書き込みます。 DVDは、この空のBlu-rayディスクにコピーされます。
BD-ROMオプティカルドライブがない場合は、プロジェクトをBlu-ray ISOとして保存できます。
プロジェクトをBlu-rayフォルダーとして保存することは選択できます。 「フォルダ」アイコンをクリックして、出力場所を選択します。
ステップ6:変換プロセスを開始する
全ての設定を完了した後、メイン画面における「開始」ボタンをクリックして、変換プロセスを始めます。プロセス中、進行状況の詳細情報をチェックすることができます。「全てのタスクが完了した後」オプションで、タスク完了後のPCやソフトのステータスを設定できます。
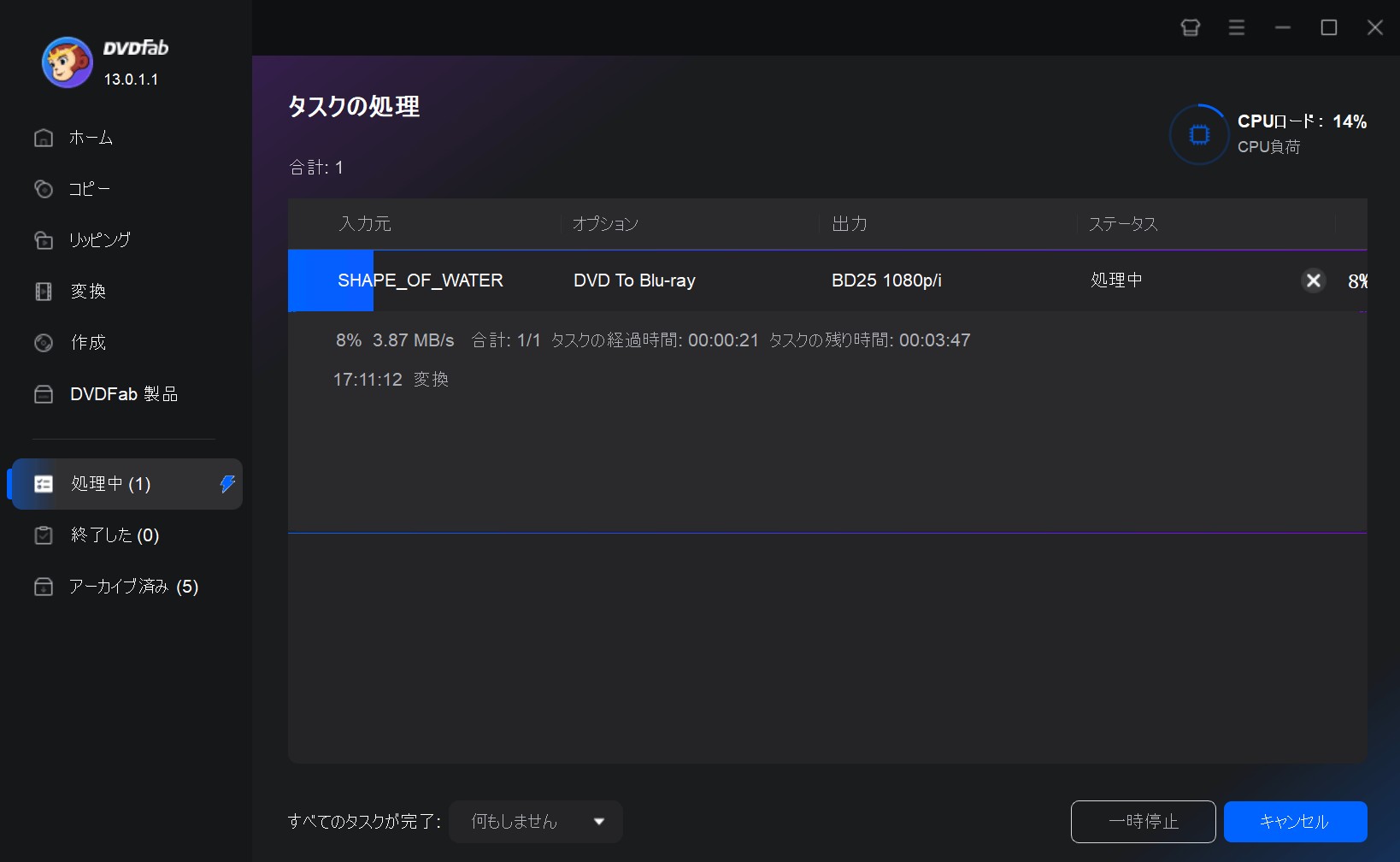
これで、複数のDVDをブルーレイにまとめるました。これで、この新たに準備されたBlu-rayをBDプレーヤーで再生できます。一部のハードウェアおよびソフトウェアプレーヤーは、Blu-ray ISOファイルおよびフォルダーを直接再生できますが、デバイスの互換性リストはそれほど大きくはありませんが、それらの多くはまだ再生できます。
DVD ブルーレイ 変換に関しての豆知識
DVDディスクのタイプ
DVDにはDVD5、DVD9、DVD10、DVD18の4つのタイプがあることをご存じないかもしれません。 標準のDVDタイプはDVD5とDVD9ですが、最後の2つのタイプは一般的には使用されません。 DVDFab DVD ブルーレイ 変換では、ほとんどの場合DVD5およびDVD9タイプのみを使用します。 これらのタイプの個々の説明を確認してください。
| 種類 | 解説 |
| DVD5 | 片面一層DVD。最大容量は4.7GBで、最も使用される一般的なタイプのDVDです。 |
| DVD9 | 片面二層DVD。最大8.5GBのデータを保持できます。 これらのタイプは、主に市販の映画DVDで使用されています。 |
| DVD10 | 両面一層ディスク。9.4GBの最大データ保持容量があります。 |
| DVD18 | 両面二層ディスク。最大17GBのデータを保持できます。 |
Blu-rayディスクのタイプ
DVDと同様に、Blu-rayディスクにも4つのタイプがあります。 4つのうち2つは非公式タイプです。 これらのタイプは、BD5、BD9、BD25、BD50です。以下の説明を確認してください。
| 種類 | 解説 |
| BD5 | 実際には、このタイプのBlu-rayディスクは存在しません。 BD5は、通常のDVD5であり、4.7GB未満のBlu-rayムービーの書き込みに使用されます。 DVDFab DVD ブルーレイ 変換(DVD to Blu-ray)は、BD5 ISOまたはフォルダーを作成できます。 |
| BD9 | 非公式のBlu-rayディスクタイプであり、DVD9を使用して8.5GB未満のサイズのBlu-rayムービーを書き込みます。 |
| BD 25 | これは、25GBのデータを保持する標準のBlu-rayディスクタイプです。これらのディスクは物理的に購入できます。 |
| BD 50 | 50GBの映画データを保存できる2番目の公式BDタイプ。 BD25とBD50は、複数のDVDを1つのBlu-rayディスク、ISO、またはフォルダーにマージするための優れた選択肢です。 |
今後は、DVDおよびBlu-rayディスクのタイプについて混乱しないようにしてください。
DVD / Blu-rayのISOとフォルダーとは何ですか?
DVDまたはBlu-ray ISOは、物理DVDまたはBlu-rayディスクに保存されている映画データの正確なコピーです。 DVD / Blu-ray ISOイメージは、このデータを含む単一のパッケージファイルです。同様に、Blu-rayまたはDVDフォルダーは、対応する映画データの正確なコピーですが、フォルダーディレクトリの形式です。多くの人々は、DVDやブルーレイのソフトコピーを作成するためだけにISOまたはフォルダを作成します。これらは、コンピュータのハードドライブに保存されているディスクバックアップとしても機能します。以下では、DVD / Blu-ray ISOとフォルダーに関するいくつかの興味深い事実を示します。
◎ 物理ディスクのソフトコピーのバックアップとして機能します。
◎ ほとんどのTVおよびスマートフォンを含むメディアプレーヤーでUSBを介して直接再生できます。
◎ 必要なときにいつでも物理ディスクに直接書き込むことができます。
◎ 複数のビデオを結合して、単一のDVDまたはBlu-ray ISOを作成できます。
DVDFab DVD ブルーレイ変換は、ディスクISOイメージとフォルダーを完全にサポートしています。したがって、別のDVD ISOまたはフォルダーがある場合でも、この記事に従って、DVDをBlu-rayディスク、ISO、またはフォルダーに変換またはマージしてください。
よくある失敗と対処法(再生不可・音ズレ・エラー)
「複数のDVDをブルーレイにまとめる」際には、画質劣化や音ズレ、書き込みエラーなど、さまざまなトラブルが発生することがあります。下の表では、よくある失敗とその対処法を簡潔にまとめました。
| トラブル内容 | 主な原因 | 対処法・おすすめ設定 |
|---|---|---|
| 画質の劣化/映像がカクつく | 再エンコード時のビットレート不足/異なるフレームレートの混在 | 可能な限りパススルーを選択し、再圧縮を避けます。容量が大きい場合はBD50を使用してください。 |
| 音ズレ・字幕のずれ | 字幕ファイル名の不一致/文字コード設定ミス | 動画と同名のSRTファイルを用意し、文字コードをUTF-8に統一します。必要に応じて再同期を確認します。 |
| 再生できない・エラー発生 | メディア品質の低下/ドライブ不具合/コピーガード保護 | 高品質なメディアを使用します。読み込み保護がある場合はDVDFab Passkeyで解除します。 |
| メニューが反映されない | 編集後の保存漏れ/テンプレートの不具合 | 編集後はプレビュー→保存を必ず実行します。ベーシックテーマの使用が安定します。 |
| 仕上がりを確認したい | 書き込み後の再生テスト不足 | PlayerFabでISO/フォルダーを再生し、家庭用プレーヤーでも動作確認します。 |
複数のDVDをブルーレイにまとめる際によくある質問
Q1. 複数のDVDを1枚にまとめると画質は落ちますか?
パススルーであれば画質は原理的に維持されます。ただし合計容量がBD25/BD50の上限を超える場合は再エンコードが必要になり、その分だけ劣化が生じます。画質重視ならBD50の採用、あるいはタイトルを分割して2枚に分ける判断が現実的です。
Q2. 複数のDVDをブルーレイにまとめるとき、BD25とBD50はどちらが良いですか?
枚数・尺・画質目標で決めます。DVD約5枚以内ならBD25、10枚規模ならBD50が目安です。余裕10~20%を確保できない場合はカクつきのリスクが高まるため、上位容量を選ぶか2枚構成になります。
Q3. 外付けドライブは必要?
外付けのBlu-rayドライブが必須で、電源安定のためセルフパワー型を推奨します。中間成果物としてISOを使うと失敗時のやり直しが効きます。
まとめ
以上では、DVDからブルーレイにコピーする方法を紹介しました。この短い記事を読んだ後は、DVDとBlu-rayのタイプ、DVD / Blu-ray ISOとフォルダーについて理解しましたか?そして、DVDからブルーレイにダビングすることを学びましたか?DVDFab DVD ブルーレイ変換はディスクタイプ、ビデオ品質、カスタムメニューに関連する強力なカスタマイズオプションを備えているDVD BD 変換最高のソフトウェアとよく言われます。
これは、DVDFabの強力なハードウェアアクセラレーションテクノロジーにより、クラッシュすることなく複数のDVDをブルーレイ1枚にまとめる信頼性の高いソフトウェアの1つです。このソフトウェアについて私たちから聞きたいことが何もない場合は、このソフトウェアを試す価値があるときです。ソフトウェアをダウンロードしてインストールし、使用を開始して、それがどのように機能するかを確認してください。