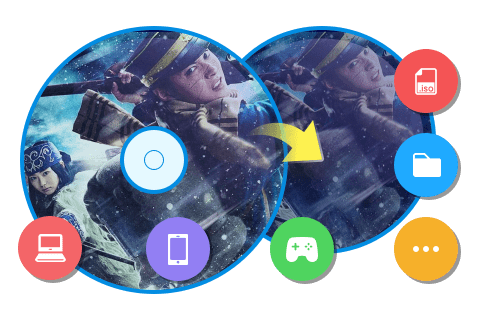DVDからブルーレイにダビングする方法!複数のDVDをBlu-rayにまとめるもOK
要約: 片面1層で4.7GBのDVDに対して片面1層で25GBのブルーレイ。大容量なので複数のDVDを1枚のブルーレイにまとめたいと考える方も多いでしょう。本記事では、DVDからブルーレイにダビングする方法を解説します。コピーガードを解除できる最強ソフトDVDFab ブルーレイ DVD 変換についても紹介しますので、ぜひ最後までご覧ください。

DVDからブルーレイにダビングするソフトTOP1:DVDFab
DVDFab DVD ブルーレイ 変換

DVDFab DVD ブルーレイ 変換は、DVDを標準的なブルーレイビデオに変換できるソフトです。複数のDVDを1枚のブルーレイディスクにまとめたり、ISOファイル/フォルダに変換したりできます。
DVDFab DVD ブルーレイ 変換は、DVD映像を高品質なBlu-ray形式へ変換するための信頼性の高いソフトウェアです。直感的な操作と柔軟なエンコード設定により、初心者でも簡単に変換でき、コピー保護解除や字幕・音声トラックの選択など多彩なオプションが魅力です。さらに、ISOイメージ作成やフォルダ出力など多様な出力形式に対応し、大切な映像コレクションを最新の再生環境に最適化することが可能です。同社が開発するDVDFab AI Upscalerと連携することで、DVDを4K/8Kの高音質ブルーレイに変換できます。
|
入力形式 |
DVDディスク、DVDフォルダ、ISOイメージ |
|
出力形式 |
BD25/BD50/DVD5/DVD9ディスク/フォルダ/ISOファイル |
| 主な機能 |
|
| 動作環境 |
|
| ハードウェアアクセラレーション | Intel Quick Sync、Nvidia CUDA、AMD Accelerationなど |
DVDFab DVD ブルーレイ 変換のメリットとデメリット
- DVDの映像と音声を高解像度に変換でき、品質を維持
- エンコードパラメータ、画質、出力形式などをユーザーのニーズに合わせて調整可能
- コピーガードにも対応し、DVDの内容を変換できる
- 直感的なインターフェースにより、初心者でも使いやすい
- 30日間の無料体験が提供される
- フル機能の利用にはライセンス購入が必要で、無料試用版には3枚まで変換可能
- 高品質な変換には十分なハードウェア性能が求められる
DVDFab DVD ブルーレイ 変換で複数のDVDを1枚のブルーレイにまとめる方法
1.DVDFab を起動して「コピー」を選択し、矢印アイコンをタップして「DVD ブルールイ変換」を選択します。
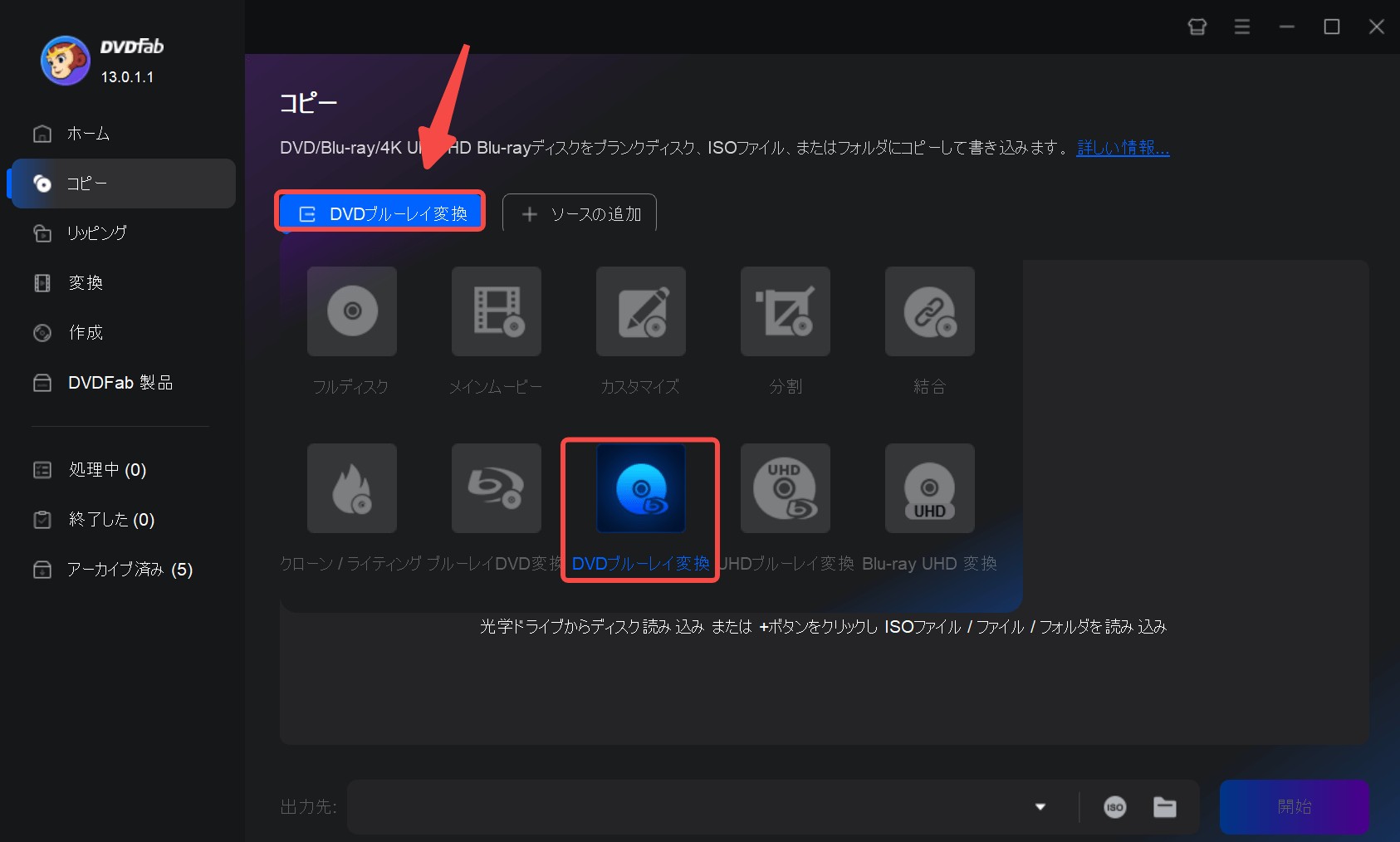
2.ドライブにDVDを挿入します。DVDフォルダまたはISOファイルを使用する場合は、「+」をクリックして、ソースを追加します。複数のファイルを同時に追加できます。
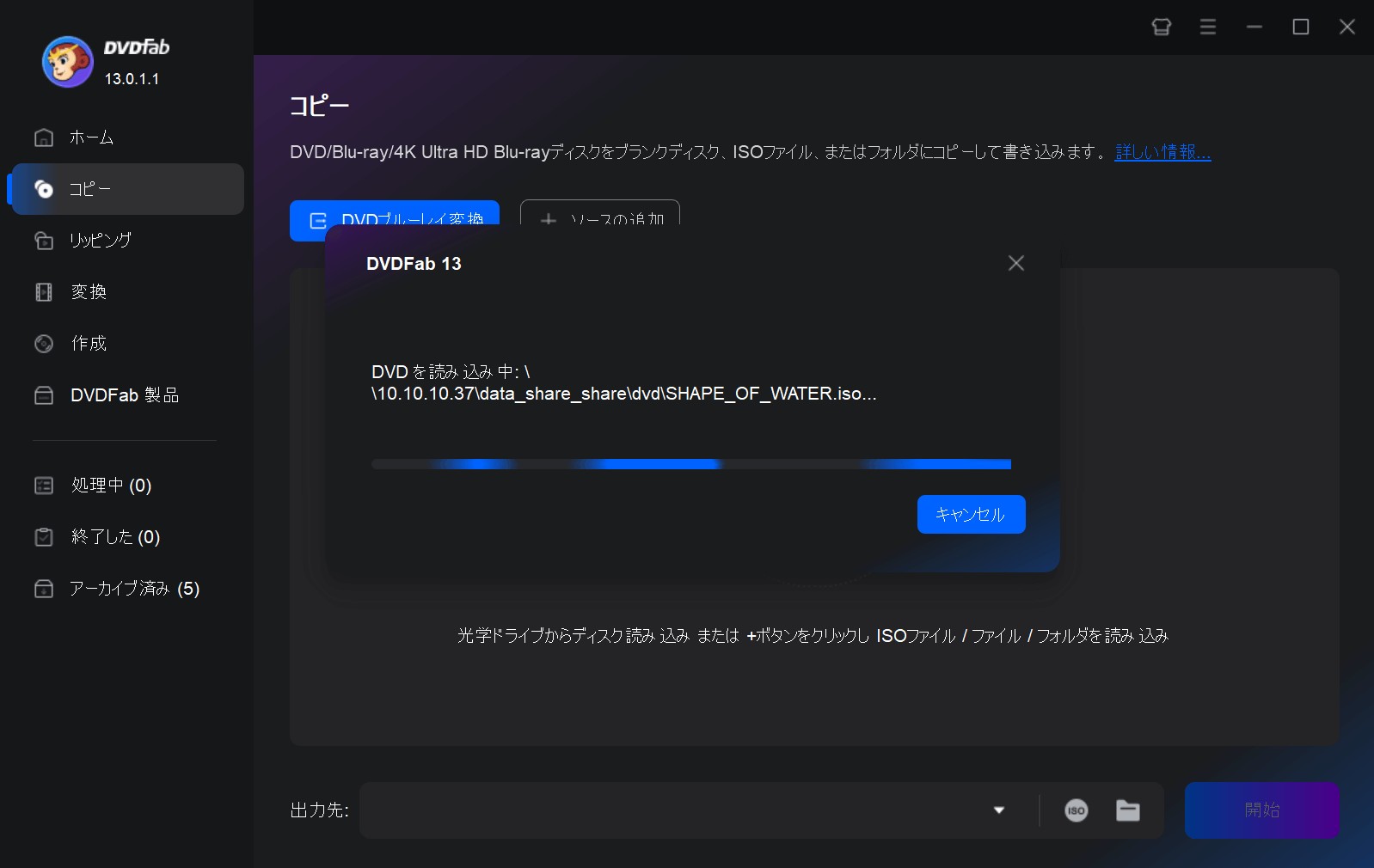
※複数の物理DVDを1枚のブルーレイにまとめる場合は、ISOファイルやDVDフォルダとしてデータ化してから作業してください。
3.必要であれば、タイトル、チャプター、字幕と音声を設定してください。
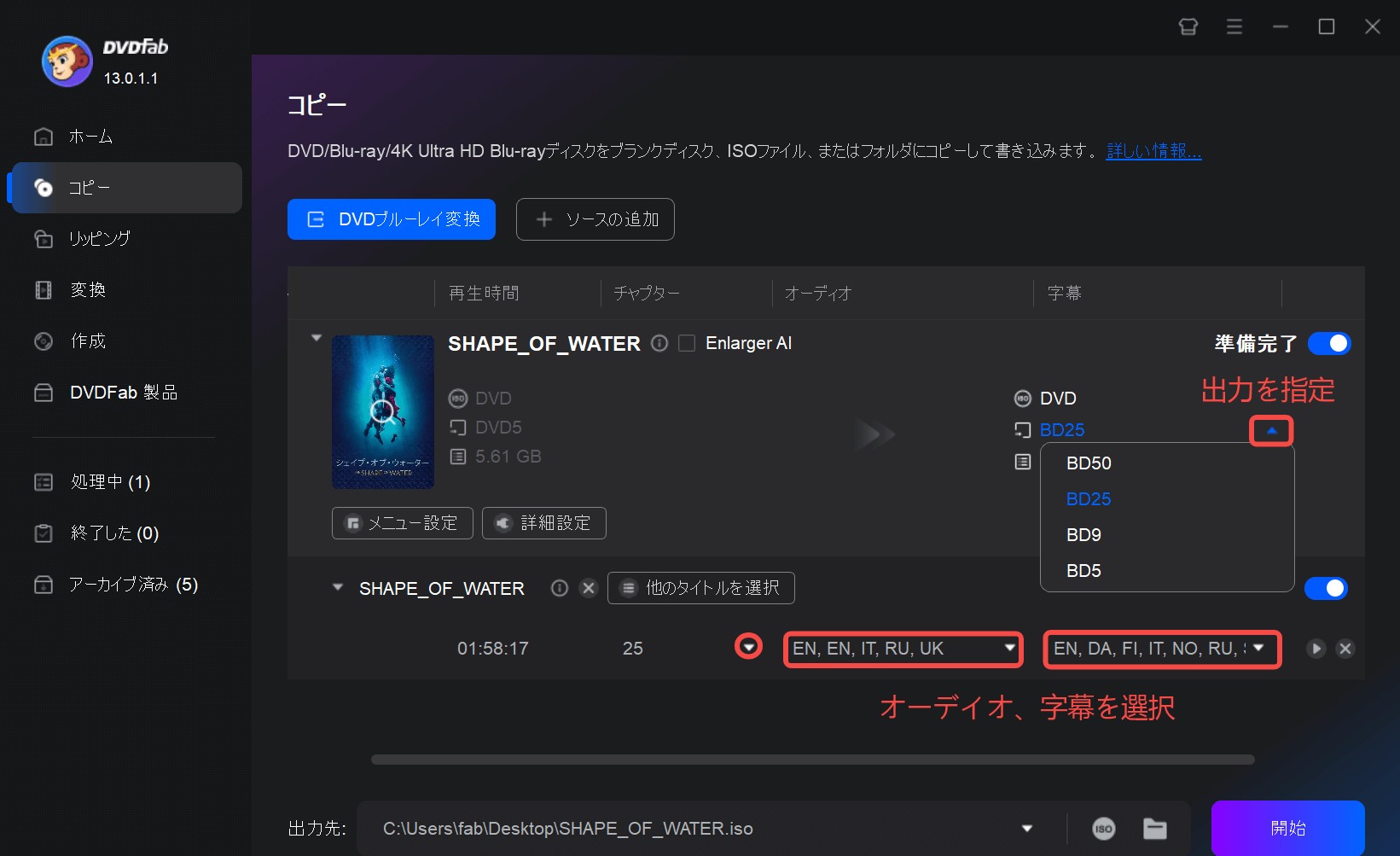
*市販のDVDをブルーレイに変換する場合は、プロモーション部分をカットしてメインムービータイトルだけをダビングするようにしましょう。
「詳細設定」を開いて、ボリュームラベル、出力サイズ、処理モード、ビデオ画質と再生モードを設定する
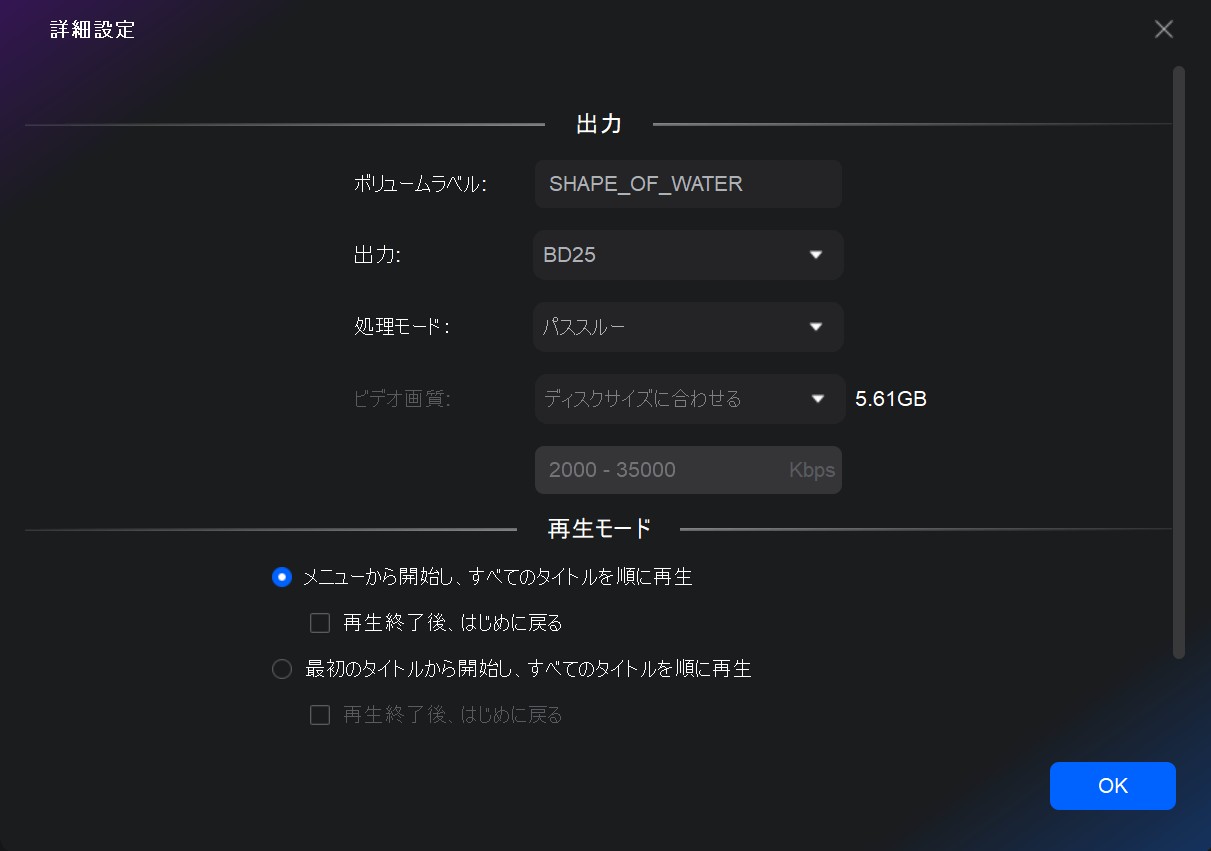
出力はBD50、BD25、BD9、BD5から選択できます。BD9/BD5を選択すると、DVD9/DVD5に出力されます。ただし、出力ファイルはブルーレイビデオに変換されるため、再生にはブルーレイプレーヤーが必要となります。
続いてメニュー画面を設定します。
メイン画面における「メニュー設定」ボタンをクリックして、提供されたメニューテンプレートを使用して、Blu-rayメニューを簡単に作成できます。メニューの背景、ウィジェット、テキストなどを自由にカスタマイズできます。
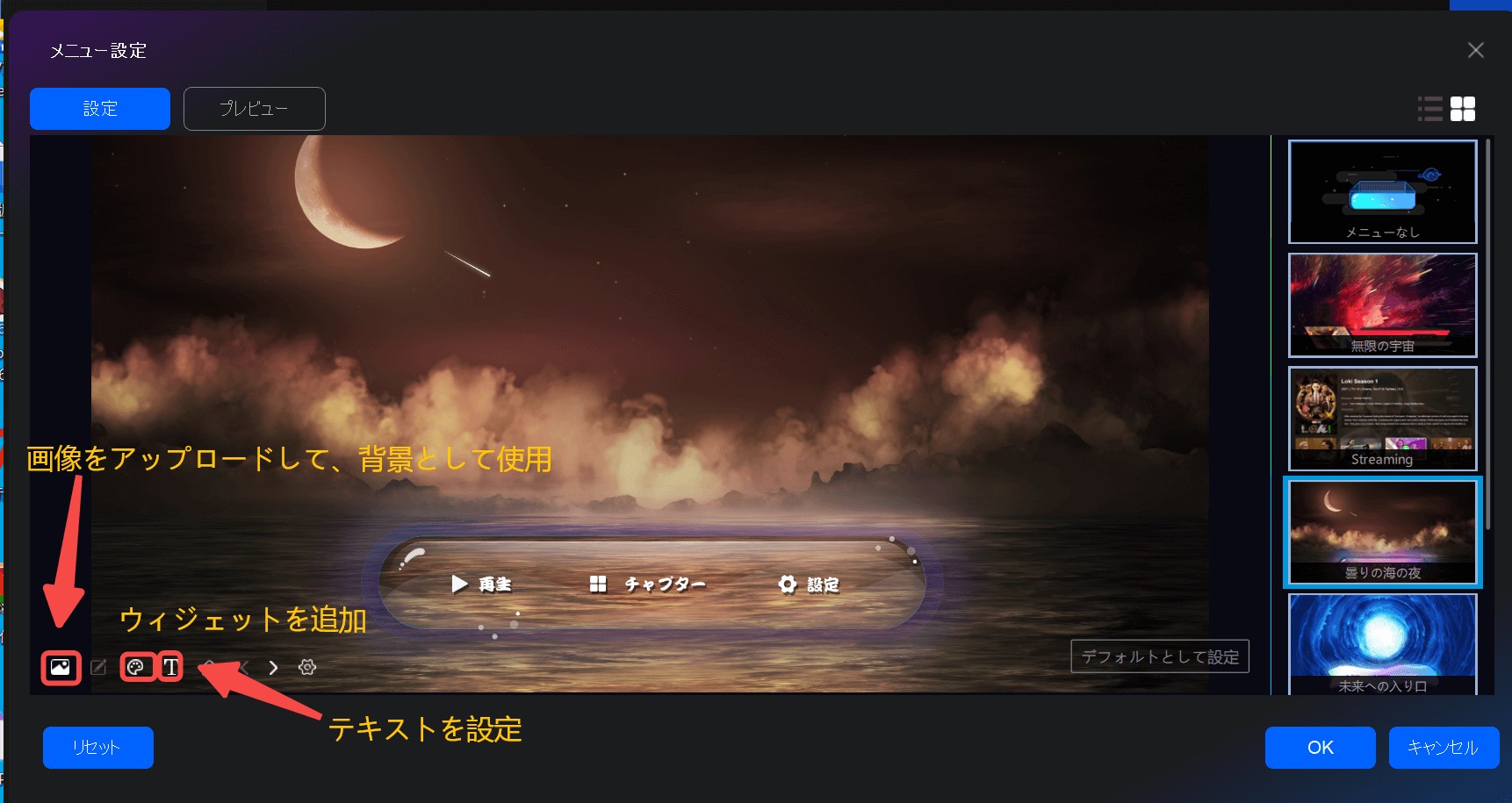
4.ディスクなどに書き込む、ISOを作成する、フォルダを作成する、の3つから出力先を設定できます。
「出力先」のドロップダウンリストから「BD-ROM」光学ドライブを選択すれば、出力ファイルは空のディスクに書き込まれます。ISOまたはフォルダのアイコンをクリックして、保存先を指定すれば、出力ファイルはPCのHDDに保存されます。
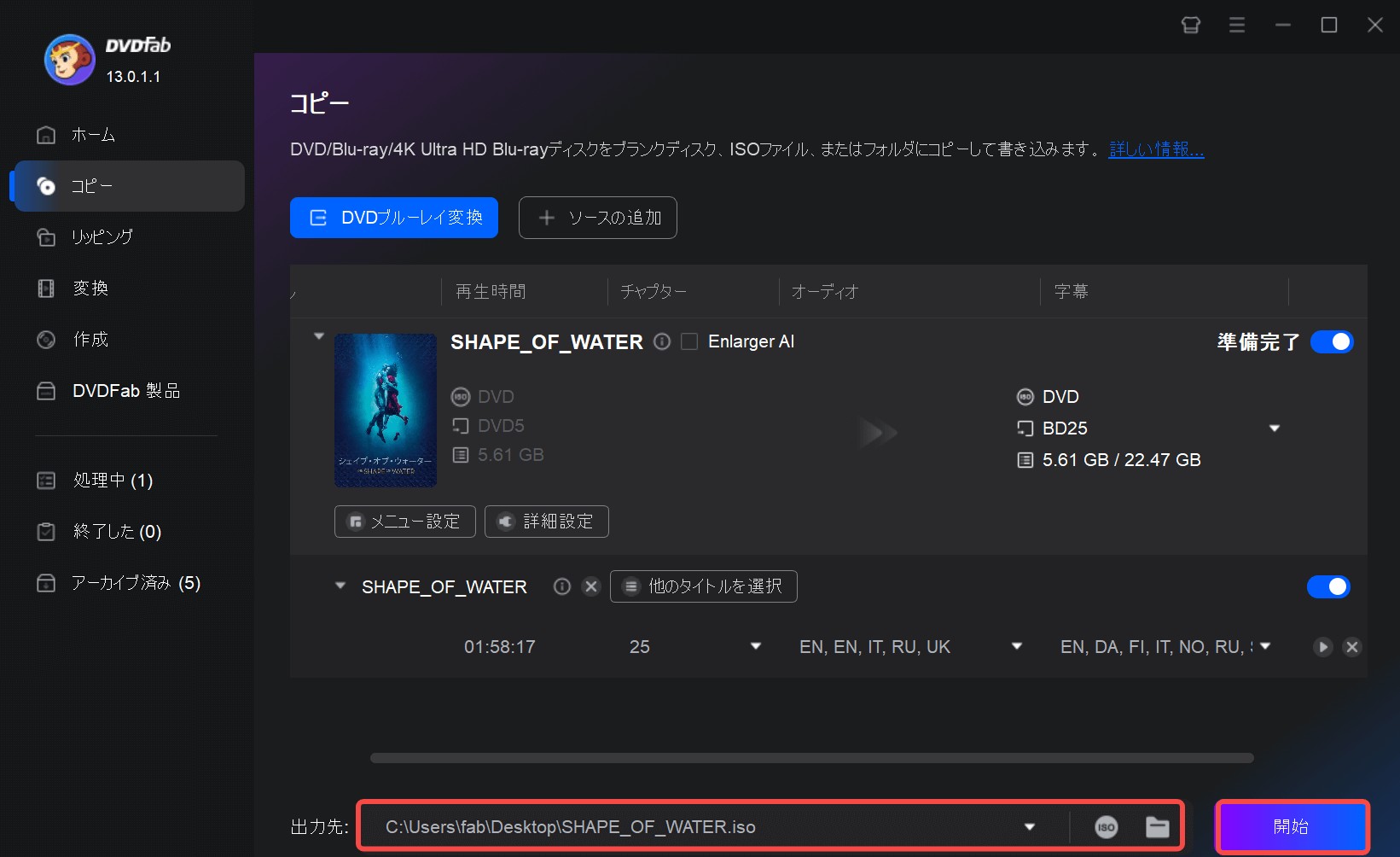
「開始」ボタンをクリックすると、DVDからブルーレイへのダビングが始まります。
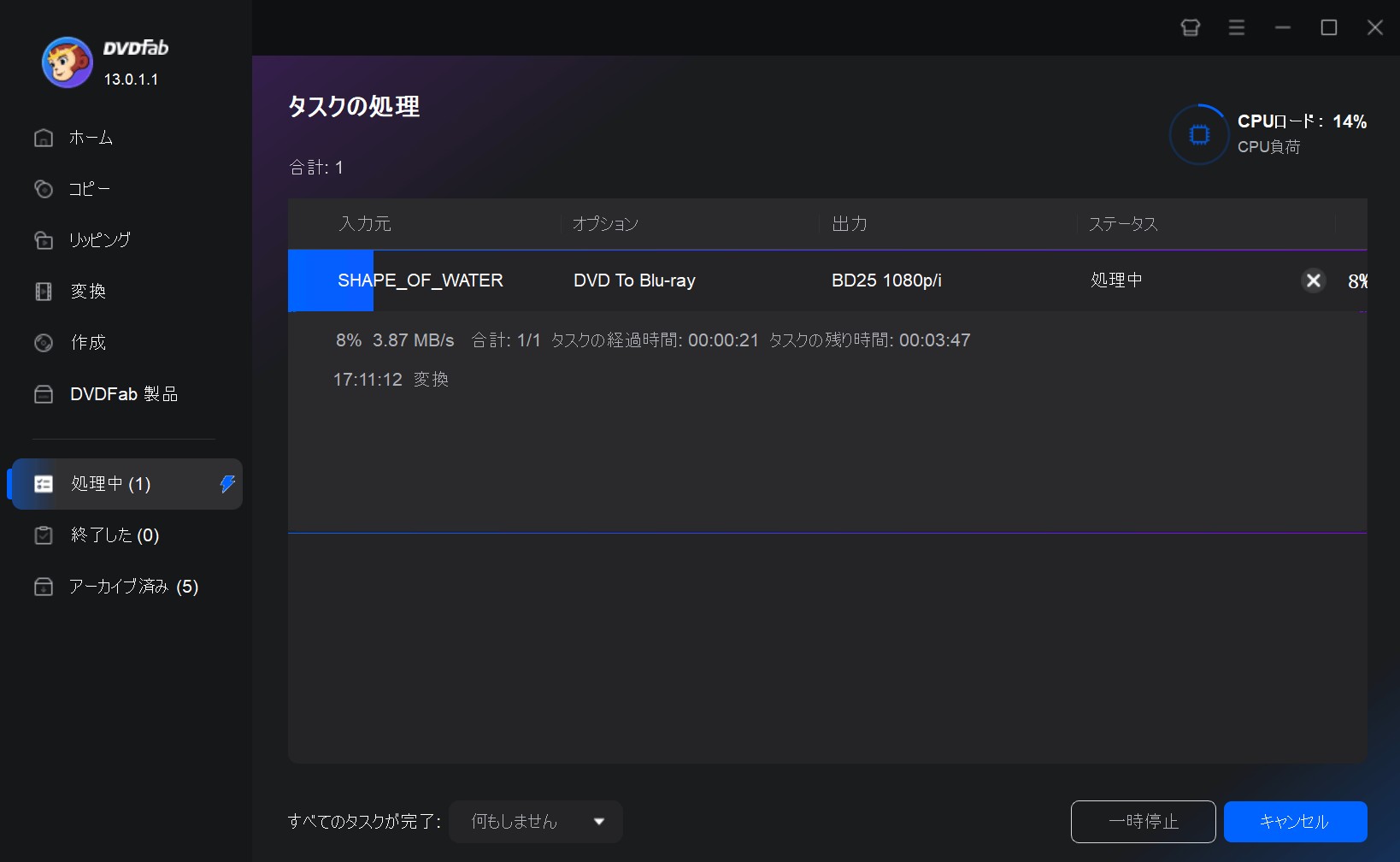
- ブルーレイからブルーレイへダビング ☛ブルーレイ ダビング
- Blu-rayからDVDへダビング ☛ブルーレイからDVDへダビング
他のDVDからブルーレイにダビングするソフトおすすめ2選
multiAVCHD
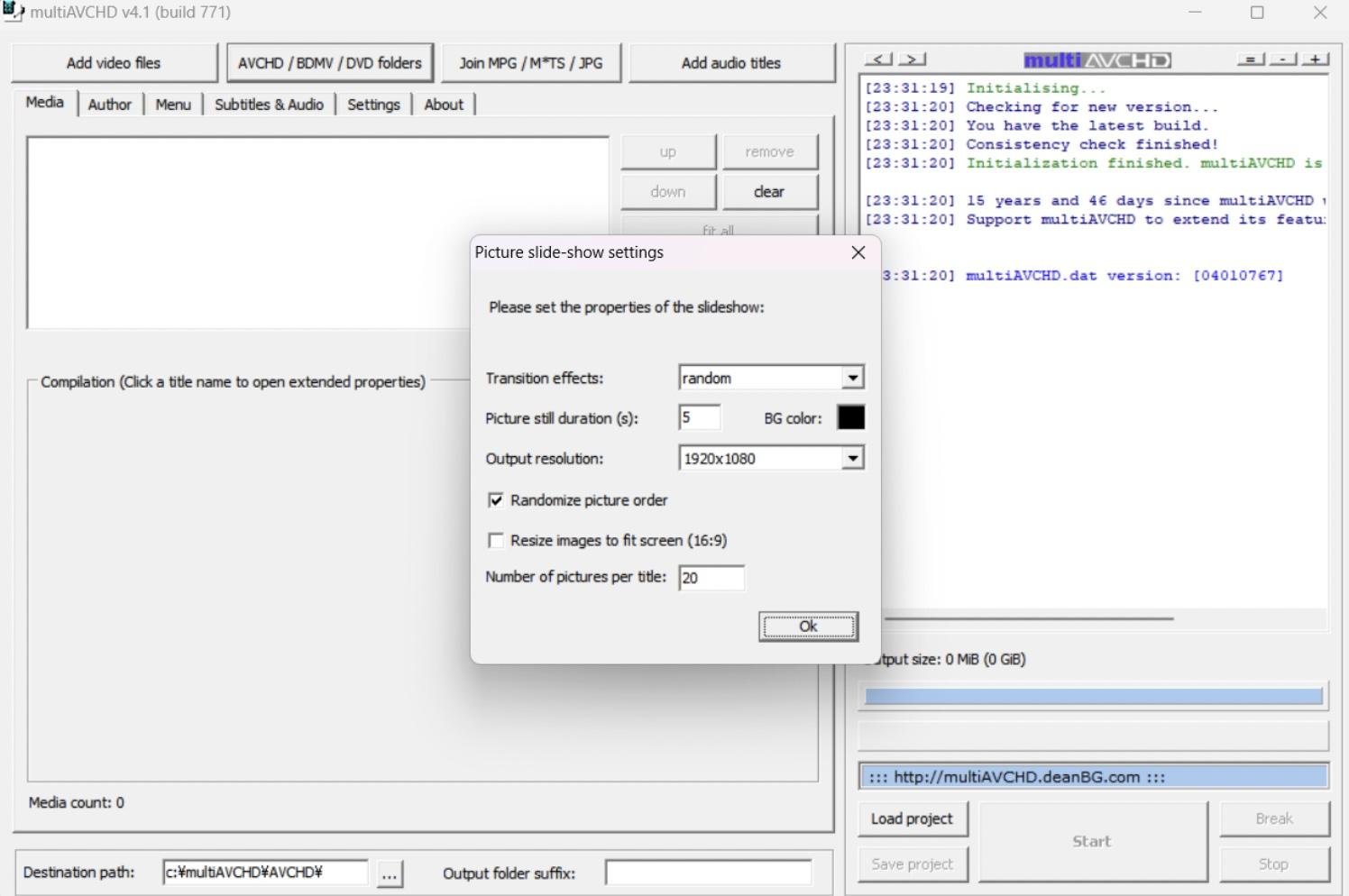
multiAVCHDは、ブルーレイおよび AVCHD ディスク用のビデオ オーサリングソフトです。複数のビデオ ファイルを 1 つのディスクに結合し、メニューやチャプターを追加するために使用できます。 特にメニュー画面の作成機能は、テンプレートをベースに、自由にデザインを編集できたり、背景画像、ボタン、タイトル、チャプターリストなどを自由に配置できたりと大変高機能です。
- 高画質映像を、比較的ファイルサイズを抑えつつ記録できる
- 複数の音声トラックやメニュー機能を含めることができ、ユーザーの多様な再生ニーズに応えやすい
- 2017年に開発が終了しており、最新バージョンのリリースは2016年
- ソフト言語は英語で文字も細々としているため、英語が苦手な方には使いづらいかもしれない
- 機種やソフトによってはMultiAVCHD形式に完全対応していない場合がある
- ファイル構造が複雑なため、映像編集やフォーマット変換時に専門的な知識や追加ツールが必要
DVDtoBD Express

(DVDlogic公式サイトより)
DVDtoBD Express は、DVD をブルーレイにコピーするためのソフトです。シンプルで使いやすいインターフェースを備えており、初心者でも簡単に操作できます。有料ソフトですが無料版でもDVDからブルーレイへのダビングは行えます。
- 変換後の映像・音声品質が高く、再生時の信頼性がある
- DVDからBlu-rayへの変換を迅速に実行できる
- 一部のコピーガードがかかったDVDには対応しない場合がある
- 複数のDVDを1枚のブルーレイにまとめることはできない
- 高度な編集やカスタマイズオプションが不足
- 日本語の情報が少ないため、使い方をマスターするには、英語を理解できる方が有利
DVDからブルーレイに変換するソフトを比較
結論をいえば、multiAVCHDとDVDtoBD ExpressはWindowsでしか動作しませんが、DVDFab DVD ブルーレイ 変換はWindowsだけでなくMacでも動作します。また、DVDFab DVD ブルーレイ 変換はメニューテンプレートも豊富でソフトも安定しており、変換速度も高速です。
| DVDFab DVD ブルーレイ 変換 | multiAVCHD | DVDtoBD Express | |
| 対応OS | Windows 11/10/8.1/8/7 (32/64 bit)、macOS 10.10 - 15.x | Windows 2000/XP/Vista/7 | Windows |
| 無料利用 |
✅(30日間無料体験) |
✅(フリーソフト) |
✅(フリーソフト) |
| 出力形式 | ブルーレイ ディスク/フォルダ/ISOファイル | ブルーレイデータ/AVCHDフォルダ | ブルーレイ ディスク/フォルダ/ISOファイル |
| メニュー作成 | ✅ | ✅ | ❌ |
| メニューテンプレート | ✅(テーマ別で多い) | ✅(基本) | ❌ |
| ソフトの安定性 | ⭐⭐⭐⭐⭐ | ⭐⭐⭐⭐ | ⭐⭐⭐ |
| 日本語対応 | ✅ | ❌ | ❌ |
| プレビュー機能 | ✅ | ✅ | ❌ |
| 変換速度 | ⭐⭐⭐⭐⭐ | ⭐⭐⭐ | ⭐⭐⭐⭐ |
DVDからブルーレイにダビングしたい方向けのQ&A
DVDフォルダとISOフォルダの違いは下記の通りです。
| DVDフォルダ | ISOファイル | |
| 構造 | VIDEO_TSとAUDIO_TS | 1つのファイルにディスク全体の内容をイメージ化 |
| ファイル形式 | .VOB、.IFO、.BUPなど | .ISO |
| 用途 | DVDプレーヤーで直接再生可能 | 書き込みソフトを使ってDVDに書き込み |
| 編集 | × | イメージ化ソフトを使えば可能 |
| メリット |
ほとんどのDVDプレーヤーで直接再生できる |
ディスクの完全なバックアップ |
| デメリット | ストレージスペースを大量に消費 分割や編集が難しい 一部のポータブルデバイスでは直接再生できない |
ファイルサイズが大きい |
DVDからブルーレイにダビングしてもDVDの画質は向上しません。ただしAIによるアップスケーリングソフトを使って、DVDの映像をHD画質に引き上げることができます。例えばDVDFab Enlarger AIはDVDFabの独自AI技術で、品質を480pから1080pまで引き上げることができます。
DVDからブルーレイにダビングに変換する際は、記録容量に気をつけましょう。DVDの記録容量は4.7GBまたは8.5GBです。ブルーレイの記録容量は25GBまたは50GB。DVDの容量がブルーレイの記録容量を超える場合は、複数のディスクに分割してダビングする必要があります。
依頼できます。DVDからブルーレイへのダビングを業者に頼めば、自分で変換ソフトを準備したり設定したりする必要がない、メニュー画面やチャプターメニューを作成してもらえる、などのメリットがあります。しかし、DVDFab DVD ブルーレイ 変換のようなソフトを使えばダビングもメニュー作成も簡単に行えるため、わざわざ費用を支払って依頼する必要があるのかは意見が分かれるところでしょう。
まとめ
今回はDVDをブルーレイに変換できるソフトやその方法について解説しました。BD50の場合、およそ10枚分のDVDデータをダビングすることができます。本記事で紹介したDVDFab DVD ブルーレイ 変換はソフトの動作も安定しており、クラッシュも最小限である業界トップレベルのソフトです。ぜひ本記事を参考に、お気に入りのDVDをブルーレイにスッキリまとめてみてくださいね。
DVDからDVDにダビングしたい方は、「DVDからDVD ダビング 方法」までご参照ください。