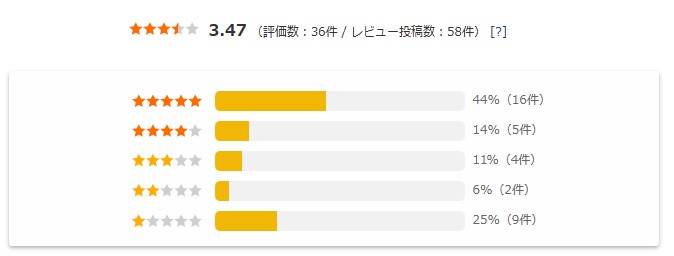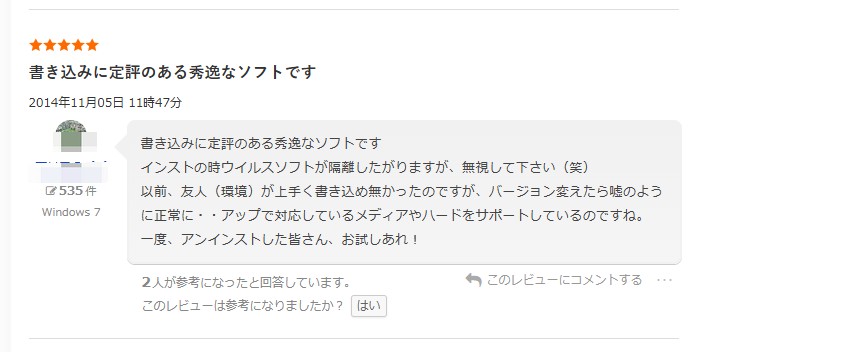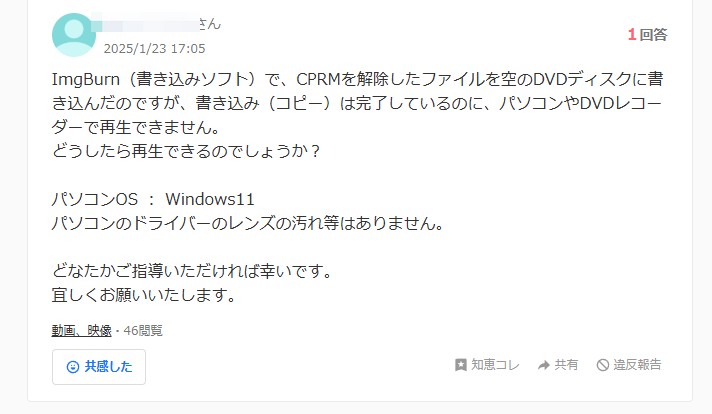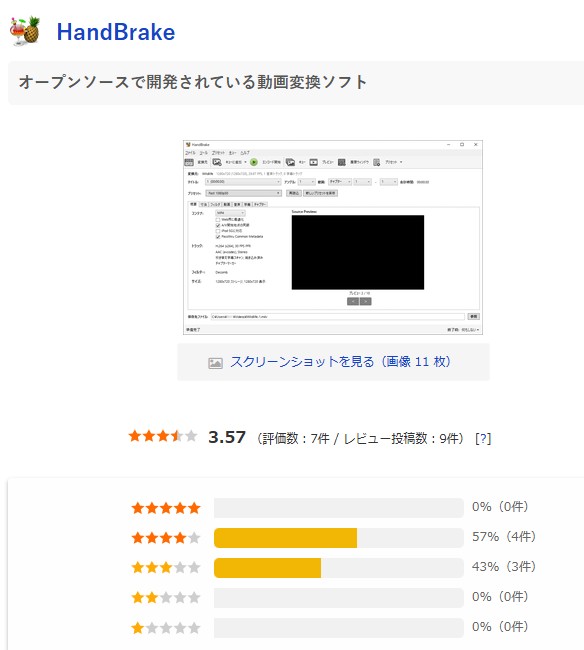【2025最新】パソコンでDVDからDVDにダビングする方法!パソコンなしのDVDダビング方法も解説
要約: 動画共有サイトやストリーミング配信サイトの登場によって、DVDやブルーレイといったディスク媒体の需要は減ってきています。しかし、DVDリッピングやコピー、ダビングというシチュエーションは数多く存在し、手軽な方法が知りたいという人も多いのではないでしょうか。 そこで、本記事では、パソコンでDVDをダビングする方法について、詳しく解説していきたいと思います。

DVDダビン��とは?
ダビングとは、媒体をそのまま同じ媒体にフルコピーして保存する方法です。ビデオテープの時代であれば、ビデオデッキを二個揃えてダビングするという方法が主流でしたが、DVDはデジタルデータのため、DVDレコーダー同士でダビングするということは基本的に出来ません。しかし、パソコンを使えばDVDのデータを複製して、空のDVDに書き込むことが可能になります。
ここでは、まずパソコンでDVDからDVDにダビングするには必要なものについてご紹介します。
パソコンでDVDをダビングするには必要なもの
パソコンでDVDのダビングをするために必要なものについて見てみましょう。
- • PC(Windows、Mac)
- • 内蔵、外付けDVDドライブ(DVD-RWドライブ以上)
- • DVD ダビングソフト
- • ダビングするDVD(市販、レンタルの場合はコピーガード解除が必要)
- • 空のDVDディスク(DVD-R以上)
PCでDVDダビングを行う場合、最初にコピーするDVDをHDD(SSD)にリッピングして、そのデータをブランクDVDにライティングする必要があります。手間がかかるというデメリットがありますが、必要な道具が少なくて済むというメリットもあるため、手軽に行いたい人にはおすすめです。
市販、レンタルDVDをダビングするには、コピーガード解除機能が必要になります。ただし、これらDVDのコピーガードを解除してリッピング(コピー)を行うと違法行為になってしまう可能性があるため、ダビングする際は十分に注意してください。
【機能最強】パソコンでDVDをダビングできるソフトTOP1
市販・レンタルDVD コピーダビングは可能ですが、エラーやダビングに失敗するリスクも高く、初心者の方にはおすすめできない部分もあります。そこで、ここではまず確実にDVDをダビングできる最強のソフトを解説したいと思います。
最強のDVD ダビングソフト:DVDFab DVD コピー

- 最新のCSS、UOPs、APS、RCなどのコピーガードを解除
- ロスレス品質でDVDをダビング、DVD9からDVD5へ高品質圧縮
- フルディスク、メインムービーなど6つのコピーモードを搭載
- 字幕、音声、ボリュームラベルなどを設定できる
- GPUアクセラレーションによる50倍高速なエンコード
対応OS:Windows 11/10/8.1/8/7 (32/64 ビット)、MacOS 10.10 - 15.x
対応言語:日本語を含む30種言語
価格:30日間全機能無料体験、永久ライセンス5,870円(限定割引50%OFF)
DVDコピー、ライティング機能を備えた有料ツールで、最新のコピーガードを含むほぼすべてのコピーガード解除に対応しています。また、更新頻度が高く、エラーやバグ修正も早いのでトラブルになる可能性が低いです。
DVDFabの評判
TrustpilotでのDVDFabの評価は4.7と高く、ユーザーから「使いやすい」や「信頼できる」、「いつも最新のDVD/BDに対応できる」、「サポート対応が早い」など非常に高い評価を受けています。
 |
|
 |
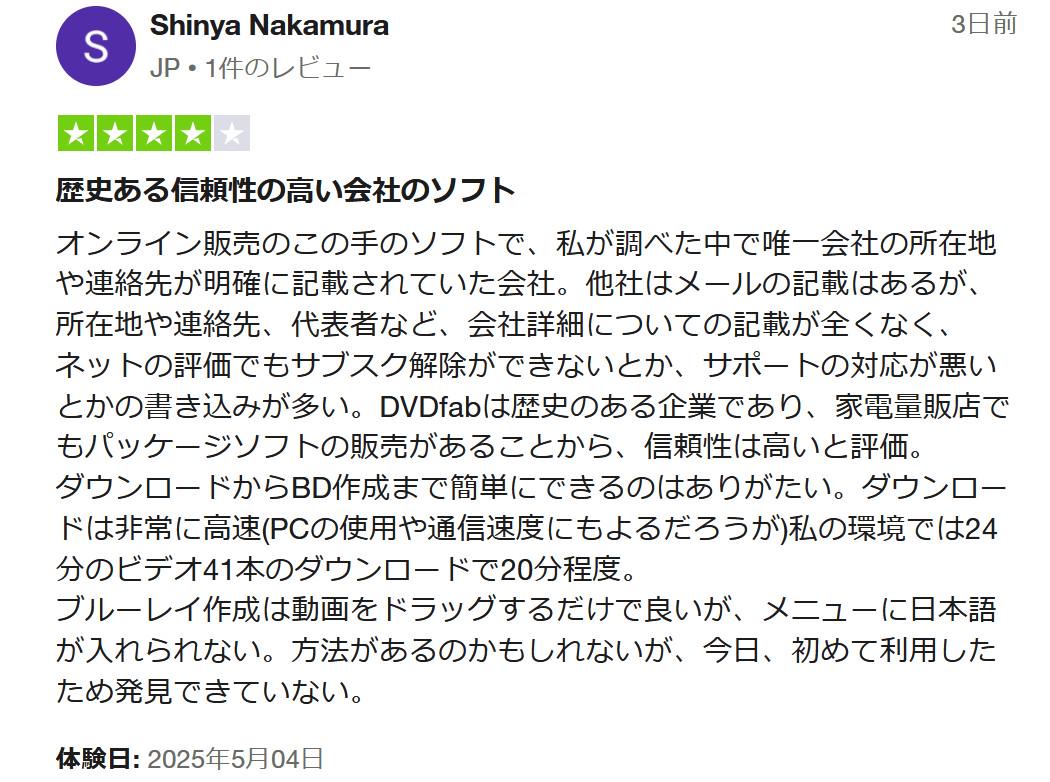 |
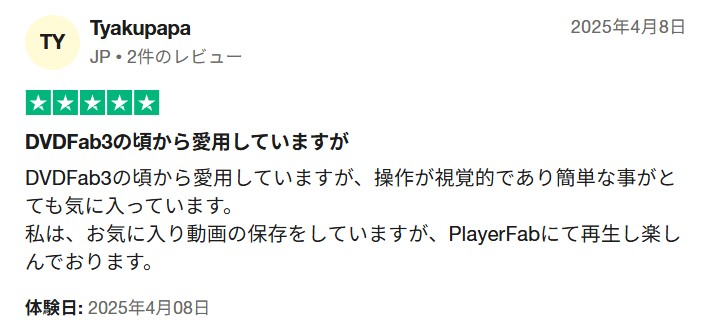 |
 |
 |
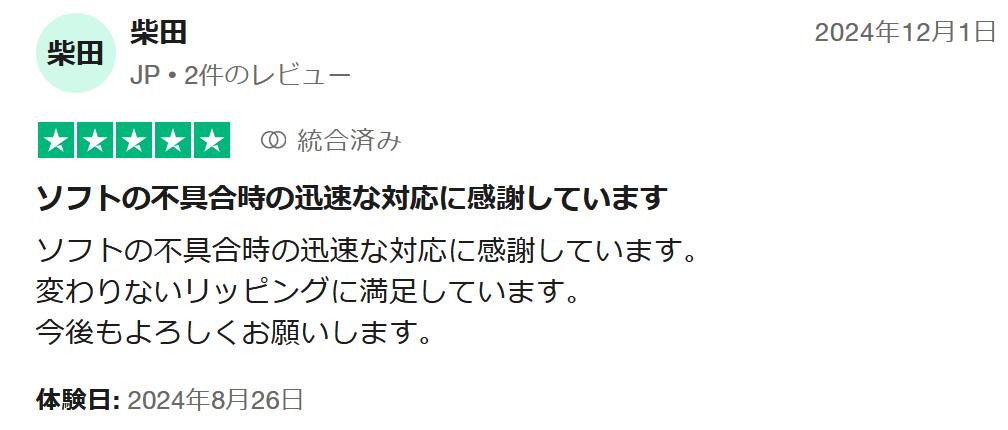 |
ここでは、ネットでのレビューと筆者自分の使用体験を合わせて、DVDFabのメリットとデメリットをまとめました。
- DVDFabは2003年に設立され、確かな技術力とユーザーからの厚い信頼を誇り、アフターサポートも万全
- 30日間の全機能無料体験が提供される
- WindowsとMac OS両方に対応
- フルディスクやメインムービーなど6つのコピーモード
- DVD5/DVD9のディスク、フォルダ、ISOファイルで出力可能
- 高画質の1:1コピーや圧縮コピー両方とも可能
- 無損失ハイクオリティな音質保持でコピーできる
- 字幕、音声、ボリュームラベルなどを設定でき、動画のプレビューも可能
- ブルーレイコピーの場合、別の製品を購入する必要がある
- 無料体験期間が切れた後、永久無料のDVDFab HD Decrypterに切り替える(最新のコピーガードに対応しない)
- 最新のコピーガードに対応するために、ソフトの更新がやや頻繫
DVDFab DVD コピーを使って、DVDからDVDにダビングする方法
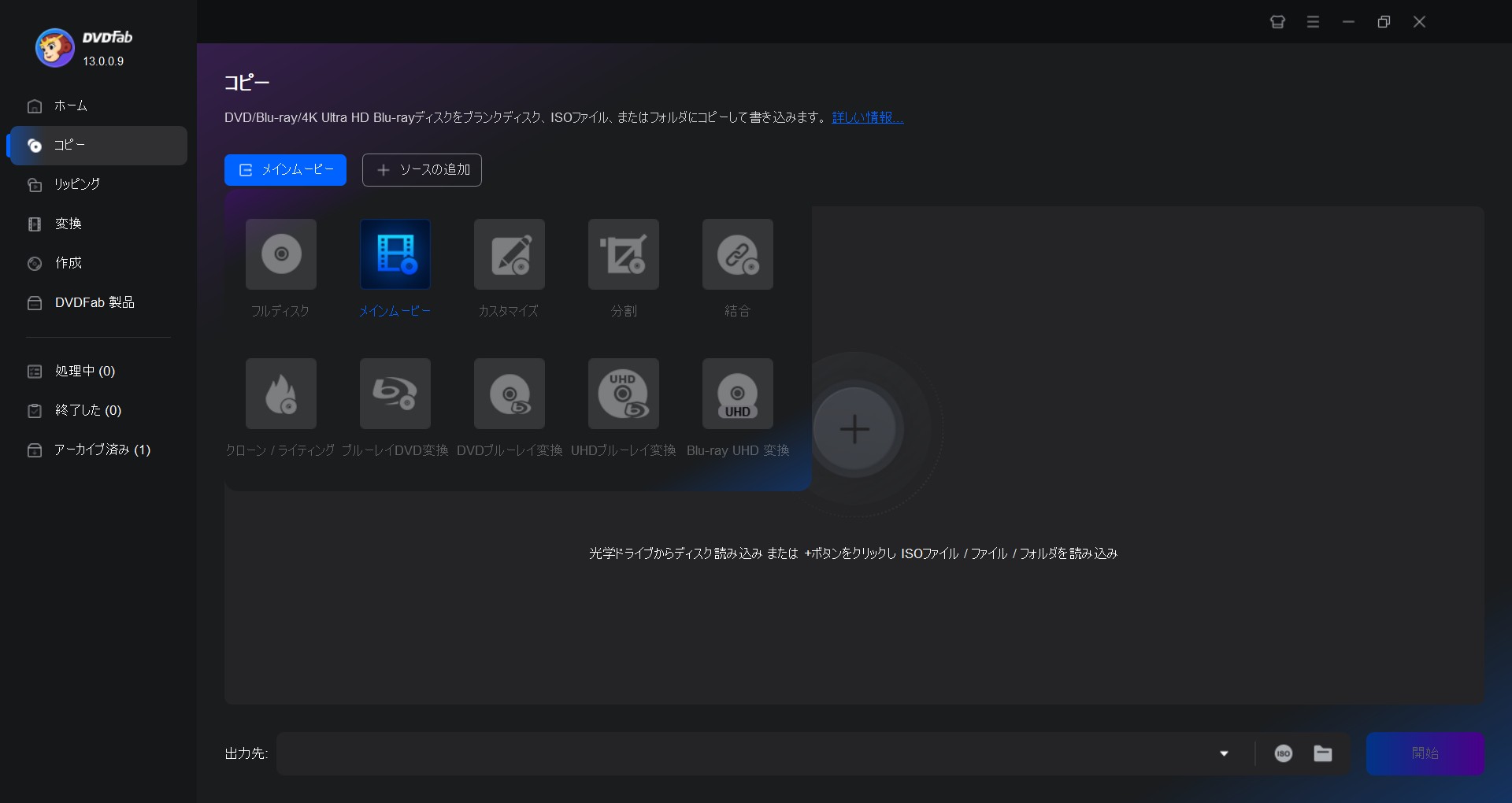

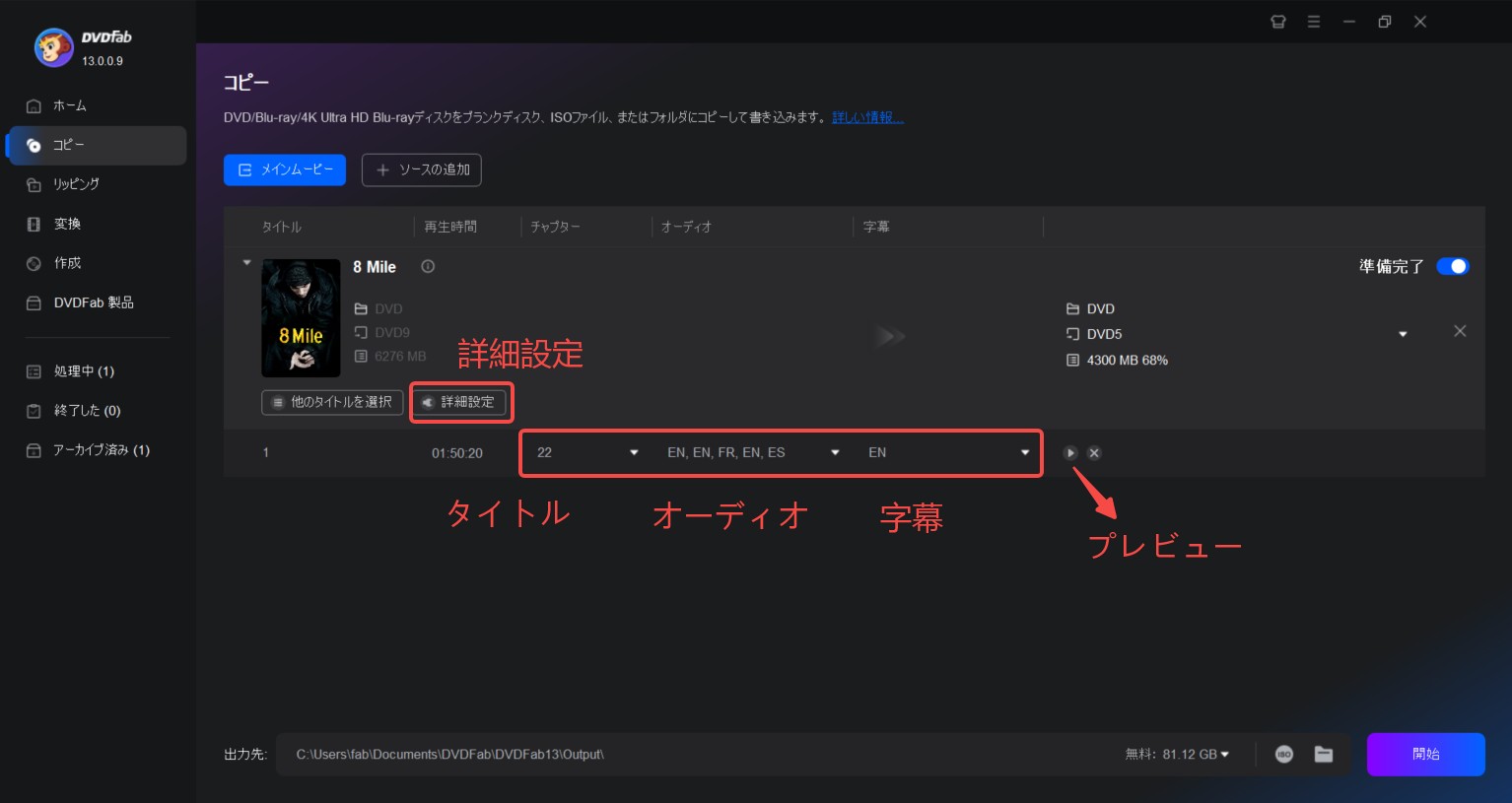
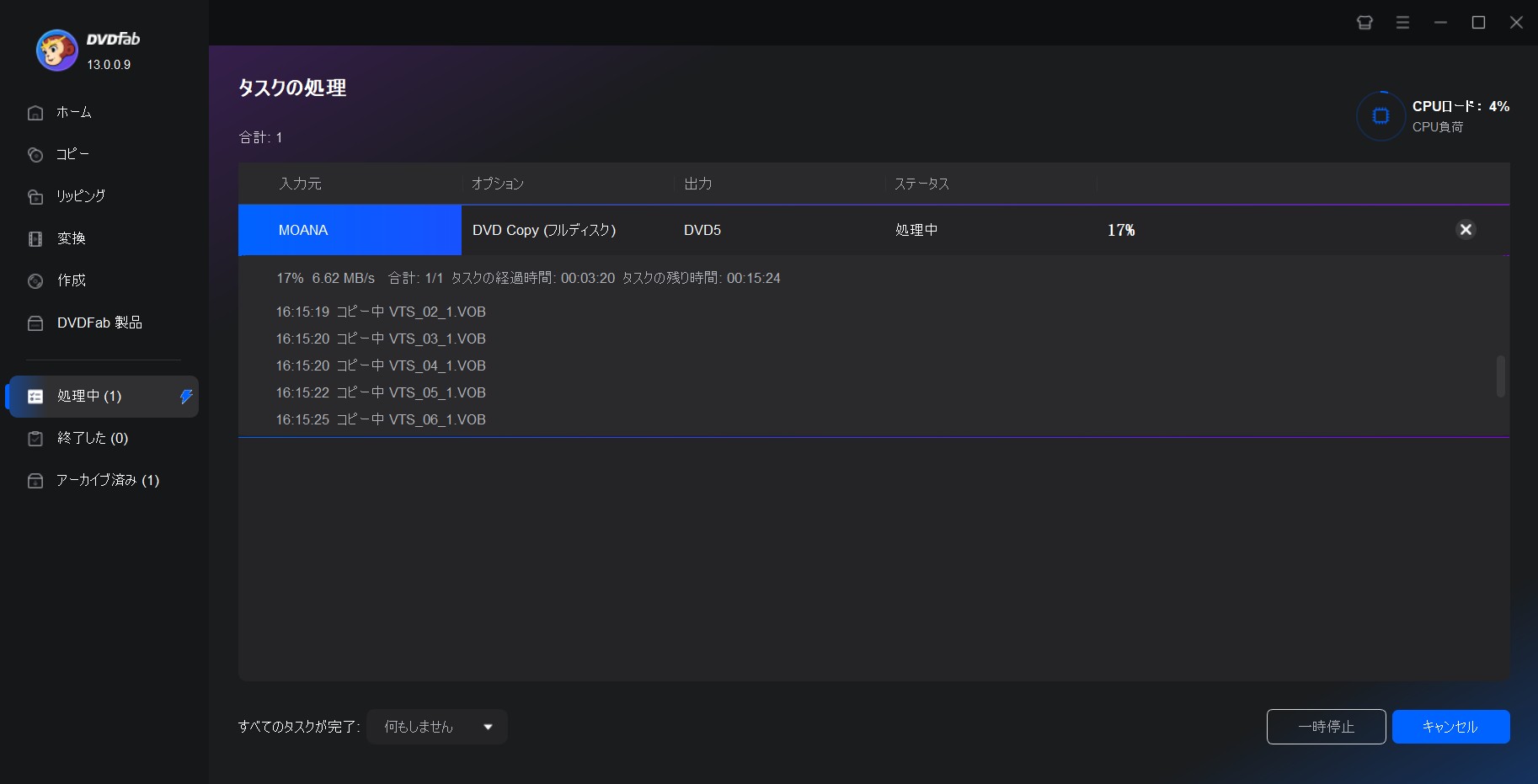
動画ガイドを下記に確認しましょう。 👇
【無料】DVDからDVDにダビングする他の方法 4 選
以下では、手軽にダビングを楽しみたい人のために、DVDダビング出来るフリーソフトをいくつかご紹介したいと思います。お金をかけずに楽しみたいという人はここから始めてみましょう。
DVD ダビングフリーソフト1:DVDFab HD Decrypter

- 永久無料で利用できる
- DVD/Blu-rayをロスレスでコピー・リッピング
- クロップやトリミングなどの編集機能搭載
- 動画をカスタマイズできるマルチタスクモード付き
対応OS:Windows 11/10/8.1/8/7 (32/64 ビット)、MacOS 10.10 - 15.x
対応言語:日本語を含む30種言語
価格:完全無料
DVDFab HD Decrypterは、DVDFab 無料版として提供される、基本的なDVDとブルーレイのコピーとリッピングツールです。このツールを利用することで、ユーザーは保護されているDVDやブルーレイディスクからコンテンツをコピーまたは抽出することができます。
- ディスクの暗号化解除:一年前にリリースされたDVDやブルーレイのコピーガードを解除し、それらのディスクのコンテンツ(映画、テレビシリーズなど)をコピー可能にします。
- コピーの形式:主に2つのコピー形式をサポートします。「フルディスク」はディスク全体をコピーし、「メインムービー」は主要な映画部分だけをコピーします。
- 出力ファイル:コピーされたコンテンツは、DVDやブルーレイのフォルダ形式またはISOイメージファイルとして保存することができます。
DVDFab HD Decrypterの評判
DVDFabの総合評価は、前にBlu-ray コピーのところで書いた通りです。無料ソフトの「HD Decrypter」は、フリーソフト100で4.63点と高評価。レビューは少し古いけど、機能はちゃんと使えるみたいですよ。一年前のブルーレイディスクを処理する場合は無料版でも十分ですが、最新のブルーレイをコピーする場合は有料版にアップグレードするのをお勧めします。
出所:フリーソフト100: DVDFab HD Decrypter
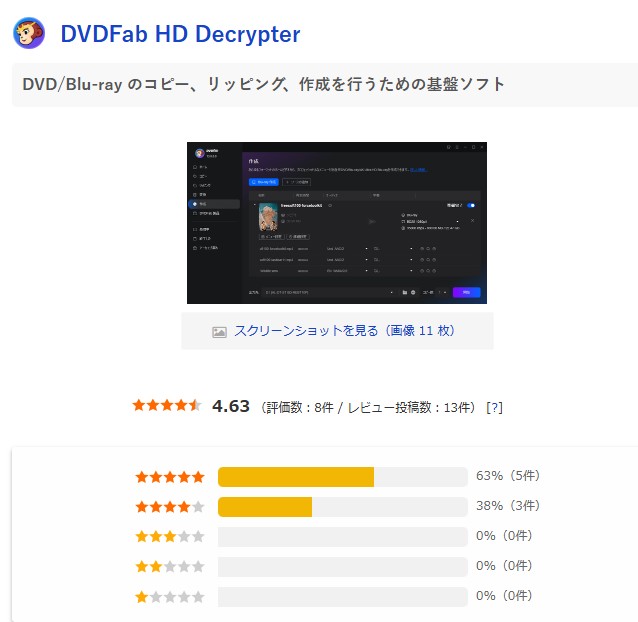 |
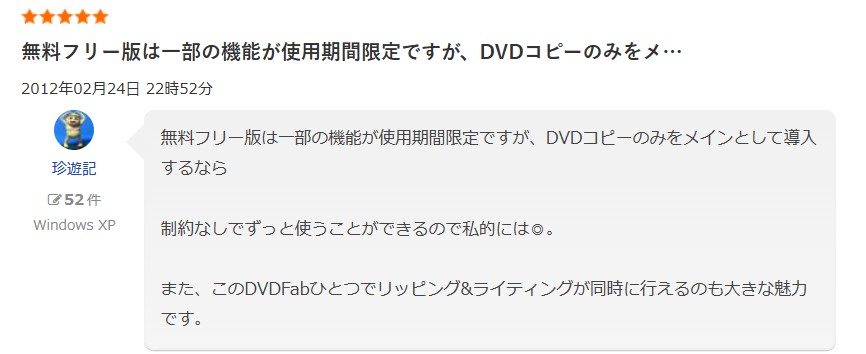 |
ネットのユーザーレビューと筆者自分の使用体験を合わせて、下記のメリットとデメリットをまとめました。
- 完全無料
- WindowsとMac OS両方対応
- フルディスクとメインムービー2つのコピーモード
- コピーガード解除力がフリーソフトの中最強
- ISOファイルとして出力可能
- DVDやブルーレイを無劣化でコピーできる
- DVD・ブルーレイ・動画を高画質のMP4、MKVに変換できる
- 最新のコピーガードに対応できない可能性がある
- リッピングする際の出力形式はMP4とMKVのみ
- 圧縮とライティング機能はない
DVDからDVD ダビングフリーソフト2:ImgBurn

対応OS:Windows98以降(32/64bit)11対応
対応言語:英語(パッチで日本語可能)
ダウンロードサイト:https://www.imgburn.com/index.php?act=download
日本語パッチ:https://www.nihongoka.com/
価格:完全無料
ImgBurnもともとはライティングに特化したソフトでしたが、バージョンアップとともにDVD/Blu-rayのリッピング機能が搭載されました。完全無料で利用できるため、手軽にDVDのダビングが可能になります。ただし、こちらもコピーガード解除機能が搭載されていません。
ImgBurnの評判
ImgBurnのFreesoft100での評価は3.47です。有名なディスクコピーフリーソフトとして、その書き込み機能は一定の好価を得ていますが、それでも一部のユーザーからは、DVDをISOに変換する際に強制終了する、書き込み後に再生できないといった問題が報告されています。
出所:https://freesoft-100.com/review/soft/imgburn.html
ここでは、筆者自分の使用体験を合わせて、Imgburnのメリットとデメリットをまとめました。
- 無料
- DVD/Blu-ray のリッピングとライティング
- ファイル、フォルダからISOイメージファイルの作成
- ファイル、フォルダをDVDに書き込み(データDVD)
- コピーガード解除機能が搭載されていない
- Windowsのみ対応、mac対応不可
- 操作が少し複雑
- 長い間アップデートされていない(最新版は2013年リリース)
- DVDをISOファイルに変換する際に強制終了することがある
- セキュリティ面では不安
- ImgBurnのインストール時にアドウェアやマルウェアが含まれている
- CDの書き込み時に音声の歪みが発生することがある
- 使用する前にImgBurnを日本語化が必要
- 書き込み後に再生できないことがある

DVD ダビングフリーソフト3:DVD Shrink
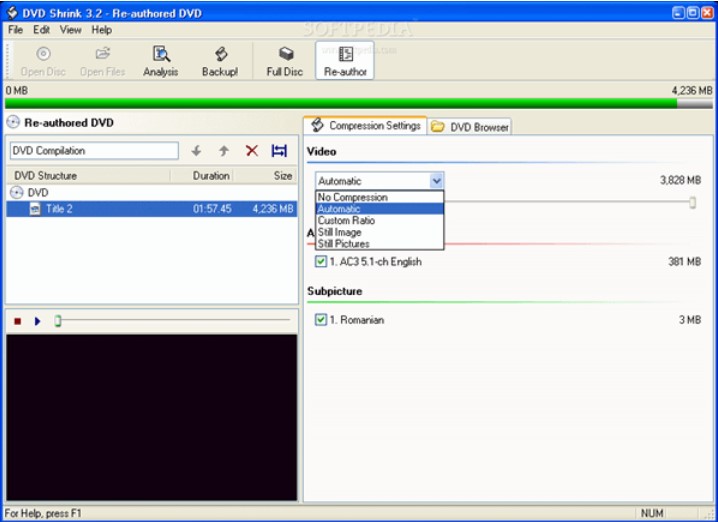
対応OS:WindowsX98以降(32bit)11対応
対応言語:英語(バージョン、またはパッチ適応で日本語対応)
ダウンロードサイト:https://www.dvdshrink.org/index.php
価格:完全無料
2012年の開発停止まで、DVD Shrinkはもっとも優れたDVDリッピングソフトで、コピーガード解除に対応していたため、市販、レンタルDVDのリッピングが可能でした。現在はコピーガードも進化しているため、解除できるDVDは少ないです。ただし、開発停止した現在でも優秀なリッピングソフトなので、完全無料で使いたい方にはもっともおすすめです。
DVDshrinkの評判
DVDshrinkはフリーソフト100で4.71の高評価をされています。しかし、ユーザー評価をよく見ると、2012年のものが最新で、かなり古いです。ユーザーはそのリッピング機能を比較的高く評価していますが、リッピングできないDVDに出くわした際には、DVDFab HD Decrypterを使用して解決したという声もあります。
出所:https://freesoft-100.com/review/soft/dvdshrink.html
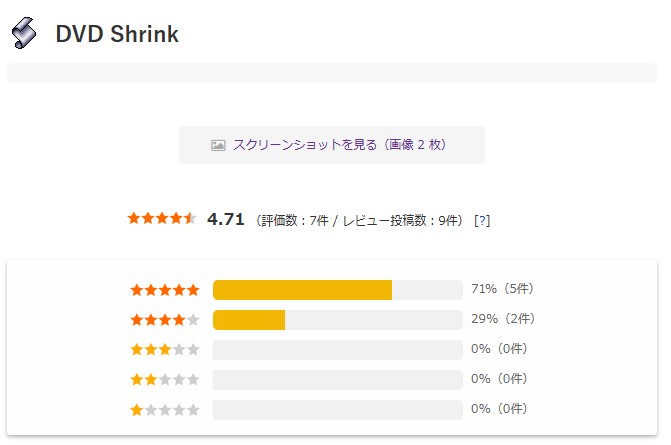 |
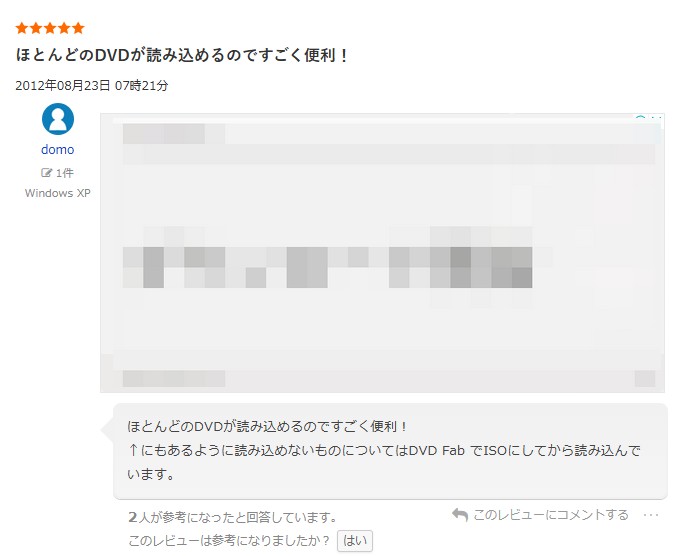 |
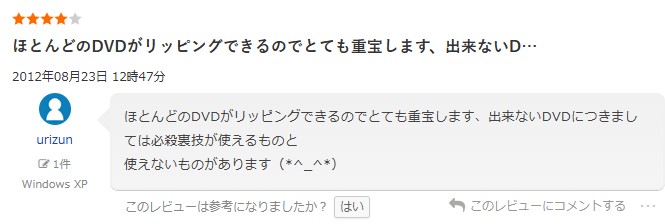 |
 |
一方、DVDshrinkはTrustpilotで3.2の評価を受けています。この評価は2022年に投稿されたユーザーによるものです。彼は、DVDshrinkが長期間メンテナンスされておらず、ダウンロード時に5ドルの寄付が必要であり、コピーできない場合もあると述べています。
出所:https://jp.trustpilot.com/review/dvdshrink.org
 |
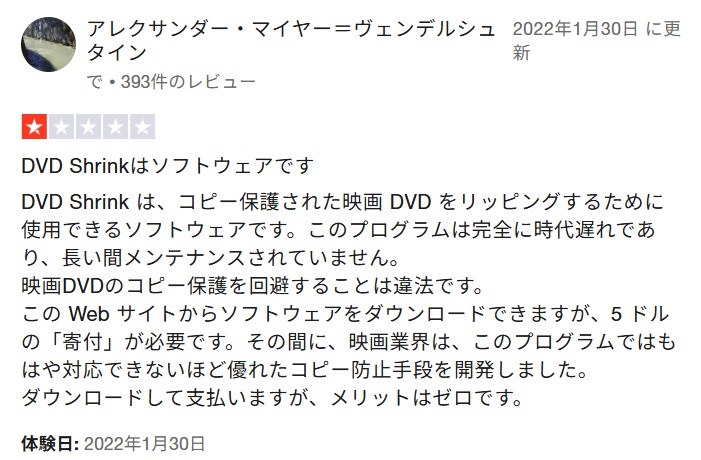 |
ネットのユーザーレビューと筆者自分の使用体験を合わせて、下記のメリットとデメリットをまとめました。
- 開発停止するまでは最強のDVDリッピングソフトだった
- 一部のコピーガードを解除してDVDをリッピングできる
- 片面2層ディスクを一層に圧縮できる(解析による画質劣化防止)
- Windows上で動作するソフトですが、2004年に開発が終了しているので、最新のWindows10/11やmacOSで動作できない
- 開発を終了していますので、このDVD コピーガード 解除 フリーソフトで最新DVDコピーガードを解除することができない
- ライティング機能は搭載されていない
- エンコード機能が搭載されていないので、MP4などの形式にリッピングすることはできない

DVD ダビングフリーソフト4:Handbrake

対応OS:Windows10以降(64bit)11対応:MacOS10.13以降
対応言語:英語(パッチで日本語化)
ダウンロードサイト:https://handbrake.fr/downloads.php
価格:完全無料
Handbrakeはメディアリッピングや動画変換のフリーソフトとして有名です。完全無料でDVD/Blu-rayディスクのリッピングが可能で、MP4などに変換もできるため、スマホやタブレットで視聴する際もおすすめです。
HandBrakeの評判
HandBrakeはTrustpilotで平均的な4.0の評価を受けています。ユーザーはDVDをMP4にリッピングする機能を比較的高く評価していますが、2025年の最新のレビューによると、このソフトウェアは時々調子が良い時と悪い時があり、製品の安定性がやや低いようです。
また、フリーソフト100には9件のユーザー評価が投稿されています。全体の評価は3.57ですが、最近の評価は2021年のもので、やや古くなっています。バグが多い、使いづらいといった意見が目立ちます。
|
出所:https://jp.trustpilot.com/review/handbrake.fr |
|
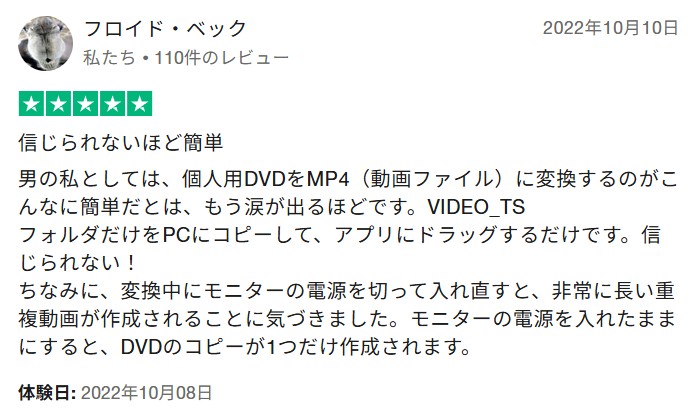 |
 |
|
出所:フリーソフト100 |
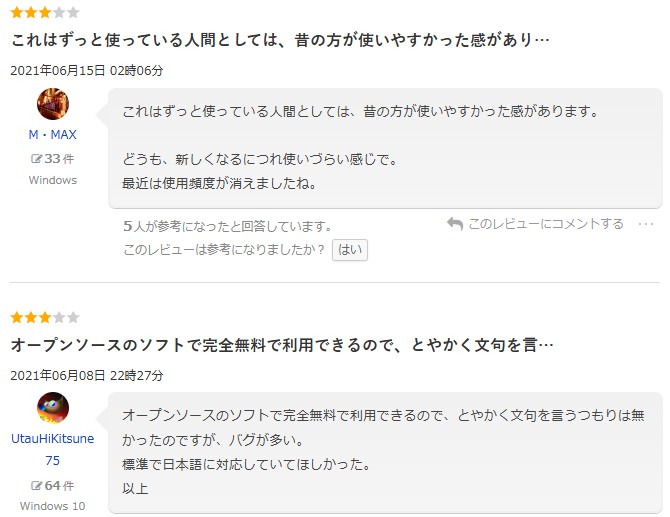 |
ネットのユーザーレビューと筆者自分の使用体験を合わせて、下記のメリットとデメリットをまとめました。
- DVD、Blu-rayからイメージファイルのリッピングが可能
- ISOイメージファイルからAVI、MP4、FLV、MKVといったファイル形���に変換
- 動画のリサイズ、クロップ、各種フィルタ、字幕合成機能
- 日本語化する必要がある
- DRMまたは一部の高度なコピーガードを処理できない
- 動画編集機能がない
- 出力形式はMP4,MKV, WebMのみ
- インストール時のインターフェイスのデフォルトは英語なので、基本的な英語力が必要
- 安定性がやや低い
- バグが多い

DVDダビングソフトの比較
結論をいえば、市販DVDのコピーや高画質なバックアップを求めるユーザーには、最新の暗号解除・高圧縮・多形式出力に対応するDVDFab DVD コピーが最も信頼性が高くおすすめです。一方、無料で基本的なDVDコピーを行いたい方には、DVDFab HD Decrypterが最もおすすめです。最新プロテクトには制限があるものの、旧DVDに対する復号とコピー機能は信頼性が高く、DVDFab製品の安定した技術基盤も活かされています。
また、動画形式への変換やスマホ対応を目的とするユーザーにはHandBrakeが強力な選択肢で、多数出力形式と字幕・画質調整など柔軟性が高いです。圧縮やISO焼き込みなど特定用途には、DVD Shrink+ImgBurnを補助的に組み合わせることで効果的な無料ワークフローを構築できます。
| DVDFab DVD コピー | DVDFab HD Decrypter | Imgburn | DVDShrink | HandBrake | |
| 第三者プラットフォームの評価 | 4.7 | 4.7 | 3.47 | 3.2 | 3.57 |
| 対応OS |
|
|
Windows98以降(32/64bit) | Windows 95/98/2000/XP/Vista/7/8/8.1(Win10/11非対応) |
|
| DVDコピー | ✅6つのコピーモード(全体・メインムービー・カスタムなど) | ✅2つのコピーモード(全体・メインムービー) | ✅ | ⭕(DVDディスクからディスクへの書き込みが非対応) | ✅ |
| 動画圧縮 | ✅ | ❌ | ❌ | ✅ | ❌ |
| コピーガード解除 | ✅ | ⭕(最新のコピーモードに対応しない) | ❌ | ⭕(開発終了なので、最新のコピーモードに対応しない) | ❌ |
| ISO作成・書き込み | ✅ | ✅ | ✅ | ✅ | ❌ |
| 出力形式 | DVDディスク/フォルダ/ISOファイル | DVD・ブルーレイディスク/フォルダ/ISOファイル/MP4/MKV | DVDディスク/フォルダ/ISOファイル |
DVDフォルダー、ISOファイル
|
3つ(MP4、MKV、WebM) |
| ブルーレイ対応 | 別製品(DVDFab Blu-ray コピー)が必要 | ✅ | ✅ | ❌ | ✅ |
| 更新頻度 | 高(頻繁アップデート) | 高(頻繁アップデート) | 低(たまに更新) | 極低(2012年開発終了) | 高(OSSで頻繁に更新) |
| 価格 | 30日間全機能無料体験、永久ライセンス5,870円 | 無料 | 無料 | 無料 | 無料 |
| おすすめ度 | ⭐⭐⭐⭐⭐ | ⭐⭐⭐⭐ | ⭐⭐⭐ | ⭐⭐ | ⭐⭐⭐ |

パソコンなしの場合、DVDからDVDにダビングする方法
「自分でやるのは面倒」「大量のDVDをダビングしたい」という方には、専門業者のDVDダビングサービスを利用するのがおすすめです。
おすすめのDVDダビング業者
| サービス名 | 特徴 | 料金の目安 |
| ダビングセンター | VHS・8mmビデオからも対応 | 1枚 1,500円~ |
| フジフイルムのダビングサービス | 店舗・ネット受付可能 | 1枚 1,650円~ |
| カメラのキタムラ | 全国の店舗で受付 | 1枚 1,320円~ |
業者ごとに料金や納期が異なるので、比較して選びましょう!
DVD ダビングに関するよくある質問
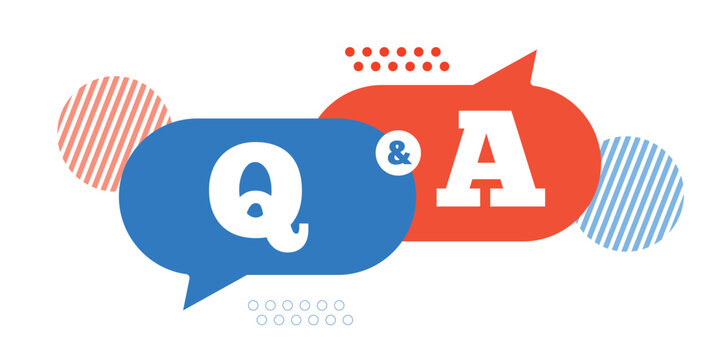
はい、DVDFab DVD コピーのようないDVDダビングソフトを使用すれば、ノートPCで簡単に出来ます。たたし、著作権の問題を注意しながら行ってください。
ダビングのプロセスは、オリジナルの品質を維持することができますが、使用するソフトウェアやハードウェア、およびダビング時の設定によって結果が異なる場合があります。特に圧縮を伴うリッピングは、ビデオの品質を低下させる可能性があります。オリジナルのDVDと同等の品質を望む場合は、圧縮を行わない設定を選ぶことが重要です。
ダビングしたDVDがパソコンで再生できない場合は、以下のポイントを確認してください。
✅ DVDの書き込みが正常に行われたか確認する(ファイナライズ済みか?)
✅ パソコンのDVDドライブがお使いのDVDの種類に対応しているか確認する
✅ データDVDではなく、DVD-Video形式で作成したか確認する
✅ DVD再生対応ソフトを確認する
✅ 市販やレンタルのDVDの場合、コピーガードが成功に解除されたか
✅ DVDドライブが正常に動作しているかチェックする
DVDからDVDにダビングする方法は以上の手順を参考にすればいいです。ただし、動画をDVDにダビングする方法は何ですか?ここでは、DVDFab DVD 作成を使ってパソコンで動画をDVDにダビングする方法を紹介していきます。

- 200以上の動画ファイル形式からDVDを作成
- 元動画の高画質を保ったままで作成
- DVDメニューを思いのままにカスタマイズできる
- ISOファイル/フォルダとしても保存できる
DVDFab DVD 作成はMP4やMKVなど200以上の動画形式をDVDに変換できる専門ソフトです。ごニーズに応じて出力品質やオーディオ品質、字幕などを自由に設定できますし、DVDメニューをカスタマイ��できます。書き込み速度も業界最強なので、ぜひ試してみてください。
昔録画したVHS(ビデオテープ)には、大切な思い出や貴重な映像がたくさん詰まっています。しかし、VHSは劣化しやすく、再生できる機器も少なくなってきています。そのため、VHSをDVDにダビングしてデジタル化することが重要です。今回は、自分でVHSをDVDにダビングする方法を紹介します!
必要なもの:
- VHS一体型DVDレコーダー(またはVHSデッキ+DVDレコーダー)
- 空のDVDディスク(DVD-RまたはDVD-RW)

VHSテープをDVDにダビングする方法はVHS・DVD一体型ビデオデッキを利用する、VHSをDVDにダビングするサービスを利用する方法などもあります。詳しくは「ビデオテープをDVDにダビングする方法」記事をチェックしましょう!
まとめ
今回はパソコンでDVDをダビングする方法について解説させていただきました。記事をまとめると以下のようになります。
・PCなら少ない機材でDVDダビングできる
・フリーソフトだけでもDVDダビングは可能だがエラーが起きると対処が難しい
・PCやMACで確実にDVDダビングをするなら「DVDFab DVD コピー」がおすすめ
初心者でも使いやすいソフトに厳選して紹���させていただきましたが、まずはご紹介したツールでDVDダビングを試してみて、難しいと言う場合はDVDFabの導入を検討してみてください。