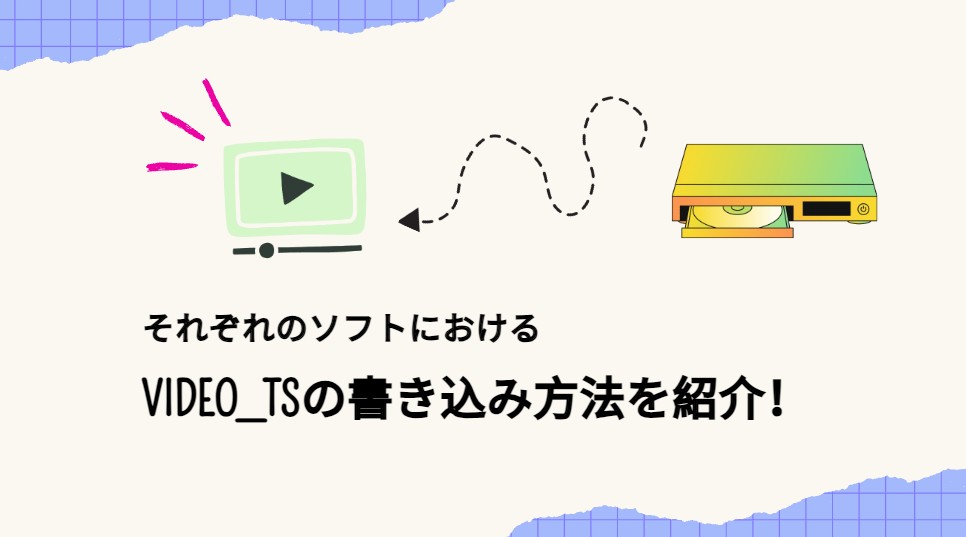初心者向け!DVDをHDD(ハードディスク)に保存する方法を解説
DVDをより安全に保存し、柔軟に再生したいとお考えですか?物理的なDVDは多くのスペースを必要とし、損傷や劣化のリスクもあります。この問題を解決するには、DVDをHDDにコピーするのが最適です。
DVDをハードドライブにコピーするには、DVDリッピングソフトを使ってデジタル形式に変換するか、DVDコピーソフトを使ってISOファイルまたはフォルダ形式で保存するかの2つの方法があります。この記事では、これらの方法について詳しく説明します。

目次
DVDをHDDに保存するとは?
DVDをHDDに保存するとは、DVDディスクの映像データをパソコンに取り込み、ハードディスクドライブ(HDD)にバックアップする作業のことです。ディスクの劣化や読み込みエラーに備えて、大切な映像をデジタル化して保管したい方にとって非常に有効な方法です。
また、HDDに保存すれば、DVDを毎回取り出してプレイヤーに入れる手間が省け、PCやスマホでも手軽に視聴できるようになります。
DVDをHDDにコピーするには必要なもの
- 保存したいDVDディスク
- 内蔵/外付けDVDドライブ
- 外付けHDDまたは内蔵HDD
- DVDコピー/DVDリッピングソフト
- パソコン(WindowsまたはMac)
DVDをデジタル形式に変換して、HDDに保存する方法
- 最新DVDも含め、DVDからすべてのコピーガードを解除
- 1000以上の動画/音声形式、260以上のデバイスプリセットを提供
- タイトル、チャプター、オーディオ トラック、字幕を自由に設定
- トリミング、クロップ、エフェクトなどの動画編集機能を提供
- 出力ビデオ、オーディオパラメータを詳細に調整できる
- ハードウェアアクセラレーション技術による通常の50倍速で処理
DVDFab DVD リッピングでDVDをデジタル形式に変換する手順

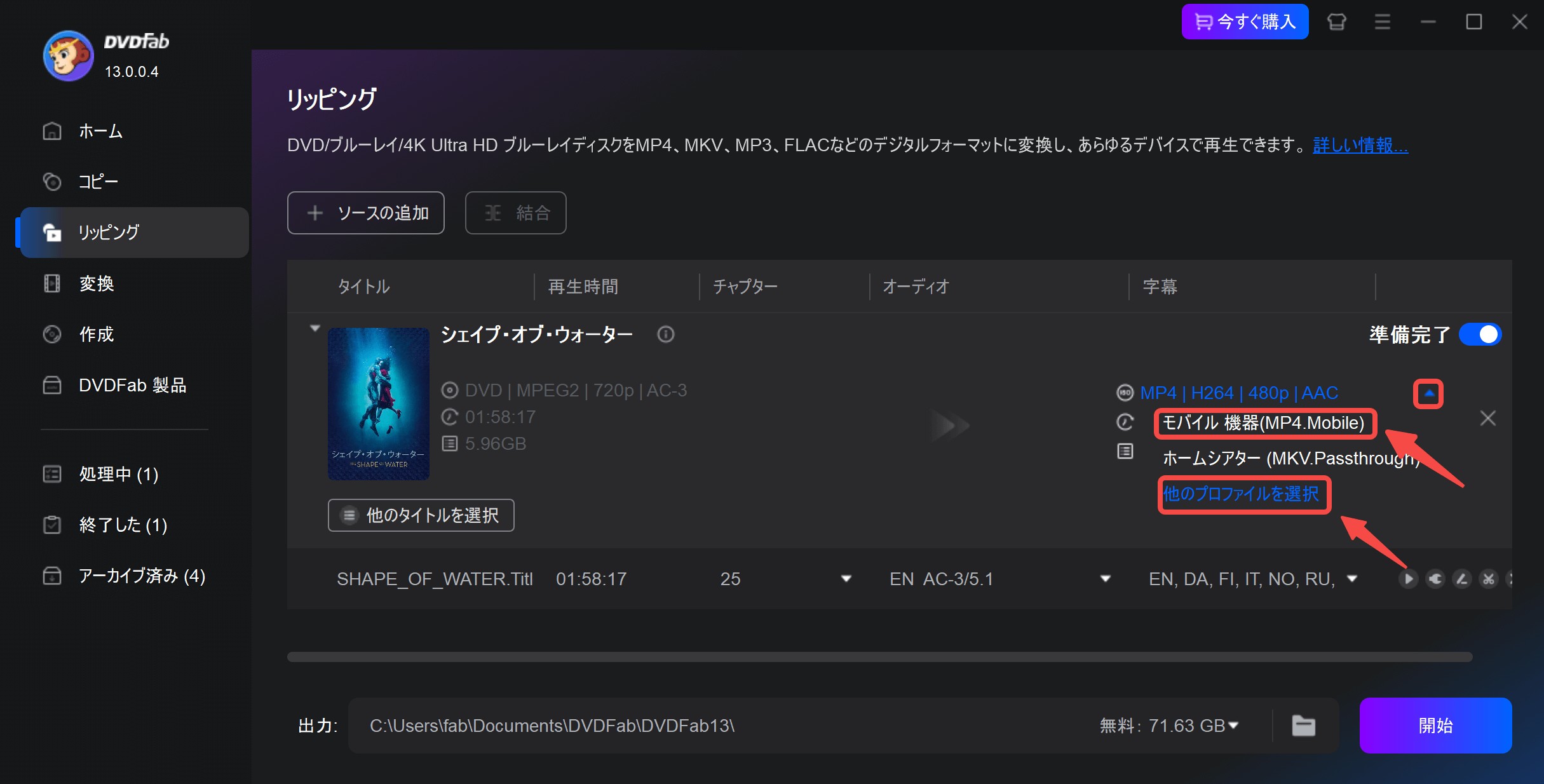
「他のプロファイルを選択」をクリックすると、より多くのプロファイルが表示されます。

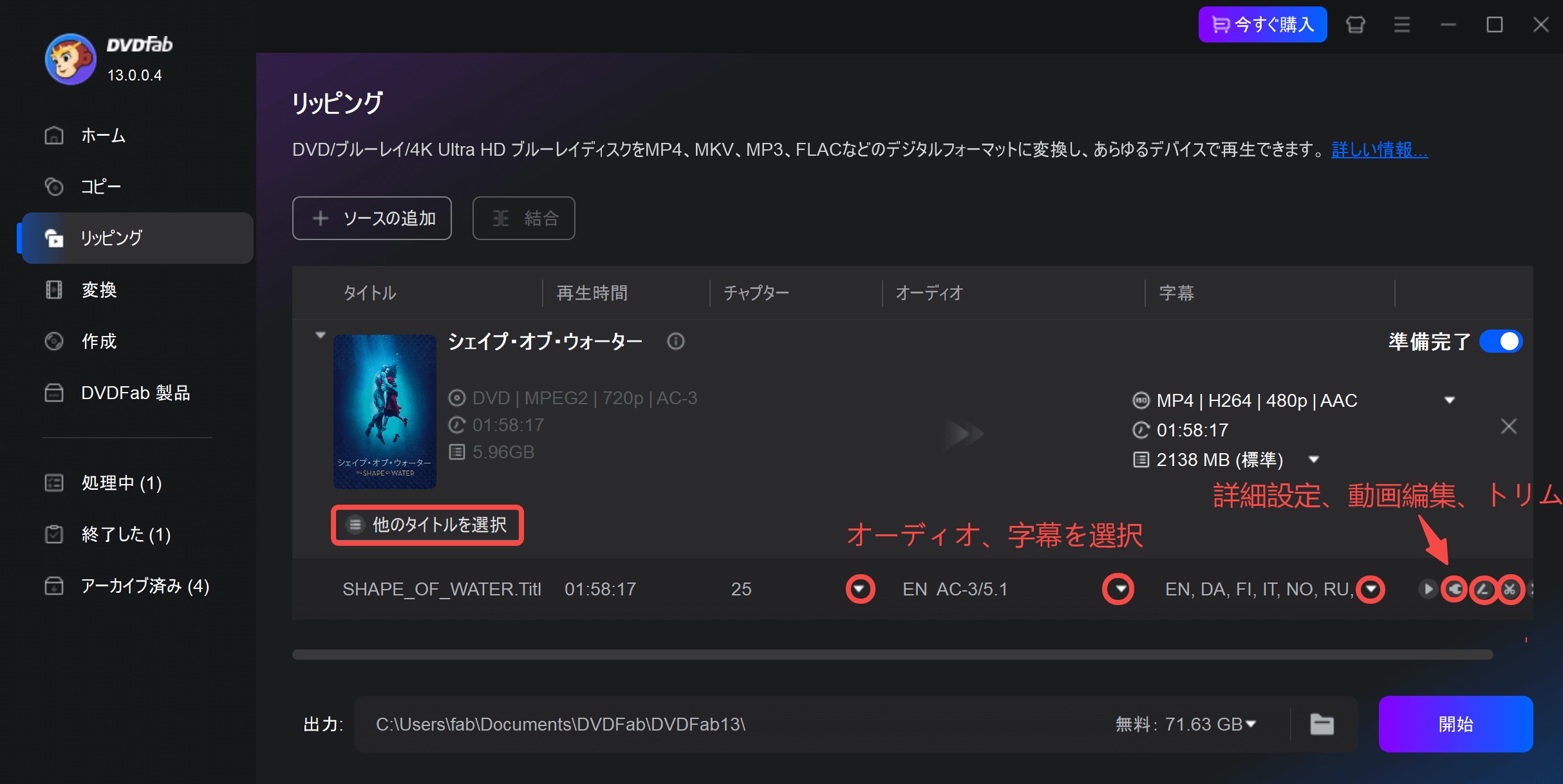
「詳細設定」でコーデック、解像度、フレームレート、ビデオ画質、オーディオ、字幕モードなどを設定できます。
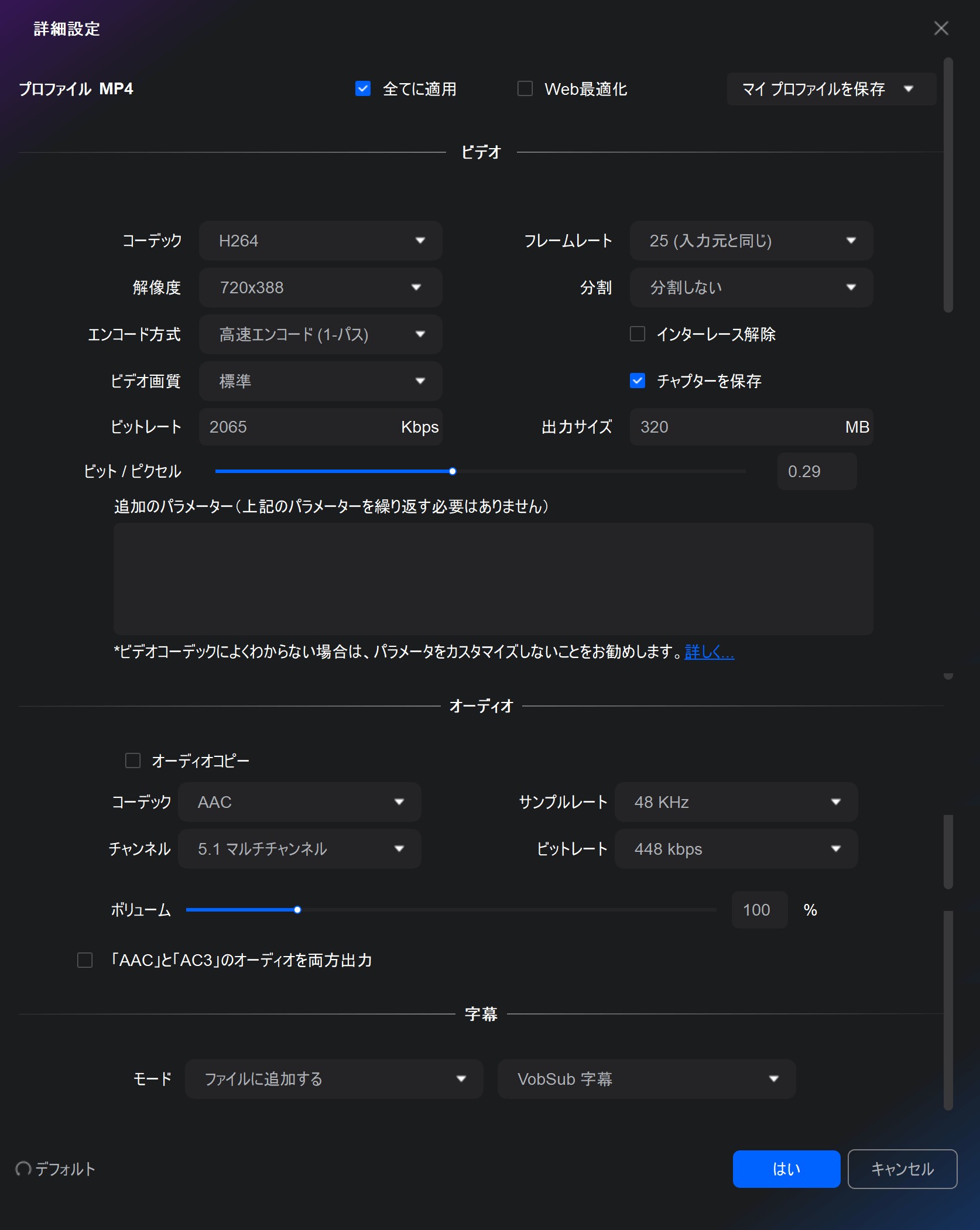
「動画編集」で動画のクロップ、エフェクト、ウォーターマーク、字幕、再生速度などの編集を自由に行うことができます。
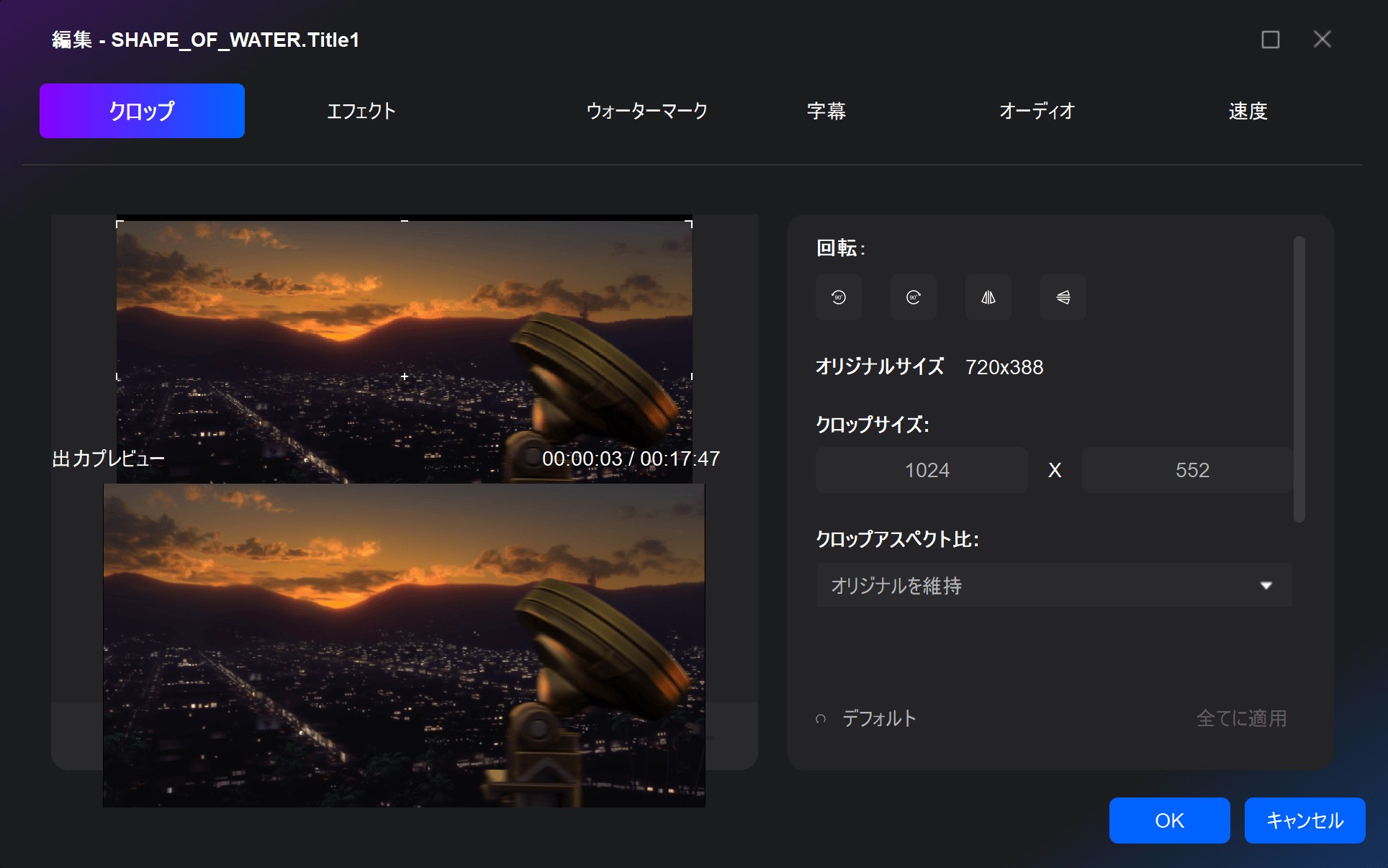
「トリム」で動画の不要な部分をカットすることができます。
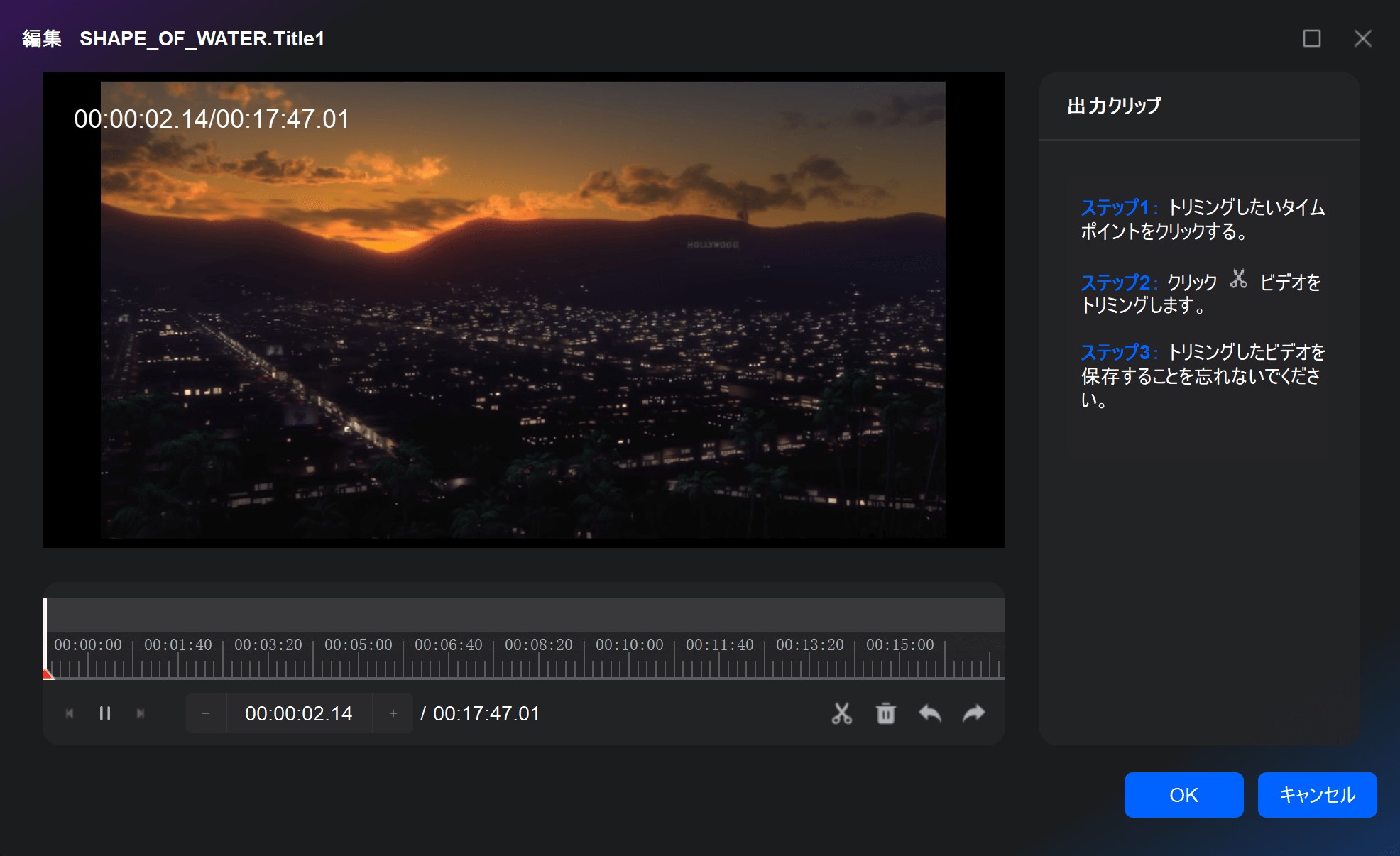

DVDをISOファイル/フォルダとしてHDDに保存する方法
- CSS、RCなどのすべてのDVDコピーガードを簡単に解除する
- 6つのコピーモードを提供して、さまざまなニーズに対応
- DVDの1:1複製とDVD9からDVD5への圧縮の両方に対応
- タイトルやチャプター、字幕、音声、ボリュームラベルなどを設定可能
- 空のDVDディスク、フォルダ、およびISOファイルに出力
DVDFab DVD コピーでDVDをHDDにコピーする手順
以下ではDVDをハードディスクにコピーする手順をご紹介します。
DVDFabを起動して、「コピー」機能を選択して、右画面の左上にある青いボタンをクリックして、コピーモードを選択します。ここで、「フルディスク」モードを選択します。
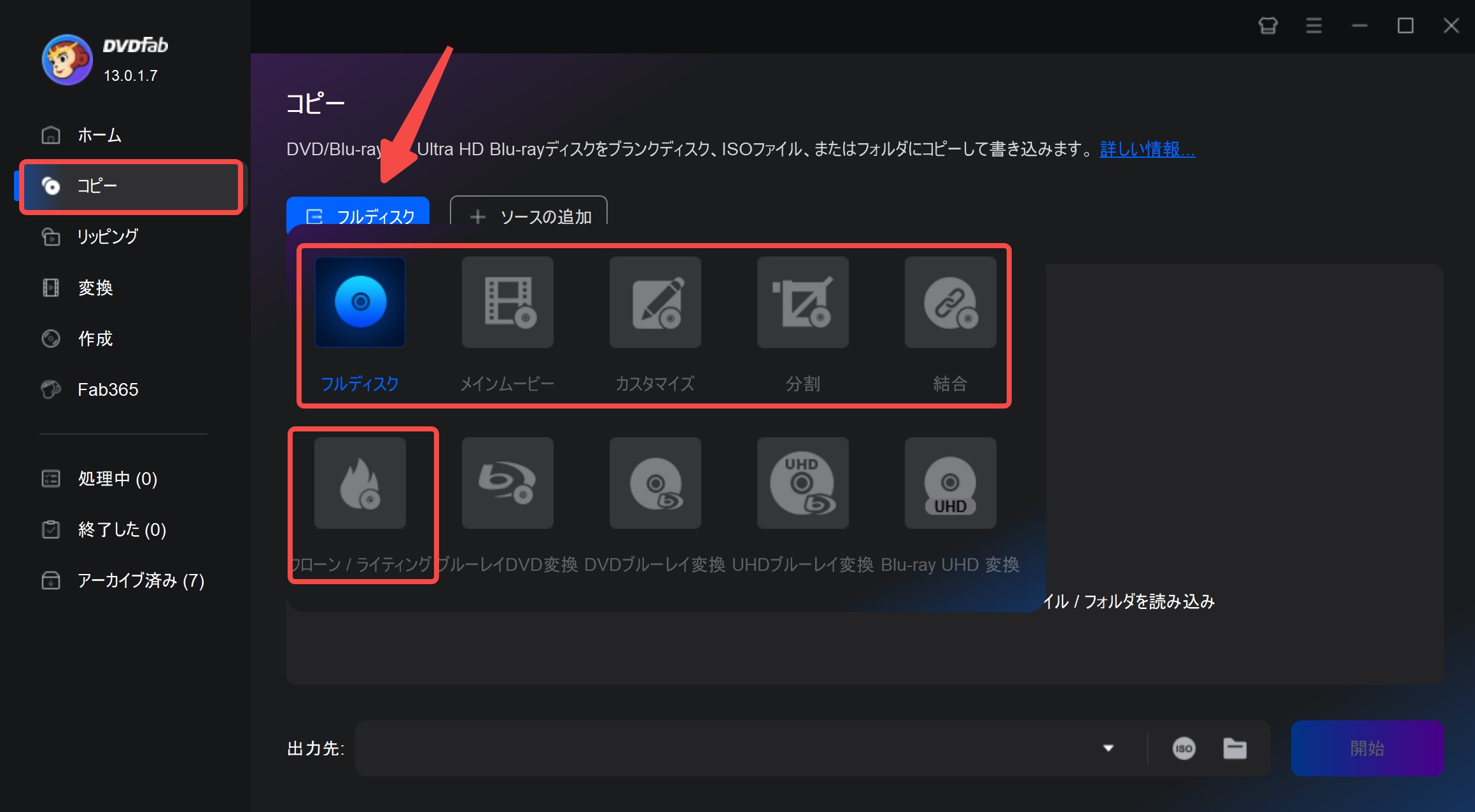
以下の6つのオプションからコピー モードを選択します。
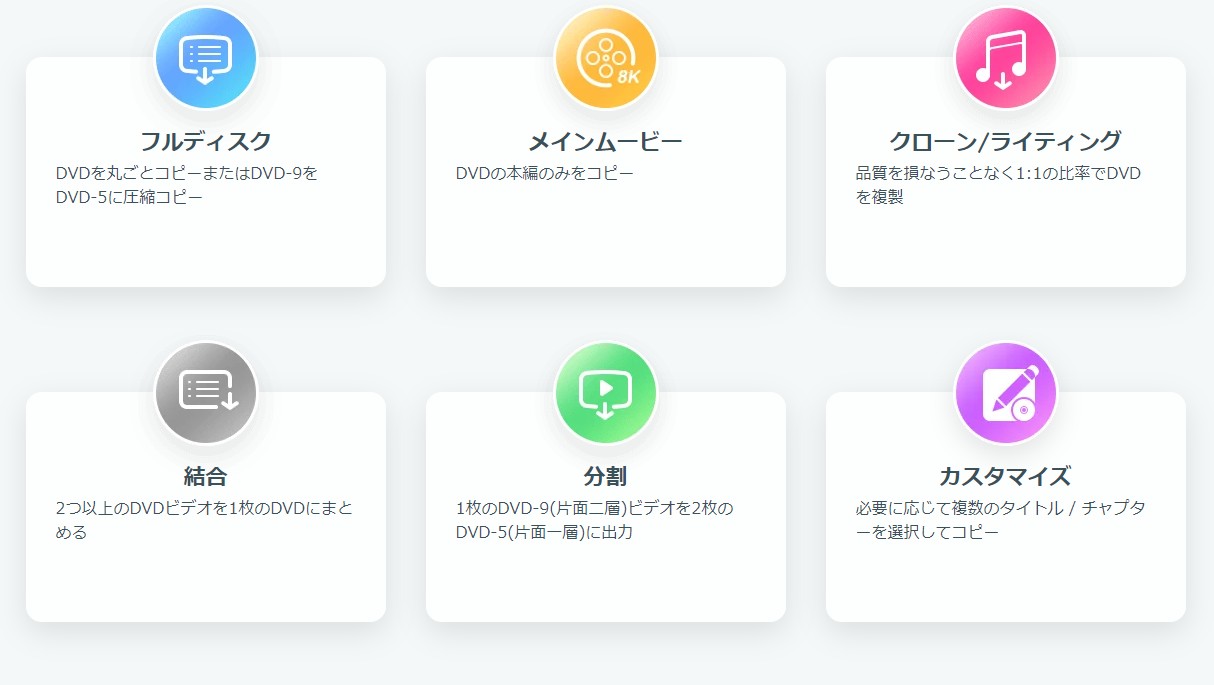
DVDドライブにDVDディスクを挿入します。ISOファイルまたは DVDフォルダを使用する場合は、「+ 」ボタンを押して追加しましょう。
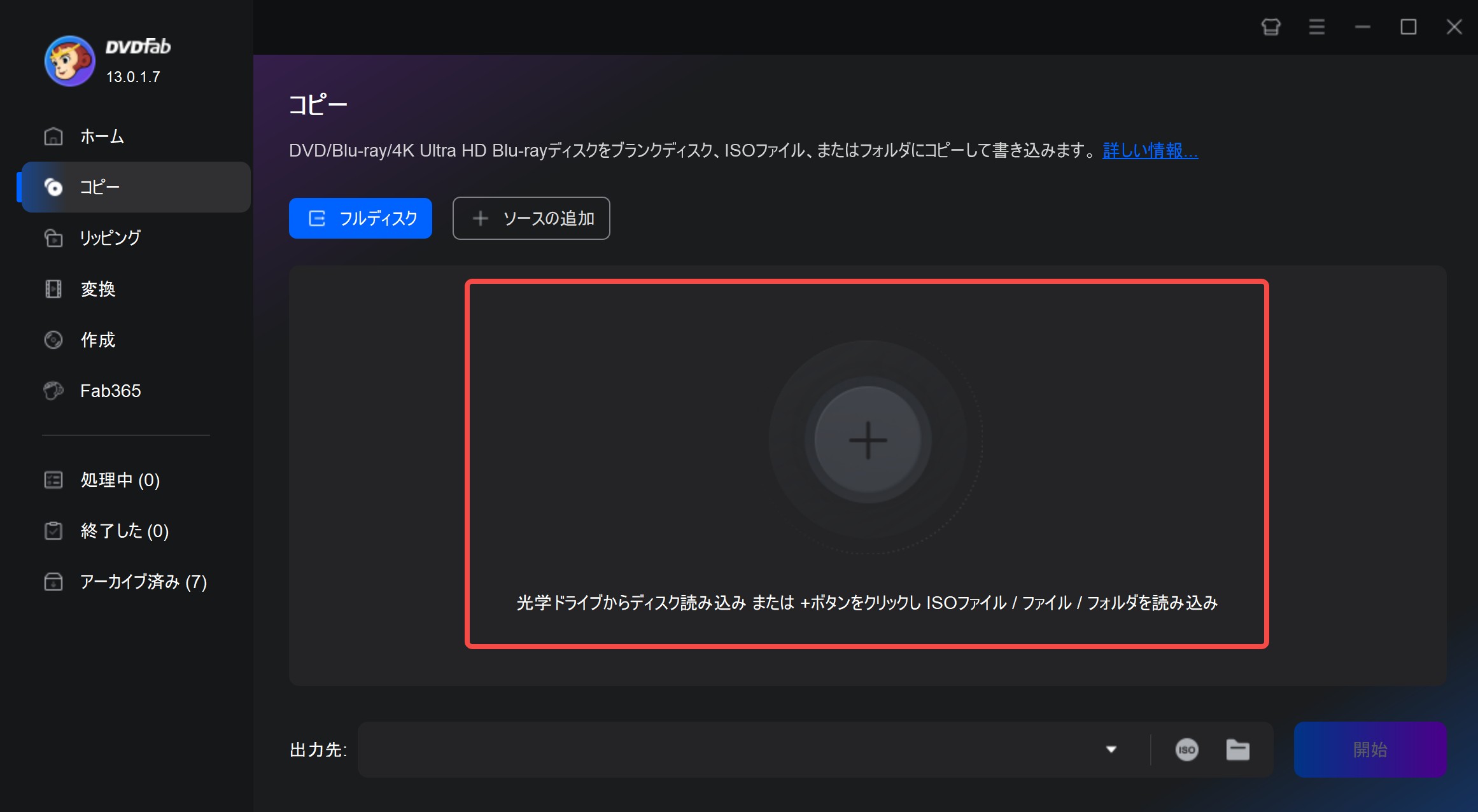
出力をDVD5/DVD9に設定します。
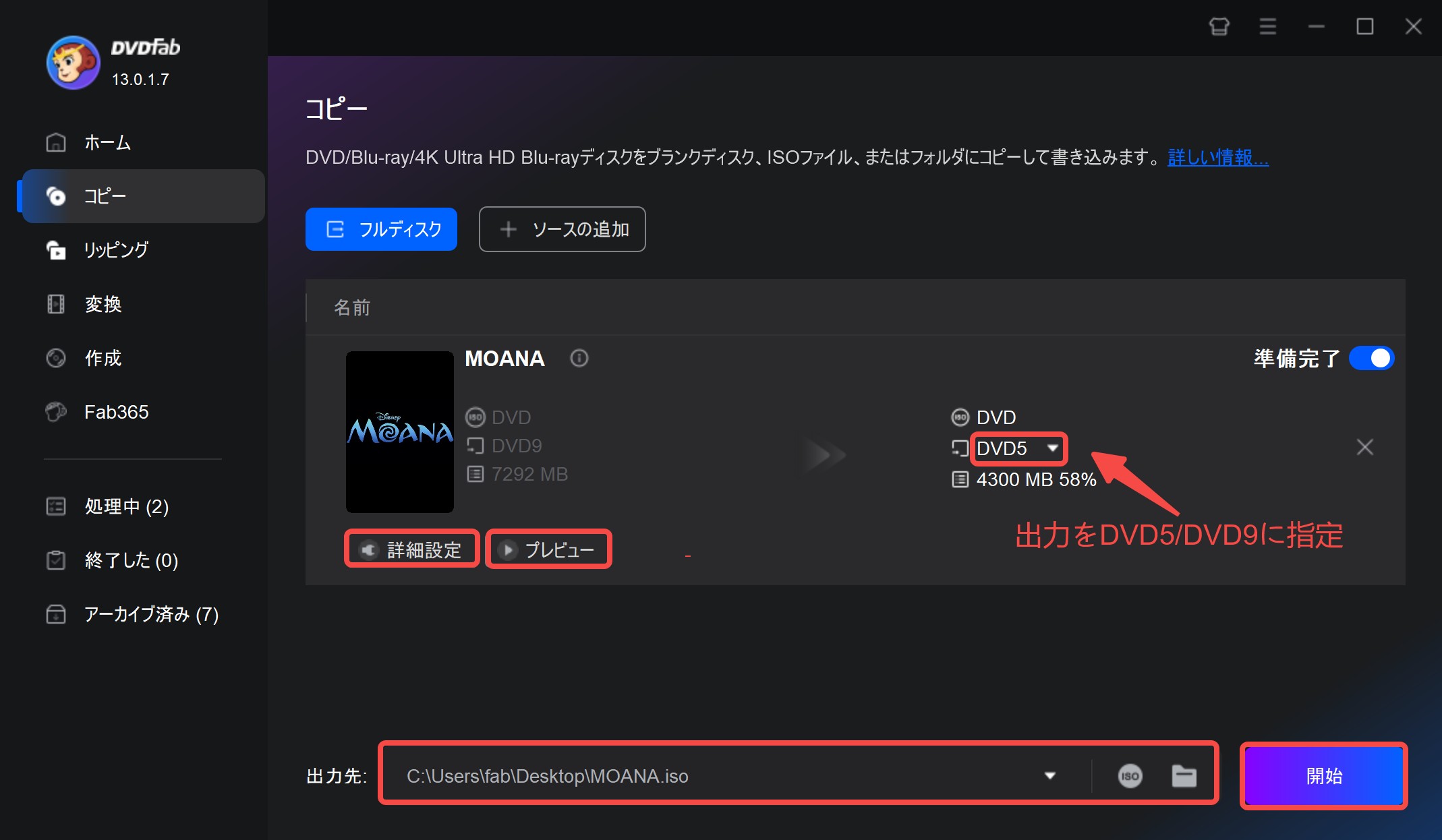
「詳細設定」でボリュームラベルも設定することができます。

ISOまたはフォルダのアイコンをクリックして、保存先を選択します。「開始」ボタンをクリックすると、DVDの内容が指定したHDDに保存されます。
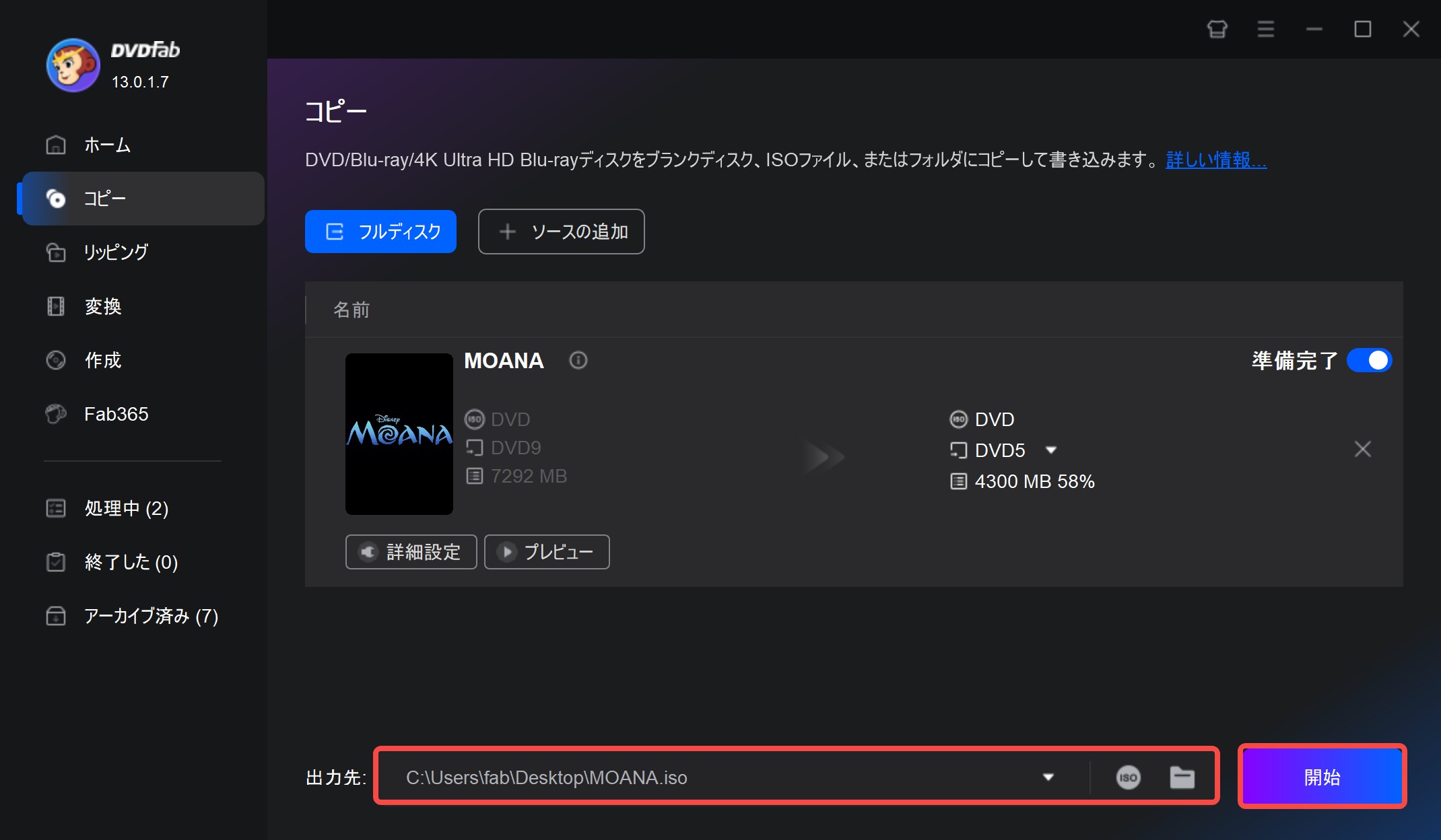
DVDをHDDに保存する形式の違いと選び方
DVDをHDDに保存する際には、「ISO」または「動画ファイル形式(MP4、MKVなど)」のいずれかを選ぶことになります。それぞれに特徴と用途の違いがあるため、目的に応じた形式を選ぶことが大切です。
| ISO | 動画ファイル形式 | |
| 説明 | ISOは、DVDディスク全体の内容をそのまま1つのファイルにパッケージ化したものです。DVDのメニュー構成、チャプター、字幕、音声トラックなど、ディスクの構造を完全に保持できます。 | MP4やMKVなどの動画形式は、DVDの映像部分を抽出・圧縮して保存する方法です。保存容量を抑えながら、パソコン、スマートフォン、テレビなど多くの端末で手軽に再生できます。 |
| メリット |
|
|
| デメリット |
|
|
| 選び方 | DVDの構造をそのまま残したい メニュー付きでDVDに再作成したい |
スマホやテレビで簡単に再生したい 保存容量をできるだけ抑えたい |
まとめ
一言で言えば、次に DVDをハードドライブとコンピュータにコピーする方法を知りたい場合は、この簡単なガイドラインを必ずお読みください。この推奨される最高のDVDコピー ソフトウェアを使用すると、DVDをコンピュータに高品質かつ超高速でコピーできます。CDをコピーしてパソコンに取り込む方法を知りたい場合は、「CD コピー」を読んでみましょう。