【Windows10】CDをコピーする方法をご紹介!強力的なCDコピーガード解除フリーソフトもあり!
要約: CDをパソコンに取り込んで、好きなコンテンツを再生したい場合、急にエラーが発生して再生できなくて、イライラしているでしょう。コピーガードが付いているCDを処理するため、抜群なコピーガード解除ソフトが必要となります。本記事では、コピーガードの有無を問わず、CDをコピーしてパソコンに取り込む方法を解説します。画像付きで具体的な使い方はもちろん、個人的な体験感想も加えるので、ぜひ試みてください。

市販業界では、CDにコピーガードがかかっていると、かかっていない二つの種類があります。CDをパソコンに差し込んで好きなコンテンツを再生したい場合、どんなアプリを選べばいいのかわからず、少し迷っているかもしれないです。
本記事では、コピーガードの有無を問わず、異なるCDのコピー方法を紹介します。
CDのコピーガードとは?
CDのコピーガードとは、コンテンツに合わせて大切なデータ資料を保護できるセキュリ��ィー技術です。EXCEL、WORDやPDFの保護はもちろん、HTMLやFLASHで作成されたコンテンツも強力に保護することができるので、大手企業や中央官庁などに広く採用されています。また、それも著作権を保護するために、著作物を勝ってに複製できなくなるような対応策とも呼ばれています。簡単に言えば、データ資料の重要性、著作権保護などの原因によって、コピーガードが付いているCDを利用する必要もあります。

また、CDのコピーガード技術が絶えずにアップグレードしていく現在では、興味のあるコンテンツを好きなままコピー・リッピングして楽しめることはさらに難しくなります。記事の後半では、最新のコピーガード解除技術が搭載されているツールをおすすめします。ぜひ見逃しないでください。
Windows10でCDをコピーする方法【オススメのソフトおよび使い方を詳解】
【コピーガードなし】CDをコピーする方法:Windows Media Player
Windows Media Playerは多くの方にとって目新しいものではないでしょう。Windowsシステムに搭載されているメディアプレーヤーとして、ビデオおよび音楽を再生するだけでなく、XboxシリーズでもCDを再生することができます。使いやすいインターフェイスと様々な対応形式は、その魅力と言えます。
しかし、Windows Media Playerが主にコピーガードがかかっていないCDを扱えることはご存知ないかもしれないです。
では、Windows Media PlayerでコピーガードなしのCDをコピーする方法を紹介します。
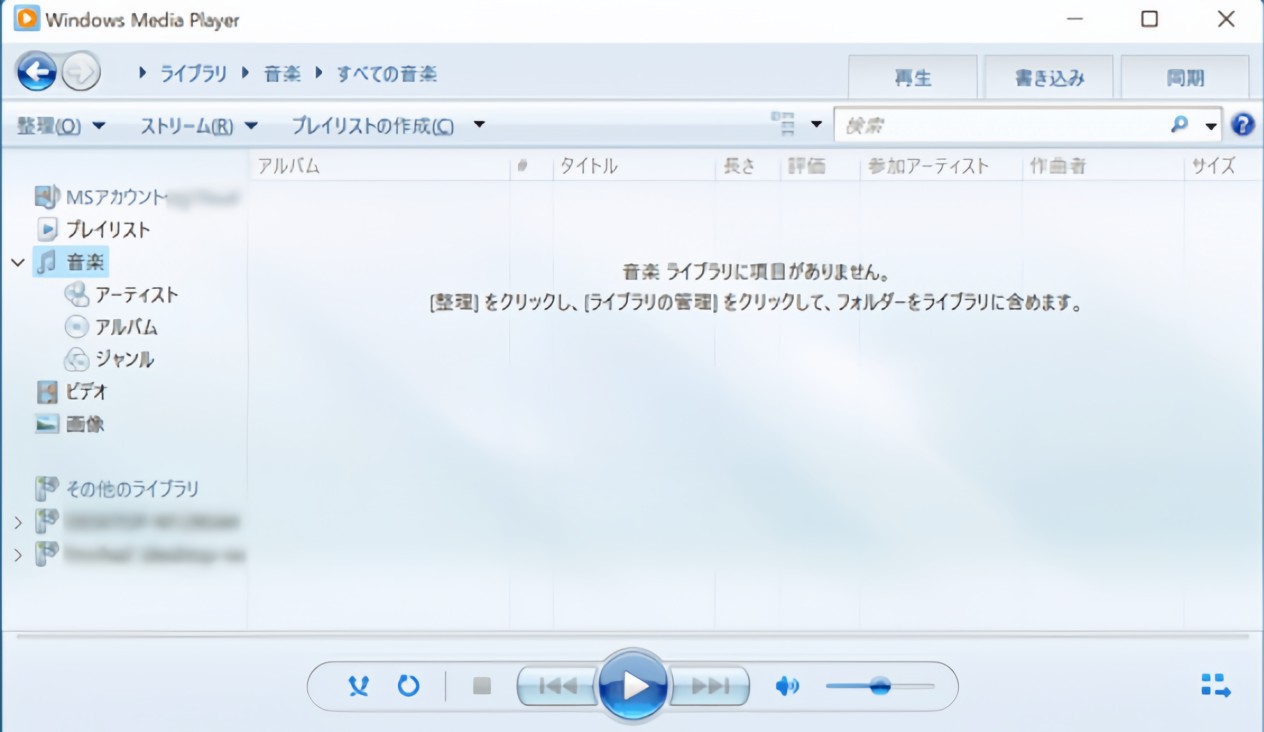


Windows Media Playerを利用している方は少なくないと思います。ネットでユーザーの感想を観た上で、次のメリットとデメリットをまとめます。Windows Media PlayerでCDの取り込みと書き込みをより詳しいく知りたい方は、Microsoftの公式ページも是非チェックしてください。
- MP4やQuickTimeなど、多数の動画フォーマットにも対応している
- Windowsに標準搭載されているため、インストール不要で手軽に使える
- インターフェイスが簡潔で、機能の配置が明確で、使いやすい
- 対応していないファイル形式やコーデックがある(例:MKV、FLACの一部)
- システム上の効果音などがミキシングして出力されているので、元ファイルの高い音質を確保することが難しい
- 更新頻度が少なく、最新フォーマットや機能への対応が遅い
- 編集・変換など高度な機能は搭載されていない
- 一部の使い方(例:CD書き込み)に制限があり、自由度が低い場合がある
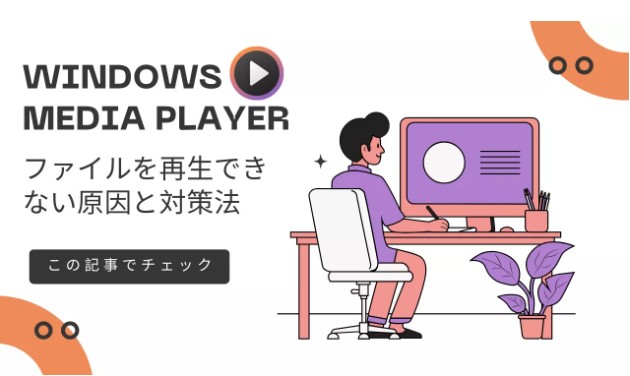
コピーガード付きCDの取り込み方法
近年販売されている一部の音楽CDには、コピーコントロール(コピーガード)が施されており、通常の方法ではパソコンに取り込めない場合があります。これらのコピーガードは、データの複製や抽出を制限するための仕組みですが、再生環境によっては音飛びや認識エラーを引き起こすこともあります。
【コピーガード付き】CDをコピーする方法:Passkey for DVD
コピーコントロール(コピーガード)が付いているCDをパソコンに取り込みたい場合、抜群なコピーガード解除技術があるソフトは欠かせないです。次では、開発されたら、短い間で高い好評を博するPasskey for DVDをおすすめします。
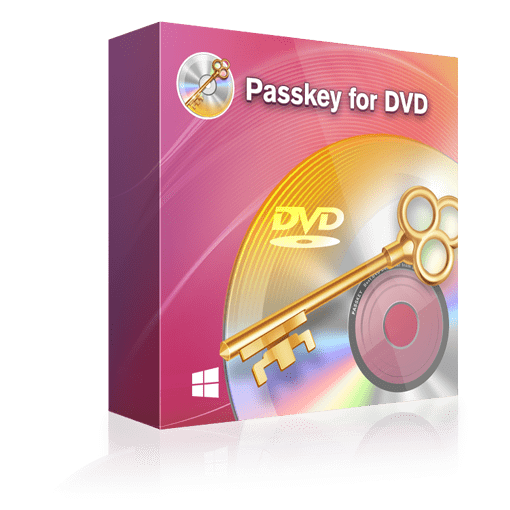
- CSS、UOPs、RC、CPRMなどのコピーガードを解除
- DVDをISOファイル/フォルダとして出力
- 豊富な設定オプションで自由にカスタマイズ
- ImgBurnなどの他社ソフトと連携できる
Windows Media Playerを使えば、もちろんCDコピーは可能ですが、コピーガードがかかっているとなるとコピーはできません。
それに対して、Passkey for DVDは、市販やレンタルのCD/DVDにかかっているあらゆるコピーガードを完璧的に取り除けるCD/DVDコピーソフトです。CSS、CPRMなどの暗号化技術に対応できるので、録画したBSデジタルや地デジタルのコンテンツなどもスムーズにパソコンに取り込めます。
では、Passkey for DVDを使って、コピーガードあるのCDをコピーする方法をご紹介します。
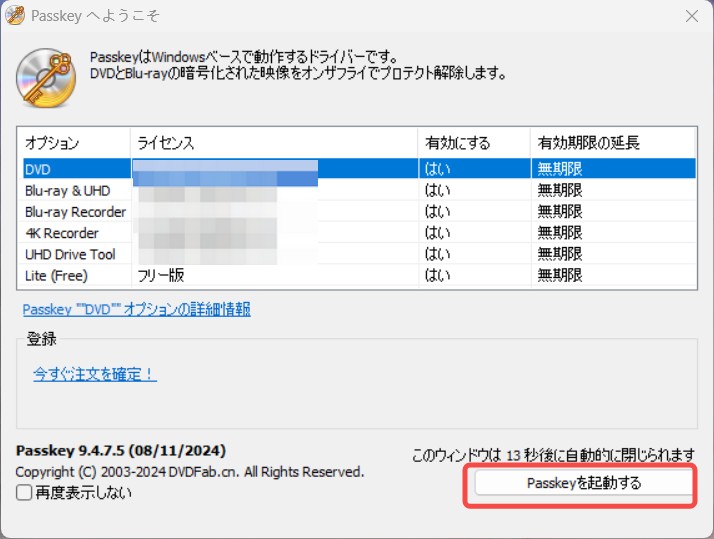
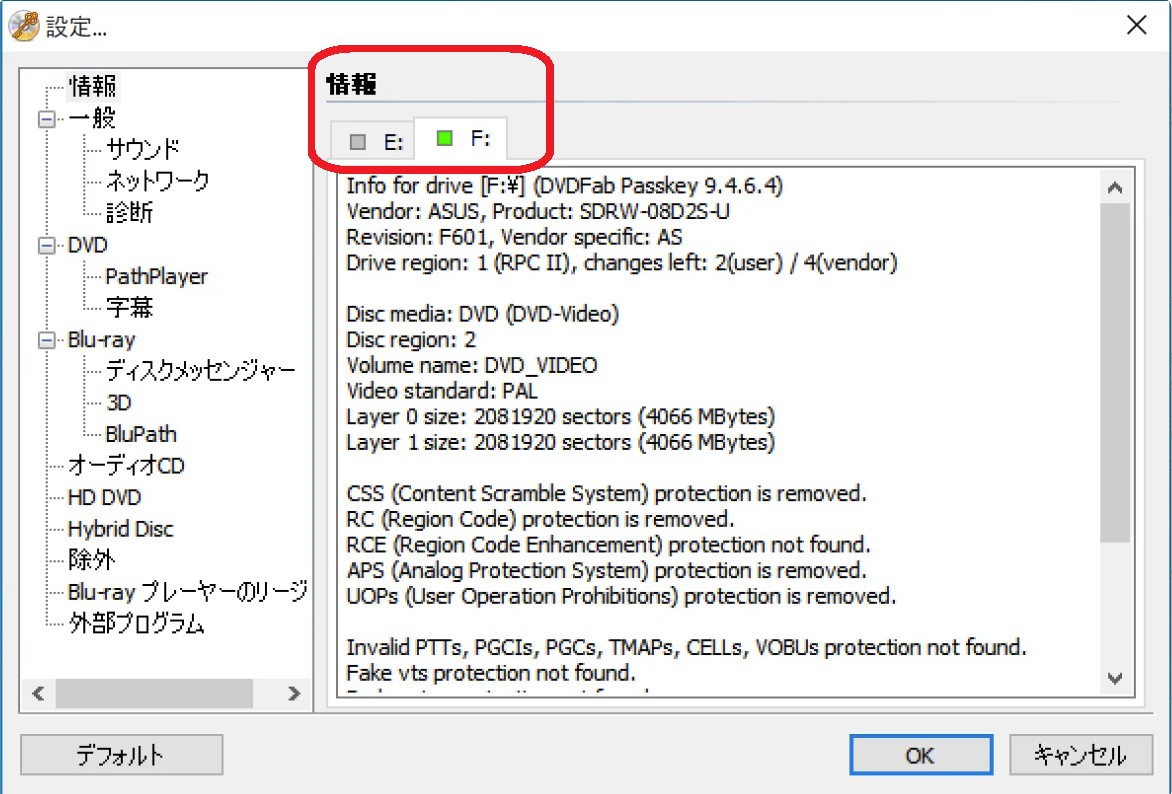
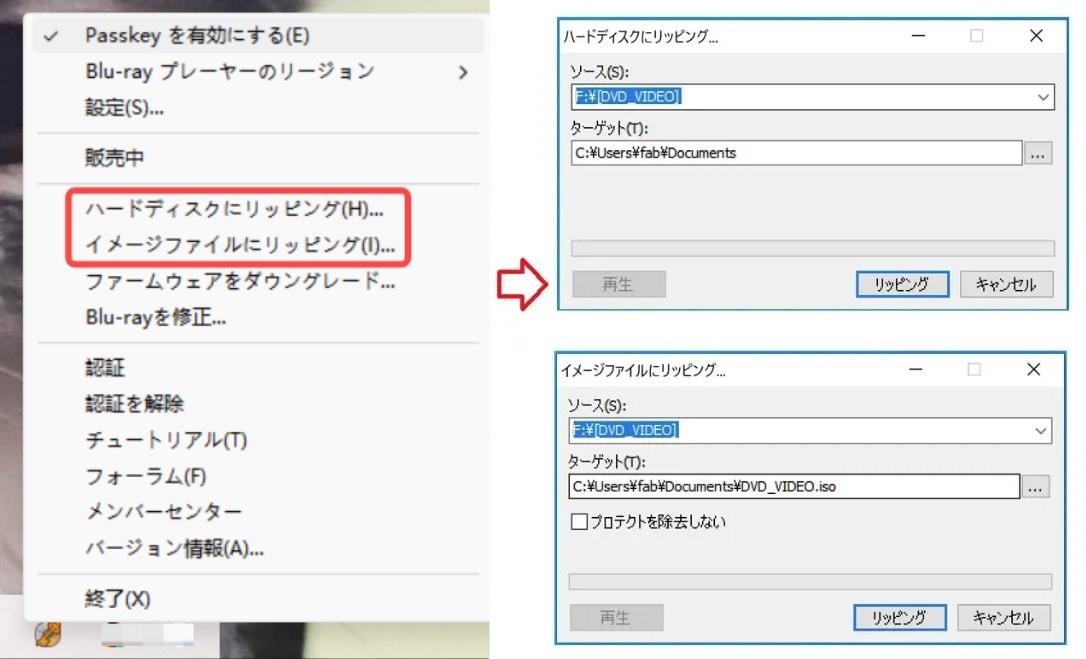
実際にPasskey for DVDを使ってみた場合、その迅速的な反応力に圧倒されました。Windows Media Playerのように、個人の感想と、ネットユーザーのコメントを合わせて、Passkey for DVDのメリットとデメリットを次のようにまとめます。
- RC、RCE、APS、UOP、CPRM、ARccOS、RipGuardなどほとんどのコピーガードに対応できるだけでなく、AVCRECやVRの方式で録画したDVDも安定的に再生することができる
- Passkey for DVDを使って好きなコンテンツをパソコンに取り込めば、DVDFab DVDコピー、DVDFab DVDリッピングやPowerDVD 7/8/9/10など様々なソフトと連携して機能を追加できる
- オプション設定や再生順の変更、PGCs除去、オートアップデートや言語設定など、カスタマイズで設定できる
- Passkey for DVDを使って、CDをパソコンに取り込む場合、スムーズに再生できますが、今のところでは復号化されたISOファイルやフォルダに変換することはできない

- 30日間の無料期間が終了した後もPasskey for DVDを使い続けたい場合は、この記事を参考にしてください��DVDFab Passkey 無期限化の方法とは?無料で使い続ける手順と期限解除のポイント
CD コピーに関するよくある質問
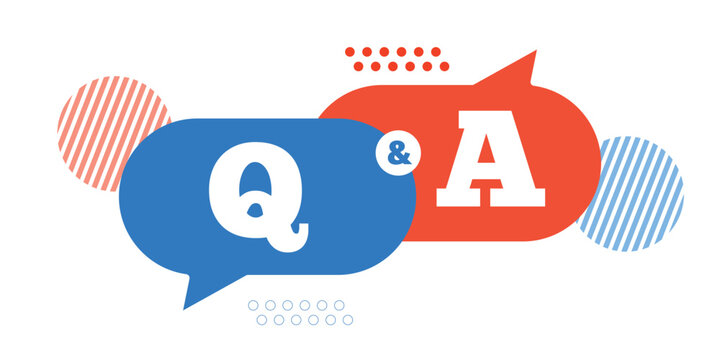
CDをコピーする前に、CDのコピー自体に抵抗がある方もいるでしょう。音楽には著作権法が適用され、CDをどのように利用するかによって認められるかは異なります。違法行為になるのかを判断するには、私的使用かどうかが重要です。私的使用であれば、違法行為には当たらないので安心してください。
例えば車で音楽を楽しむためにコピーして使用することや、家族に自身が購入したCDをコピーして渡すことなどは私的使用に該当するので、問題なくコピー可能です。
コピーできないCD曲を録音して保存するのはOK?
「録音(リアルタイム録音)」は違法ではありませんが、グレーゾーンでもあります。例えば、PCの録音機能を使って流れた音を保存する行為は法律では明確に禁止されていませんが、そのデータを公開・共有すると違法になります。
現在では「コピーガード解除ソフトを使うと、バレる可能性はあるのか」、という懸念を持っている方は少なくないです。具体的に言えば、DVDコピーガードを取り除いて、私的な保存であれば、プライベートが守られるはずです。ただし、もしレンタル又は、市販のDVDにかかっているコピーガードを解除して、さらにレンタル先に返却する時、個人的な情報がバレってしまう可能性が高いです。簡単的にまとめると、コピーガード解除ソフトを利用する場合、個人的な情報がバレる可能性がよりコントロール可能です。
DVDやブルーレイのリッピングがバレるのか心配なら、詳しくはこちらの記事をご覧ください:DVD・ブルーレイのコピーガード解除はバレる?違法?安全なコピー&リッピング方法
はい。自分自身でパソコンを持っていない場合やパソコンは持っているがコピーする手間・時間がない、技術がないという場合には、業者に依頼してコピーしてもらうことも可能です。
ただし、業者によっては著作物に関するコピーは承れない(著作権法に基づき)ようになっているので、音楽CDなどのコピーはできないので注意が必要です。もし、他の著作権についての内容や、著作権の保護に関心を持つ方は、この記事「SeeQVault とは何?必要か?」ご参考ください。
まとめ
本記事では、CDのコピーガードを解除してパソコンに取り込む方法を紹介しました。また、市販のCDでコピーガードが付いているか、付いていないという、2つの種類がありますので、異なるCDに対応できる強力なソフトをおすすめします。画像付きで具体的な使い方はもちろん、個人の感想とネットの評価を合わせてメリットとデメリットを収集するので、ぜひお試みしてください。
さらに、パソコンだけでなく直接CDをスマホに取り込みたい場合には、CDをスマホに取り込む方法(Android編)もおすすめです。スマホでもお気に入りの音楽を簡単に楽しめる方法をぜひチェックしてみましょう!





