relCPRMで地デジのCPRMを解除する方法およびエラー時の対策・代替ソフト
要約: 地デジやBS/CS放送を録画したDVDには「CPRM」というコピー制御がかかっており、そのままではコピーや再生に制限が生じます。この記事では、無料ソフト 「relCPRM」 を使ったダウンロード・インストール方法から、実際にCPRMを解除する手順、さらにエラー発生時の対処法までをわかりやすく解説します。

CPRMとは
簡単に言うと、CPRMとは「地デジやBS・CS放送を録画したDVDを勝手にコピーできないようにする仕組み」です。録画データは暗号化されてCPRM対応ディスクに保存されるため、普通のコピーソフトでは複製できません。
relCPRMとは
relCPRM(レル・シーピーアールエム)は、このCPRM保護を解除するために開発されたフリーソフトです。地デジ番組を録画したDVDをPCに取り込み、暗号を解除してコピーや変換を可能にすることを目的として利用されてきました。操作が比較的シンプルで、多くのユーザーに支持されていたツールです。
しかし現在、relCPRMの公式配布先はすでに閉鎖されており、正規の入手は難しい状態です。ネット上には過去バージョンを配布しているサイトが残っていますが、その多くは非公式であり、ウイルス感染やマルウェア混入といったリスクが伴います。そのため、安易にダウンロードやインストールを行うのは推奨されません。安全性を重視するなら、信頼できる代替ソフトの利用を検討することが望ましいでしょう。
relCPRMをダウンロード・インストールする方法
relCPRM ダウンロード先:https://ux.getuploader.com/2513/download/80
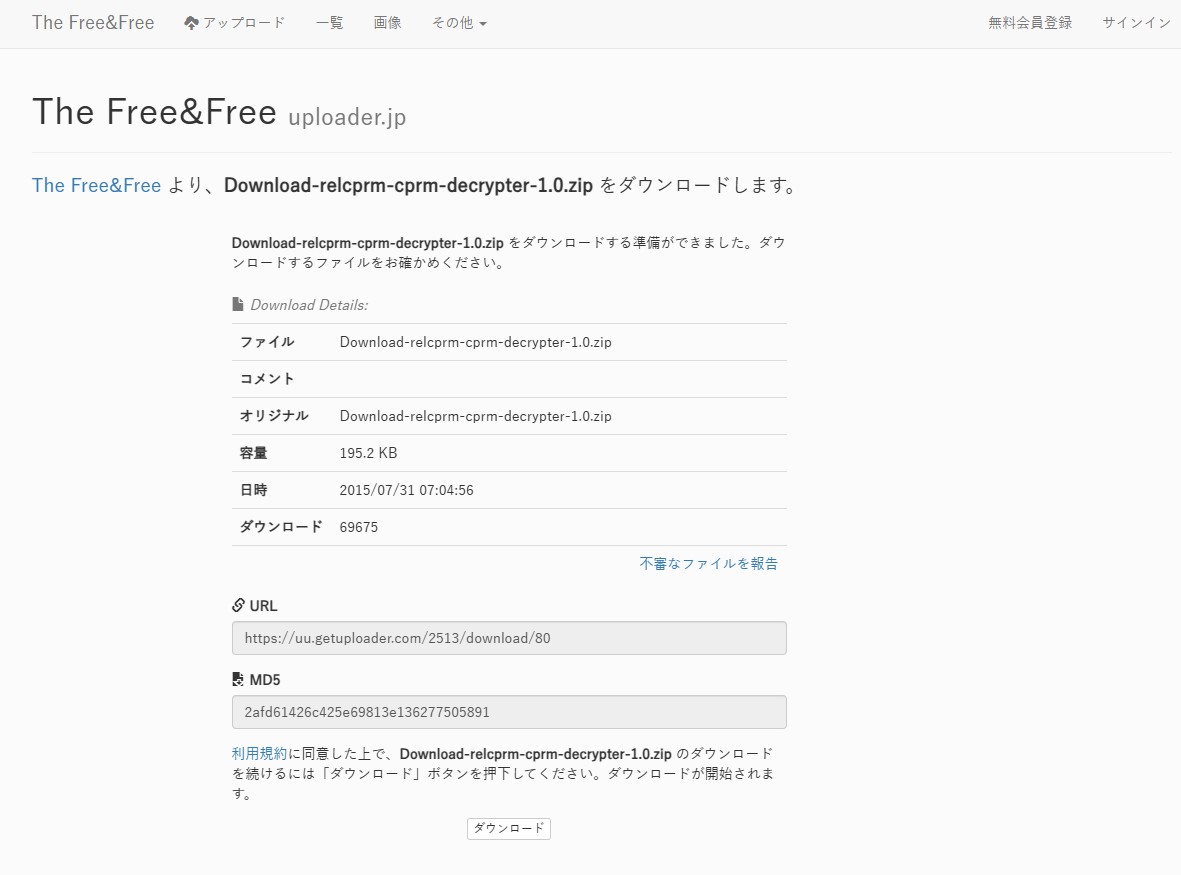
このサイトで、「Download-relCPRM-CPRM-decrypter-1.0.zip」をダウンロードすることができます。ダウンロードが完了したら、「Download-relCPRM-CPRM-decrypter-1.0.zip」を解凍します。そして、relCPRM_00664フォルダとrelCPRM.pdfが表示されます。
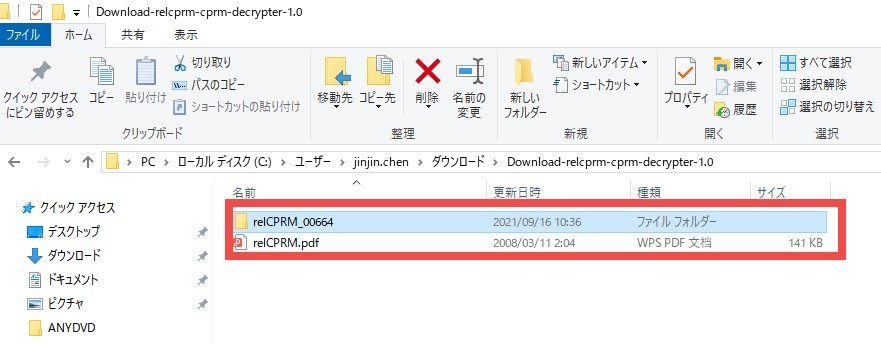

relCPRMを利用してCPRMを解除する方法
relCPRMをインストール完了したら、ソフトを起動してください。
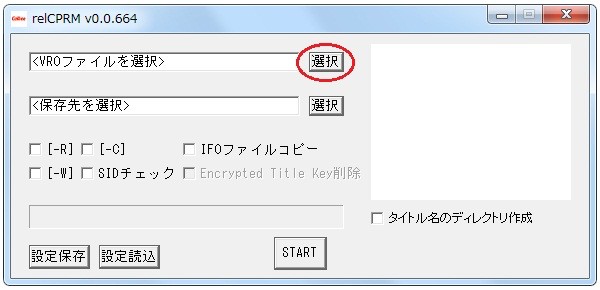
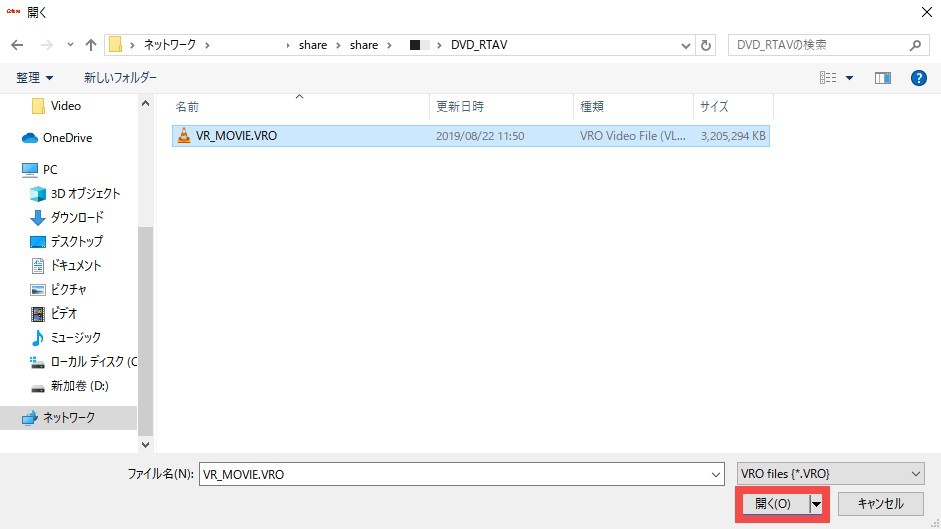
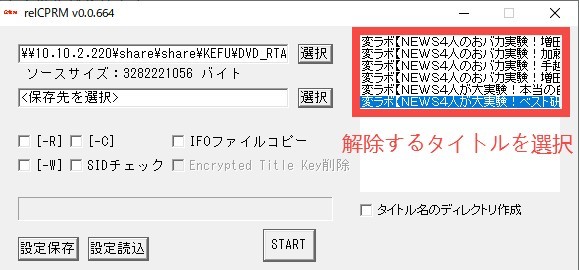
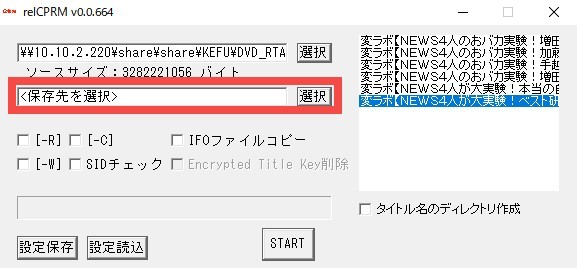

青色のバーが出てCPRM解除作業が進んでいることがわかります。最後に、「解除終了しました」と表示されたら「OK」をクリックして作業が完成します。

【FAQ】relCPRMによくあるエラーと対策
relCPRMでのCPRM解除作業によくエラーが出てきます。それで、よく出てくるエラーとその解決策をご説明します。
こういうエラーが出てくるのは、パソコンが古いのでCPRMgetkey041に対応できないないエラーであるかもしれません。
- 対策:他のバージョンのrelCPRMの利用するか、DVDドライブを新しいものにするかにしてみましょう。
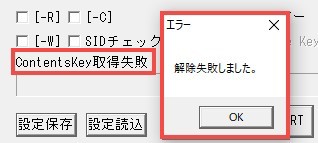
Error: not CSS/CPRM Copyright Protectionと表示される時、使っているコンピューターのDVDドライブがCPRMに対応できないか、CPRM対応ではないDVDディスクを使用したかもしれません。
- 対策:CPRMに対応するドライブ(例えば:Nero Infotool/DVD Info Pro)を購入したり、CPRM対応の録画用メディアを使いましょう。
こういう時は、レコーダーからDVDディスクに録画した時点で画質が落ちていたということが考えられます。
- 対策:高画質の番組を録画してたい場合は、Blu-rayを使って、AVCREC方式で録画してみましょう。
relCPRMがエラー?DVD Passkeyで簡単にCPRMを解除しましょう

DVDFab Passkey for DVD は、地デジやBSデジタル放送を録画したDVDに施されている CPRMに対応しており、スムーズに解除できます。さらに、New Protection 2.0 をはじめとした各種DVDコピーガード(※Cinaviaを除く)にも対応し、幅広いディスクを処理可能です。リッピング後は、オリジナル品質を保ったまま HDDへの保存やISOイメージファイルとしての出力 ができるため、長期的なバックアップや管理にも最適です。

👍DVDとブルーレイディスクの両方に対応
👍CSS、UOPs、RC、CPRMなどのコピーガードを解除
👍豊富な設定オプションで自由にカスタマイズ
👍動画変換 / ライティング/ メディアプレーヤーなどの様々なソフトと連携する
👍DVDやブルーレイをHDDに保存されるISOファイルまたはフォルダにリッピングできる
DVDFab Passkey for DVDの使い方
右下隅にある「DVDFab Passkeyを起動する」ボタンをクリックします。その後、Passkeyは、システムトレイに最小化され、Blu-rayドライブにメディアが含まれているかどうかを検出します。
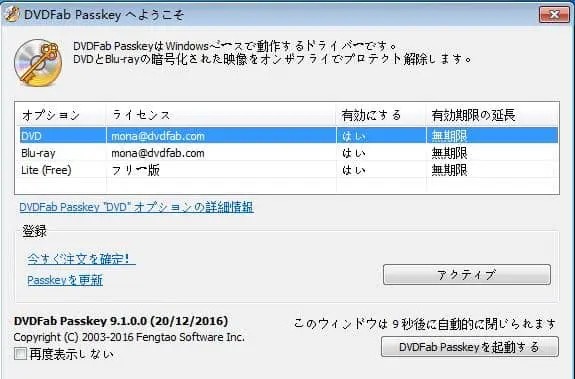
ソースDVDをドライブに挿入して、Passkeyが自動的にDVDデータを読み取ります。そして、コピーガードとリージョンコードの制限が自動的に削除されます。
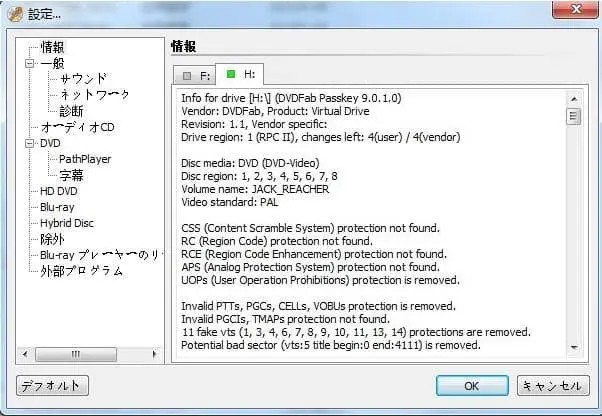
そして、ソースファイルを確認したら、ターゲットに表示されている出力先をチェックして、「リッピング」をクリックしてください。
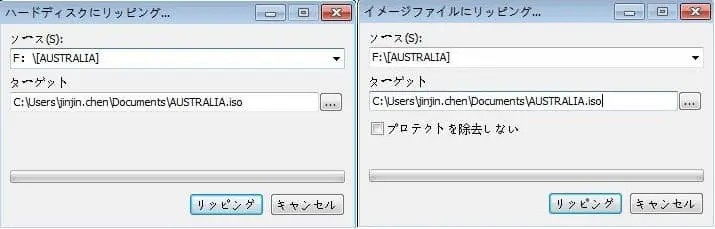
これで、Passkey for DVDでCPRMを解除し、出力することができました。
relCPRMとDVDFab Passkey for DVDの比較
| 比較項目 | relCPRM | DVDFab Passkey for DVD |
|---|---|---|
| 配布の可用性 | 現在は公式配布が中止されており、信頼できるダウンロード先がほぼ存在しません。 | DVDFab公式サイトから常時入手可能。安全性が保証された提供体制。 |
| 更新の頻度 | 最後更新は2015年、最新のコピーガード解除は対応しません可能性があります。 | 年間50回以上の更新で、常時最新のコピーガード解除を対応しています。 |
| インストーラー・安全性 | 非公式な配布サイトのリンクが多く、ウイルス混入やドライバを含む悪意あるファイルが付随しているリスクがあります。 | すべてのファイルがウイルスチェック済み。安心して利用可能です。 |
| 安定性・互換性 | 動作が不安定で、PC環境やDVDドライブとの相性問題が多く、特にWindows 11ではエラーが起こりやすく初心者には難易度が高いです。 | 最新OSや各種コピーガードに高度に対応した安定プラットフォームで運用可能。 |
| 解除可能なコピーガード | 主に CPRM の解除に特化しており、他の主要なDVD保護(CSS、RCE、APSなど)には対応しません。用途が限定的です。 | CSS、RCE、APS、UOPs、RipGuard、ARccOS、CPRM など多様なコピーガードを包括的に解除可能。 |
| ユーザビリティ | 操作が複雑で、GUI はシンプルな反面、エラー対策が煩雑。さらに、失敗時のトラブルシュートには技術的知識が必要です。 | 直感的なインターフェースにより、誰でも簡単に操作可能。エラー時の対応も充実。各種ソフトとの連携もスムーズです。 |
まとめ
以上でrelCPRMについて、relCPRM ダウンロードやインストール、relCPRM 使い方、よくあるエラーと対策をご説明いたしました。また、relCPRMが使えにくい場合、その代わりにPasskey for DVDというソフトについて詳しくご紹介いたしました。ぜひ試して使ってみてください。




