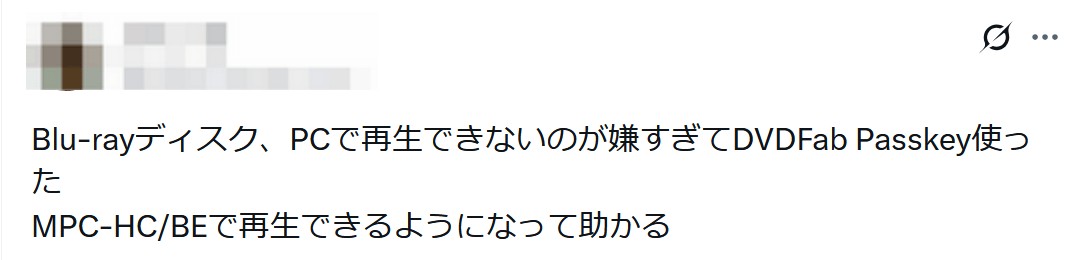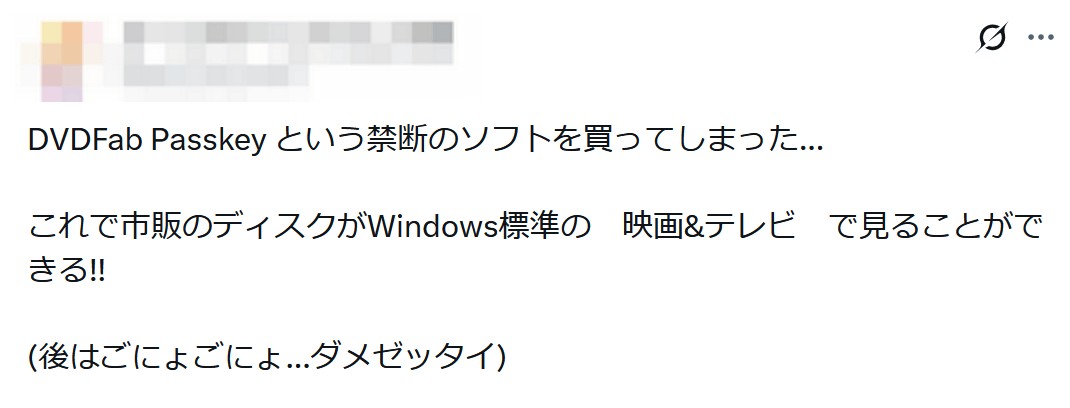DVDFab Passkeyとは?使い方・無料版(Lite)との違い・評判を徹底解説!
要約: DVDやBlu-rayを鑑賞・保存する際に避けて通れないのがコピーガードやリージョンコードの問題です。特に日本市場ではCPRMやBDAVといった独自規格も多く、一般的なソフトでは再生できないケースが少なくありません。そこで注目したいのが「DVDFab Passkey」です。リアルタイムで暗号解除を行い、幅広いディスク規格に対応することで、多くのユーザーから高い支持を得ています。本記事ではDVDFab Passkeyの基本機能や無料版と有料版の違い、インストール方法から使い方、さらによくあるトラブル解決法まで徹底的に解説します。購入を検討中の方も、すでに利用している方も必見の総合ガイドです。

DVDFab Passkeyは、23年の開発実績を誇る業界トップのDVDFabが開発したコピーガード解除ソフトです。CPRMなどを含むコピーガードを解除できるだけでなく、DVD/ブルーレイフォルダやISOイメージファイルへのリッピング機能も実装しています。
今回はそんなDVDFab Passkeyの特徴や使い方を徹底解説しました。DVDやブルーレイのコピーガードを解除して、PCにリッピングーしたい方はぜひご覧ください。
Passkeyとは?
例えばAACSやBD+といった主要保護はもちろん、Cinavia検出やリージョンB・Cのブルーレイも制限なく再生可能になります。これにより、任意の再生ソフトやリッピングソフトと組み合わせて使える柔軟性が得られます。さらにドライブにディスクを挿入するだけで自動的に常駐し、バックグラウンドで処理を行うため操作がシンプルです。普段の利用環境にほぼ影響を与えず、高度な解除機能を提供するのがPasskeyの強みといえます。

- 市販やレンタルのDVD/Blu-ray/4K UHDのコピーガードを解除
- 録画されたBDAVや4K BDAVの暗号を解除する
- 録画されたDVDのCPRM保護を解除する
- DVD/Blu-ray/UHDをISOファイルまたはフォルダにリッピング
- UHDドライブファームウェアのダウングレード
- 3ライセンスおよび3,000円のAmazonギフト券がプレゼント
Passkey オールインワンには5つの製品が含まれています。
DVDFab Passkey 各製品の機能比較一覧表
| 製品名 | 対応ディスク | コピーガード解除対象 | 主な機能 |
| Passkey for DVD | 市販/ レンタル / 録画DVD | CSS、RCE、ARccOS、UOPs、CPRMなど | コピーガード解除、ISO/フォルダにリッピング |
| Passkey for ブルーレイ & UHD | Blu-ray / 3D Blu-ray / 4K UHD | AACS、BD+、リージョンコード、BD-Liveなど | コピーガード解除、ISO/フォルダにリッピング、リージョンフリー化 |
| Passkey for ブルーレイレコーダー | 録画BDAVディスク | BDAVの暗号化 | 暗号化解除、ISO/BDAVフォルダ出力 |
| Passkey for 4Kレコーダー | 録画4K BDAVディスク(地デジ/BS) | 4K BDAV暗号化 | 暗号化解除、4KコンテンツのISO/フォルダ出力 |
| Passkey UHDドライブツール | 4K UHD対応ドライブ | 非対応ファームウェアのドライブ | ドライブのファームウェアをダウングレードして対応化 |
DVDFab Passkey無料版と有料版の違い
DVDFab Passkey無料版(Passkey Lite)とは?
Passkey Liteは、DVDFab社が提供する無料のDVDおよびBlu-rayコピーガード解除ソフトです。Passkeyの有料版と比較すると機能が制限されていますが、基本的なDVDやBlu-rayのコピーガード解除に対応しています。特に、コピーガードの一部を解除してディスクをPCで再生できるようにする機能が備わっています。無料で使えるため、軽い用途や試用として人気があります。
- RC、RCE、UOPsなどの一部のDVDコピーガードを解除できる
- RC、BD-LiveとUOPなどの一部のブルーレイコピーガードを解除できる
- PowerDVDおよびTotalMedia Theatreのリージョン設定を変更できる
- DVDやBlu-rayをISOファイルやフォルダに保存できる
- 最新のARccOS、RipGuard、APS、CPPMなどは解除できない
- BD+やCinaviaなどの高度なコピーガードには対応していない
DVDFab Passkey 無料版と有料版の違い
DVDFab Passkey無料版と有料版の違いは、主に解除できるコピーガードの種類です。DVDFab Passkey無料版は、最新のコピーガードに対応していません。また、録画した地デジをDVDにコピーした際にかけられる日本独自のコピーガードCPRMは、有料版のみ対応しています。
| DVDFab Passkey無料版 | DVDFab Passkey有料版 | |
| 最新のコピーガード | ❌ | ✅ |
| CPRM 解除 | ❌ | ✅ |
| 録画したBDAV/4K BDAV | ❌ | ✅ |
| 対応DVDコピーガード | RC、RCE、APS、およびUOPS | ほとんどすべてのDVDコピーガード |
| 対応Blu-rayコピーガード | V36、RC、BD-LiveとUOPより低いコピーガード | ほとんどすべてのBlu-rayコピーガード |
| ISOファイルに出力 | ✅ | ✅ |
| フォルダに出力 | ✅ | ✅ |
Passkeyを購入していない場合は、30日間の無料体験期限が切れると、一部の機能が制限されますが、そのまま無料版のPasskey Liteとして使用できます。Passkey Liteの使い方はこちらへDVDFab Passkey Lite。
どちらを選ぶべき?
利用目的によって選択肢は変わります。たとえば「古いDVDを再生するだけ」であればLiteでも十分な場合があります。しかし、録画番組を保存したCPRMディスクや最新の4K Blu-rayを扱う予定があるなら、迷わず有料版を選ぶべきです。特に日本市場ではBDAVやCPRMの利用頻度が高いため、Liteでは機能不足に直面することが多いでしょう。アップデートで最新の保護に対応し続けられる点も重要です。
結果的に、有料版は安心して長期間利用できる唯一の選択肢といえます。必要に応じて単品を購入することも、すべての製品を含むオールインワンを購入することもでき、コスパがより高くなります。
DVDFab Passkeyの評判・口コミ
DVDFab Passkeyのメリットとデメリット
- 強力なコピーガード解除能力:ほぼ全ての主要なコピーガードに対応
- CPRMやBDAV(テレビ録画ブルーレイ)にも対応(特定エディションのみ)
- バックグラウンドで常駐し、保護されたディスクを自動的に復号化してくれる
- リージョンコード変更やUOP(ユーザー操作制限)の無効化など、細かくカスタマイズできる
- 新しいコピーガードにも迅速に対応
- 他の書き込み、再生ソフトと併用可能(例:DVDFab、ImgBurn、PowerDVDなど)
- Windowsのみ対応
- すべての機能を完全無料で使い続けることはできず、有料版の購入が必要
- 圧縮と書き込み機能はない
DVDFab Passkeyの口コミ

|
|
|

|
|
|

- Passkeyを使えば、市販のDVDやBlu-rayディスクも簡単に再生できるようになります。
|
|
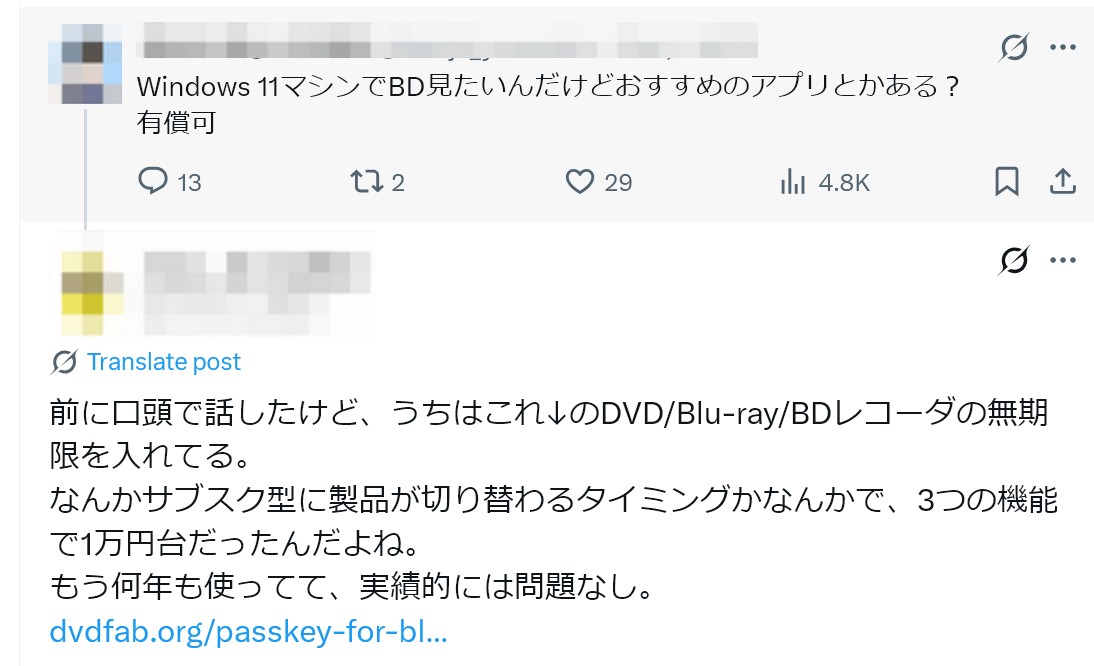 |
―出典:x.com
DVDFab Passkeyを無料で使い続けるには?
DVDFab Passkeyには無料版(Passkey Lite)が用意されています。無料で使い続けたい場合は、このPasskey Liteを利用するのがポイントです。
Passkey Liteは有料版の一部機能が制限された無料版ですが、市販DVDやブルーレイの一部のコピーガードとリージョンコードを解除して再生する機能はそのまま利用可能です。ただし、最新のコピーガード(BD+、AACS MKB v62以降など)やCPRM対応ディスクなどには対応していないため、用途が限定されます。
DVDFab Passkeyを購入する方法
DVDFab Passkey製品の購入方法下記の通りです。
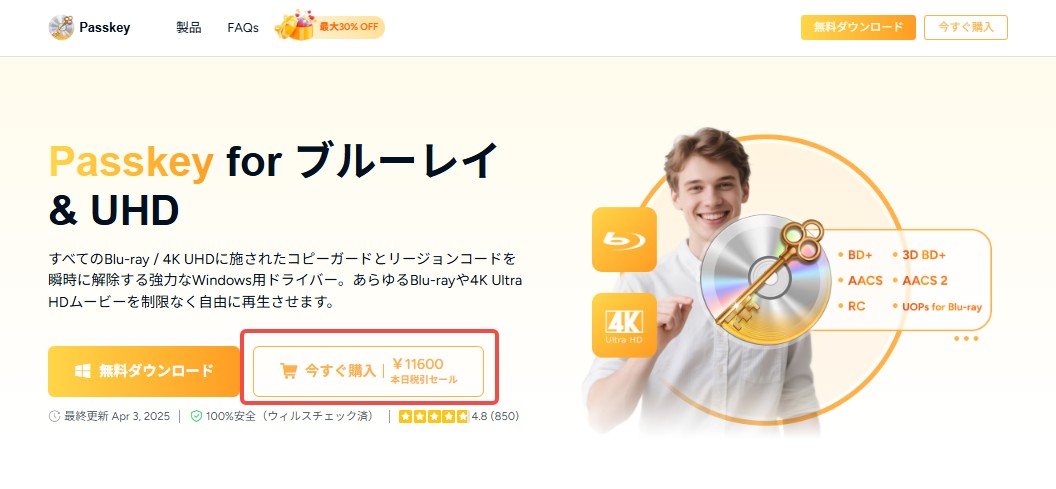
またはセールページから購入したい製品を選択します。
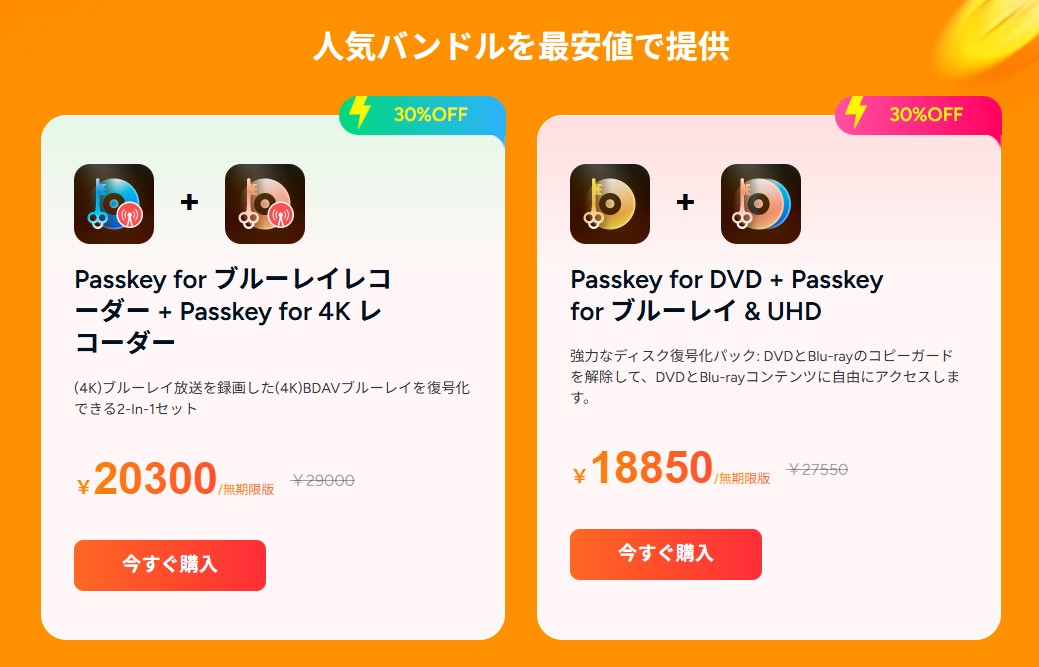
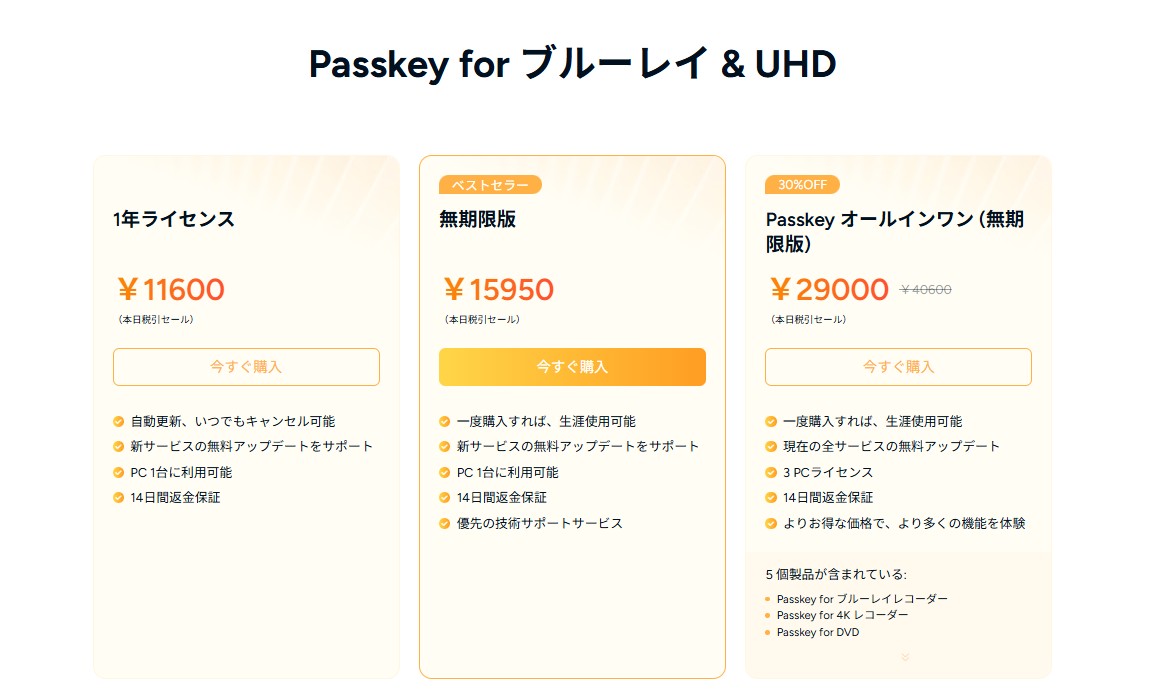
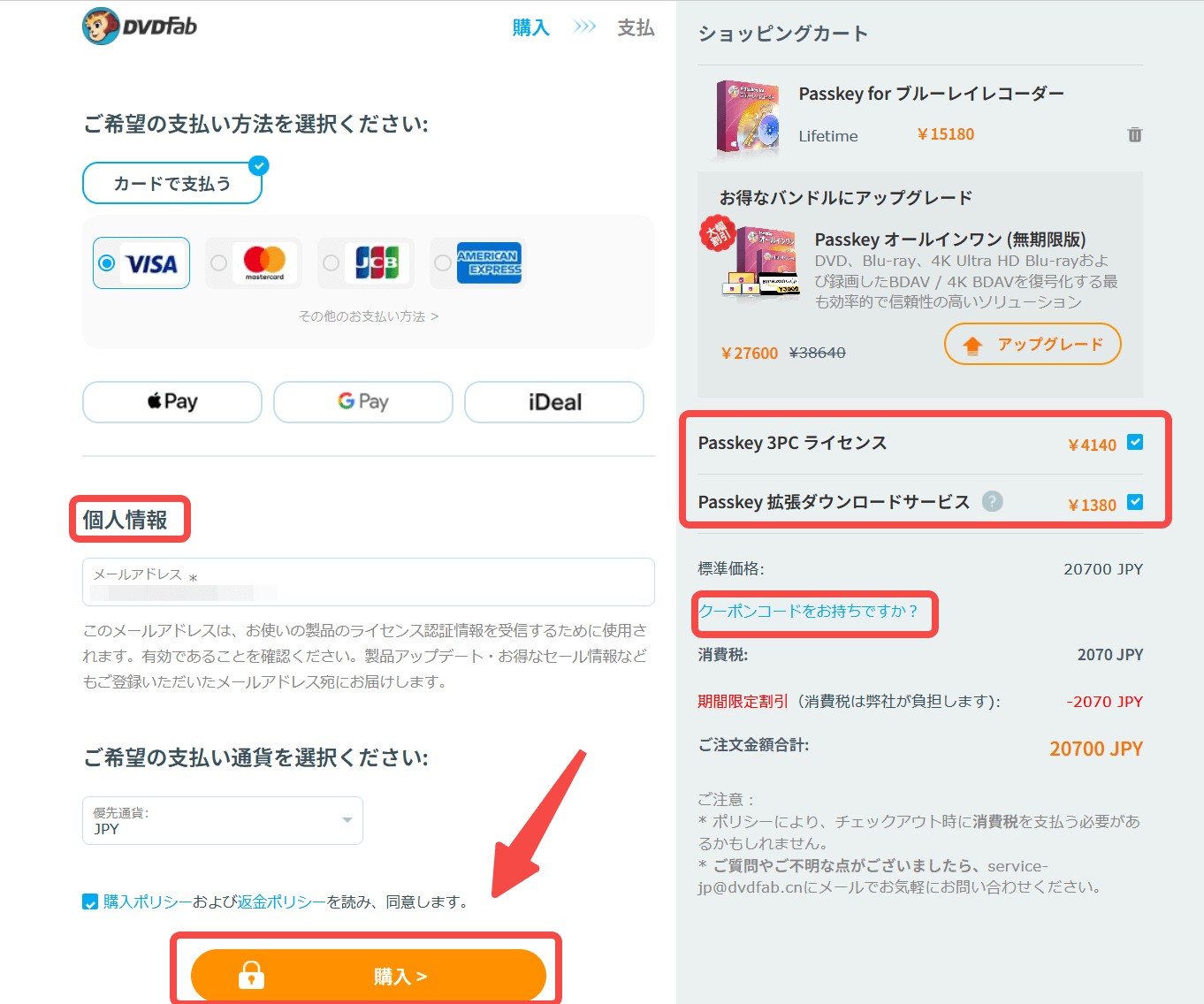
2. クーポンコードをお持ちの場合は、「クーポンコードをお持ちですか?」をクリックして、コードを入力し適用してください。
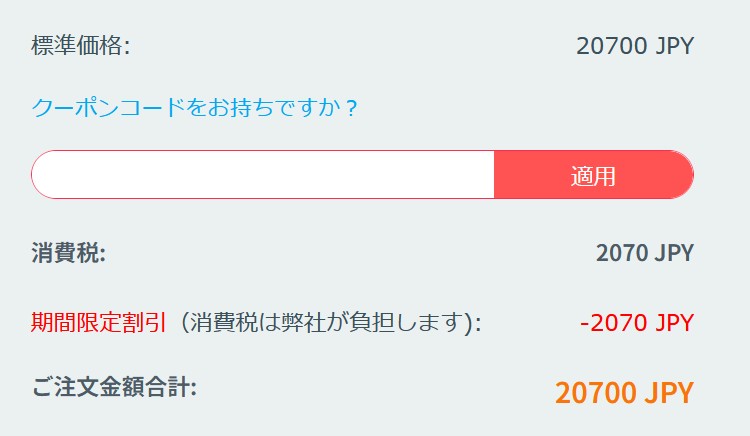
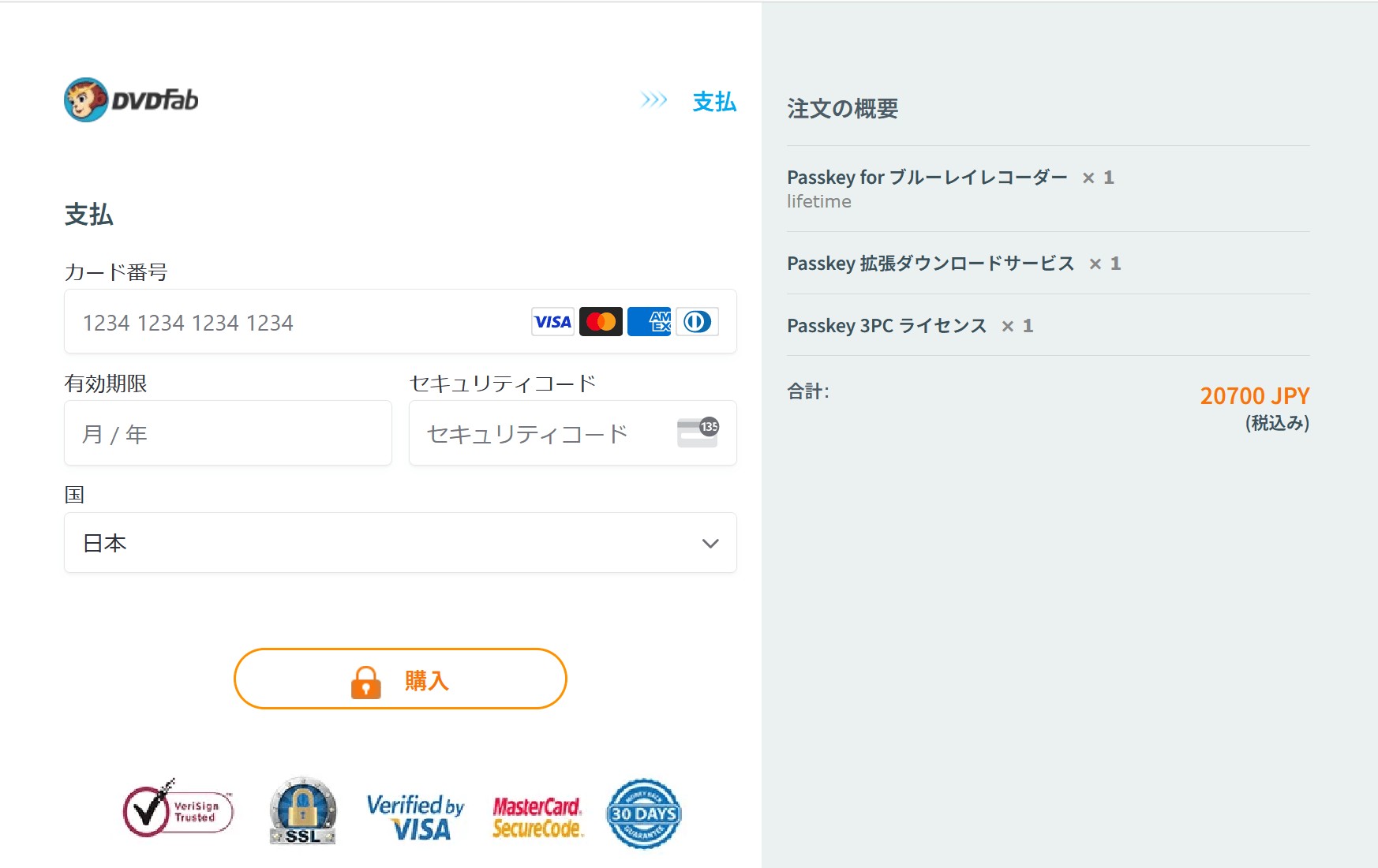
DVDFab Passkeyをダウンロード・インストール・認証する方法
DVDFab Passkeyのダウンロードとインストール
DVDFab Passkeyをダウンロード・インストールする際は絶対にクラック版などは利用せず、公式サイトから入手するようにしてください。
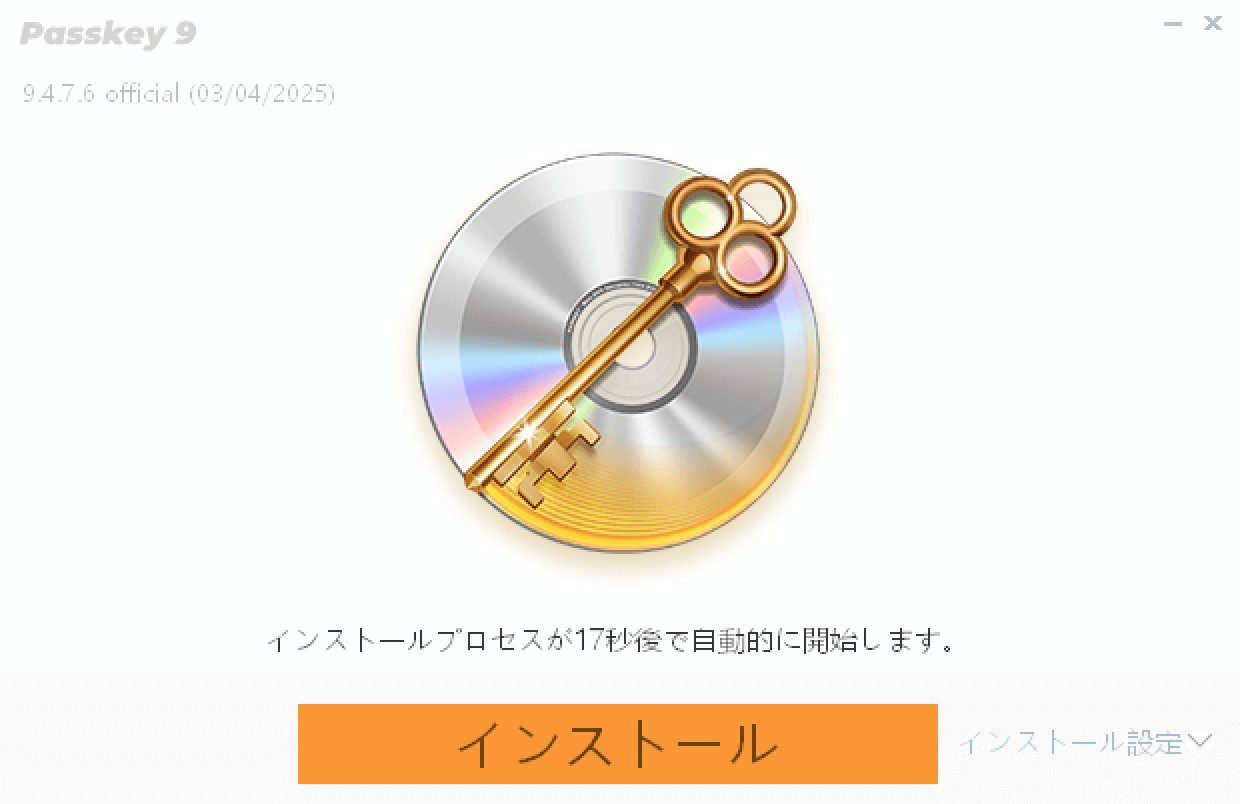
インストールが始まります。
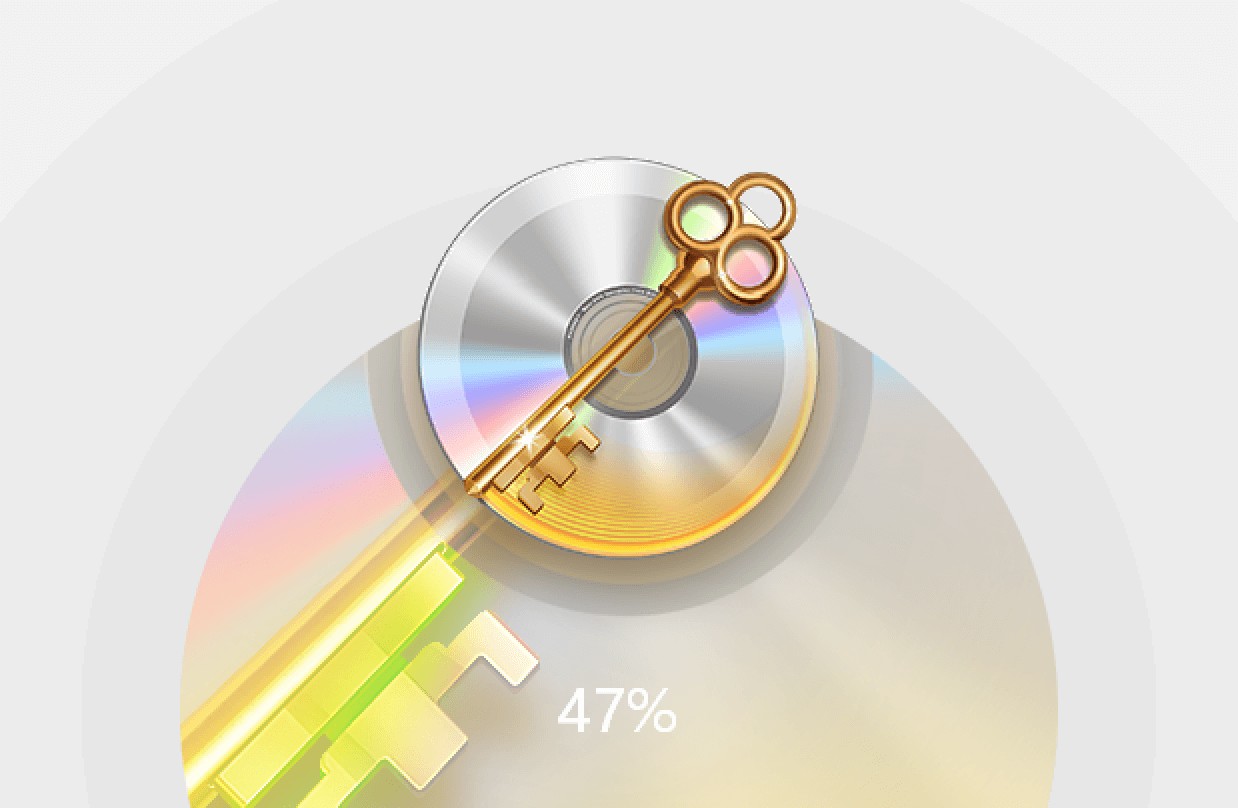
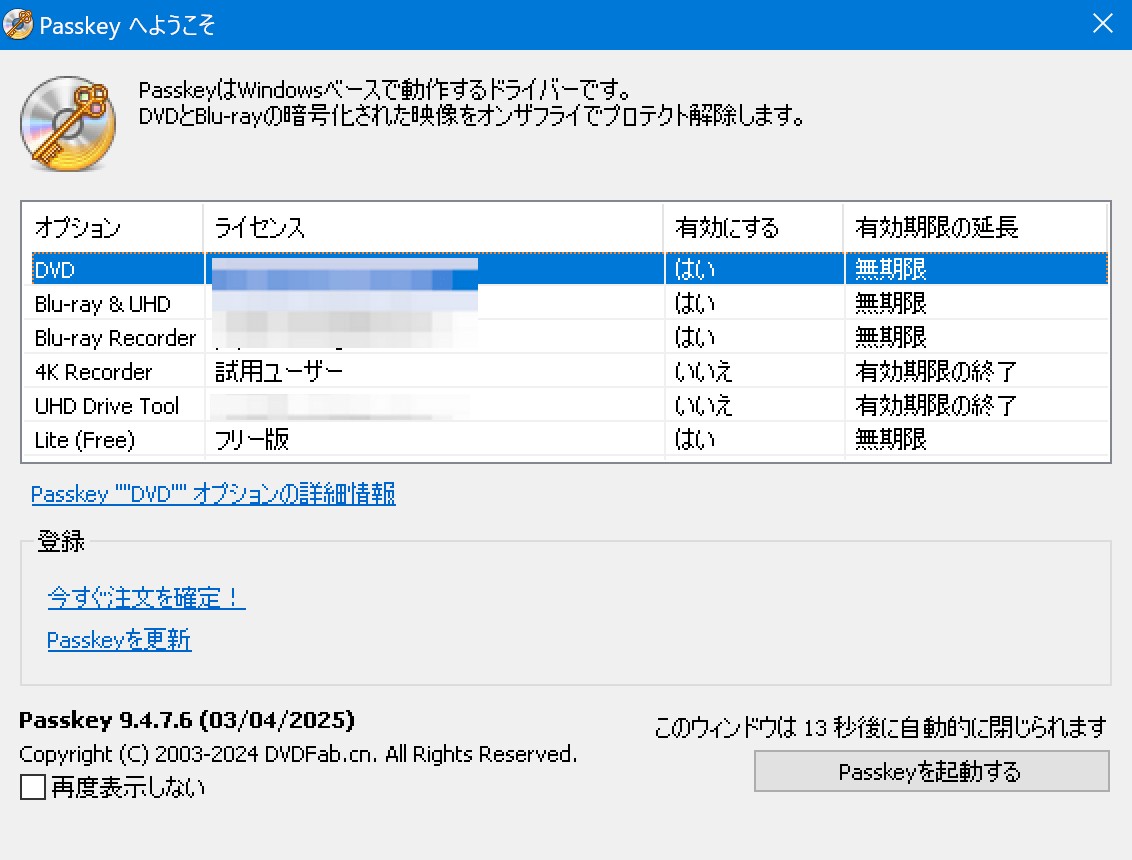
DVDFab Passkeyのレジストリキー認証と認証解除
DVDFab Passkeyがインストールできたら、レジストリキーの認証を行います。レジストリはシステムの情報などを記録したデータベースのことで、DVDFab Passkeyの場合は登録したデバイスや開始期間を保存しています。
まず、デスクトップにあるアイコンをダブルクリックしてソフトを起動させましょう。右下にある「認証」ボタンをクリックして、登録したメールアドレスとパスワードを入力してください。
成功に認証した後、「DVDFab Passkeyを起動する」をクリックします。試用のユーザーはウィンドウが閉じるまでお待ちください。
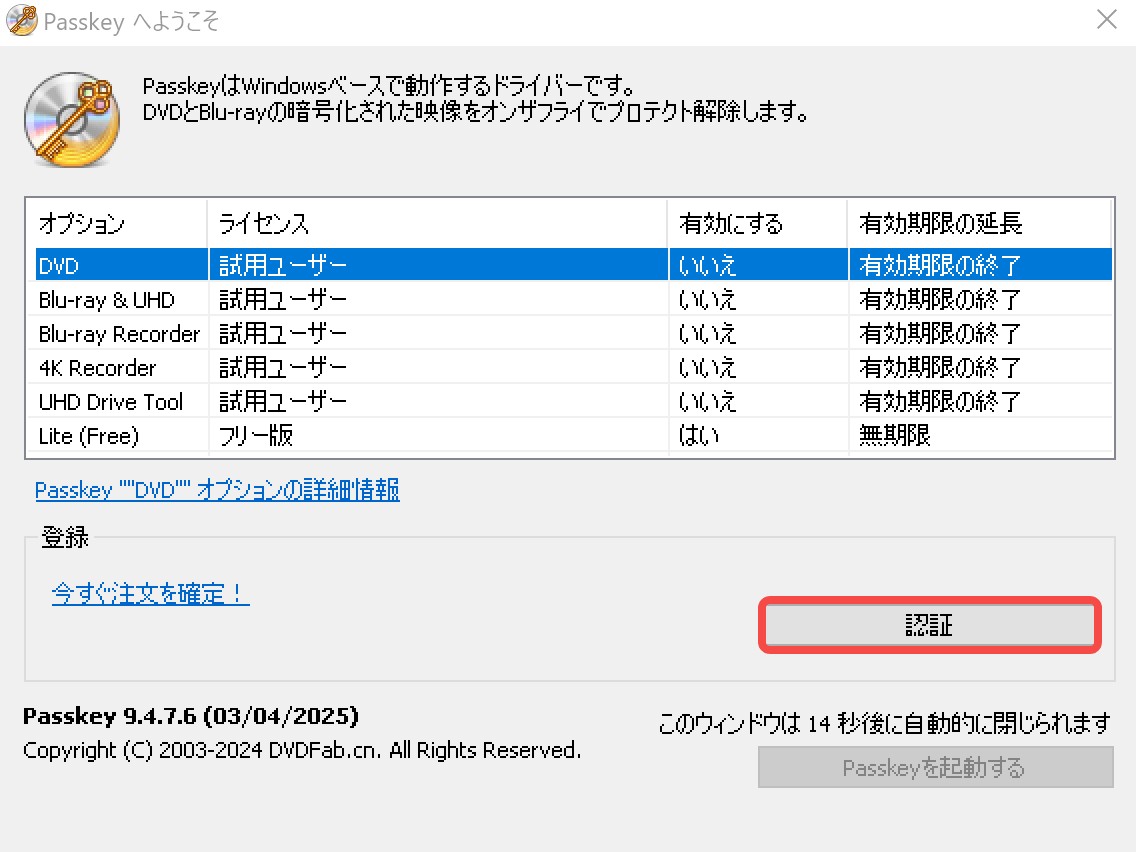
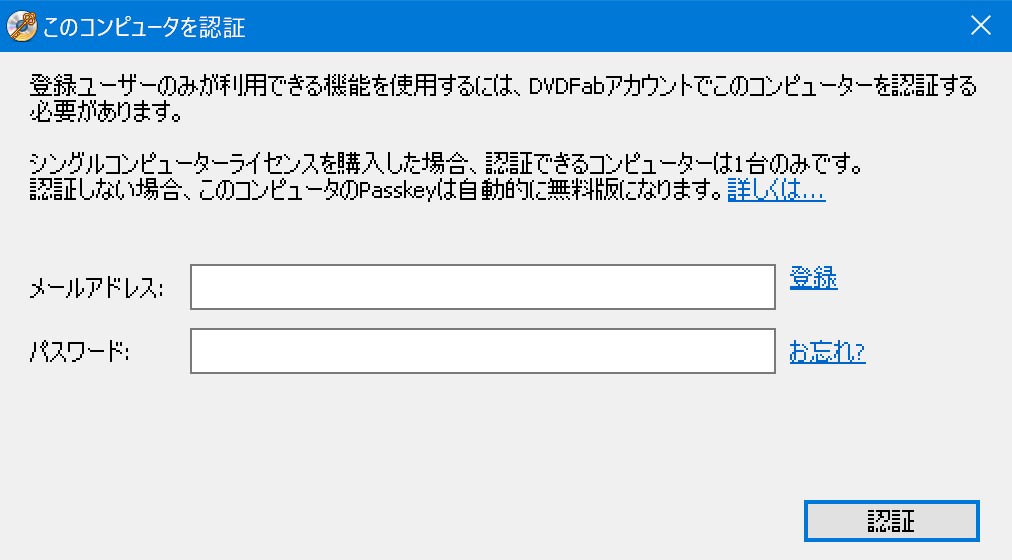
DVDFab Passkeyのライセンスはパソコン1台に対して有効です。使用するパソコンを変更する場合は、DVDFab Passkeyを起動してタスクバーにある「認証を解除」を使って一度認証を解除する必要があります。

その上で変更先のパソコンで再度認証作業を行ってください。万が一認証したパソコンにアクセスができない場合は、DVDFabのサポートに連絡してライセンス認証を解除してもらうこともできます。
DVDFab Passkeyの使い方
ここではブルーレイを例に、DVDFab Passkeyの使い方を詳しく解説していきます。コピーガードの解読にはインターネット環境が必要です。サーバーの状態や通信速度によっては、解読に時間がかかる場合があります。
また、「このblu-rayディスクを開くには、dvdfab passkeyを更新してください」と表示される場合は、ソフトを更新してから再起動するようにしてください。
「トレイに最小化されたアイコンを右クリック→チュートリアル」からも、使い方の手順を確認することができます。操作方法に迷った際は合わせてご確認ください。
DVDFab Passkeyの基本的な使い方【DVD/Blu-rayのリッピング】
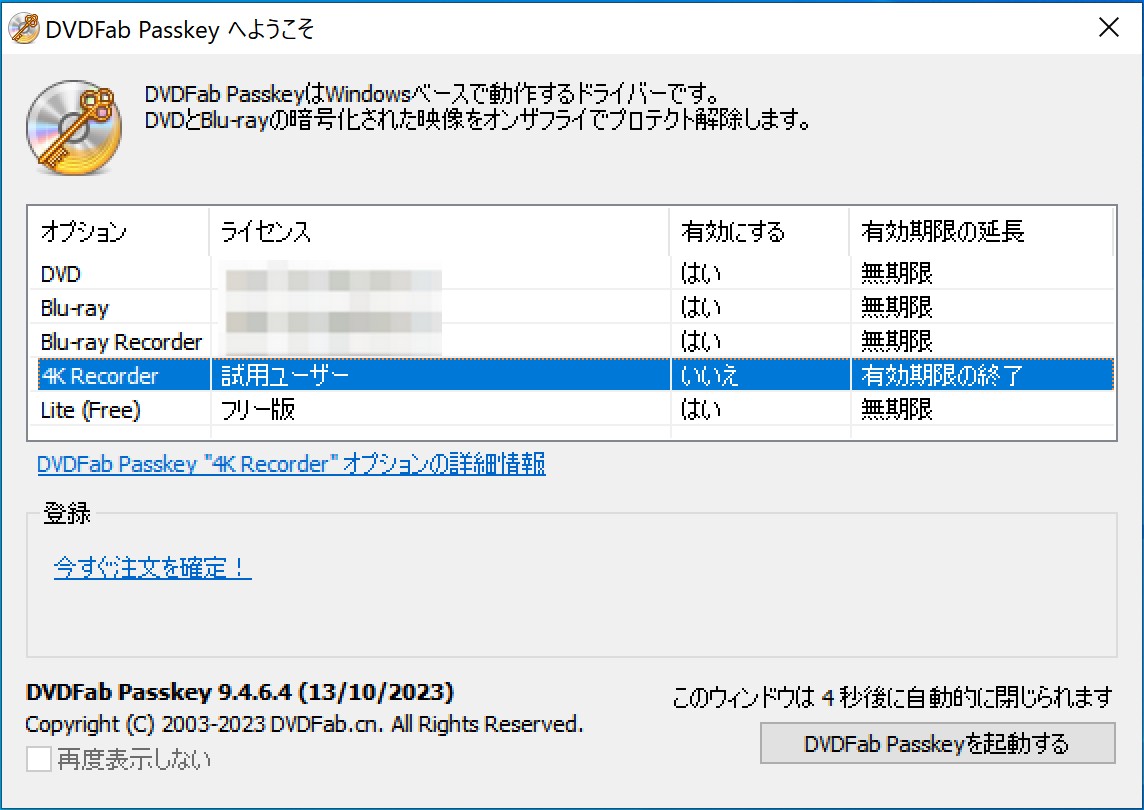
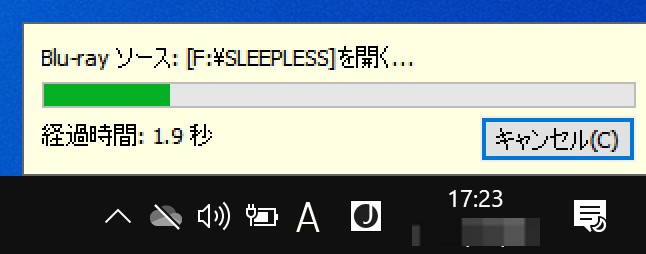
「設定」画面が表示されます。右側にドライブの情報、ディスクにかけられたコピーガードの種類、解除されたコピーガードの種類などの詳細情報が表示されます。
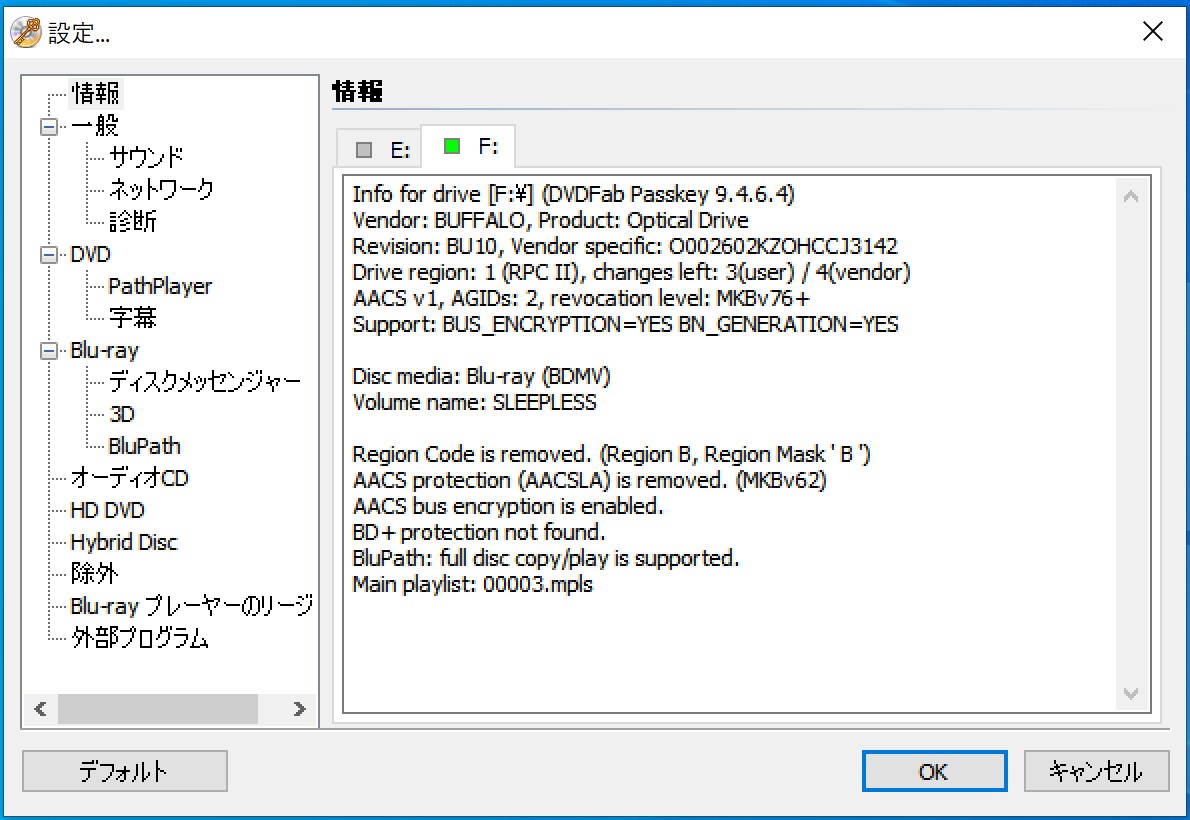
「□」マークが灰色であれば、ディスクにかけられたコピーガードが解除されていない可能性があります。
これででディスクのコピーガードが解除されたので、ディスクを再生できるようになりました。ディスクをISO/フォルダにリッピングしたいなら、以下の手順を行ってください。
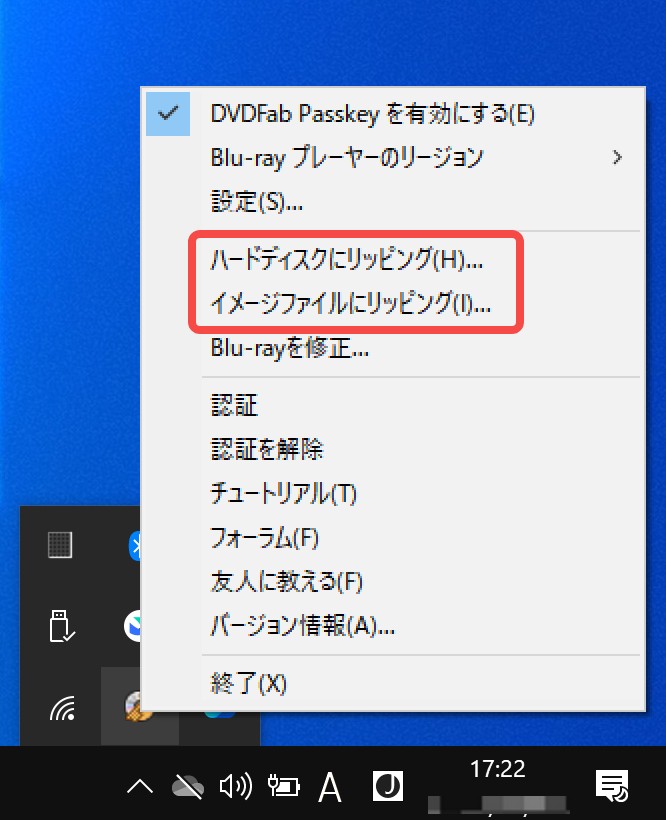
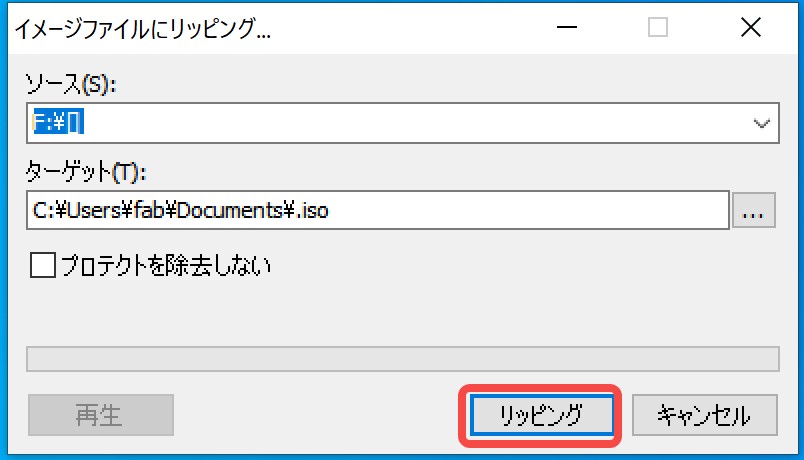
処理の進行状況や経過時間などは常に確認できます。リッピング処理が終わったら、リッピングしたフォルダを再生してみましょう。
DVDFab Passkeyの設定方法
タスクバーにあるDVDFab Passkeyのアイコンを左クリックすると設定画面が表示されます。設定のタブには
- 一般
- DVD
- Blu-ray
- オーディオCD
- HD DVD
- Hybird Disc
- 除外
- Blu-rayプレーヤーのリージョン
- 外部プログラム
があります。ここでは、特に使用頻度が高い設定項目について、いくつかみていきましょう。
一般設定
言語:使用言語を設定できます。インストール時は英語になっている可能性がありますので、「Japanese」を選択して日本語に設定してください。
Windowsスタートアップ時にDVDFab Passkeyを起動する:このオプションにチェックを入れると、パソコンを起動する際、DVDFab Passkeyも同時に起動します。
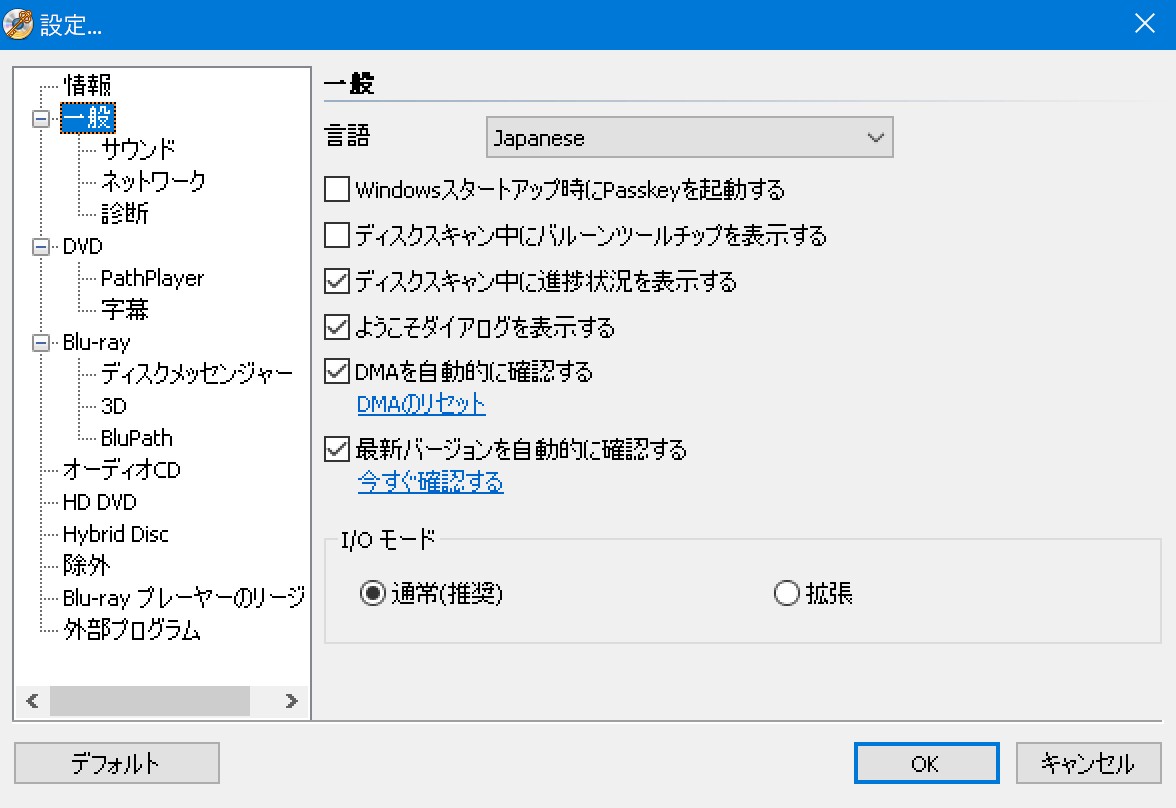
診断:DVDFab Passkeyに問題が生��た際は、DVDFabサポートにlogファイルを送る必要があります。「・・・」をクリックすると、logファイルの保存ディレクトリを変更できます。
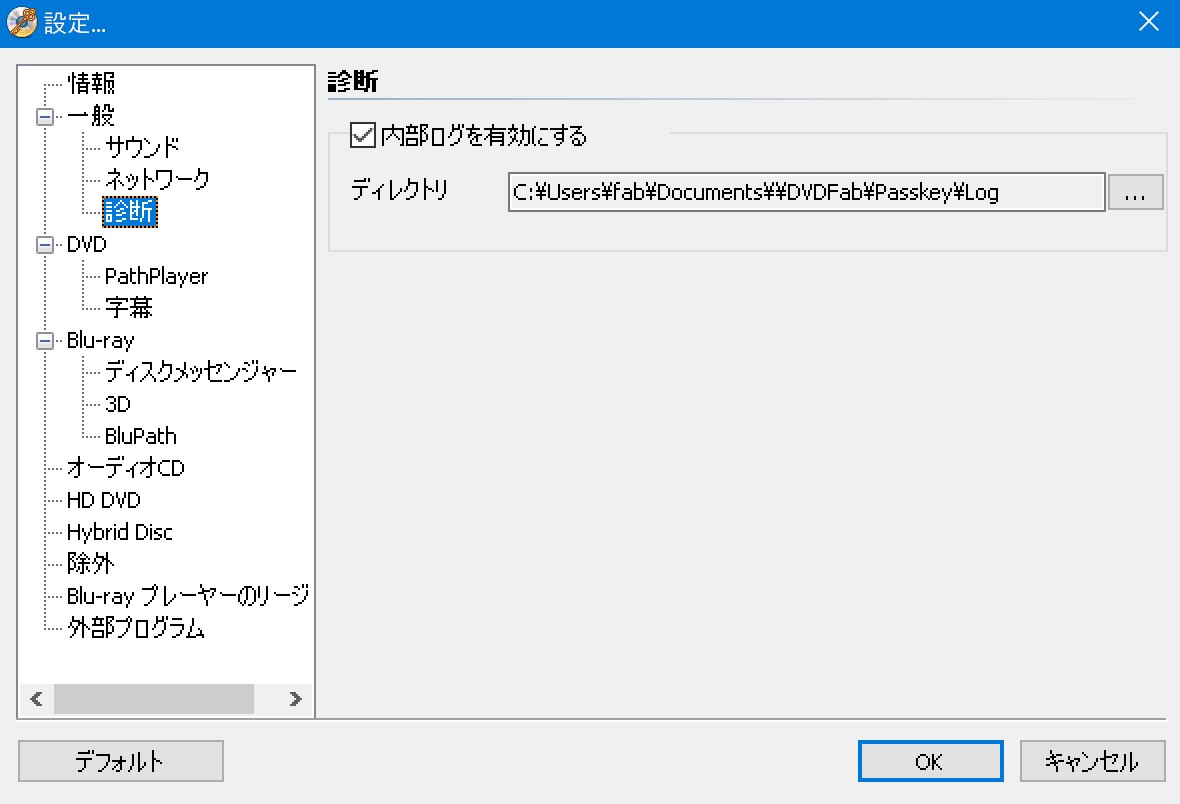
DVD設定
この項目では、DVDFab Passkeyを使って解除したいコピーガードの種類を選択できます。
PathPlayer:DVDFab Passkey for DVDの使用時に生じた読み込みエラーを改善するための項目です。ブルーレイのエラーには使用できません。
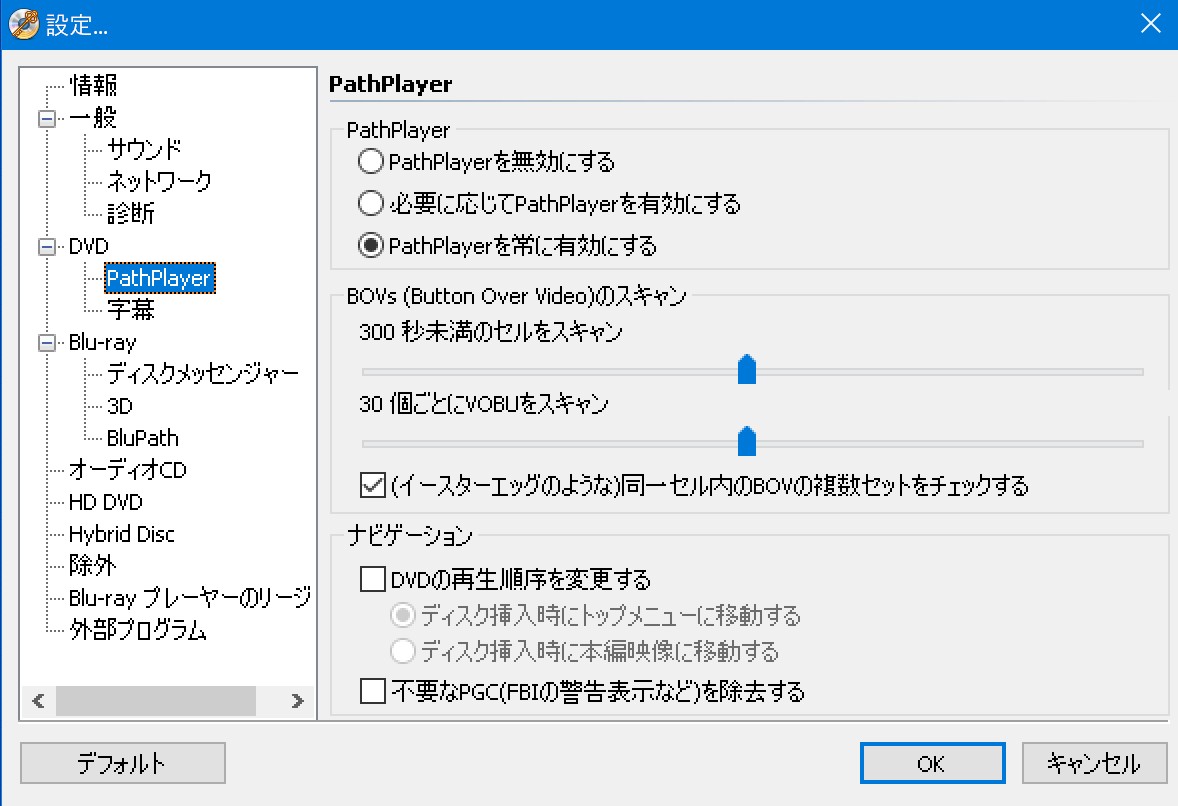
Blu-ray設定
RCEを除去するために、ディスクのリージョンコードを指定する:ディスクのリージョンコードを指定するか、「ディスクを開く前に確認する」を選択できます。「ディスクを開く前に確認する」に設定すれば、Passkeyでディスクを読み込む時、以下の画面が出ます。
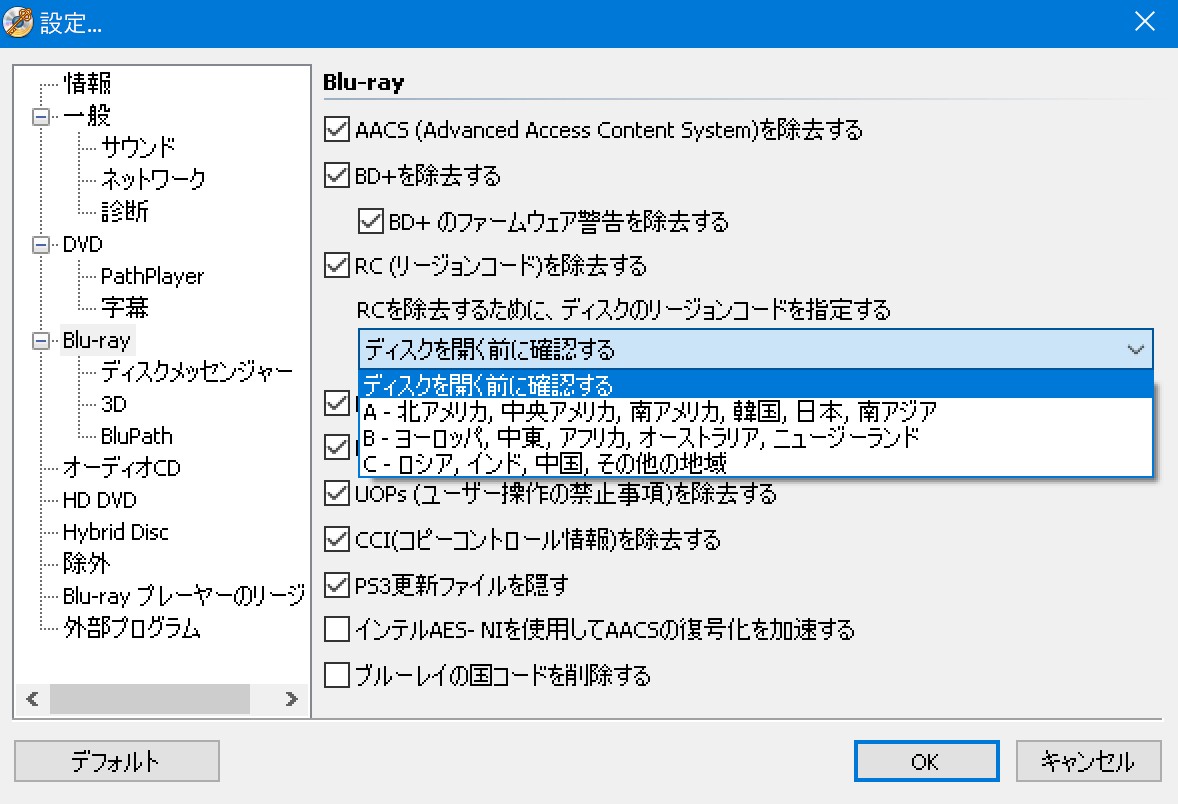
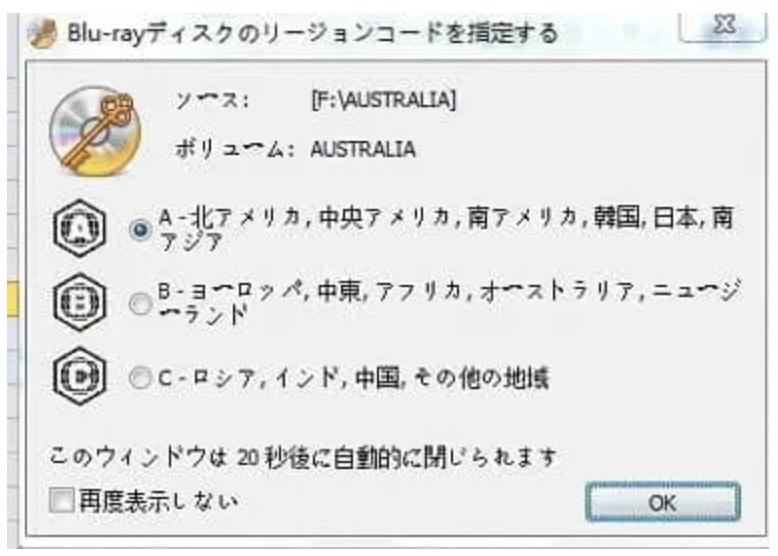
除外:「除外>ドライブ」から使用しているドライブをチェックすると、ドライブが無効になります。DVDFab Passkeyを操作していて「ドライブH:DVDFab Passkeyが有効ではありません!」というメッセージが出る場合、「除外」をクリックして、「ドライブ > デバイス」における全てのドライブをチェック外してから、改めてリッピングしてみて下さい。
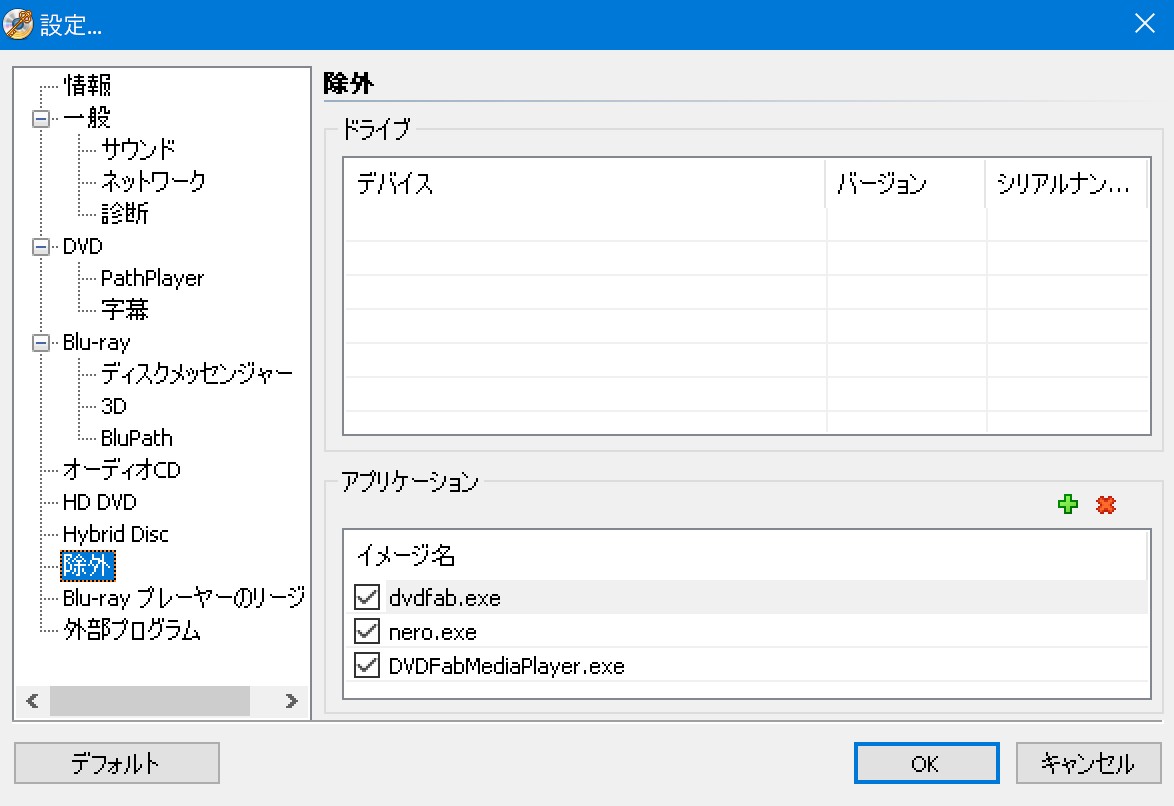
Blu-rayプレーヤーのリージョン:ブルーレイプレーヤーの設定を変更できます。リージョンをリセットすることにより、お持ちのブルーレイレコーダーで海外のブルーレイディスクを制限なく再生できるようになります。
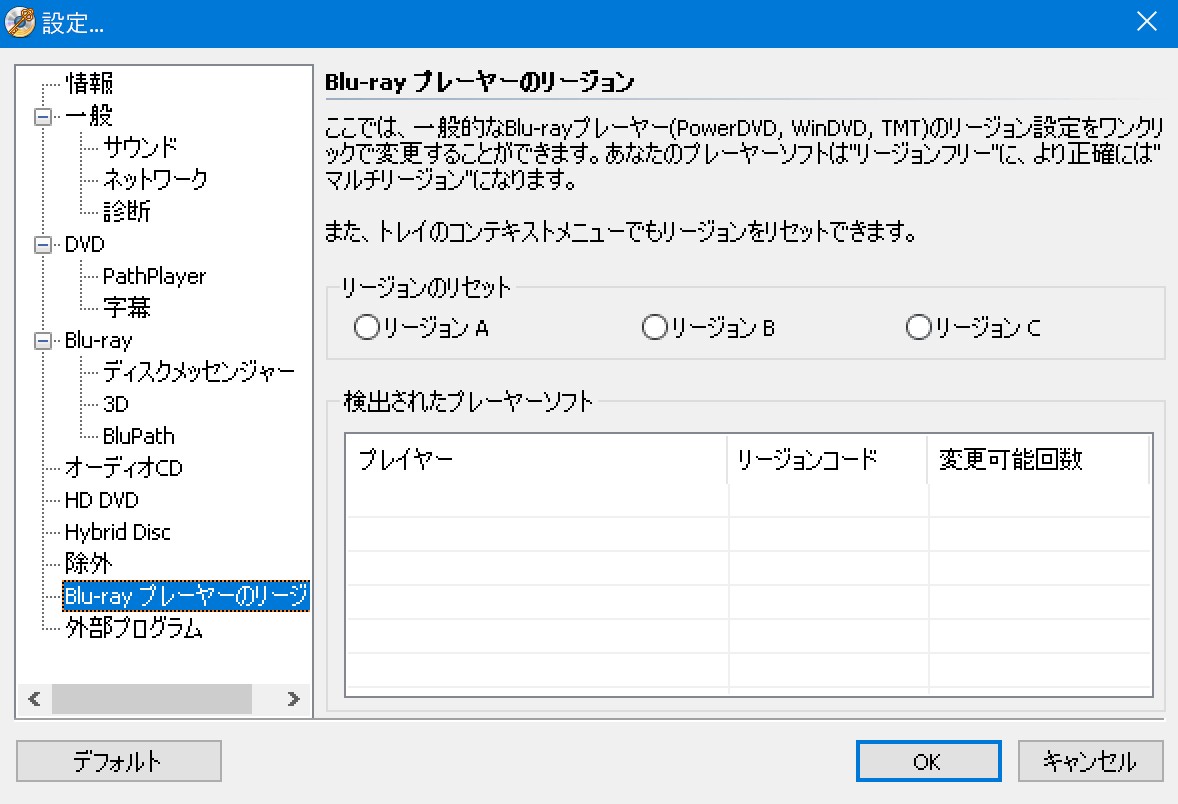
DVDFab Passkeyを使うときの注意点
DVDFab Passkeyは外部に接続した機器などのハードウェアを制御・操作するためのデバイスドライバなので、有効にしていれば特に操作は必要ありません。
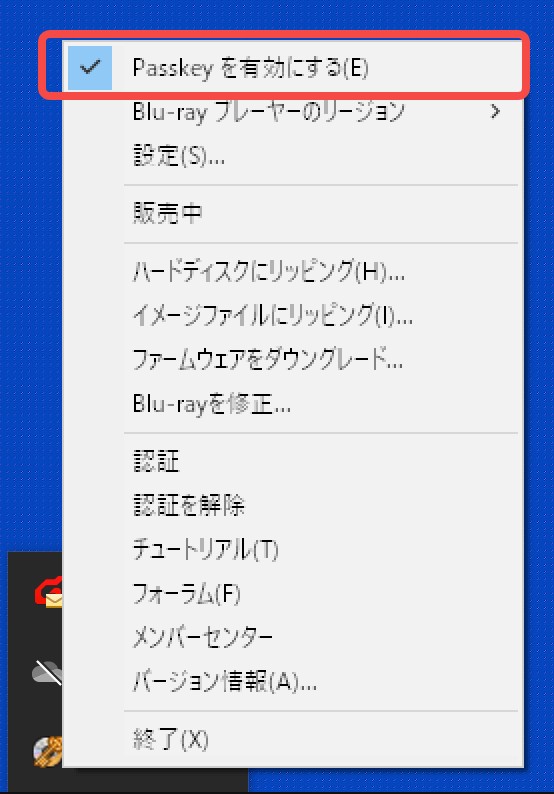
Cinaviaはサポートしていないため、Cinaviaを除去したい方はDVDFab DVD Cinavia 除去もしくはDVDFab Blu-ray Cinavia 除去をご利用ください。本ソフトは音声トラックにデジタルウォーターマークを埋め込むことで、不正コピーを防止するCinaviaのコピーガードを解除できる世界初のソフトです。
DVDFabは年間50回以上のアップデートを行っています。これは、万が一ソフトを使ってコピーガードが解除できなくても、次回以降のアップデートでサポートされる可能性があるということです。アップデートの状況によりサポート範囲が異なりますので、ソフトを使用する際は常に最新状態に更新するようにしましょう。
DVDFab Passkeyに関��るよくある質問(FAQ)

DVDFab Passkey をうまくインストールできない場合は、DVDFab Passkeyのソフトをアンインストールしてみてください。アンインストールは、コントロールパネルの中にある「プログラムの追加/削除」から行います。
マイコンピューターを開き、「C:\Program Files (x86)\ユーザー名\Passkey」のインストール先を開いてチェックしてください。完全に削除できない場合、手動で削除しなければなりません。
アンインストールが完了したらパソコンを再起動し、最新バージョンをダウンロードしてください。
方法 ①:Passkey「通知領域」にPasskeyのアイコンが表示されない場合、Passkeyのアイコンを出してみてください。スタートメニューの「歯車」アイコンをクリックして、「個人用設定」を選択します。設定画面の左メニューの「タスクバー」をクリックして、「通知領域」オプションを見つけて、「タスクバーに表示するアイコンを選択します」をクリックしましょう。Passkeyのアイコンを「オン」に設定してください。
方法 ②:DVDFab passkeyを完全にアンインストールして再インストールしてみます。
方法 ③:DVDFab サポートにお問い合わせください。担当者が対応させていただきます。
入力ミスやネットワーク不調が原因である場合が大半です。まずはライセンスキーのコピー&ペーストを推奨します。それでも解決しない場合は公式サポートに問い合わせ、環境ログを添付すると迅速に対応してもらえます。
DVDFab Passkeyがブルーレイを読み込めない時、「設定」>「Blu-ray」>「BluPath」を無効にしてから、再度お試しください。
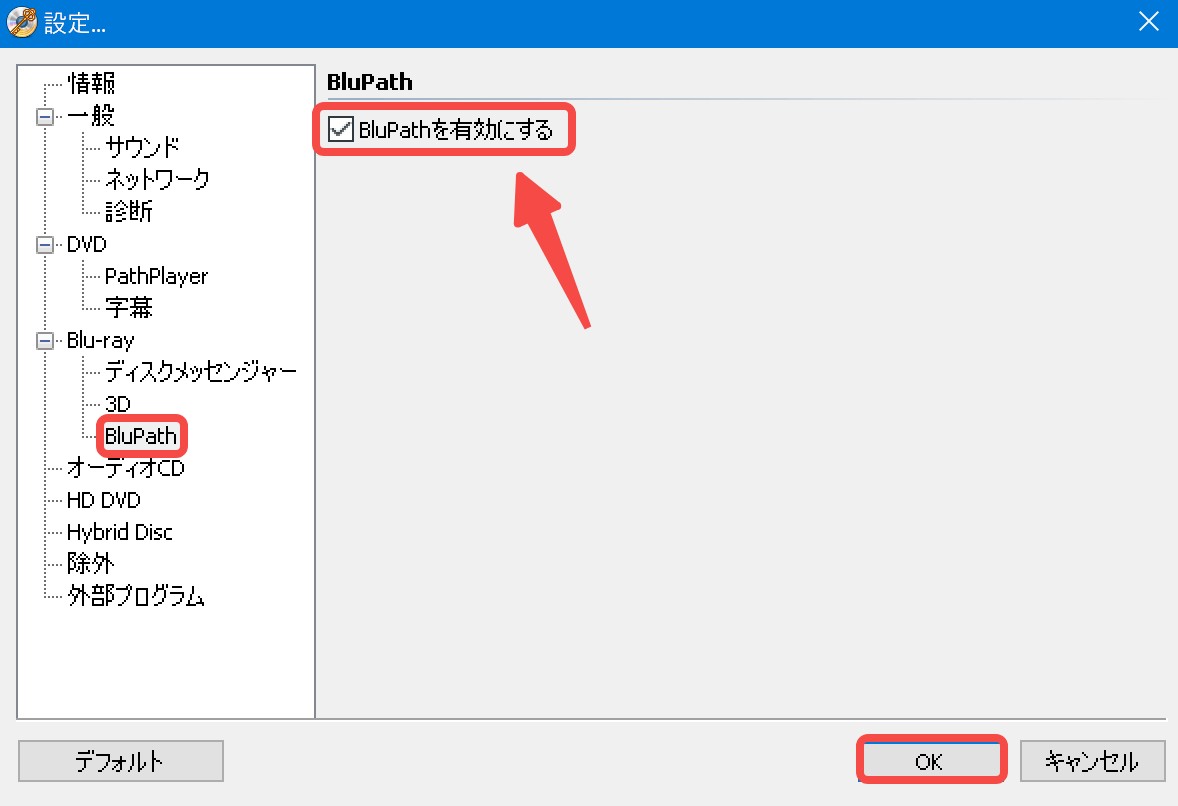
*DVDFab Passkeyにはコピーガード解除機能があり、ディスクの保護を解除すると著作権法の「 技術的保護手段の回避 」に抵触します。
使用する際は、家族ムービーや結婚式など私的なDVD/ブルーレイに対して使うなど個人的な利用に留めてください。コピーガードを解除したコンテンツを有償無償問わず第三者へ販売・配布・譲渡・貸与することは禁止されています。
いいえ、とても簡単です。DVDやBlu-rayディスクをドライブに挿入するだけで、自動的にコピーガードが解除されます。解除後は、お好みのソフト(例:ImgBurnやDVD Shrinkなど)でリッピングやコピーが可能になります。さらに、PasskeyはCD コピーも対応します。
Passkeyは単体で十分強力ですが、必要に応じてリッピングソフトや変換ソフトと併用することでさらに活用の幅が広がります。AnyDVDやLeawoなど代替ソフトも存在しますが、更新頻度や日本規格対応ではPasskeyが優位です。他のDVDコピーガード解除ソフトのおすすめもありますので、興味がある方ぜひご覧ください。
まとめ
本記事では、DVDFab Passkeyの機能、価格と購入方法、インストール方法、起動方法、設定方法、DVDFab ライセンスキー解除と使い方を詳しく解説しました。DVDFab Passkeyの使い方はDVDFabより少し複雑なので、操作に迷ってしまう方も多いと思います。特に他のソフトとの組み合わせは、知っているのと知らないのとでは便利性に大きな違いが出てしまうでしょう。
DVDFab Passkeyは市販のDVDやブルーレイだけでなく、録画したDVDやブルーレイにも対応できる強力なコピーガード解除ソフトです。ぜひお気に入りのブルーレイをコピーしたいという方は、DVDFab Passkeyを使ってみてください。

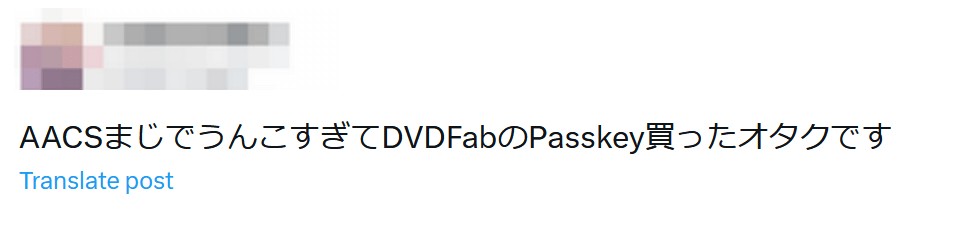

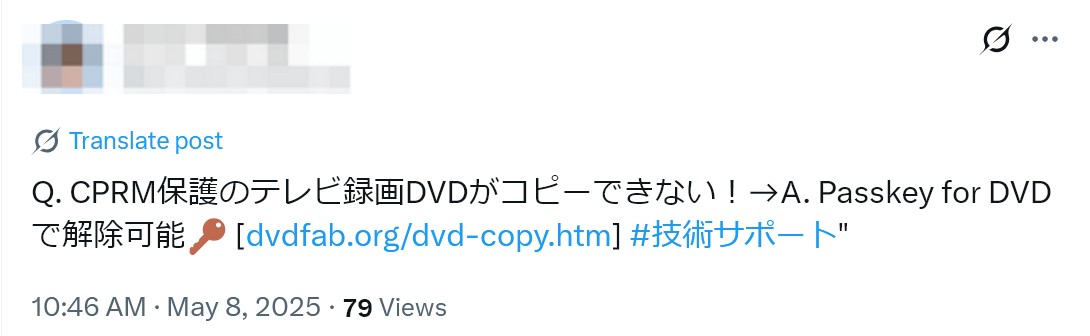 ―出典:x.com
―出典:x.com ―出典:jp.trustpilot.com
―出典:jp.trustpilot.com ―出典:videohelp.com
―出典:videohelp.com ―出典:eizone.info
―出典:eizone.info