CPRM Decrypterのダウンロード、使い方と解除できない時の代替ソフトを解説!地デジのCPRMを簡単に解除!
要約: 地デジCPRMを解除してVROを再生・変換したい——検索すると必ず出会うのがCPRM Decrypterです。無料で使える一方、開発終了によりWindows11では起動しない、解除が止まる、VROが再生できない等の相談も増えています。本記事では、従来の手順や注意点を押さえつつ、実機検証に基づく“いま”の使いこなしとエラー解決、そして安定運用を重視したDVDFab Passkeyという有力な代替まで、客観的に丁寧に解説します。

CPRM Decrypterの概要
CPRM(英語: Content Protection for Recordable Media)とは、「コピー・ワンス(1世代だけ録画可能)」の番組を録画する時に使われるコピー制御方式です。録画に際しては、CPRMに対応した各種メディア(DVD-R・DVD-RW・DVD-RAM・DVD-R DL)や機器(DVDプレーヤーやDVDレコーダー、DVDドライブなど)に加え、ソフトが必要です[wiki]。
CPRM Decrypterは、CPRMで保護されたディスクからVRO(VRモードの動画ファイル)等を抽出できる無償ツールとして広く知られてきました。典型的なワークフローは、ディスクをPCの光学ドライブに挿入→cprm decrypterで復号→VROを再生またはMP4等に変換、という流れです。
|
対応OS |
Windows 7 / 8 / 10(※最新のWindowsでは正常に動作しない場合がある) |
|
対応ディスク |
CPRMで保護されたDVD-R、DVD-RW、DVD-RAM(地デジ・BS・CS録画ディスク) |
|
出力形式 |
.vro形式 |
|
出力品質 |
オリジナル画質 |
| 安全性 | 一般的に、信頼できる開発元から提供され、ウイルスやマルウェアから保護されている場合、CPRM Decrypterは安全であると言えます |
CPRM Decrypterのダウンロード方法
CPRM Decrypterをダウンロードする手順
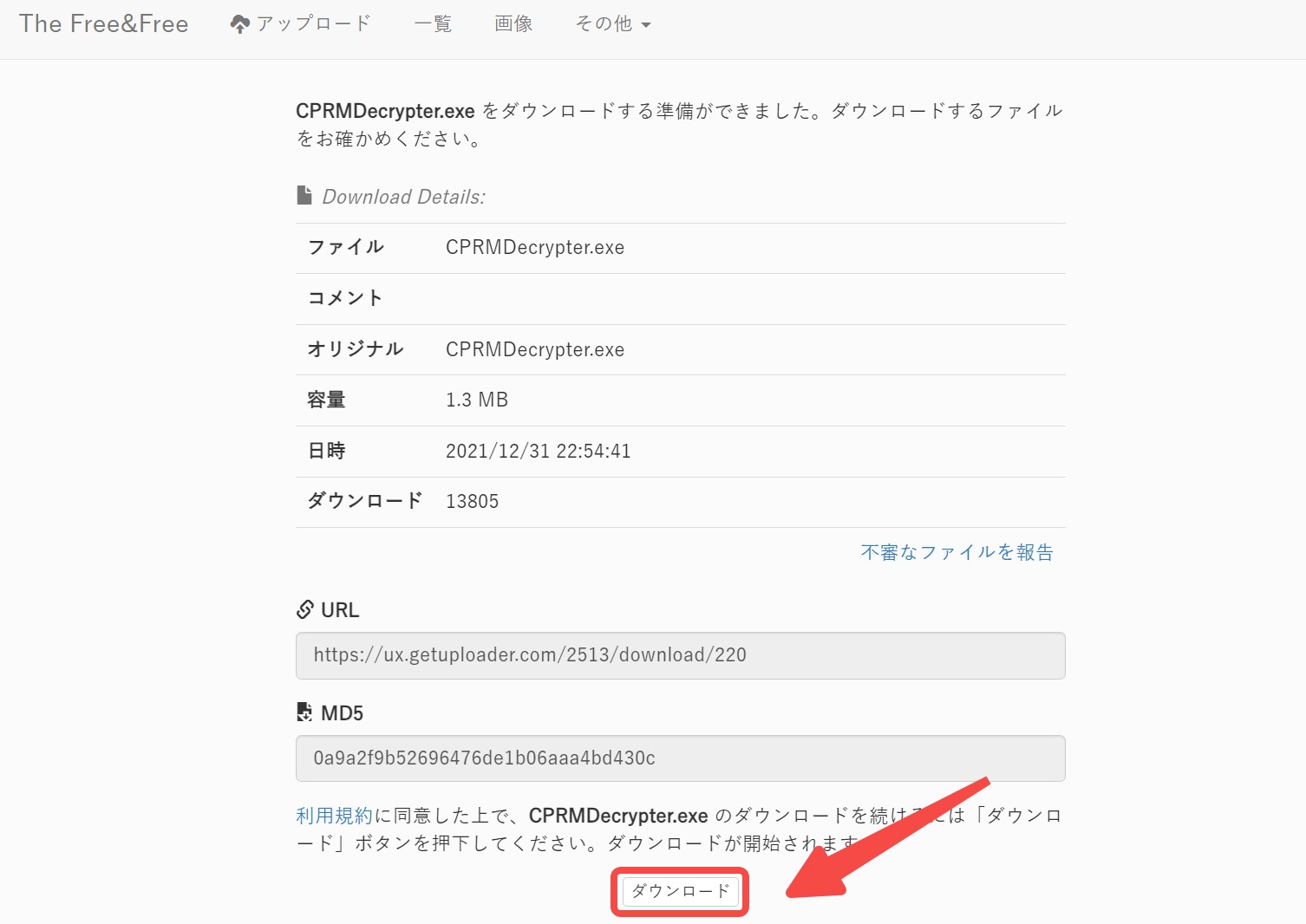
「ダウンロード」ボタンを押した時点で利用規約に同意するとみなされます。
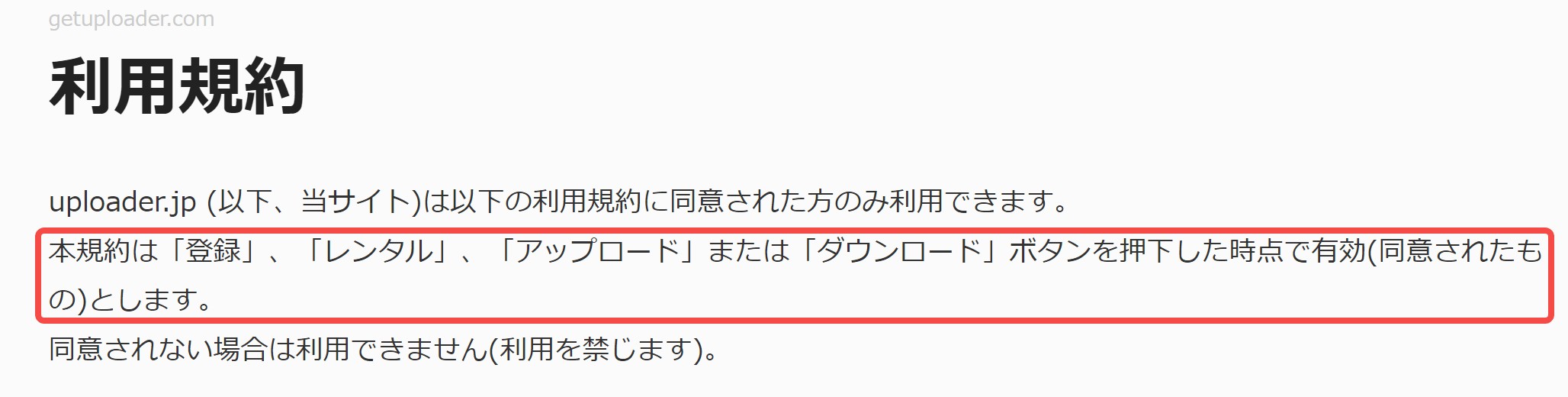
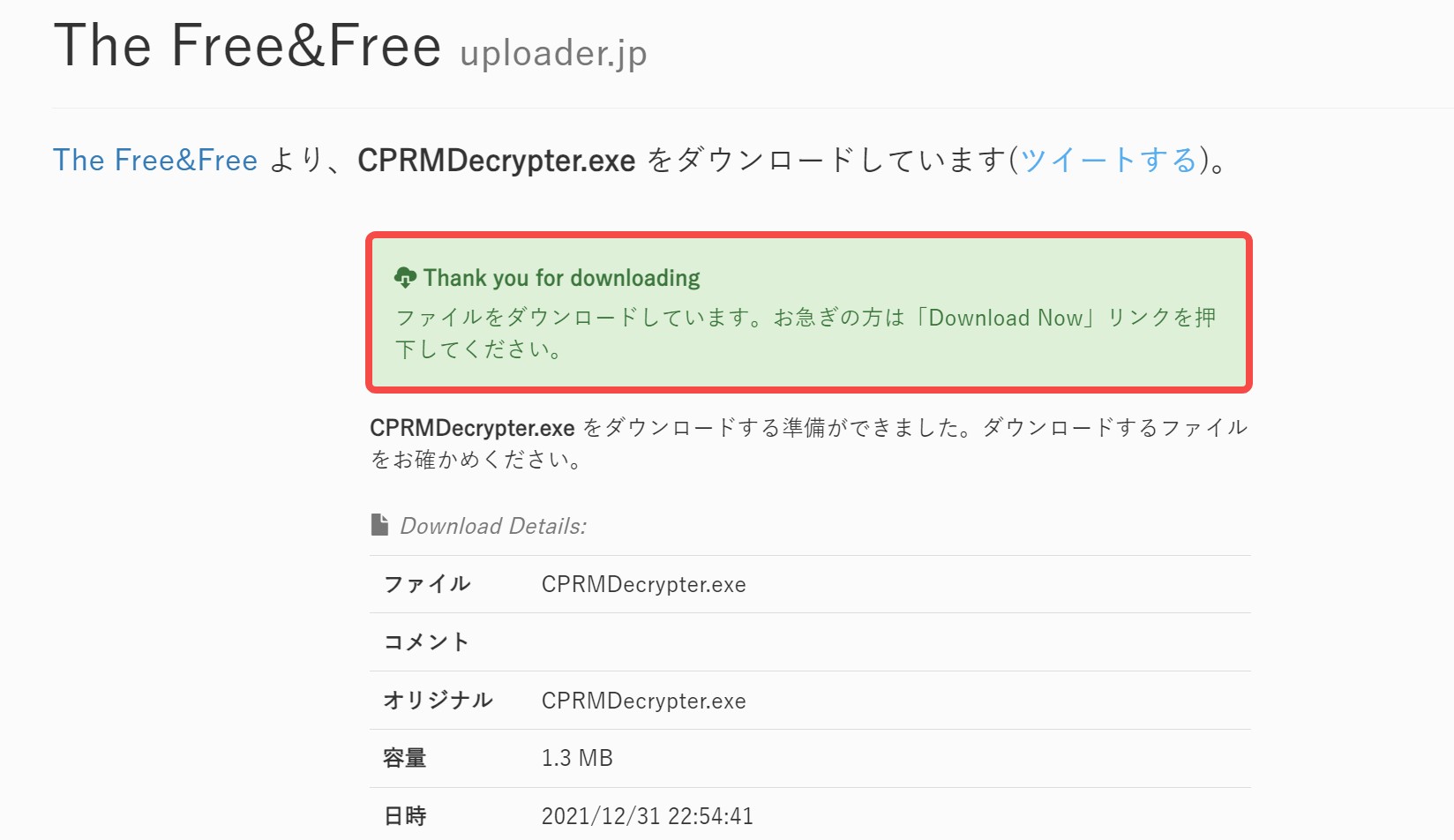
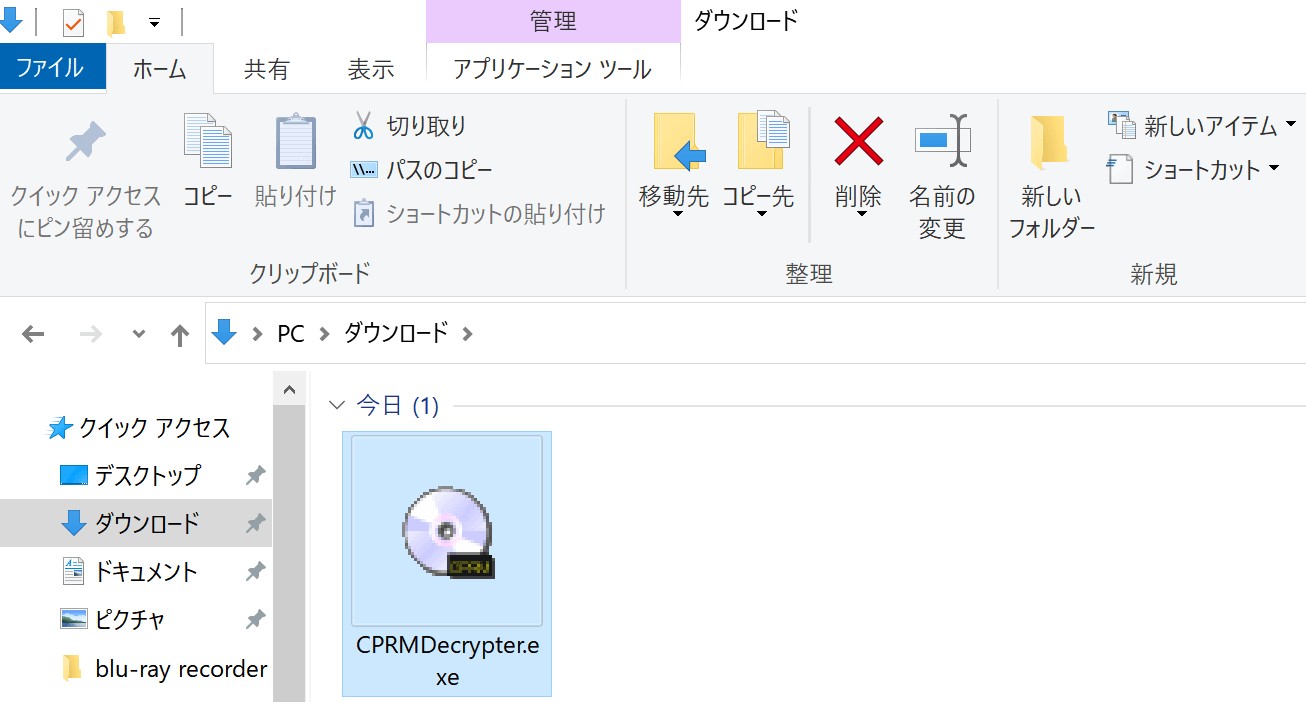
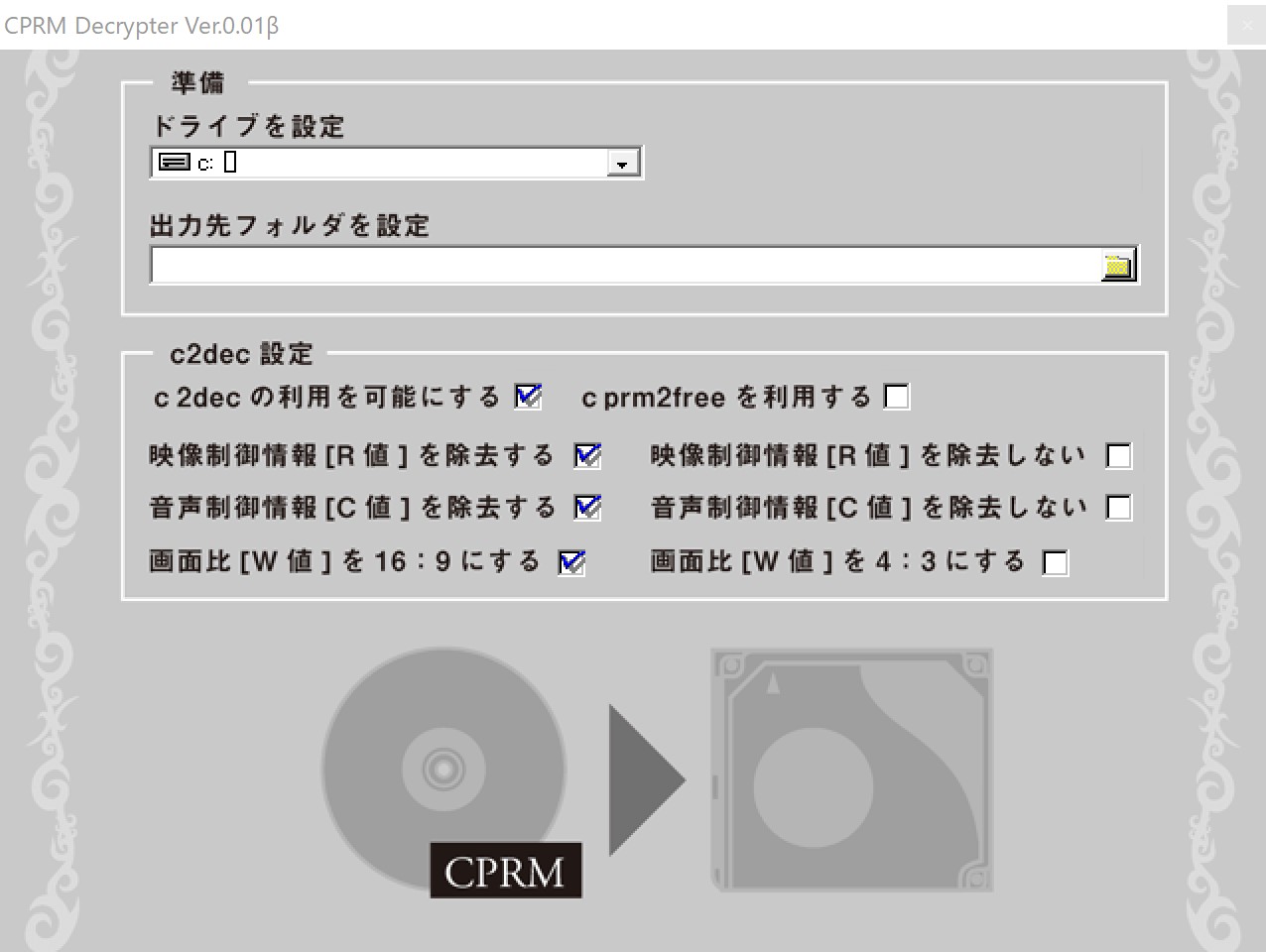
CPRM Decrypterの使い方-Windows 11/10で地デジDVDのCPRMを解除する
インストール作業が完了したら、実際にCPRM Decrypterを使ってみましょう。

※ 事前に保存するフォルダを作成しておくのがおすすめです。今回は「CPRM Decrypter」のフォルダを作成しています。

- 映像制御情報[R値]を除去する
- 画像比[W値]を9にする
- 音声制御情報[C値]を除去する
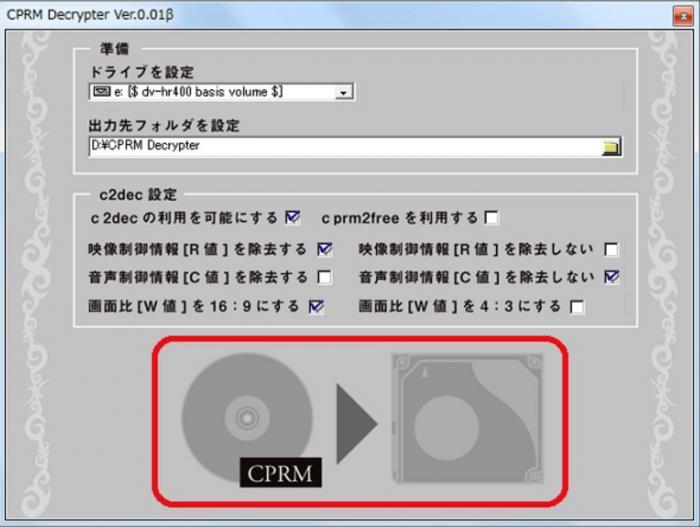
※ 赤枠内で、現在の進行状況を確認可能です。
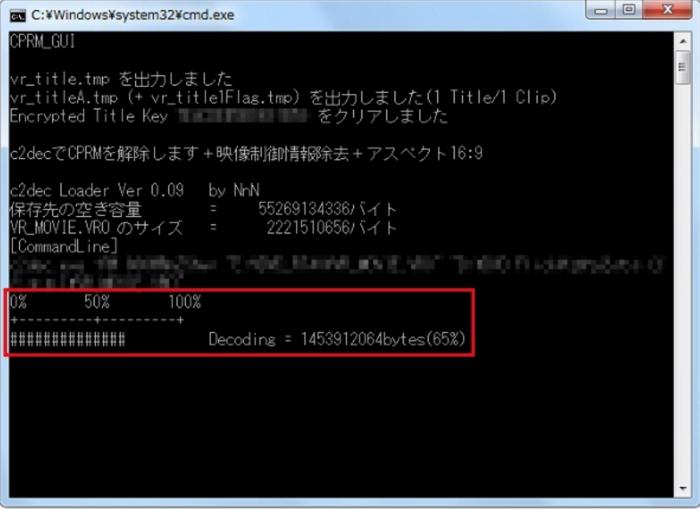
- ポイント
使用しているPCによっては「指定されたプログラムを実行できません」と表示されることがあります。その場合は以下より、「Microsoft Visual C++ 2005 Redistributable Package」をダウンロードしてください。
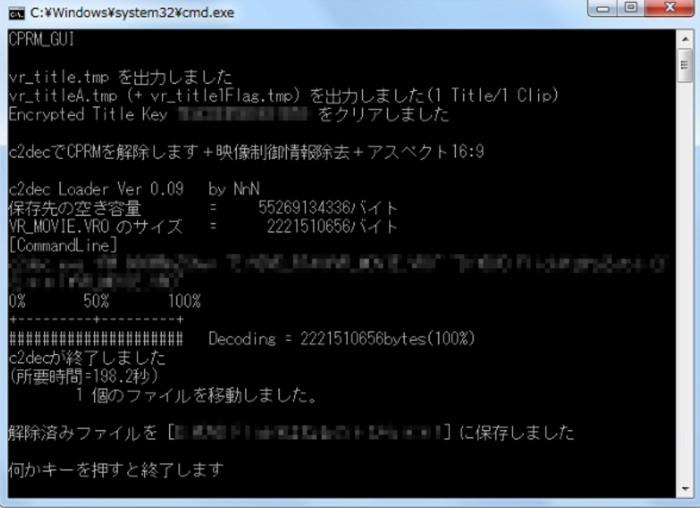
※ DVDコピー・リッピングを行う場合はここから別途ツールを使って、動画ファイルを変換します。
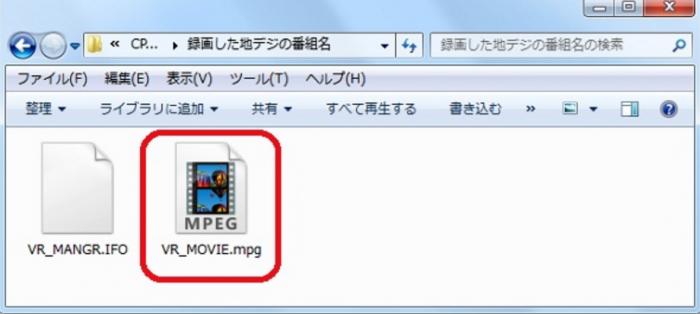
CPRM Decrypterのメリットとデメリット
CPRM Decrypterは、長期間にわたり更新が実施されておらず、現時点で利用者の数も多くはないと考えられます。また、ネット上で実際に使用しているユーザーからの意見もほぼ確認できませんでした。以下では、公式情報と筆者自身の使用経験をもとに、メリットとデメリットについて整理しました。
- 完全無料
- パソコンへの負荷が小さくて使いやすい
- 地デジ録画DVDのCPRM保護を解除可能
- 開発終了なので、サポートが一切ない
- Windows 11などの最新OSでは正常に動作できない
- ドライブを認識できなかったり、ソフトがフリーズしたりするなどのエラーがよく発生
- CPRM解除以外の機能は搭載されていないため、DVDの視聴やコピー・リッピングには別途ソフトが必要
CPRM Decrypterがうまくいかない時のチェックリスト
起動しないド/ライブ認識しない
- 管理者権限で実行し、SmartScreenのブロックを解除する。
- フォルダを除外設定に追加し、セキュリティソフトのリアルタイム保護で隔離されないようにする。
- VC++ 2005再頒布を導入後、OSを再起動。
- 別のSATAポート/USBポート、別ドライブで再試行。チップセットドライバを更新。
- パスに全角文字や長い階層があると失敗しやすい。短い英数字パスで指定。
- ディスク表面を清掃し、低速読み取りを意識する(同時に他の重い処理を走らせない)。
これらで改善がない場合、ツール自体の互換性限界が考えられます。Windows11では特に発生率が高く、作業効率を考えるとDVDFab Passkey等への切替が合理的です。
解除が途中で止まる/VROが再生できない
- 途中停止は不良セクタや傷、ドライブ相性が原因のことが多いです。別ドライブや外付けケースで改善することがあります。
- 生成したVROが再生できない場合、デコーダの不足やインタレース処理が影響します。VLC等でコーデックを確認し、再生できなければDVDFab DVD リッピングなどのソフトでH.264/AACのMP4に変換します。
- 変換後に音ズレが出る場合は、フレームレートの固定(29.97fps)や「可変フレーム→恒常フレーム」設定を試します。
- Windowsの電源プランを「高パフォーマンス」にし、省電力でのドライブ停止を無効化すると安定します。
これでも解決しないなら、常時更新でデバイス互換性が広いPasskeyを使う方が総コストは下がります。
エラー早見表
| 症状 | 主な原因 | すぐ試す対処 |
|---|---|---|
| 起動できない | SmartScreen/署名なし | 右クリック管理者実行、プロパティでブロック解除 |
| ドライブを選べない | ドライバ/接続不良 | 別ポート/別ドライブ、チップセット更新 |
| 途中で止まる | 不良セクタ/相性 | 他ドライブで再試行、読み取り負荷を下げる |
| VRO再生不可 | コーデック/互換性 | XMedia Recode/HandBrakeでMP4へ |
| 文字化け/解凍失敗 | パス問題 | 短い半角英数字パスへ移動 |
| そもそも不安定 | 更新停止/OS差 | DVDFab Passkey等の常時更新ツールへ |
CPRM Decrypter最適な代替案
CPRM Decrypterは無料で使用できるものの、環境によっては安定性に欠ける場合が多々あります。たとえば、ダウンロードプロセスが正常に進まなかったり、ドライブを認識できなかったり、zipファイルの解凍に失敗するなど、途中でエラーが発生するケースがよく見られます。
また、relCPRM、AutoUnCPRM、VR2FREEといった他の無料のCPRM解除ソフトも存在しますが、初期設定や操作方法がやや複雑で、初心者にはあまり向いていません。そこで、使いやすいCPRM Decrypter最適な代替ソフトをご紹介します。
CPRM Decrypter最適な代替案:Passkey for DVD
Passkey for DVDは、CPRM、 RCA、APS、UOPs、ARccOS、RipGuardなどのほぼ全てのコピーガードやリージョンコードを解除できる強力なDVDコピーガード解除ソフトです。Passkey for DVDを使用すると、ほぼすべてのDVDを自由に観ることができます。

- CPRM以外にも、市販やレンタルDVDに施されたコピーガードに対応
- ドライブにディスクをセットするだけで、コピーガードを自動的に解除
- 無劣化でDVDをHDDまたはISOファイルとしてリッピング可能
- DVDFab DVD コピー、PowerDVD、ImgBurnなどのソフトウェアと連携して使用できる
- 再生順の変更やPGCの除去など、多彩な設定項目を提供
有料ソフトですが、現在限定割引25%OFFで入手可能です。一度購入すると永続的にアップデートでき、常に最新のDVDコピーガードを解除できます。ぜひ公式サイト(https://dvdfab.org/passkey-for-dvd.htm)までご確認ください!さらに、30日間の無料体験が提供されるため、DVDを3枚まで無料でコピーできます。気軽に試してみましょう。
CPRM DecrypterとPasskey for DVDを比較
無料で試す余地はありますが、確実に終わらせたいタスクやWindows11環境では、Passkeyのほうがトータルで速く安全です。
| CPRM Decrypter | Passkey for DVD | |
| 対応OS | Windows10/8/7(Win11不安定) | Windows 11/10/8.1/8/7 (32/64 bit) |
| 対応コピーガード | CPRMのみ解除可能 | CSS、ARccOS、SPRなど幅広いDVD保護方式に対応 |
| 出力形式 | .vro形式 | DVDフォルダ、ISOファイル |
| ユーザーインターフェース | シンプルな構造だが、設定面で自由度は低め | 直感的で分かりやすい操作性を実現し、初心者にも扱いやすい |
| 更新頻度 | 更新停止 | 常時更新(最新版2025年4月にリリース) |
| サポート | なし | 公式サポートあり(お問い合わせ) |
| 安定性 | ⭐⭐⭐ | ⭐⭐⭐⭐⭐ |
Windows 11/10でPasskey for DVDを使用して、地デジのCPRMを解除する方法

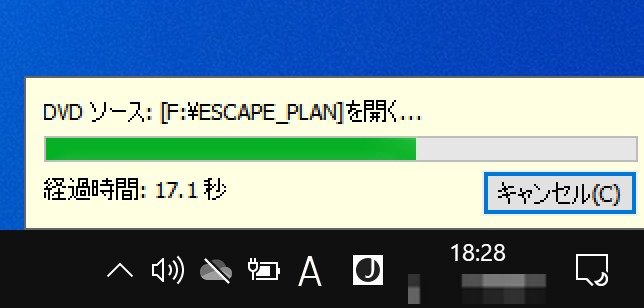
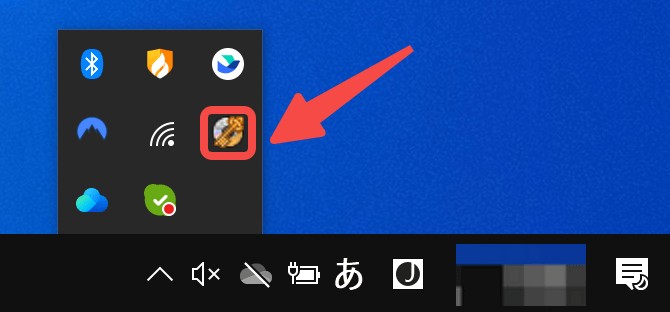
「設定」画面の右側には、ドライブの情報、ディスクの情報、削除されたコピーガードの詳細情報などが表示されます。DVDのCPRM保護が成功に解除されたため、自由に再生できるようになりました。DVDをISOファイル/フォルダにリッピングしたい場合は、次のStep4~Step5を参考にしてください。
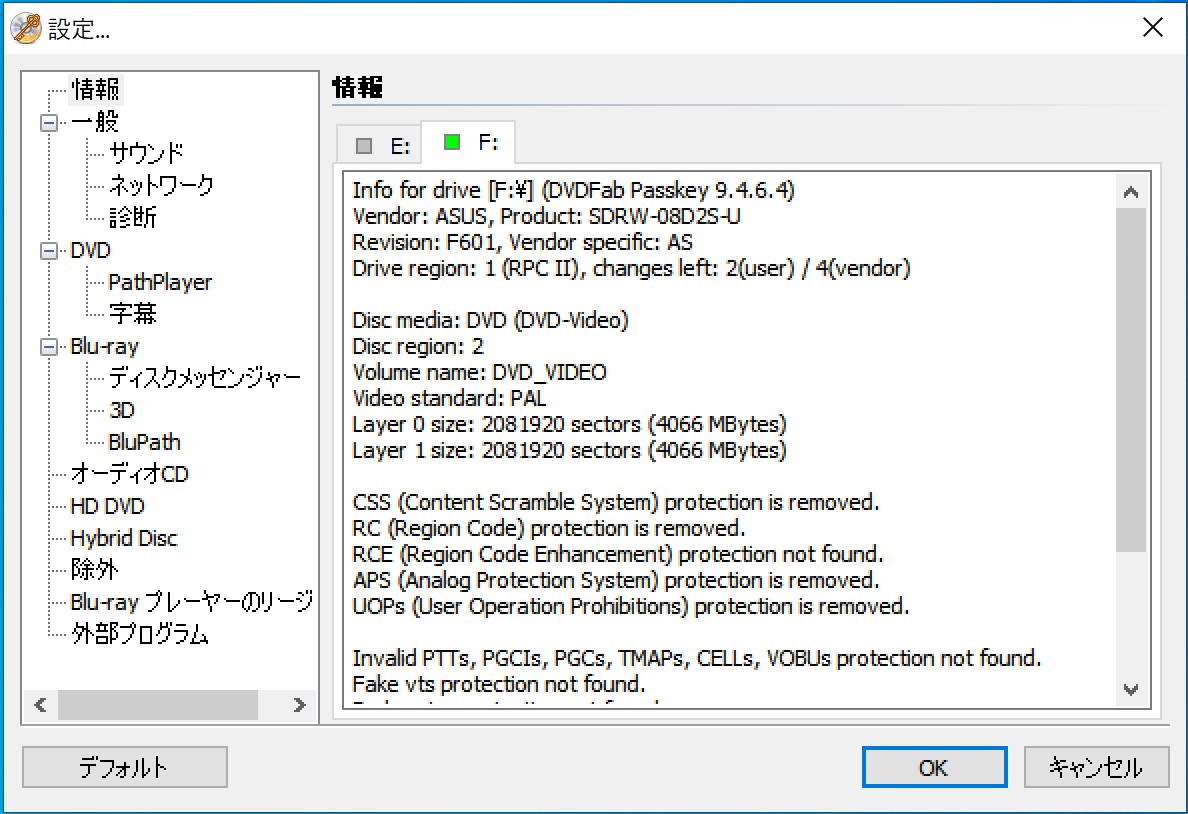
小さな四角形「□」が緑色であ���と、コピーガードの解除が成功したことを示します。「□」が灰色である場合、ディスクに付いたコピーガードが成功に解除されない可能性があります。
表示されるメニューから「ハードディスクにリンピング(H)...」または「イメージファイルにリッピング(I)...」を選択します。

設定が終わったら、下部の「リッピング」ボタンをクリックしてDVDFab PasskeyはDVDからフォルダへのリッピングが始まります。処理中、進行状況、経過時間と残り時間などの情報が提供されます。
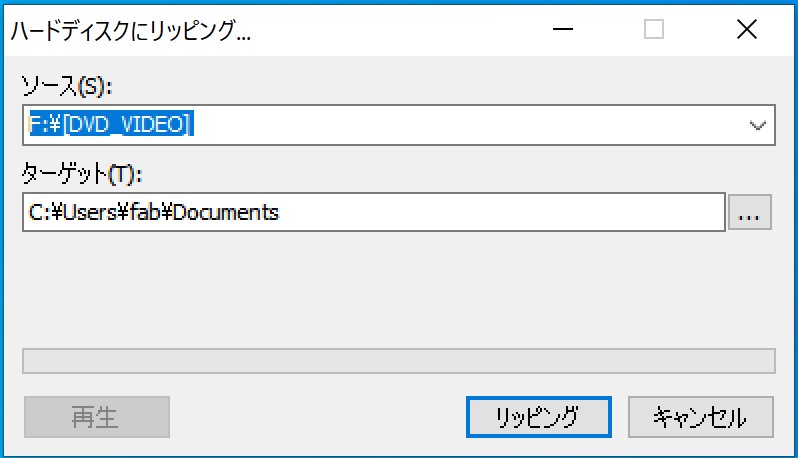
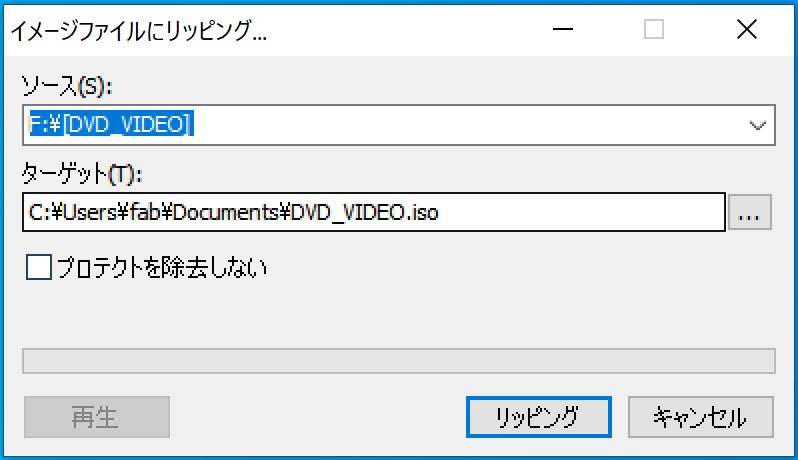
CPRM Decrypterに関するよくある質問
2012年の著作権法改正によって、CPRMを含むコピーガードを解除する行為は、著作権違法となっています。そのためCPRM Decrypterを使ってCPRMを解除すると「違法行為」として罪に問われる可能性があるので十分に注意してください。なおCPRMを含む、コピーガード解除機能を備えたツールの購入、保持に関して違法性はありません。
環境によっては起動しない、途中で止まる等の報告が多いです。上記チェックリストを試し、安定しなければPasskeyの利用を検討してください。
CPRM Decrypterでコピーガードが完全に解除されていない、または作成されたファイルが破損している可能性があります。このような場合は、Passkey for DVDなどの代替ソフトをお試しください。
CPRM(Content Protection for Recordable Media)対応のディスクとは、記録されたデジタルコンテンツの複製を制御するための技術が適用されたディスクのことを指します。
CPRM対応ディスクの見分け方には以下の方法があります。
1. パッケージに記載:パッケージの表面や裏面に「CPRM対応」や「CPRM」の文字が記載されていることが多いので、まずはパッケージをよく確認しましょう。
2. ディスクに記載:ディスク自体にも「CPRM」や「CPRM対応」などの印字がある場合があります。
3. 製品の説明書または製品仕様を確認:メーカーのウェブサイトや製品のカタログ、説明書などにCPRM対応ディスクであることが明記されていることがあります。
なお、CPRM対応ディスクは主にDVD-Rなどの書き込み可能なディスクに適用されており、CDRやDVD+R、DVD+RWなどのディスクにはCPRM対応のものはありません。
AVCRECとは、Blu-rayディスクの技術を応用してHD動画を従来のDVDのディスクに録画可能にするフォーマットのひとつ、従来のDVD規格と互換性はありません。
パソコンでAVCRECで録画したDVDディスクを再生するためには、H.264やMPEG-4 AVC などAVCREC方式に対応したDVD再生ソフトが必要です。また録画したデジタル放送のAVCRECディスクは、グラフィックカード・ディスプレイ・ディスプレイケーブルのいずれもCPRM対応が必要です。
Windows Media PlayerではAVCRECで録画したCPRM DVDを再生できません。
まとめ
今回の記事ではCPRM Decrypterのインストール方法と使い方、使えない場合の対処法について解説いたしました。今回の記事をまとめると、以下の通りとなります。
- CPRMを解除するだけならCPRM Decrypterを使うのがコスト的にもおすすめ
- CPRM以外のコピーガード解除、リッピングならDVDFab Passkey for DVDなどの有料ソフトがおすすめ
CPRM Decrypterは無料で手軽にCPRMを解除できます。録画したDVDをただ視聴したいだけなら、おすすめのソフトと言えるでしょう。録画DVD以外に、市販・レンタルDVDのコピー・リッピングもしたいという場合には、有料ソフトの検討が必要になるでしょう。




