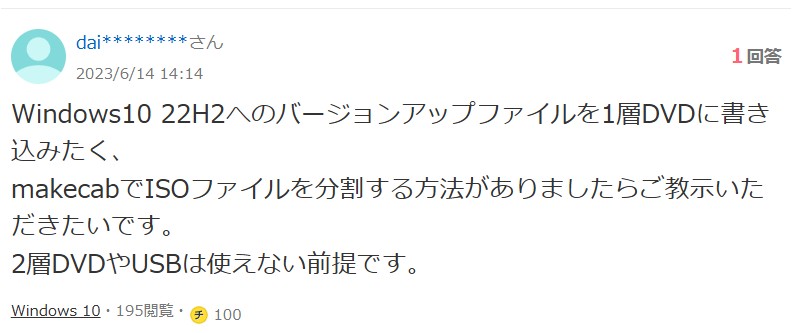Windows10でDVDの書き込み方法を解説
要約: ロマンチックな思い出や大切な資料をWindows 10で保存したい場合、DVDへデータの書き込みを選択する方は依然として多いでしょう。Windows 10に搭載された「ファイルエクスプローラー」や「Windowsメディアプレイヤー」を試みてはいかがでしょうか。本記事の説明を参考しながら、手軽にDVDへの書き込みが可能です。また、機能がより抜群なソフトを求める方にも、大好評の「DVDFab DVD作成」を紹介します。最近大人気の『べらぼう~蔦重栄華乃夢噺~』をDVDに焼き込んでみてはどうでしょうか。吉原遊女の涙が百年の時間を経ってもDVDを通じてまだ暖かいです。
目次

Windows 10でDVDの書き込み形式を紹介
日々の仕事で疲れた時、専門的なツールをインストールせずに、手元の資料をDVDへ書き込みたい瞬間はありませんか。実は、Windows 10の標準機能を活用するだけで、DVDへの書き込みを簡単に実現できます!

では、Windowsシステムはどのような書き込み形式をサポートしているのでしょうか。一緒に体験しましょう!
|
DVDの書き込み形式 |
マスターディスク |
|
|---|---|---|
|
特徴 |
USBフラッシュメモリーのように、大切なデータを数回のドラッグアンド&ドロップでDVDへ手軽に書き込めます。 |
DVDへ書き込まれたファイルをニーズに応じて調整したり、変更したりすることができないです。 |
|
メリット |
|
|
|
デメリット |
|
|
Windows 10の標準機能でDVDへ書き込み
前述したように、ライブファイルシステムとマスターディスクはそれぞれの特徴と利点・欠点があります。適用の場合に応じて、一番ぴったりとした書き込み形式を選択しましょう。では、Windows 10で興味のあるファイルをDVDへ書き込む方法を紹介します。
ライブファイルシステムでDVDへ書き込み

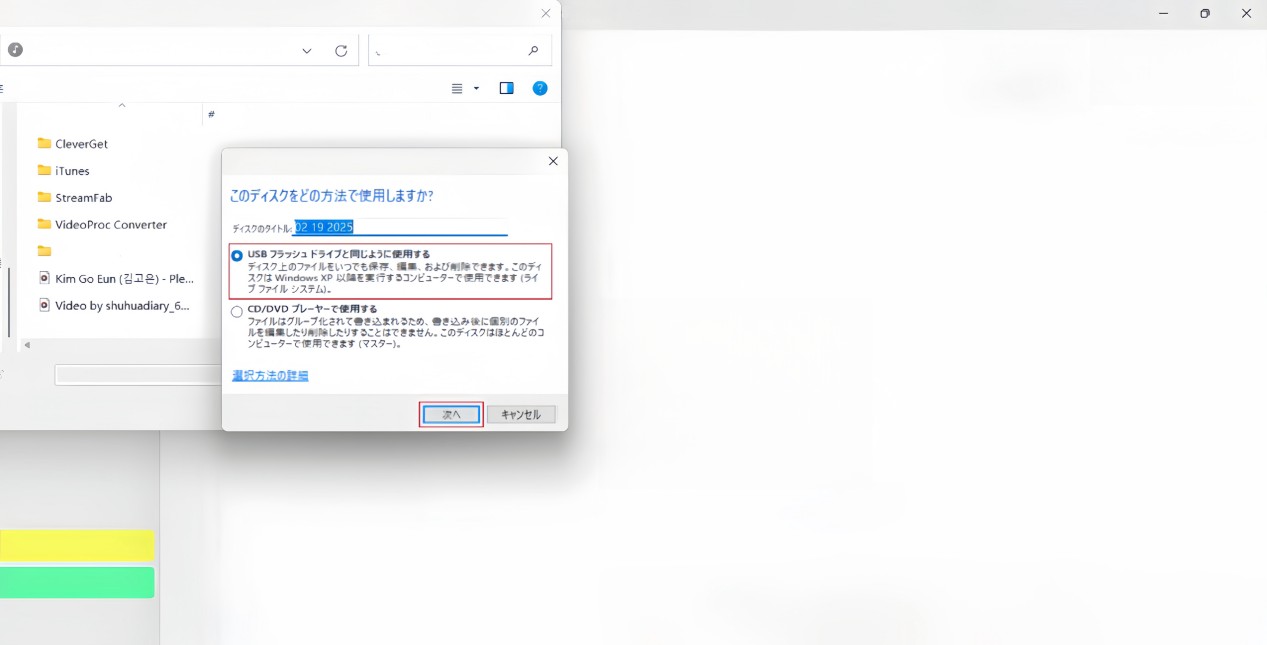


マスターディスクでDVDへ書き込み
デジタルファイルをマスターディスクの形式でDVDへ書き込みたい場合、上記の手順とほぼ同じです。しかし、ポップアップされたディスクの利用方法で「CD/DVDプレーヤーで使用する」を選択する必要があります。
その後、「DVD RM ドライブ」のメイン画面が開きます。DVDへ書き込みたい動画ファイルをアップロードします。
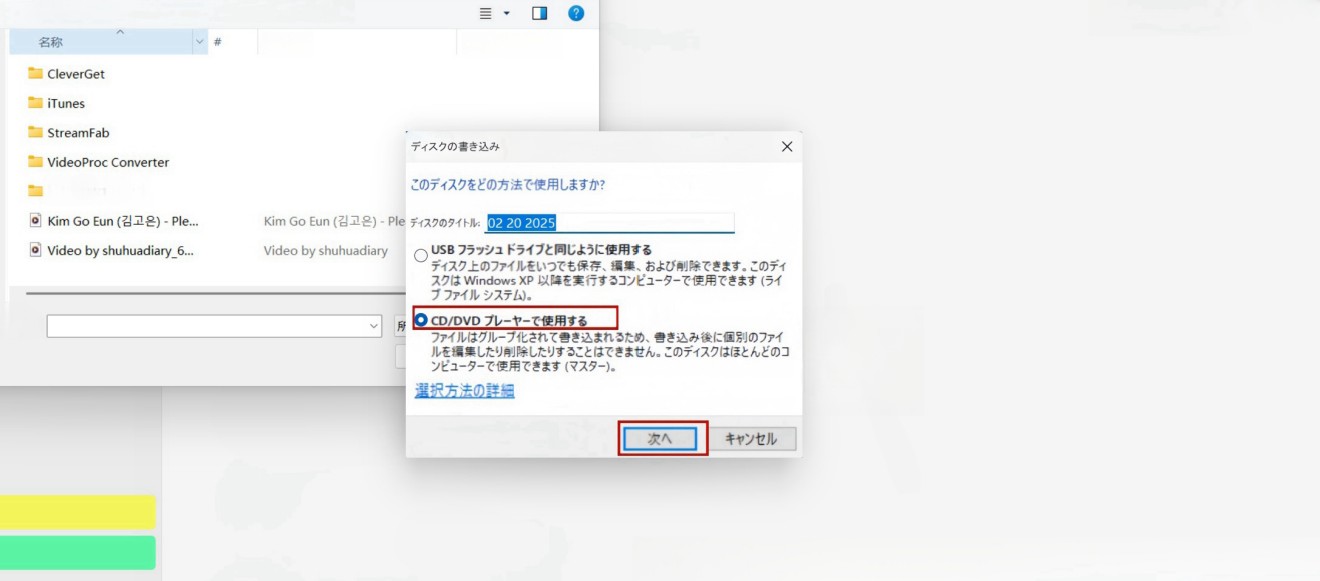
ディスクに書き込む準備ができたら、「ドライブツール管理」をクリックして、「書き込みを完了する」を選択して、マスターディスクでDVDへの書き込みを始めます。
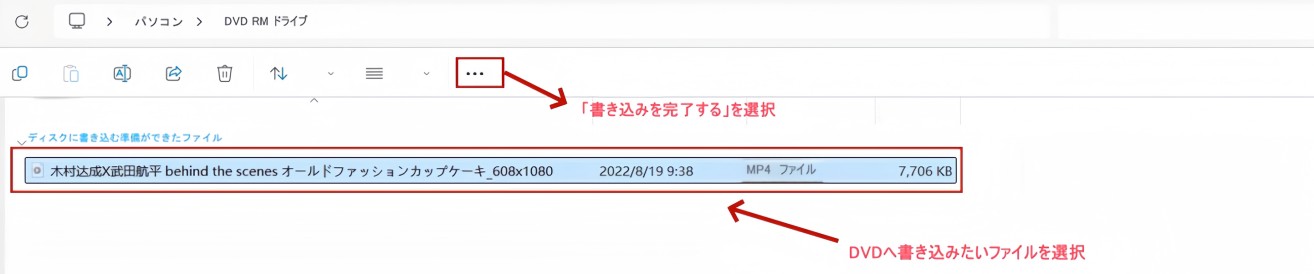
書き込み速度を選択したら、「次へ」をクリックします。数分待てば、 「ファイルはディスクへ正しく書き込まれました」との情報が明らかになりました。
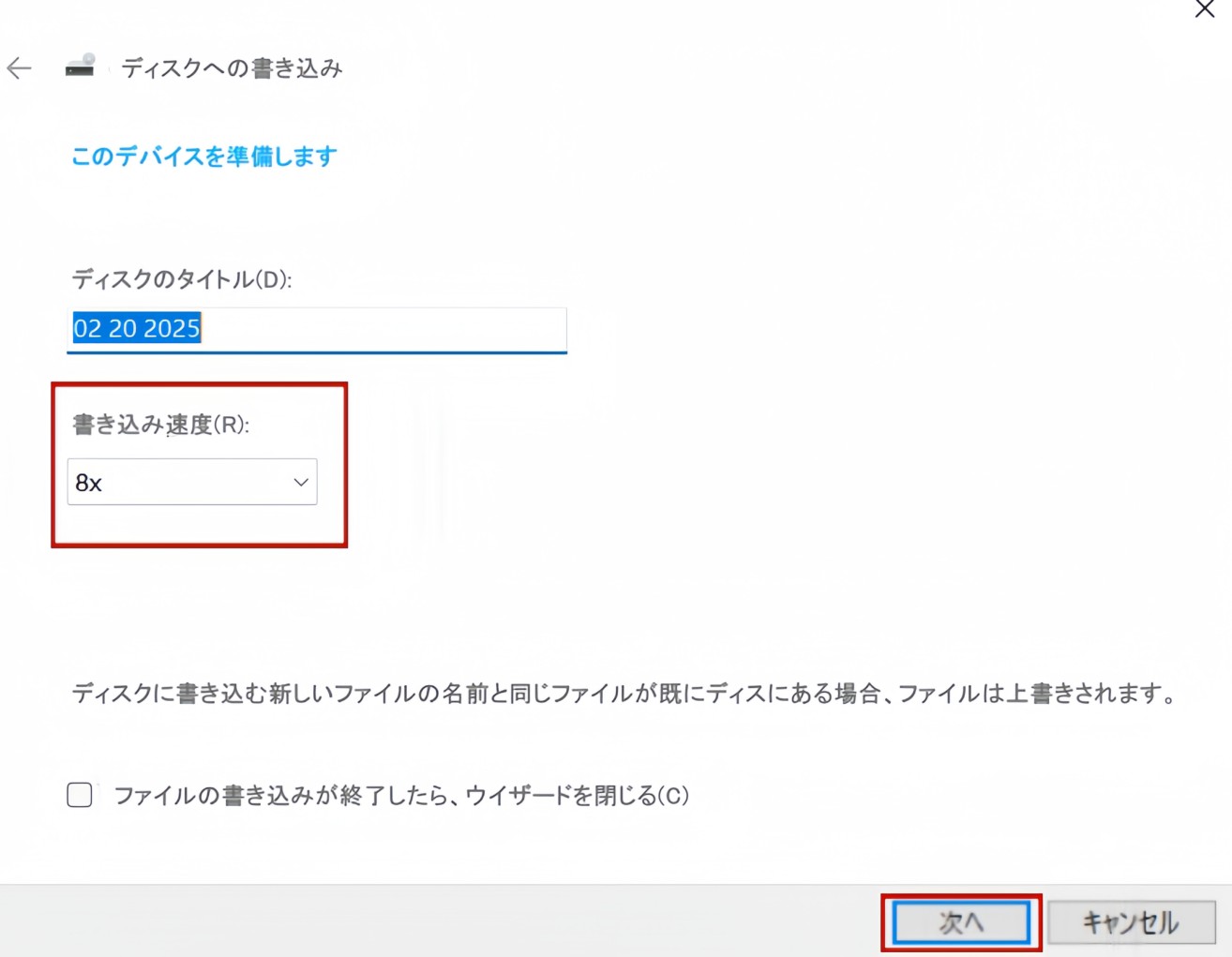
WindowsメディアプレイヤーでDVDへ書き込み
皆さんが気づいていたかどうか分かりませんが、Windowsシステムには「Windowsメディアプレイヤー」が搭載されています。実はその機能を使うと、手元のデータを簡単にDVDを焼き込むことができますよ。では、試してみてください。

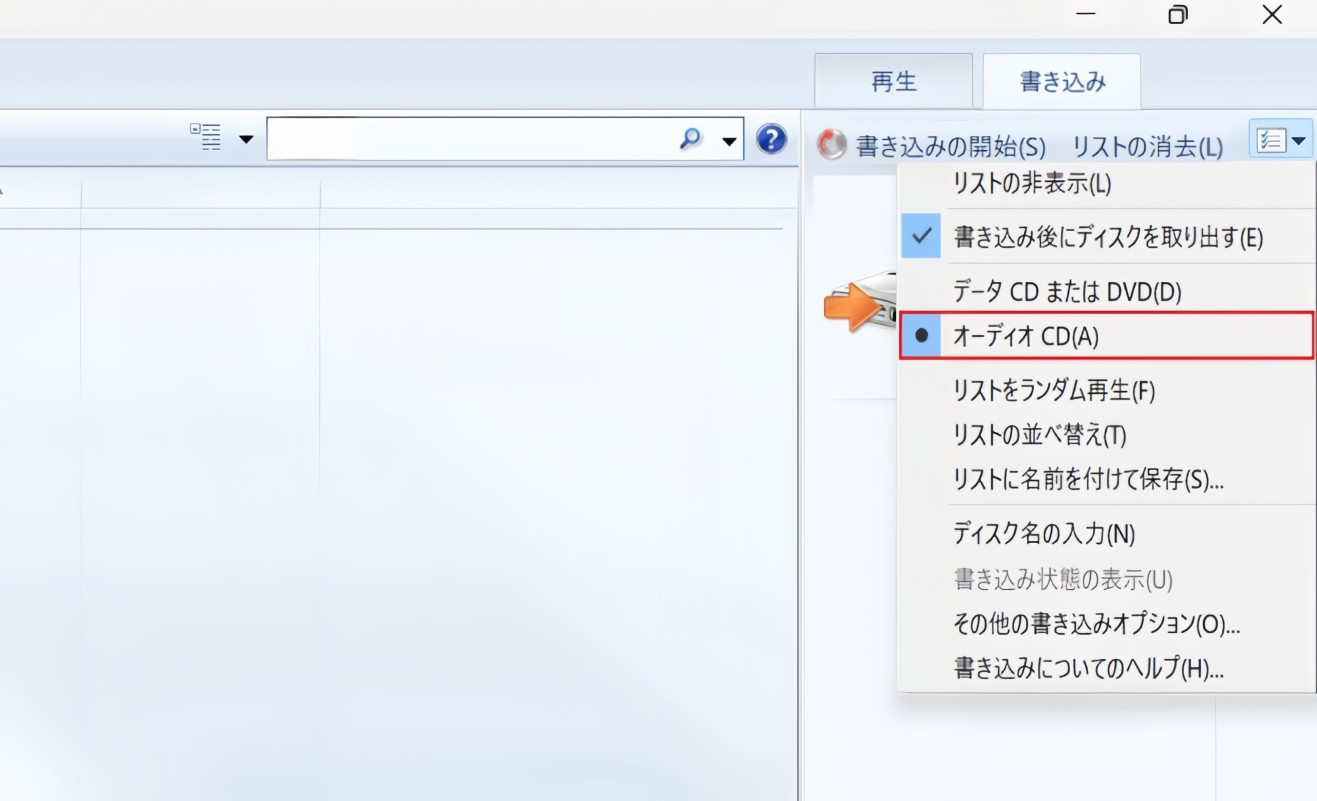
DVDFab DVD 作成でDVDへ書き込み
WindowsメディアプレイヤーでDVDへ書き込む際、限られた形式しか作成できないため、家庭用DVDプレーヤーでの再生がよく失敗しました。また、動画のトリミングやカット以外の編集機能が搭載されていないため、ブルーレイへの書き込みもできないという欠点があります。Windowsメディアプレイヤーより強力的なDVD書き込みソフトはありませんか?DVDFab DVD 作成を体験しましょう。

- 200以上の動画ファイル形式からDVDを作成
- 元動画の高画質を保ったままで作成
- DVDメニューを思いのままにカスタマイズできる
- ISOファイル/フォルダとしても保存できる
DVDFab DVD 作成は、多数の動画形式からDVDを作成できる高度なソフトウェアです。誕生日や結婚式などの大切な思い出を記録したファイルを、家庭用DVDプレーヤーで再生可能な形式に変換したい場合、DVDFab DVD 作成は最高の宝物とも言えます。
その特徴と言えば、高品質なビデオ出力に対応しており、初心者でも簡単に高品質なDVDを作成できることです。抜群なGPUアクセラレーション技術を活用したため、短い間で多数のファイルを一気にDVDへ書き込めます。
次では、DVDFab DVD 作成で貴重なビデオをDVDへ書き込む方法を説明します。
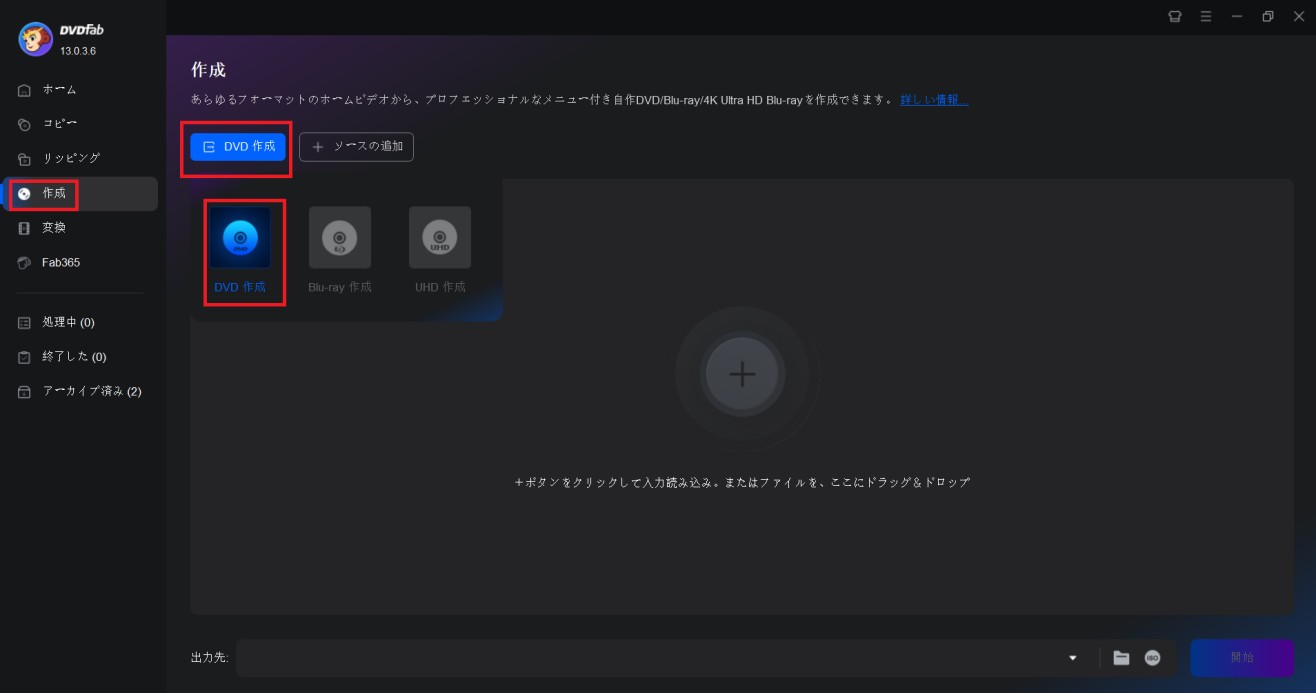
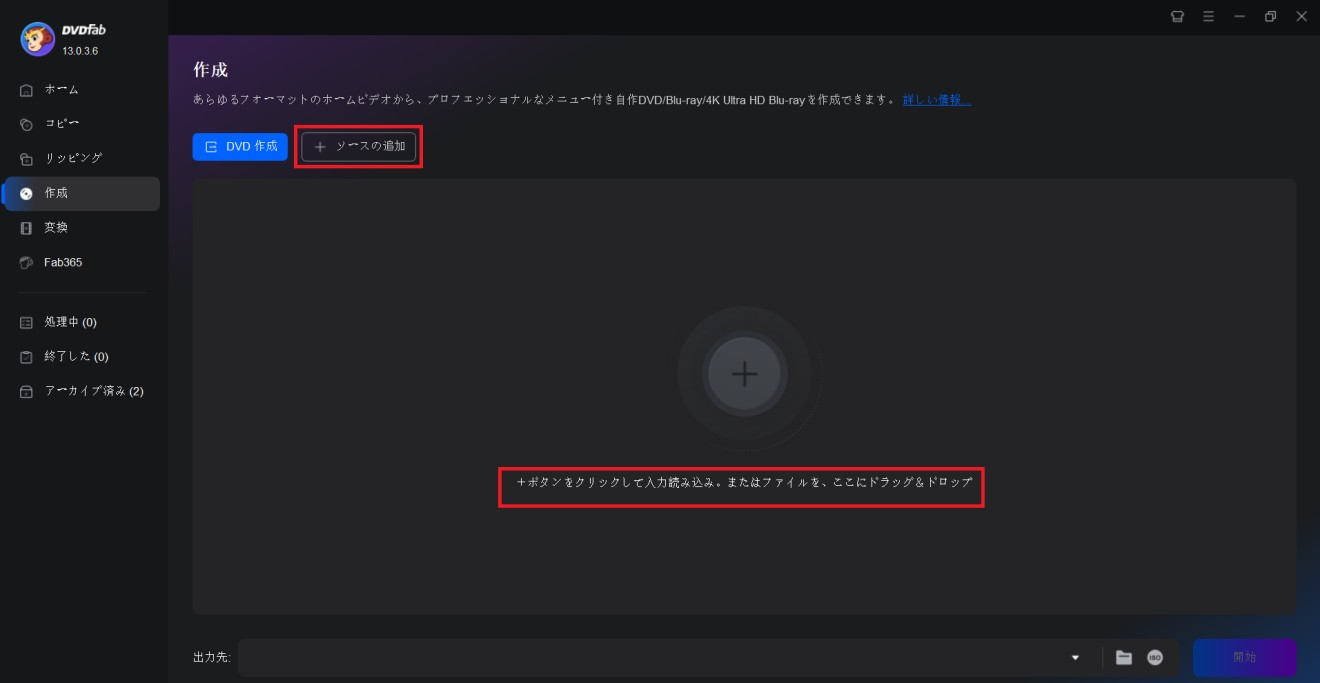

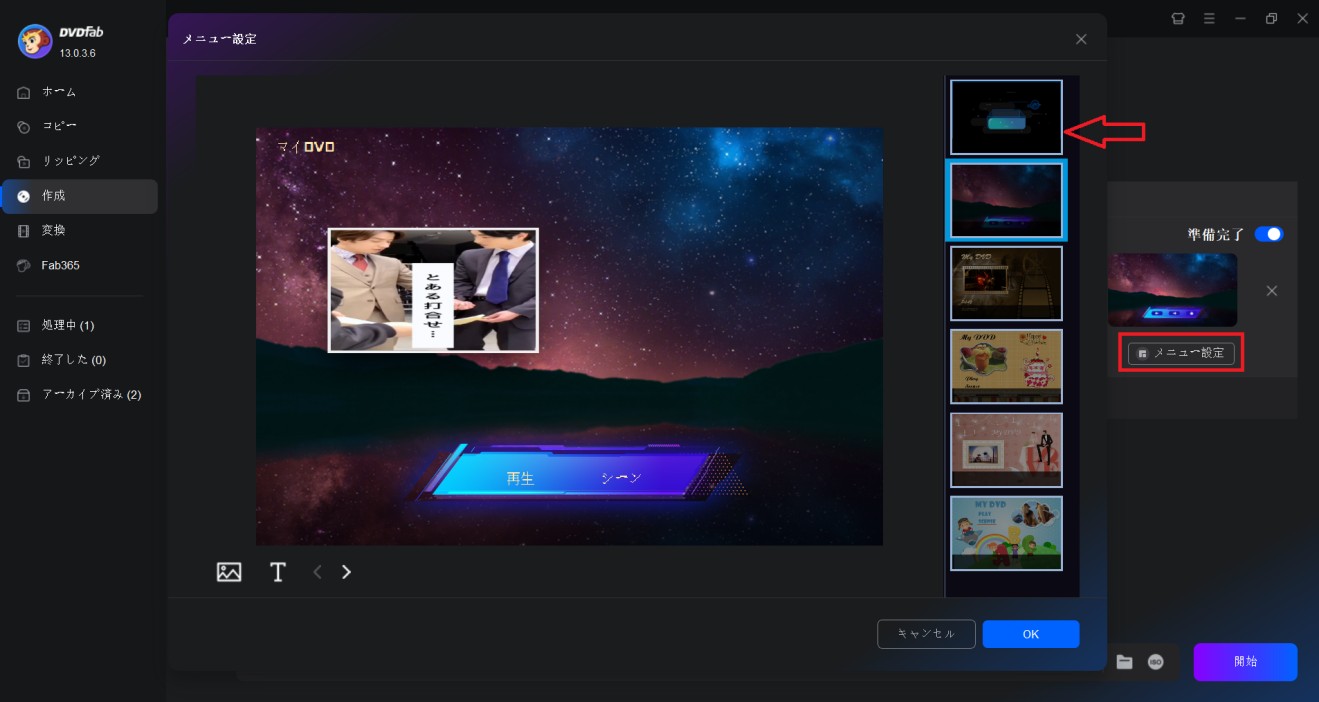
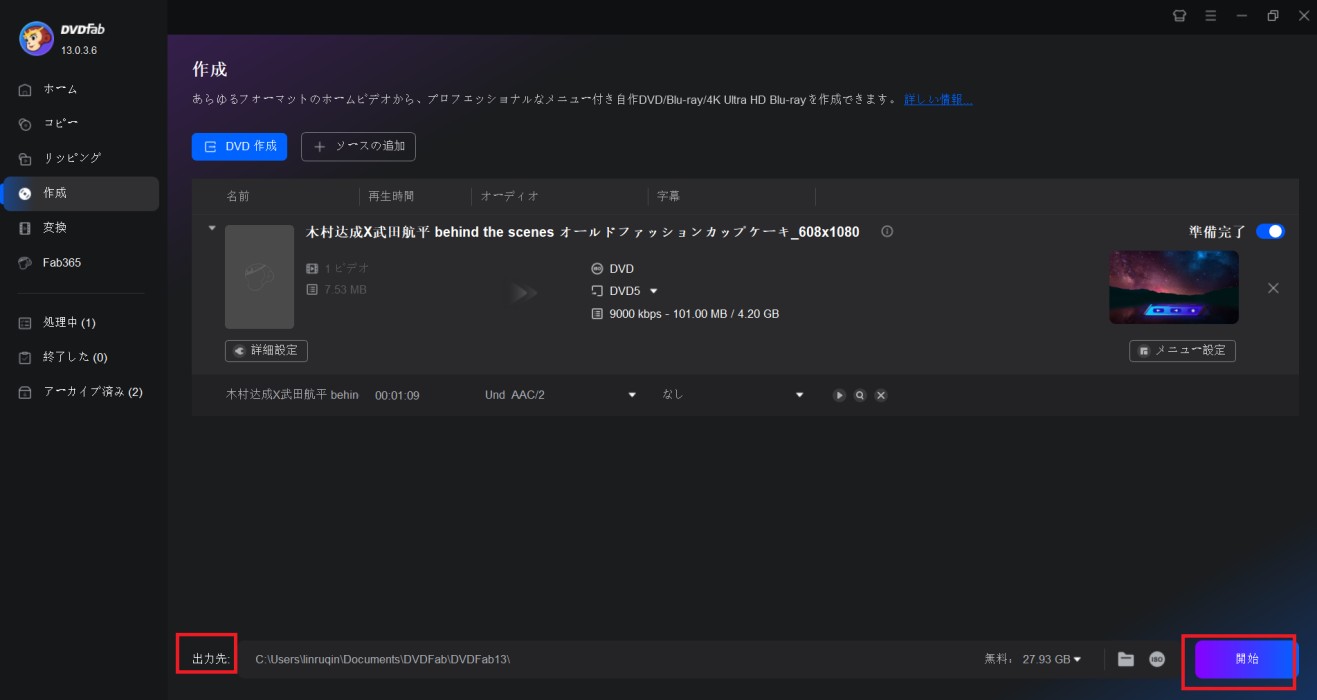

Windows 10でDVDの書き込みに関するよくある質��
手元のファイルをWindows 10でDVDへ書き込む場合、いろんな問題が出ってくると感じます。次では、DVDの書き込みに関する問題及びその対策をまとめます。
Q1:Windows 10でDVDドライブに書き込みができない状況が発生しました。以前は問題なく書き込みできたのに、なぜ特定のデータファイルでは「DVDドライブ」表示ができないのですか?
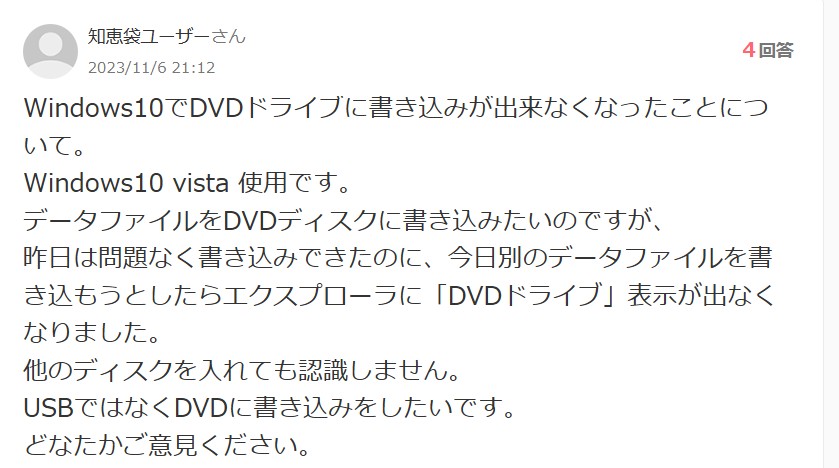
A1:DVDドライブのドライバーを最新版に更新する必要があります。これは「デバイスマネージャー」を通じて行えます。また、手元のDVDメディアが正常に動作しているか確認してください。不良の可能性がある場合は新しいディスクに書き込みを試みます。
Q2:ハードドライブに保存された「VIDEO_TS」というフォルダをどのようにDVDに書き込みますか?
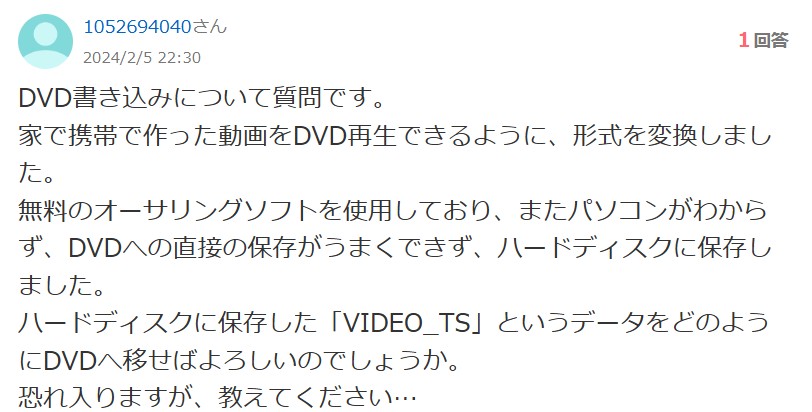
A2:「VIDEO_TS」フォルダは、DVD-Videoディスクの標準的なフォルダ構造です。これをDVDに書き込むには、DVDFabといった強力的なDVD焼き込みソフトウェアを使えば、簡単に実現できます。ぜひ上記の手順に従って試みてください。
Q3:Windows 10 22H2で、1枚のDVDにバックアップファイルを書き込む際に、makecabでISOファイルを分割したい場合、どうすればいいでしょうか。
A3:Windowsに搭載されているツールとして、MakecabはISOファイルの分割をサポートしていないです。その代わりに、第三者ソフトウェア(PowerISOやWinRARなど)を利用してISOファイルを分割し、1枚のDVDに書き込む必要があります。
まとめ
本記事では、Windows 10でDVDの書き込み形式を紹介しました。そして、Windows 10の標準機能とシステムを活用し、手軽にデータをDVDへ書き込む方法を説明しました。さらに、より強力な機能を求める場合は、DVDFab DVD 作成という第三者ソフトウェアがおすすめします。ぜひ無料の体験チャンスをしっかり掴んで体験しましょう。