仮想ドライブとは?多機能の仮想ドライブフリーソフトおすすめ12選
要約: 近年パソコンのコンパクト化が進んでいるため、ドライブの内蔵されていないノートパソコンを使っているという方も多いのではないでしょうか。なかには、購入時には必要ないと思っていても結局後からDVDの読み込みなどが必要になり困ったという経験をした方もいるはずです。そのような際、仮想ドライブを活用することで解決できる場合があります。この記事では仮想ドライブについてまとめ、おすすめの仮想ドライブフリーソフト12選を紹介します。
メディアを読み込む用途で使われる光学ドライブは、仮想ドライブと比較して物理ドライブとも呼ばれますが、近年多くの人が使っているノートパソコンなどは軽量化のためドライブを内蔵していないものがほとんどです。
しかし、ビジネスシーンなど様々な場面で光学ディスクのデータを読み込む必要が出てくることもあります。そのような時に仮想ドライブを使えば、物理ドライブのないパソコンでもISOなどの形式のイメージファイルにしたデータの読み込みが可能になるのです。
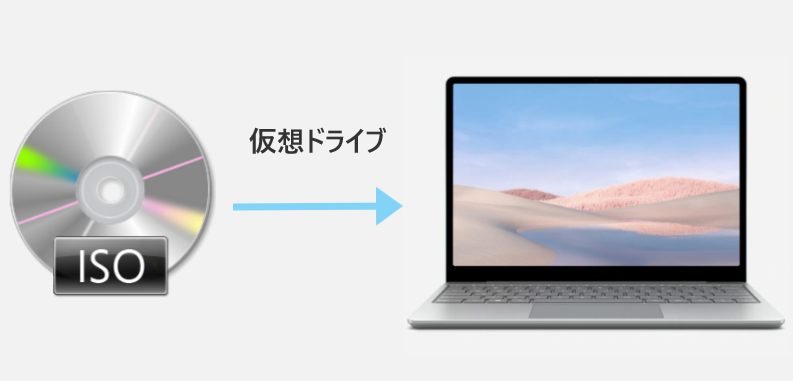
仮想ドライブとは?
仮想ドライブとは、光学ドライブが内蔵されていないパソコンでCDやDVD、BDなどを読み込むために、仮想的に作られたドライブです。まるで物理的なDVDドライブやCDドライブがあるかのように、ISOファイルなどのディスクイメージファイルをマウント(読み込み)するために使われます。
- ISOファイルのマウント
- DVD・Blu-rayの再生やインストール
- ゲームや古いソフトの起動
- OSインストール用の仮想メディア作成
仮想ドライブのメリットとデメリット
ソフトには仮想ドライブを暗号化して隠したり、パソコン起動時に自動でマウントしたりといった多機能なものもあるので、用途に合わせて選ぶと良いでしょう。それでは、仮想ドライブソフトを使うメリット、デメリットについて説明しましょう。
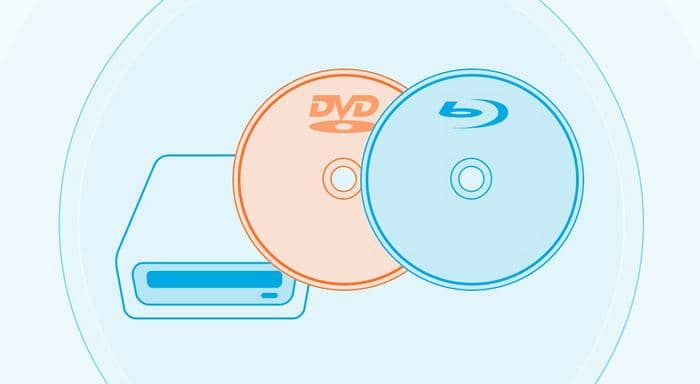
- 外付け光学ドライブを購入する必要がなくなる
- ディスクを持ち歩く必要なく、ディスクが傷ついたり紛失したりといったトラブルを防げる
- ライセンス上の問題がなければデータの共有にも便利
- ハードディスク上のイメージファイルは動作が早く、ディスクを挿入して読み込むのに比べて時間と手間を大きく省く
- 複数の仮想ドライブを一度に作成できるものもあり、作業効率のアップに繋がる
- CD/DVD/Blu-rayデータのイメージファイルを作成する必要がある
- PCが壊れると、データが紛失する可能性がある
- 実際の物理ドライブよりも読み取り/書き��み速度が遅くなる場合がある
- ディスクイメージのサイズがが大きい、ストレージの空きに注意が必要
人気の仮想ドライブ フリーソフト おすすめ 5選
仮想ドライブソフトは多数あり、シンプルに読み込みのみを目的としたものから多機能なものまで、機能性は様々です。そのため、自分に合ったものを選ぶ必要があります。ここでは、おすすめのフリーの仮想ドライブツール12選をご紹介します。
仮想ドライブ フリーソフト おすすめ 1:DVDFab 仮想ドライブ
DVDFab 仮想ドライブ(旧称:ExplorerFab)は、DVD・Blu-ray・4K UHD ディスクのISOイメージを仮想的に読み込むための無料ソフトです。DVDFab製品で作成した .miniso ファイルはもちろん、他のソフトで作成した一般的なISOイメージにも対応し、最大18個の仮想ドライブをエミュレートできます。Windows 7からWindows 11まで対応し、光学ドライブのないPCでもディスク操作を可能にします。
- DVD / Blu-ray / UHD ISOを仮想的に再生可能
- 最大18台の仮想ドライブを同時作成可能
- クリック1つでディスクイメージを読み込み・取り出し
- PlayerFabやPowerDVDでBlu-ray ISOファイルやフォルダ形式のバックアップを再生できる
- さまざまななファイル形式(.iso / .img / .bin / .ccd / .nrg / .udf / .miniso)に対応
DVDFab 仮想ドライブの使い方
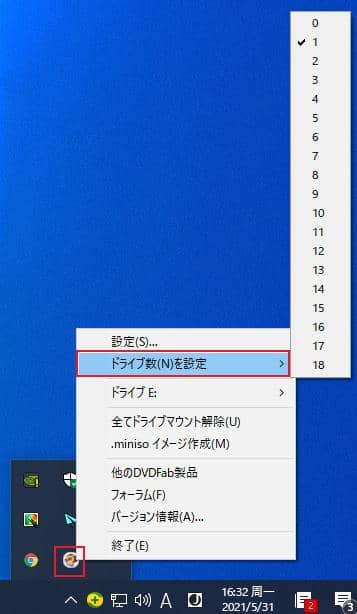
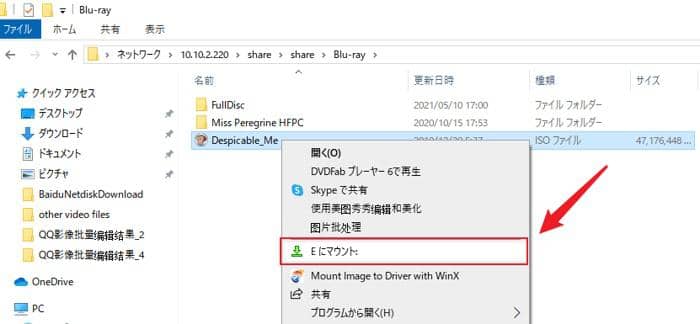
- DVDディスク、フォルダ、ISOファイルを丸ごとコピー/圧縮コピー
- 最新のDVDコピーガード、リージョンコードもを含めて、ほぼ全てのコピーガードに対応
- 6つのコピーモードで自由にDVDをコピー
- タイトル、チャプター、字幕、オーディオなどを自由に設定
- 高速コピースピードと高画質を実現
仮想ドライブ フリーソフト おすすめ 2:Window10/Windows11の標準機能
Windows 8以降、ISOイメージファイルをマウントする機能が標準搭載となりました。そのため、Windows 10 / Windows11ではISOファイルを準備すれば、仮想ドライブツールをインストールしなくても、Window10/Windows11の標準機能でISOファイルを「マウント」をして読み込むことが可能になります。
以下、Window10/Windows11の標準機能を使用してISOファイルをマウントする手順を説明いたします。
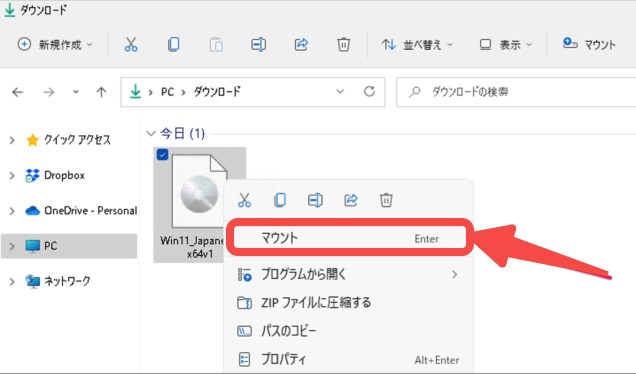
なお、ISOファイルをアンマウント(仮想ドライブから取り外す)場合は、ファイルエクスプローラーで該当のドライブを右クリックし、「取り外す」を選択します。この操作で仮想ドライブからISOファイルが取り外されます。

仮想ドライブ フリーソフト おすすめ 3:DAEMON Tools Lite

DAEMON Tools Liteは、仮想ドライブの定番ともいえるソフトで、ISOをはじめとしてよく使われるほとんどのファイル形式のイメージファイルに対応しています。最大4つの仮想ドライブを作成できるほか、MDX・MDS・ISOの形式でイメージファイルを作成することも可能です。
これらの機能は無料で使うことができますが、ディスクへの書き込みなどが可能になる有料版もあります。

仮想ドライブ フリーソフト おすすめ 4:WinCDEmu
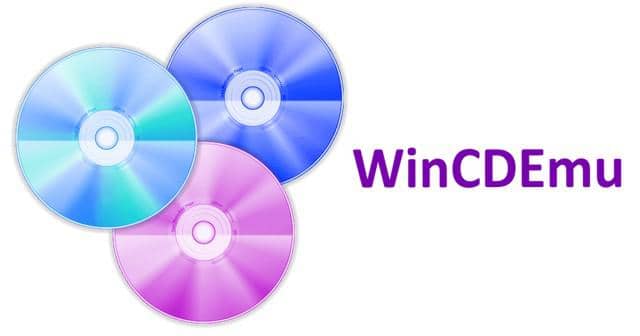
イメージファイルのマウントおよびアンマウントだけというシンプルな機能性で、簡単に操作できるのが魅力のソフトです。操作方法はイメージファイルをダブルクリックするだけと非常に簡単で、アンマウントも同様にダブルクリックで可能です。対応フォーマットは、ISOをはじめとした7つの形式に限られます。
仮想ドライブ フリーソフト おすすめ 5:Virtual CloneDrive
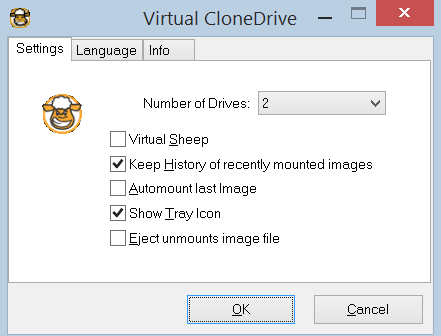
Virtual CloneDrive(以前はSlySoftによって開発され、現在はRedfox.bzによって所有されている)は、Windows(XP / VISTA / Win7 / 8/10)で最大15の仮想CDおよびDVDドライブを作成できます。
CDおよびDVDをISOイメージファイルとしてハードドライブにコピーし、この無料の仮想ドライブは、物理的なCD / DVDドライブから挿入されたかのように動作します。数回クリックだけでイメージファイル(ISO、BIN、CCD)をマウントおよびマウント解除できます。
また、この仮想ディスクドライブは、Blu-ray、オーディオCD、データディスクなどの高解像度ビデオを含むさまざまなディスクファイルも処理できることに注意してください。
Virtual CloneDriveの使い方を知りたい場合は、「Virtual CloneDriveの使い方」という記事を参考にしてください。
おすすめの仮想ドライブ フリーソフトを比較
| 項目 | DVDFab 仮想ドライブ | Daemon Tools Lite | WinCDEmu | Virtual CloneDrive | Windows 標準機能 |
|---|---|---|---|---|---|
| 対応OS |
Windows 7/8/10/11 |
Windows / macOS |
Windows |
Windows |
Windows 10/11 |
| 対応形式 |
ISO / miniso / img / ccd / udf / nrgなど |
ISO / BIN / CUE / VHD / VMDKなど |
ISOのみ |
ISO / CCD / IMG / DVD / UDF / BIN |
ISOのみ |
| 仮想ドライブ数 |
最大18個 |
最大32個 |
OSの制限による |
最大8個 |
1つ(同時マウント不可) |
| マウント操作 |
右クリック / 自動マウント対応 |
高度なUI操作 / 自動対応 |
シンプルなGUIで右クリック可 |
自動 / シンプルな操作 |
右クリックで即マウント |
| 初心者向け度 | ◎ 直感的UI+多言語対応 | △ 機能が多く複雑 | ◎ 極めてシンプル | ◎ シンプルな設計 |
◎ 右クリックのみで完結 |
他の仮想ドライブフリーソフト 8選
仮想ドライブ フリーソフト おすすめ 1:ImgDrive
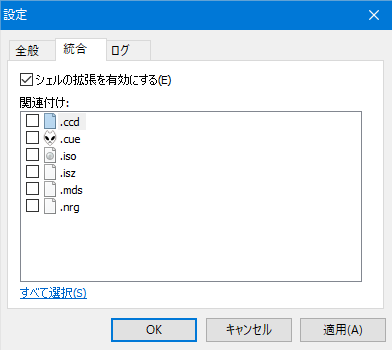
ImgDriveは、Windows(2000からWin10)で利用可能なフリーウェア 軽量で便利な仮想ドライブマウントツールであり、最大で7個の仮想ドライブまで作成できます。オーディオCD、DVD及びBDのISO / ISZ / CUE(+ APE/FLAC/M4A/TTA/WAV/WV/BIN)/ CCD / MDS / NRG 形式のイメージファイルを手軽にマウントできます。
さらに、10の言語とポータブルバージョンが利用可能です。このWindows10仮想ドライブソフトウェアを使用して、コンテキストメニュー、トレイアイコンメニュー、またはGUIからイメージファイルをマウントできます。
一方、デスクトップショートカット、フォルダ、または物理ディスクからのバッチイメージファイルのマウントを可能にするコマンドラインオプションをサポートします。
仮想ドライブ フリーソフト おすすめ 2:gBurner Virtual Drive

最大16の仮想ドライブを作成できるソフトで、30種類近くの多様な形式のイメージファイルに対応しているのが特徴です。Windows起動時の自動マウント機能もあります。
仮想ドライブ フリーソフト おすすめ 3:SoftPerfect RAM Disk
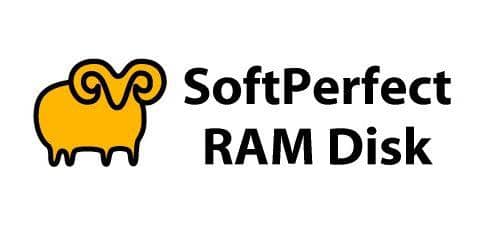
ハードディスクよりもかなり高速に動作するRAMディスクを作成できるソフトです。RAMディスクは、ハードディスクの一部を使って仮想ドライブを構築することで作られるため、メモリの容量は確保する必要があります。
作成するRAMディスクの数はメモリ容量に合わせて自由に設定でき、およそ26のRAMディスク作成が可能とされています。また、作成したRAMディスクはWindows起動時に自動でマウントされるなど、作業効率の向上に役立つソフトです。
仮想ドライブ フリーソフト おすすめ 4:VSuite Ramdisk (Free Edition)
シンプルな操作性で、仮想ドライブを構築してRAMディスクを作成できるソフトです。Windows管理外のメモリも使って最大128の仮想ドライブを構築することができるとされており、ハードディスクを有効に使うことができます。
また、Windows終了時には自動でバックアップをとる機能もあり、無料のソフトながら機能が充実しているのも魅力です。
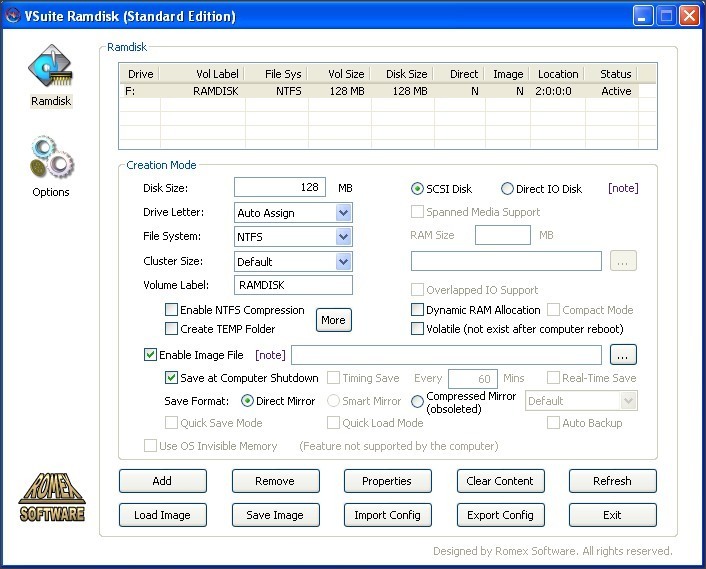
仮想ドライブ フリーソフト おすすめ 5:Vonuff Vdrive
イメージファイルを右クリックするだけとい���簡単なステップで、仮想ドライブ化し動作させることのできるソフトです。マウントの際にはマウント先の指定やWindows終了時の自動アンマウントの有無など、使いやすいように設定することができます。普段使っているデータを仮想ドライブ化して快適に使いたい場合などにおすすめです。
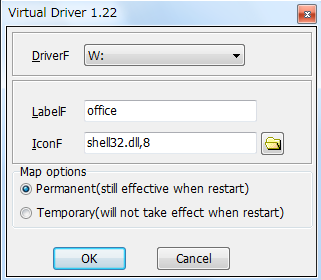
仮想ドライブ フリーソフト おすすめ 6:QILING Disk Master Free
ハードディスクのメモリを使って、仮想ドライブの構築やRAMディスクの作成ができるソフトです。作成したRAMディスクはWindows終了時にアンマウントするか保存するかを設定できるほか、バックアップ機能も備えています。
また、ハードディスクの状態をチェックする機能があるのも特徴です。作成できるRAMディスクは、1つとなっています。
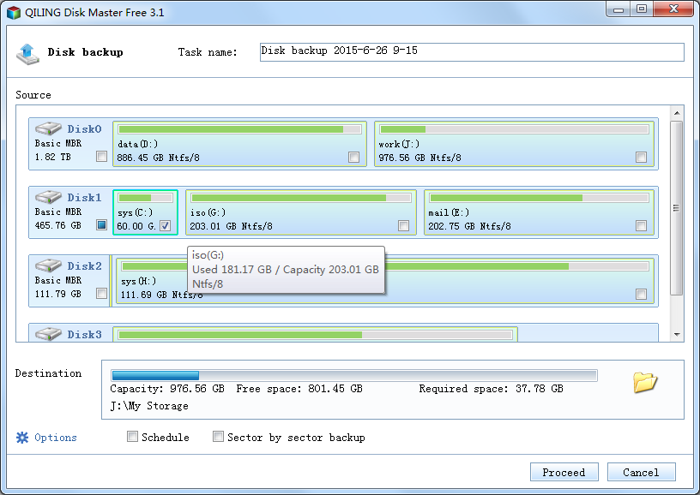
仮想ドライブ フリーソフト おすすめ 7:StarWind RAM Disk
メインメモリを使って複数のRAMディスクの作成ができるソフトです。日本語対応のソフトではないため、慣れるまでは操作が難しいこともあるかもしれません。仮想ドライブ化の際には、RAMディスクのサイズ指定なども可能です。
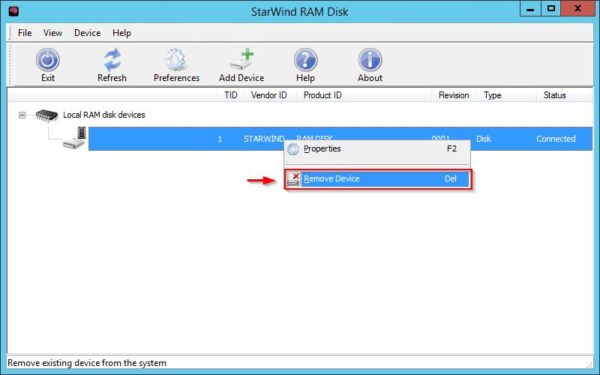
仮想ドライブ フリーソフト おすすめ 8:CueMounter
音楽イメージを仮想ドライブを使ってマウントできるソフトで、マウントしたデータはCDから取り込んだのと同様に様々なデバイスで楽しむことができます。対応している形式は、MPCやMP3、 APEなどです。
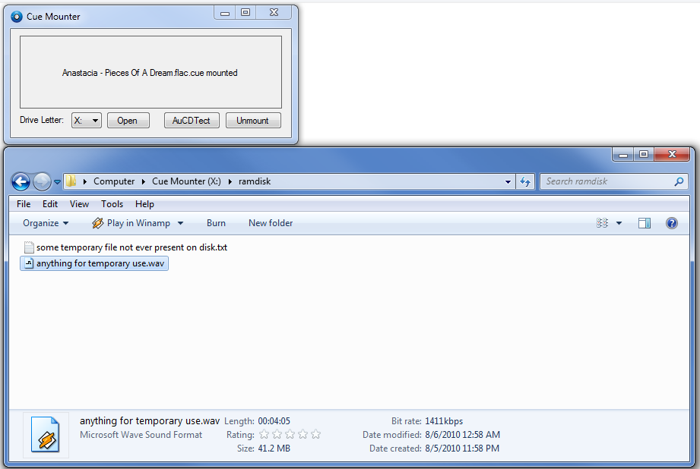
まとめ
仮想ドライブソフトは操作がシンプルで分かりやすく、書き込みもできるなど無料で使える機能が充実しているものが多数あります。Wndows10ではソフトを使わずにマウントすることも可能ですが、ソフトを使えば複数のファイルをマウントする必要がある場合にも快適に作業することができるなど、自分に合った使い方ができるのも魅力です。物理ドライブがない方や作業効率を上げたい方は、試してみてはいかがでしょうか。



