Virtual CloneDriveの使い方徹底解説!仮想ドライブの作成&マウント方法
要約: 新型のパソコンは、軽型が多いため、ドライブを内蔵していないものがほとんどです。それで、これから紹介する仮想ドライブを使えば、物理ドライブのないPCでもISO形式などのイメージファイルからデータを読み出すことができるようになります
目次
近年のPCは軽量化が進み、光学ドライブを搭載していないものが増えています。しかし、ISOなどのイメージファイルを利用することで、物理ドライブがなくてもDVDやBlu-rayのデータを読み込めるようになります。そこで便利なのが、無料で使える仮想ドライブソフト Virtual CloneDriveです。
私は仕事でもプライベートでも大量のISOイメージを扱うので、仮想ドライブは欠かせません。たとえば、在宅、勤務中に社内システムのインストールディスク(ISO)をすぐ確認したい時、物理メディアを探さずにエクスプローラーで右クリックして「マウント」を選ぶだけで、瞬時に仮想ドライブが生成され、セットアップを開始できます。さらに、過去に購入した Blu-ray 映像をリッピングして保存している UHD ISO や、Linux のライブディストリビューションもワンクリックで切り替えられるので、OS検証や動画鑑賞まで一気通貫。最大十数台以上の仮想ドライブを同時に作成できるため、ゲーム用、開発用、バックアップ用と用途ごとに割り振っておけば、物理ディスクの入れ替えに煩わされることもありません。「仮想ドライブがあれば、光学ドライブを持ち歩かなくても “いつでもどこでもディスク環境を再現できる”」──それが私にとっての最大のメリットです。本記事では、その機能や使い方を詳しく解説します。
専門用語のご紹介
まず、これからご紹介するものに関係する専門用語をご紹介します。
1.仮想ドライブとは?
仮想ドライブとは、物理光学ドライブの動作をシミュレートするソフトウェアツールです。
2.イメージファイルとは?
イメージファイル(イメージ)とは、簡単に言うとディスクの中身を、一つにまとめたファイル( = ディスクそのもの)のことです。 つまり、DVD / BD / ハードディスク 等の中身を、 「そっくりそのまま」取り出したような感じのファイルで、中身は元のディスクと完全に同じです。
3.Mount(マウント)/ISO マウントとは?
マウント動作とは、デバイスをディレクトリツリーの特定の場所に関連付���ることで、OSがルートディレクトリから新しく追加されたデバイスを見つけ、そのデバイス上のファイルデータにアクセスできるようにするものです。
ISO マウントとは、ISOファイル(CDやDVD、Blu-rayディスクの中身をそのまま一つのファイルにまとめたもの)を、仮想ドライブ上であたかも実際のディスクとして読み込む操作を指します。ISOファイルをマウントすることで、ディスクを物理的にドライブに挿入しなくても、その中身にアクセスして利用できるようになります。
Virtual CloneDriveとは?
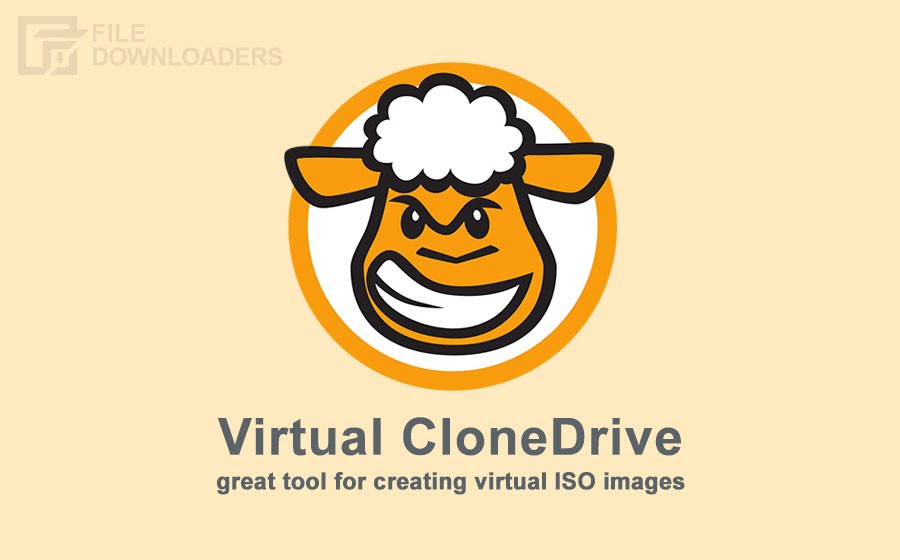
Virtual CloneDriveとは、Elaborate Bytes社による無料の仮想DVDドライブです。
この無料の仮想ドライブは、あたかも物理的なCD/DVDドライブから挿入したかのように動作します。イメージファイル(ISO、BIN、CCD)のマウント、アンマウントが数クリックで可能です。なお、この仮想ディスクドライブは、ブルーレイ、DVDその他高解像度ビデオなど、さまざまなディスクファイルを扱うことができます。
Virtual Cloneアプリケーションのダウンロードとインストールは非常に簡単で、高度な専門知識は必要ありません。 ダウンロードが完了すると、インストールファイルのようなウィンドウが表示されますが、実際はソフトウェアそのものです。 このウィンドウはかなり基本的なもので、ドライブのインストールやアンインストールを簡単に行うためのいくつかの機能のみを提供しています。
Virtual CloneDriveでマウントできるイメージファイル
- ISO:isoファイルは、DVDやBlu-ray Discなどの内容を、一つのファイルにまとめたイメージファイルです。パソコン上のisoファイルをダブルクリックするだけでは、内容を確認することはできません。
- IMG:イメージ(IMG)ファイルは、ディスクのイメージをそっくりそのまま保管するのに使用されます。 IMG 形式は、OS やアプリケーション、ゲームなど、プログラムの配布によく使用されています。
- BIN:ファイル名の拡張子が「.bin」であるようなファイル。 決まったファイル形式などはなく、バイナリ形式のデータやプログラムなどが格納されていることが多いです。
- CCD:「CloneCD Disc Image」というディスクイメージファイルで、主に「CloneCD」というCD・DVDのリッピングを行うことのできるアプリケーションで作成したイメージファイルの拡張子となります。
- DVD:DVDファイル形式は、 Windowsシステムプラットフォームにインストールできるソフトウェアと互換性があります。
- UDF:「Universal Disk Format(ユニバーサルディスクフォーマット��」というディスクのファイルシステムです。 ファイルシステムではありますが、ユーザー側としてはISOなどのイメージファイルと同じ扱い方をすることが可能です。
Virtual CloneDriveのセッティングメニューについて
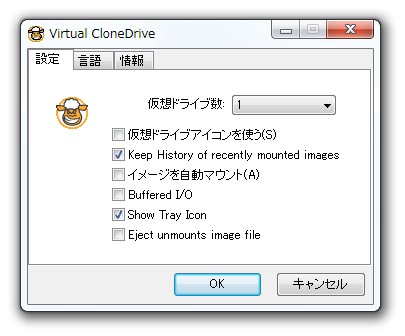
Virtual CloneDriveをインストールしてから、起動すると、この画面が表示されます。「settings」メニューについて、ご紹介いたします。
- Number of Drives:仮想ドライブの数を設定します。
- Virtual sheep:シープのアイコンが表示します。
- Keep history of recently mounted images:最近マウントした画像の履歴を残します。
- Automount last image:最後のイメージの自動マウントします。
- Buffered I/O:バッファ付き入出力の意味で、バッファーという一時保存用メモリーを介してアクセスする入出力方式です。
- Show tray icon:トレイアイコンを表示します。
- Eject unmounts image file:イメージファイルのアンマウントを行います。
ご利用の時に、各項目をチェックしてください。
Virtual CloneDriveの使い方:仮想ドライブでマウントする方法
Virtual CloneDriveをインストールしたら、最初に仮想ドライブの台数を設定しましょう。画面の「仮想ドライブ数」から必要なドライブの数を選択できます。特に複数台使う予定がない場合は「1」に設定しておくのがおすすめです。設定が終わったら「OK」をクリックします。
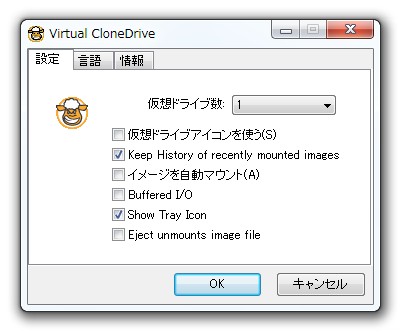
デスクトップにある「マイコンピュータ」または「PC」アイコンをダブルクリックしてエクスプローラーを開きます。その中に表示されている「Virtual CloneDrive」のドライブを右クリックし、メニューから「Virtual CloneDrive → マウント」を選択します。
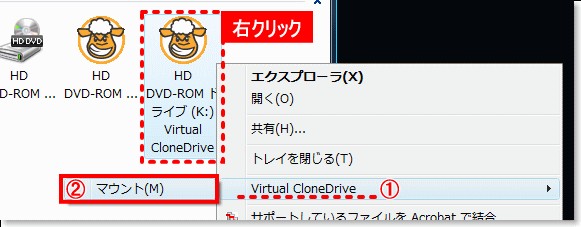
その後、マウントしたいISOファイルを選び、「開く」をクリックすれば、仮想ドライブ内にディスクが挿入された状態になります。
また、Virtual CloneDriveをインストールした後であれば、ISOファイルをダブルクリックするだけで自動的に仮想CDとしてマウントすることも可能です。これにより、わざわざ右クリック操作をしなくても、すぐにディスク内容を利用できます。
イメージ ファイルをアンマウントする方法
アンマウントとは、システムにマウントされたイメージ ファイルを取り出す事です。あたかも CD や DVD をパソコンから取り出したかのようです。
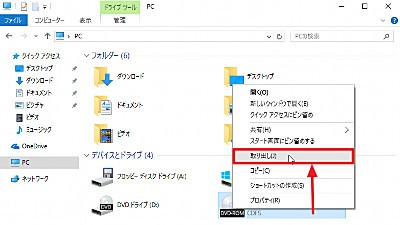
「PC」(以前の「(マイ) コンピューター」)を開き、「取り出し」をクリックしたら完成です。
Virtual CloneDriveの安全性について
Virtual CloneDriveは、長年にわたり多くのユーザーに利用されている信頼性の高い仮想ドライブソフトです。開発元であるElaborate Bytes社は、DVDやBlu-ray関連のソフトウェア開発で実績があり、安全性にも定評があります。
まず、公式サイトからダウンロードすればウイルスやマルウェアの心配はありません。ただし、非公式サイトやフリーソフト配布サイトから入手した場合、改ざん版が含まれている可能性があるため注意が必要です。必ず公式提供元、または信頼できるソースから入手するようにしましょう。
また、Virtual CloneDriveはWindowsの公式デジタル署名を取得しており、システムへのインストール時にも警告が出にくい仕様です。動作も非常に軽量で、バックグラウンドで動作してもパソコンのパフォーマンスをほとんど低下させません。
つまり、正しい手順で導入すれば、Virtual CloneDriveは安全かつ快適に利用できるソフトウェアです。仮想ドライブを初めて使う人でも安心して導入できるでしょう。
DVDFab DVDコピーで仮想ドライブに内容を書き込む
Virtual CloneDriveのほかに、DVDFab DVDコピーでイメージファイルを作成することができます。
- CSS、UOPs、APS、RCなどすべてのコピーガードを解除
- ロスレス品質でDVDをパソコンに取り込み・コピーする
- フルディスクやメインムービーなど6つのコピーモード搭載
- 字幕、音声、ボリュームラベルなどを設定できる
市販やレンタルのDVDを圧縮または無劣化でコピーや、空のディスクに直接出力、またはISOファイル/フォルダとしてローカルHDDに保存することができます。もちろん、別のソフトウェアでもイメージファイルを作る機能を持っていますが、DVDFab DVDコピーではその優れたところがあります。たとえば、DVDFab DVDコピーを利用して、簡単にコピーガード解除ができます。また、「コピー・ワンス」の番組を録画する時に使われるCPRMも解除でき、自作のDVDを順調にコピーすることもできます。別売りのDVD Cinavia 除去と一緒に使えばDVDの音声トラックに埋め込まれたCinavia透かしまで解除可能です。
DVDFab DVD コピーを利用してDVDからISOファイルを作成する方法は、次の通りです。DVDFab DVD コピーを利用して、DVDをクローンする方法について、「DVDをクローンする方法」記事をご覧ください。
DVDFab DVDコピーを起動して、表示画面の上にある「コピー」を押してください。そして、出てくる「クローン/ライティン」をクリックします。
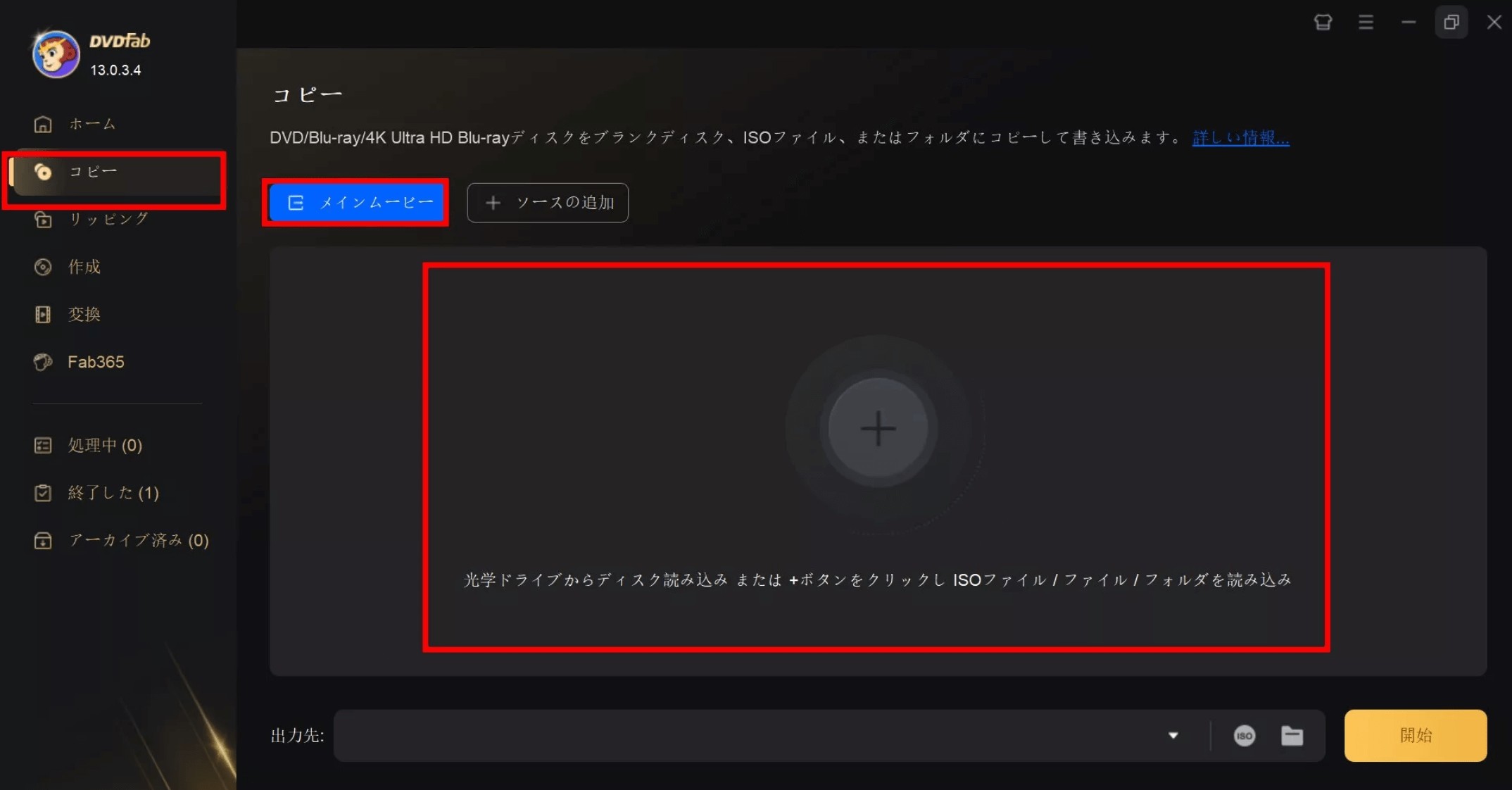
そして、ISOにリッピングしたいDVDをドライブに挿入してください。DVDFabは、DVDビデオを自動的に読み込めます。
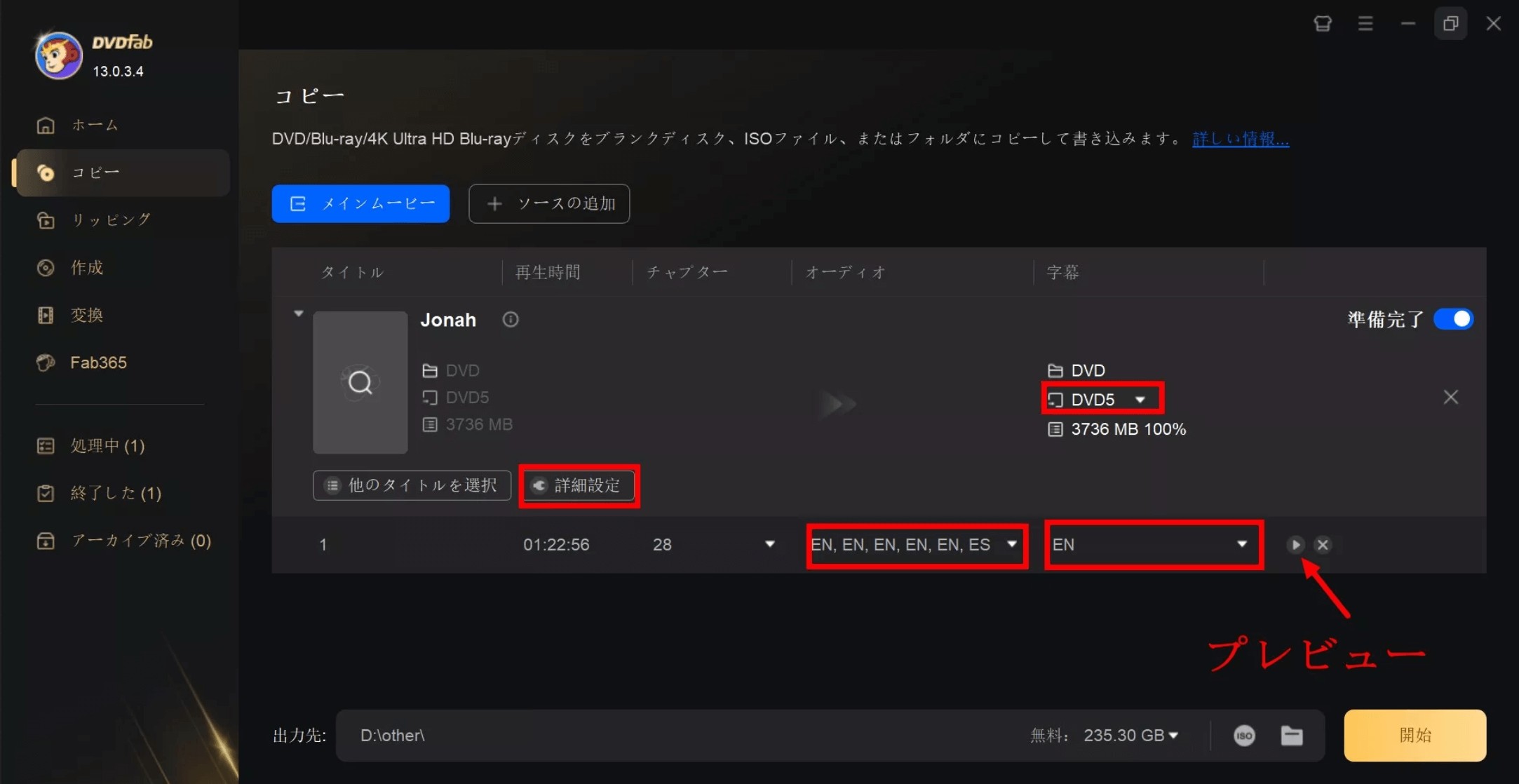
そして、ドライブの出力先を選んで、ISOアイコンをクリックしてください。「開始」ボタンをクリックして、DVD ISO 変換のプロセスが完了します。

まとめ
Virtual CloneDriveは、物理ドライブなしでDVD/Blu-rayのデータを利用できる便利なツールです。さらに、DVDFab DVDコピーを活用すれば、ISOファイルの作成も簡単になります。ぜひ活用してみてください!






