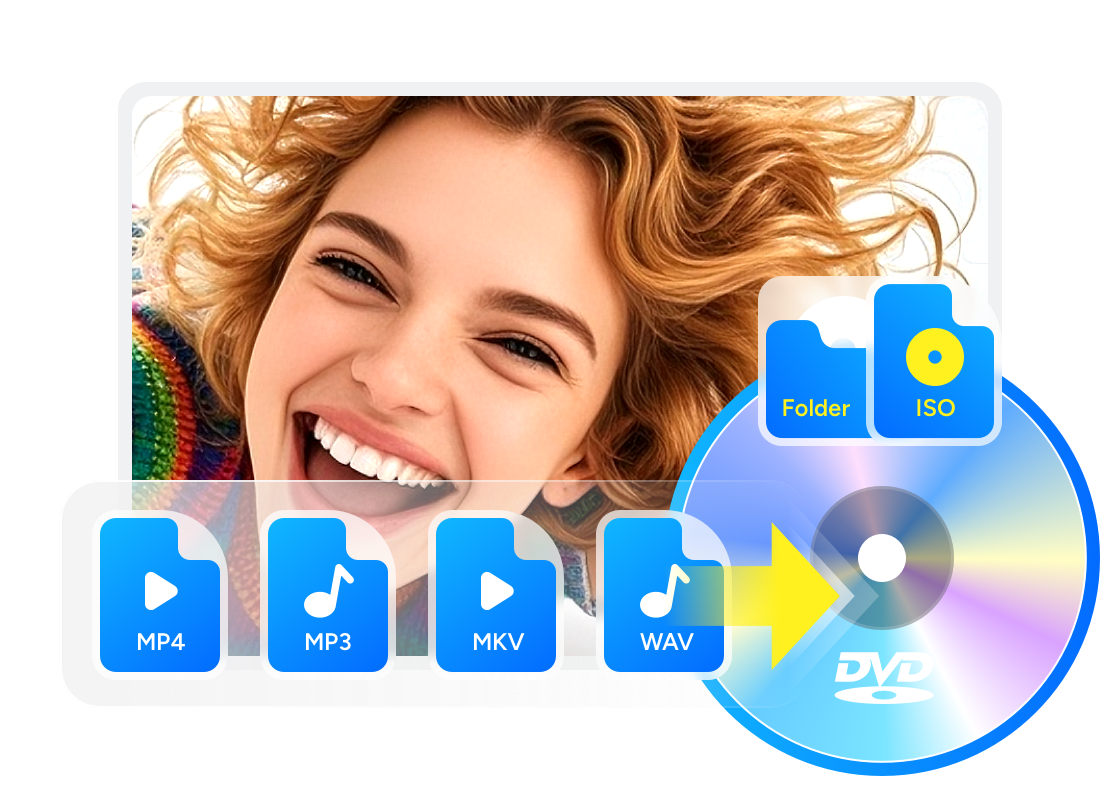Winx DVD Author徹底ガイド:使い方・無料版の制限・危険性をわかりやすく解説!
要約: 動画からDVDへ書き込みを行う際は、DVD作成ソフトが必要になります。DVD作成ソフトといっても様々な種類があるため、どのソフトを使えばいいのか悩んでしまう方も多いでしょう。今回の記事では、Winx DVD Author の使い方や評判、危険性、Winx DVD Authorが使えない時におすすめの代替ソフトについてご紹介していきます。
目次

動画をDVDに書き込みたいけれど、どのDVD作成ソフトを使えばいいのか迷っていませんか?
「Winx DVD Author」は、無料で使える定番ソフトの一つですが、実際の使い方や機能に制限はあるのでしょうか?また、利用時の安全性も気になるところです。
この記事では、Winx DVD Authorの基本的な使い方から無料版の制限、安全性に関する注意点、そしてうまく使えないときのおすすめ代替ソフトまで、わかりやすく丁寧に解説していきます。ぜひ参考にしてみてください!
Winx DVD Authorとは?主な機能と評判
Winx DVD Authorとは
Winx DVD Authorは、Digiarty Software社が開発したWindows向けの無料DVD作成ソフトです。MP4、AVI、WMV、MOVなどの動画ファイルを簡単な操作でDVD形式に変換し、物理ディスクに焼くことができます。初心者でもわかりやすいインターフェースが特徴で、基本的なDVDオーサリング機能を手軽に使用できます。
- 無料で利用できる
- Windows専用、日本語対応
- 幅広い動画ファイル形式に対応
- DVDメニューやチャプターを作成できる
- 映像を編集する際のカットができる
- DVDディスク/DVDフォルダ/VOB形式に出力可能
Winx DVD Authorの評判
Winx DVD Authorの評判や口コミについて、気になる方も多いでしょう。ここでは、Winx DVD Authorの評判について調査してみました。
ユーザーたちのレビューと筆者自分の使用体験を合わせて、Winx DVD Authorのメリットとデメリットをまとめてみます。
- 基本機能を無料で使用できる
- AVI、MP4、MKVなど、多くの動画形式に対応している
- DVDメニューを作成して、カスタマイズできる
- 動画のトリミング、アスペクト比変更、字幕選択などの簡易編集が可能
- Mac OSに対応しない
- Winx DVD AuthorでサポートされていないMP4ファイルがある
- ISOファイルを作成できない
- メニューのデザインやカスタマイズの自由度が少ない
- 書き込み速度が遅い(1分フィルムの書き込みが15分ぐらいが必要)、あるいは書き込み失敗が可能
- 作成されたDVDはDVDプレーヤーで再生できないことがある
- エラーを起こしやすい(ソフトが落ちる、動画を追加できない、容量オーバーで焼けない)
- ユーザーインターフェースやテンプレートのデザインがやや時代遅れの印象
Winx DVD Authorの評判・口コミ

- Winx DVD AuthorのTrustpilotでの評価は★4.0で、賛否両論となっています。
- ユーザーからは「無料で使いやすい」という点が高く評価される一方、安定性の問題、広告ポップアップ、そして特定の形式(例:MP4)の書き込みができないといった報告も多く見られます。
- これらの点から、Winx DVD Authorはシンプルな作業には適しているものの、複雑なニーズには十分対応できない可能性があります。
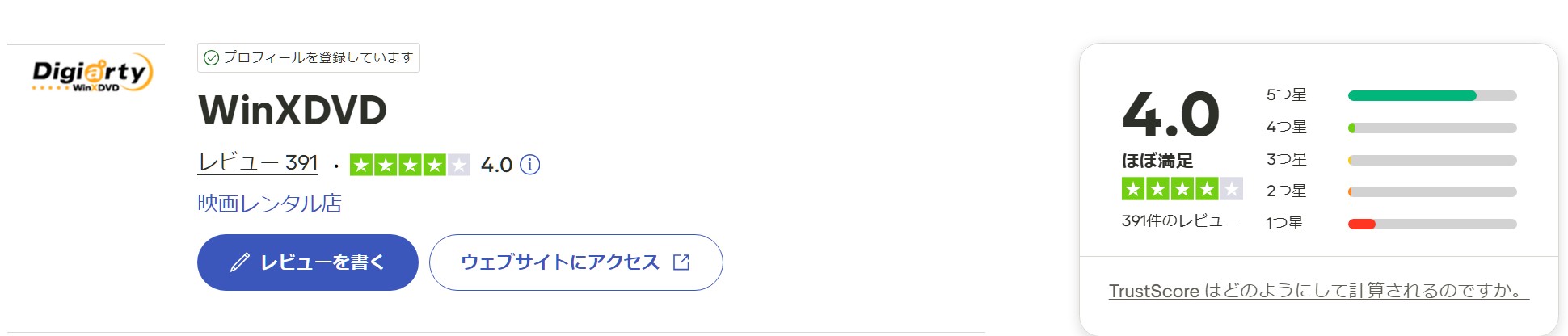 |
|
 出典:Trustpilot-WinxDVD   出典:X.com |
|
Winx DVD Author無料版の制限
Winx DVD Authorは完全無料版として提供されていますが、いくつかの制限があります。
- ソフト起動時および書き込む際に広告表示あり
- メニューのテンプレート数が少ない
- 一部のメニューカスタマイズのオプション(背景・ボタンなど)や、より詳細な設定は利用できない
- 一部コーデックに非対応(特定のMP4など)
- エンコード速度が有料ソフトに比べてやや遅い
- テクニカルサポートがない
Winx DVD Authorの危険性
「Winx DVD Authorは安全?」「ウイルスやマルウェアの心配はある?」と不安に思う方も多いでしょう。
結論から言うと、Winx DVD Authorは公式サイトからダウンロードすれば安全に利用できます。
1. Digiarty Software社が提供する公式版は、第三者の広告ソフトやスパイウェアを含んでいません。インストール時に余計なプログラムが同梱されることもなく、ウイルス検出の報告もほとんどありません。
2. 海外レビューサイトやウイルススキャン結果(VirusTotalなど)でも「100%クリーン」と評価されており、一般的な利用で危険性は低いといえます。
3. Winx DVD Authorを実際に使っている方が「安全だ」「今まで特に悪いと思ったところはない」と回答しています。
Winx DVD Author日本語版のダウンロード・インストール方法
1. 公式サイト(https://www.winxdvd.com/dvd-author/index-ja.htm)にアクセスして、「無料ダウンロード」ボタンをクリックします。
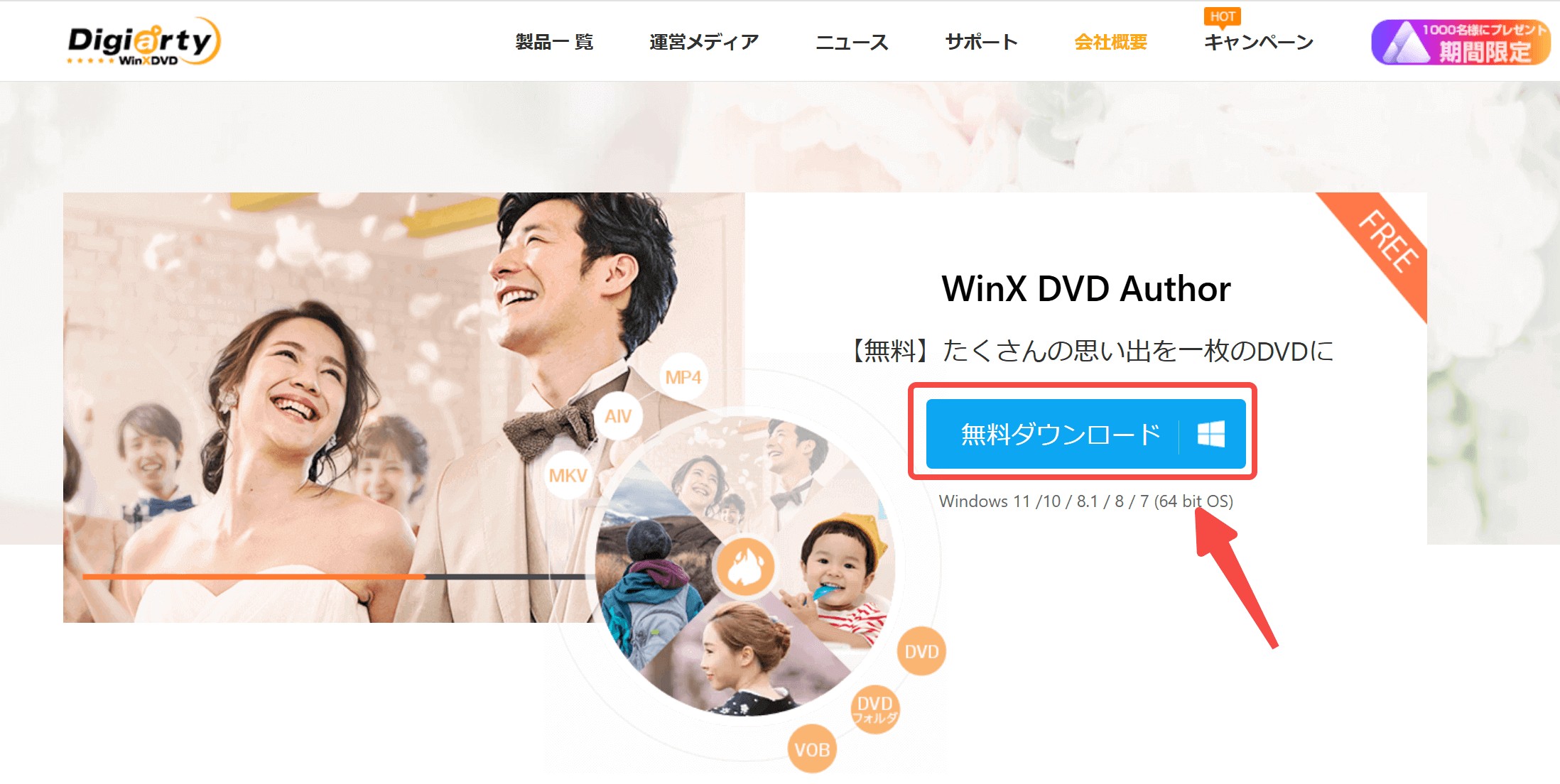
2. ダウンロードが完了したら、ダウンロードしたインストーラー(winx-dvd-author.exe)をダブルクリックして実行します。

3.「次のプログラムにこのコンピューターへの変更を許可しますか?」という画面が出てくるので、「はい」をクリックします。
4. 言語の選択画面が出てくるので、適応したい言語(日本語)を選びましょう。
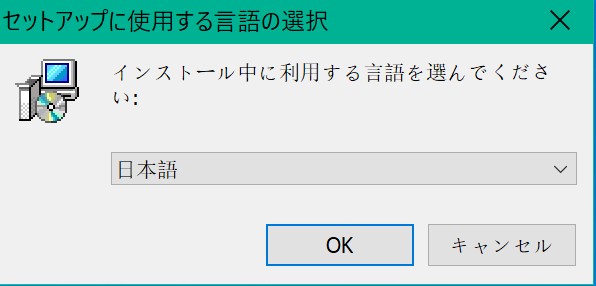
5. 「Winx DVD Authorセットアップウィザードの開始」という画面が出たら「次へ」を押します。
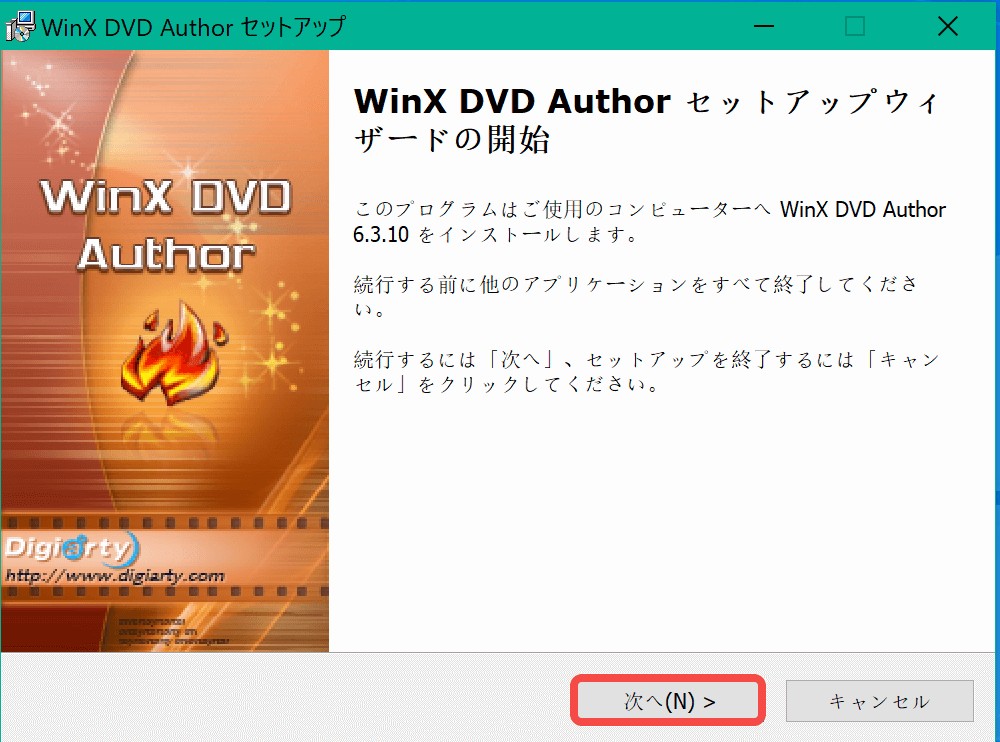
6. 「使用承諾契約書の同意」で「同意する」の項目にチェックを入れて「次へ」をクリックします。

7.「インストール先の指定」の画面が出てくるので、インストール先を選択して「次へ」をクリックしてください。「プログラムグループの指定」という画面も「次へ」をクリックします。
保存先に特にこだわりがない場合は、デフォルトのまま進んで大丈夫です。
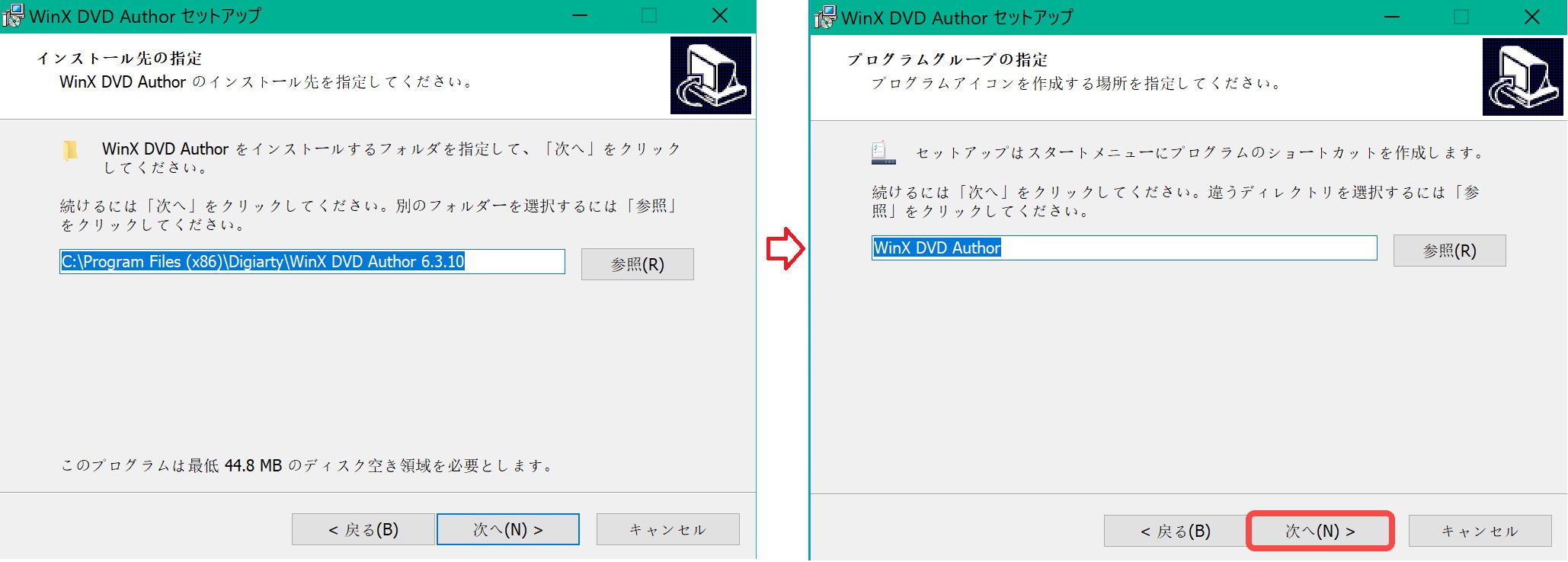
8. 「追加タスクの選択」という画面では「次へ」をクリックして、次の画面で「インストール」をクリックしましょう。
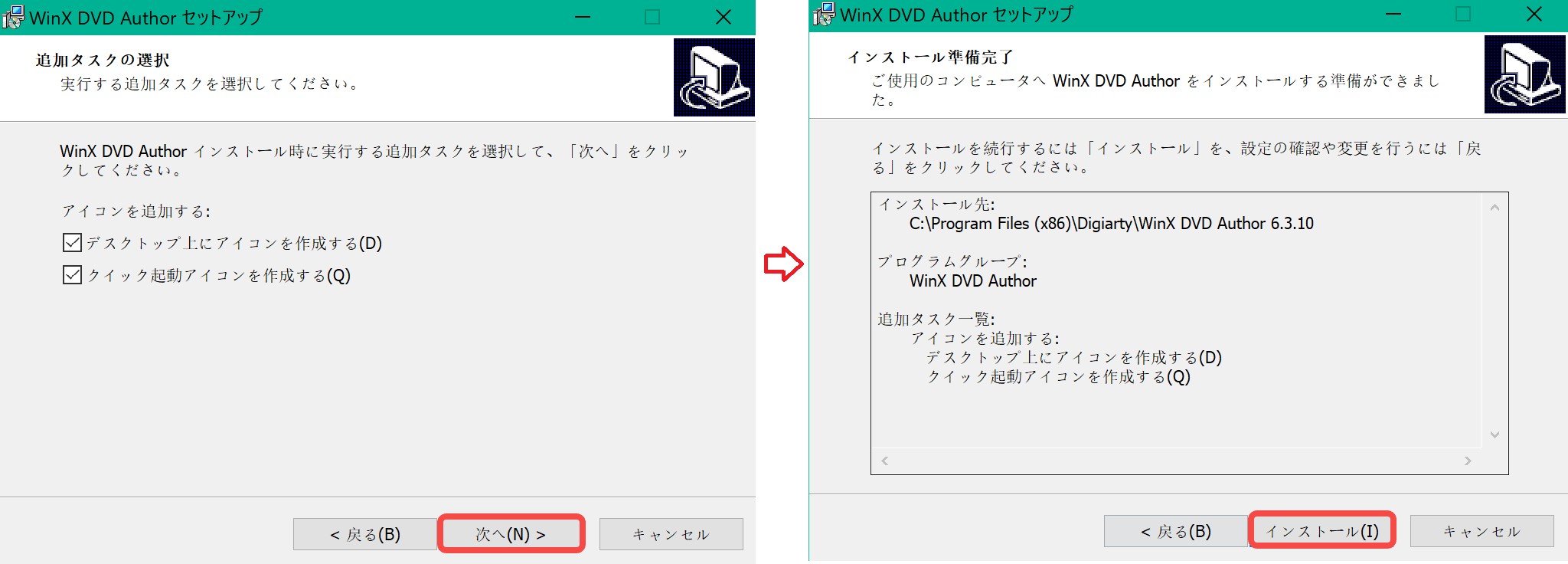
インストール作業が自動で行われるので、「Winx DVD Authorセットアップウィザードの完了」という画面が表示されたらインストール作業は完了です。
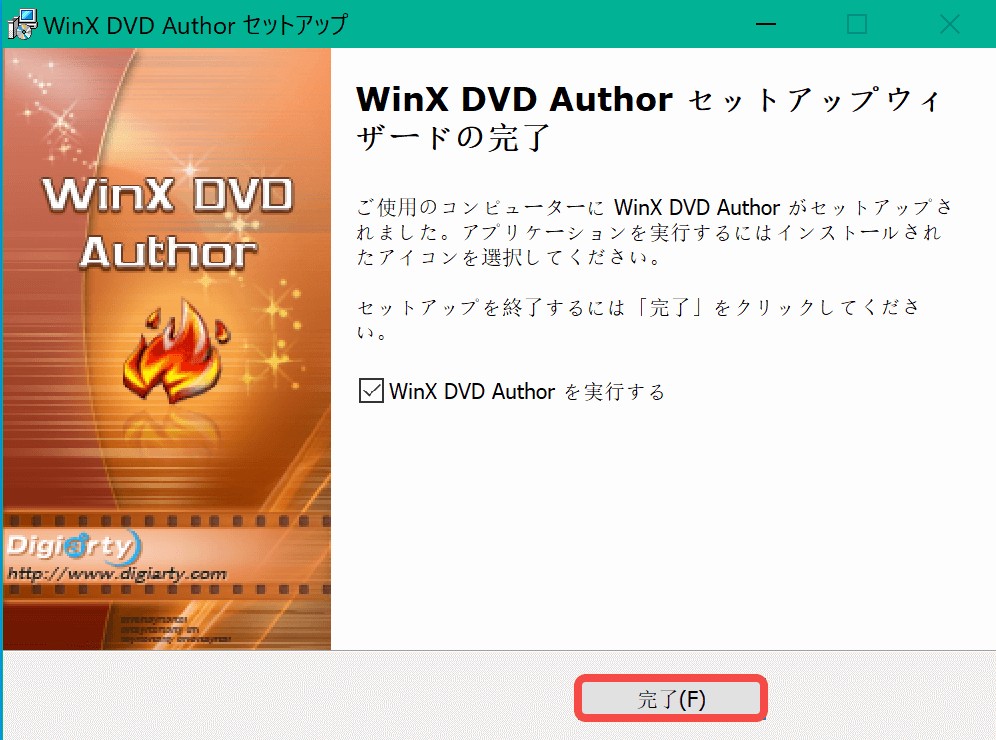
Winx DVD Authorの使い方:動画をDVDに焼く
それでは、Winx DVD Authorの基本的な使い方:動画からDVDへの焼き方を一緒に見みましょう。
ステップ1:動画ファイルの追加
まずは、Winx DVD Authorを開いて、「Video DVD Author」機能を選んでください。
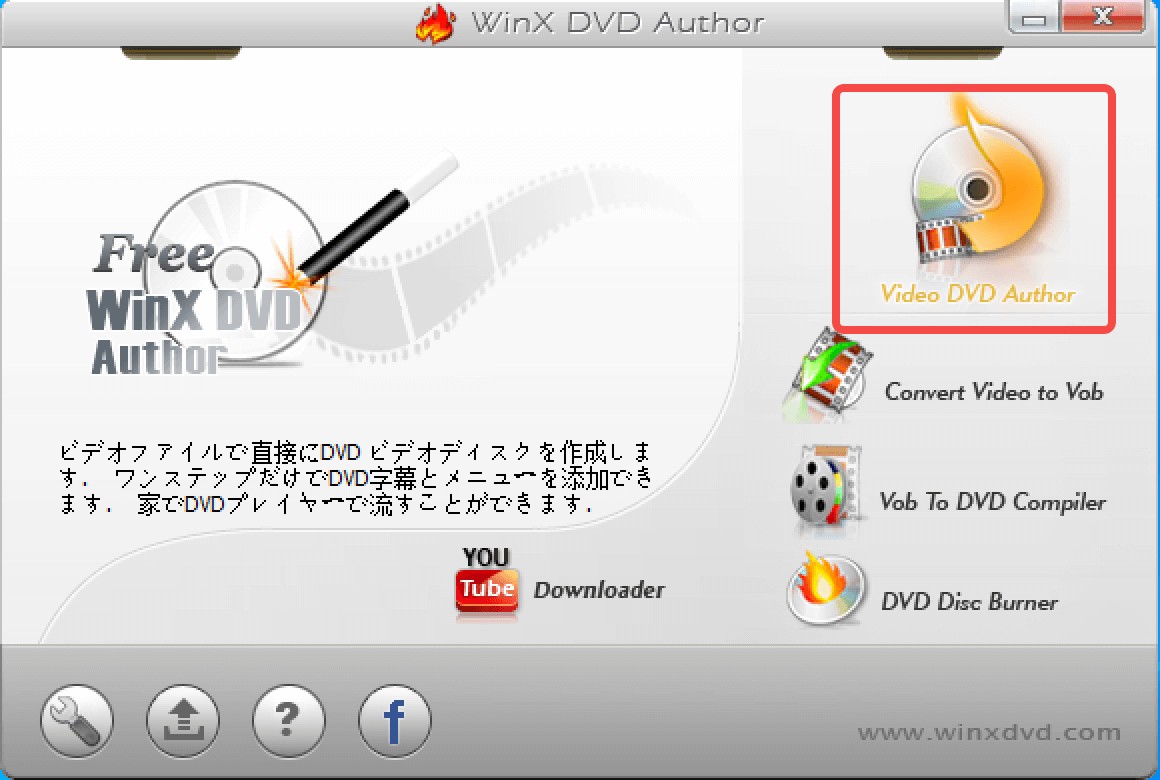
動画ファイルを追加した後、インターフェースで出力(DVD-5/DVD-9)、アスペクト比、DVDメニューの作成などを選択できます。
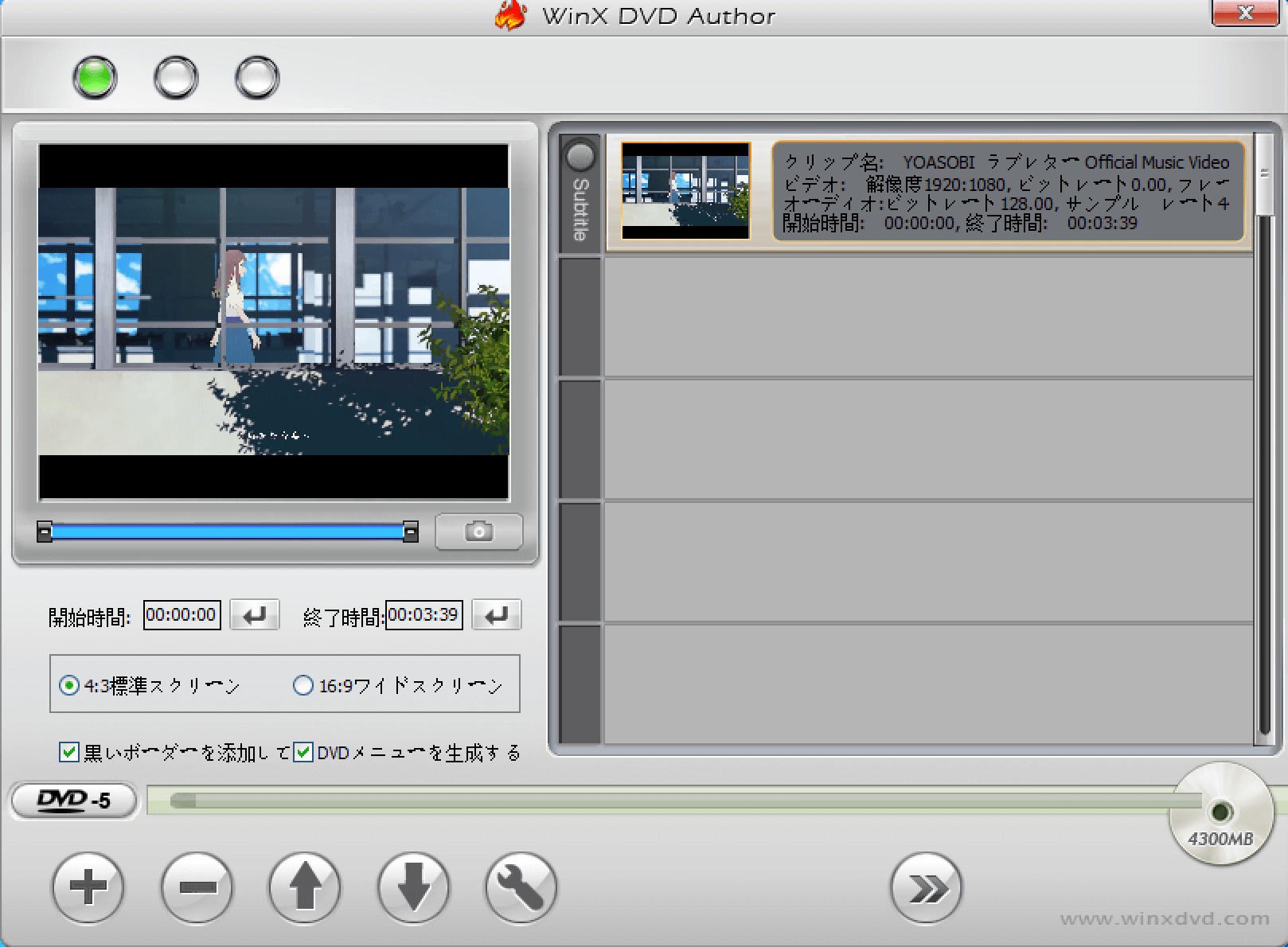
ステップ2:DVD形式への変換設定
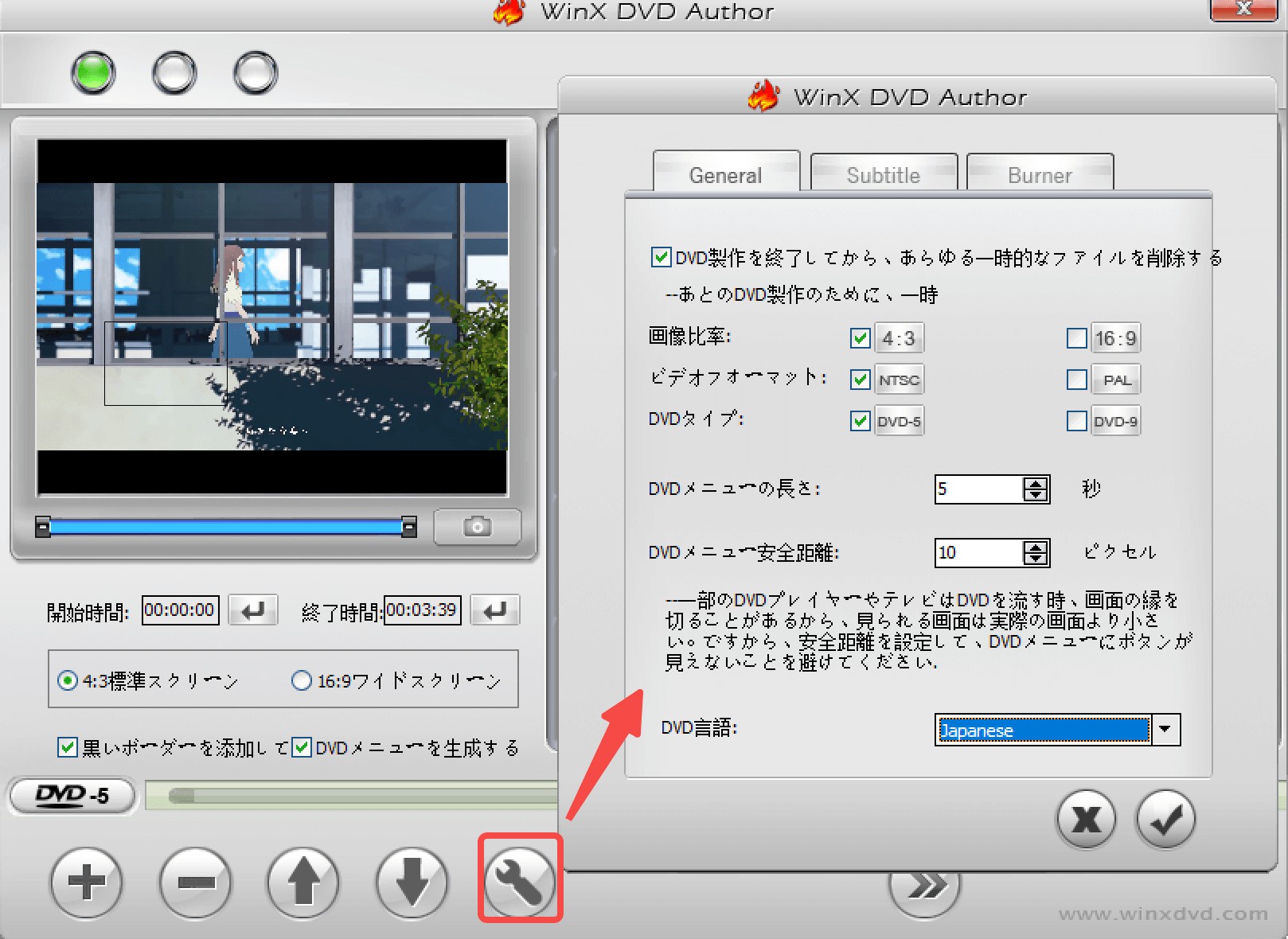
ステップ3:DVDメニューを作成
次に、「>>」のボタンを押して、DVDメニューを作成していきましょう。メニューの背景、テキストなどを編集できます。DVDメニューが必要ない場合は、「DVDメニューを生成する」の項目からチェックを外してください。

ステップ4:DVD書き込みを開始
もう一度、「>>」のボタンを押すと、書き込み設定の画面が出てきます。ここでは、ディスクの選択やVOBファイルの保存先を設定できたり、ディスクのフォーマットを「NTSC」、「PAL」で選択できたりします。
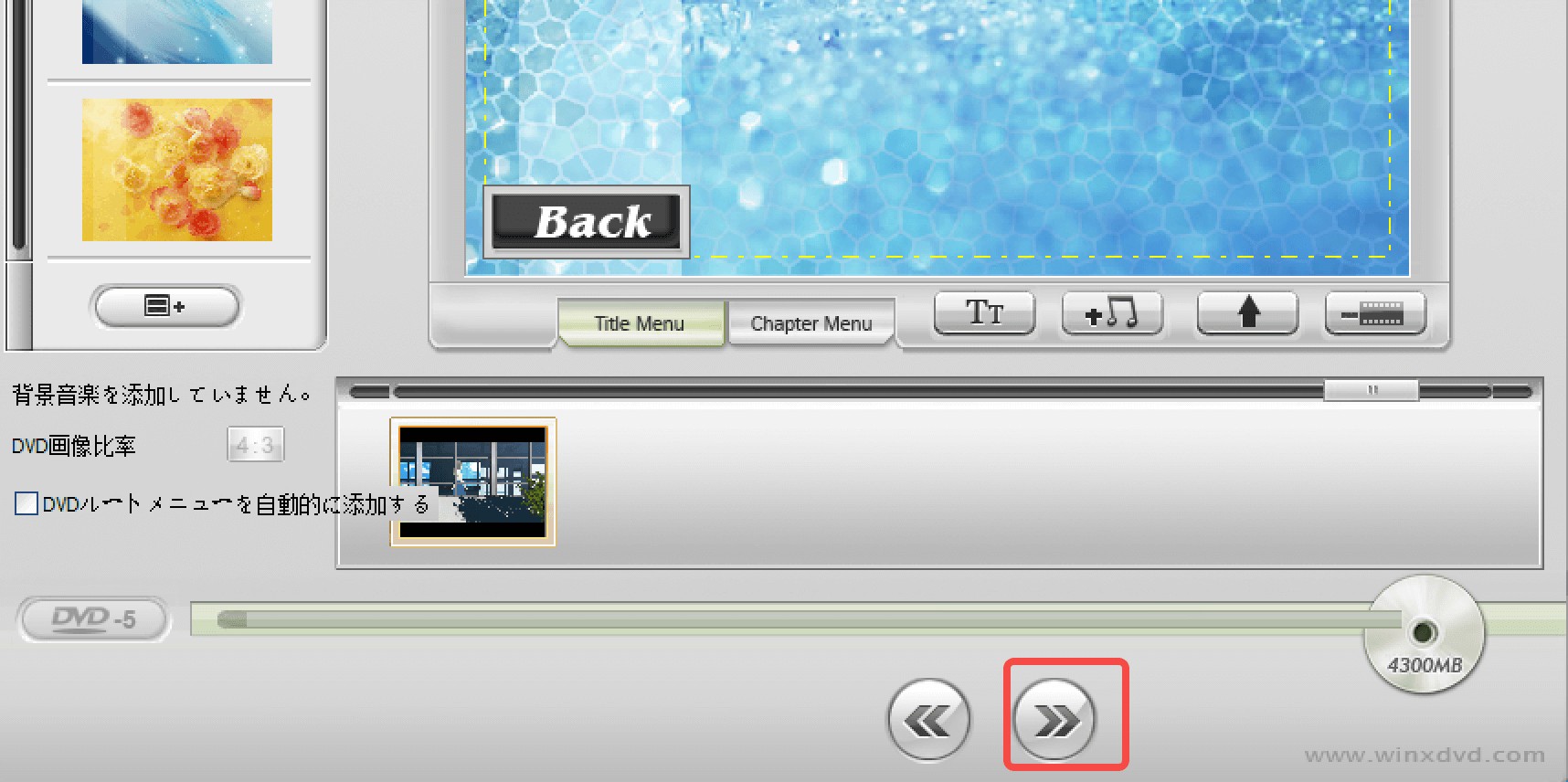
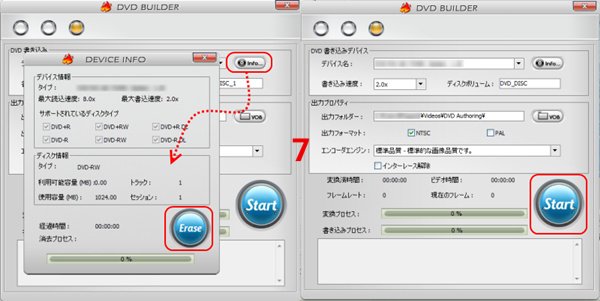
Winx DVD Authorで焼けない時の代替ソフトおすすめ
Winx DVD Authorが安全なソフトであったとしても、「動画を追加できない」、「ファイルがサポートされていない」、「DVD記録デバイスが出ない」などのエラーが出て、動画をDVDに焼けないことがあります。そんな時に代替するソフトとしておすすめしたいのが、「DVDFab DVD 作成」です。

- 200種類以上の入力形式に対応、H.264・H.265(HEVC)などの最新コーデックもサポート
- 豊富なメニュー作成・カスタマイズ機能
- トリミング、クロップ、回転、チャプターなどの編集も可能
- 空のDVDディスク/ISOファイル/フォルダとして保存
- 高速変換・GPUアクセラレーション対応
DVDFab DVD 作成とWinx DVD Authorの比較表
| 比較項目 | DVDFab DVD 作成 | WinX DVD Author |
|---|---|---|
| Trustpilot評価 | 4.7 | 4.0 |
| 対応OS | Windows 11/10/8.1/8/7 (32/64 bit) Mac OS 10.10 - 15.x |
Windows 11/10/8.1/8/7 (64 bit) |
| 入力形式 |
200以上の動画ファイル形式 |
MP4, AVI, WMV, MOVなど(HEVC/H.265非対応) |
| 出力形式 | DVDディスク/フォルダ/ISO | DVDディスク/フォルダ/VOB(ISOに非対応) |
| メニューテンプレート | 豊富 | 少ない |
| メニュー編集 | 高度にカスタマイズ可能 | シンプル |
| 動画編集 | 多彩(クロップ、トリム、エフェクト、ウォーターマーク、字幕、チャプターなど) | 基本的(クロップ、トリムなど) |
| 速度・安定性 | 高速かつ安定(GPU加速対応) | 普通・環境によっては不安定(落ちる報告あり) |
| .nfo ファイル生成 | ✅ | ❌ |
| UI | 直感的なデザイン | やや古め |
結論:どちらを選ぶべき?
🔸 手軽に無料でDVDを作りたい人 → WinX DVD Author
→ 基本的なDVD作成をしたい初心者向け。操作が簡単で無料。
🔸 高品質で多機能なDVDを作りたい人 → DVDFab DVD 作成
→ 入力対応・編集・安定性・出力自由度すべてで上位互換。特にH.265や4K動画など最新形式の映像を扱うユーザーには最適。
DVDFab DVD 作成を使用して、MP4をDVDに焼く方法
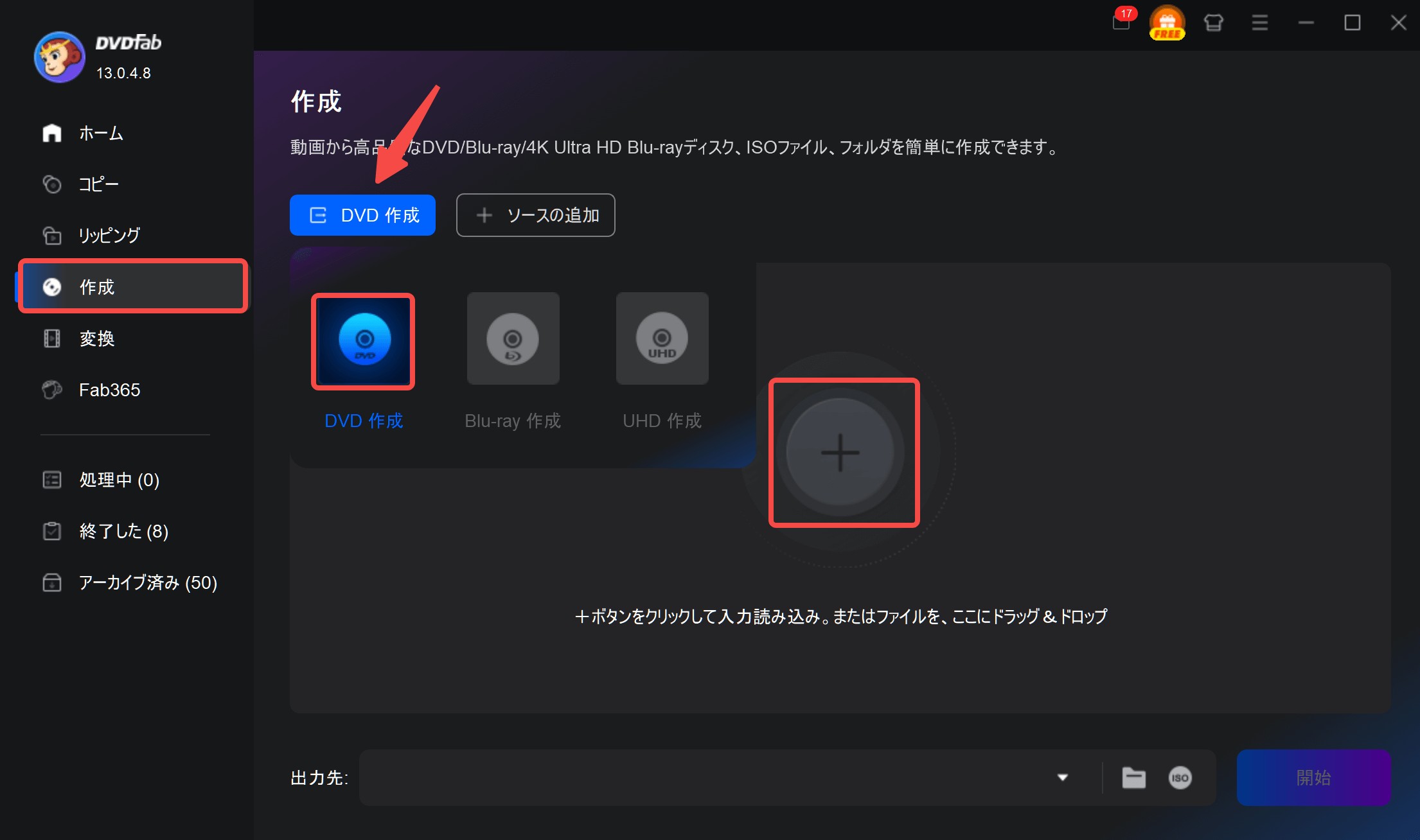

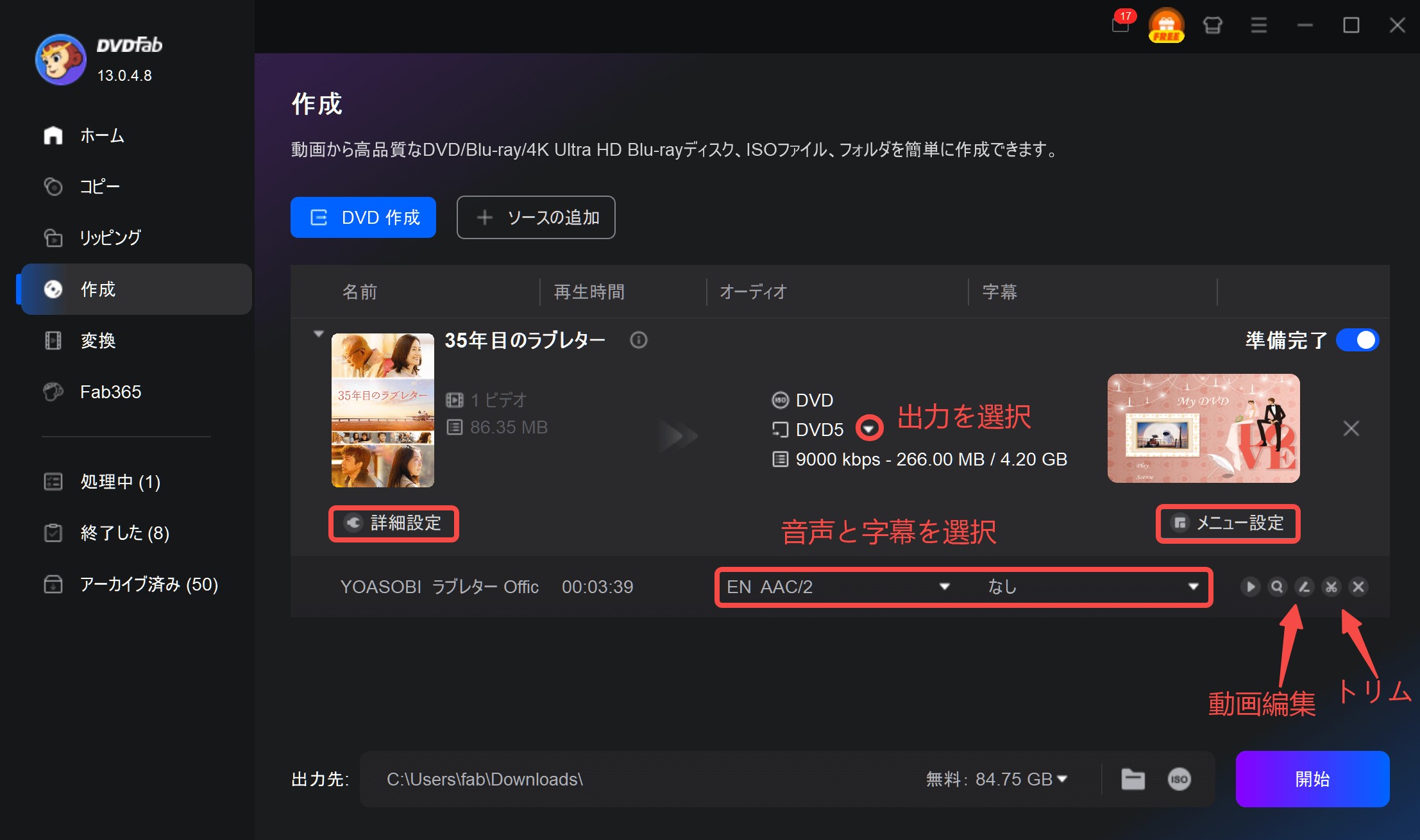
「動画編集」と「トリム」で動画編集、チャプター編集、動画トリミングを行うことができます。
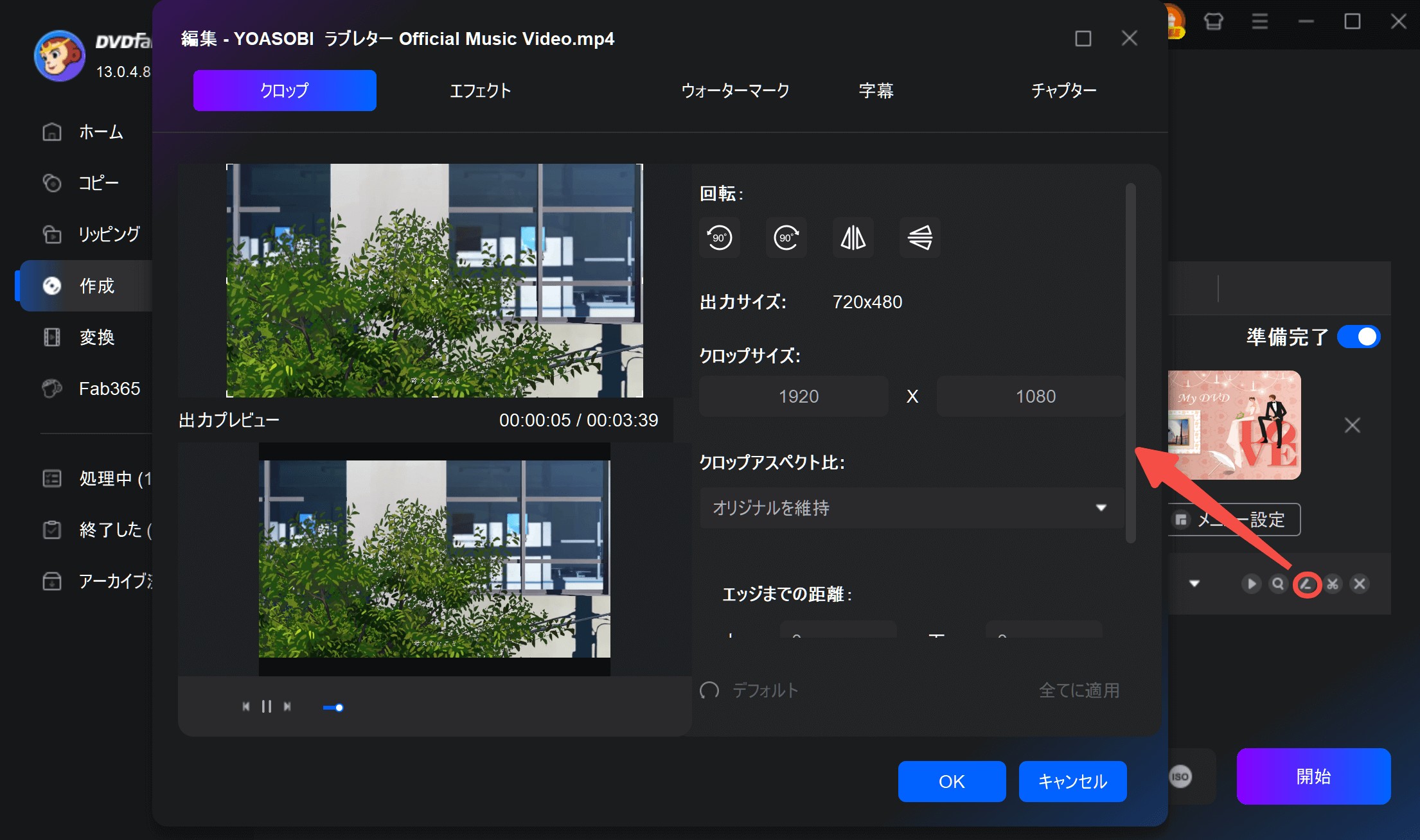
「詳細設定」をクリックして出力DVDのボリュームラベル、出力(DVD5/DVD9)、テレビ画質、アスペクト比、再生モードなども設定できます。

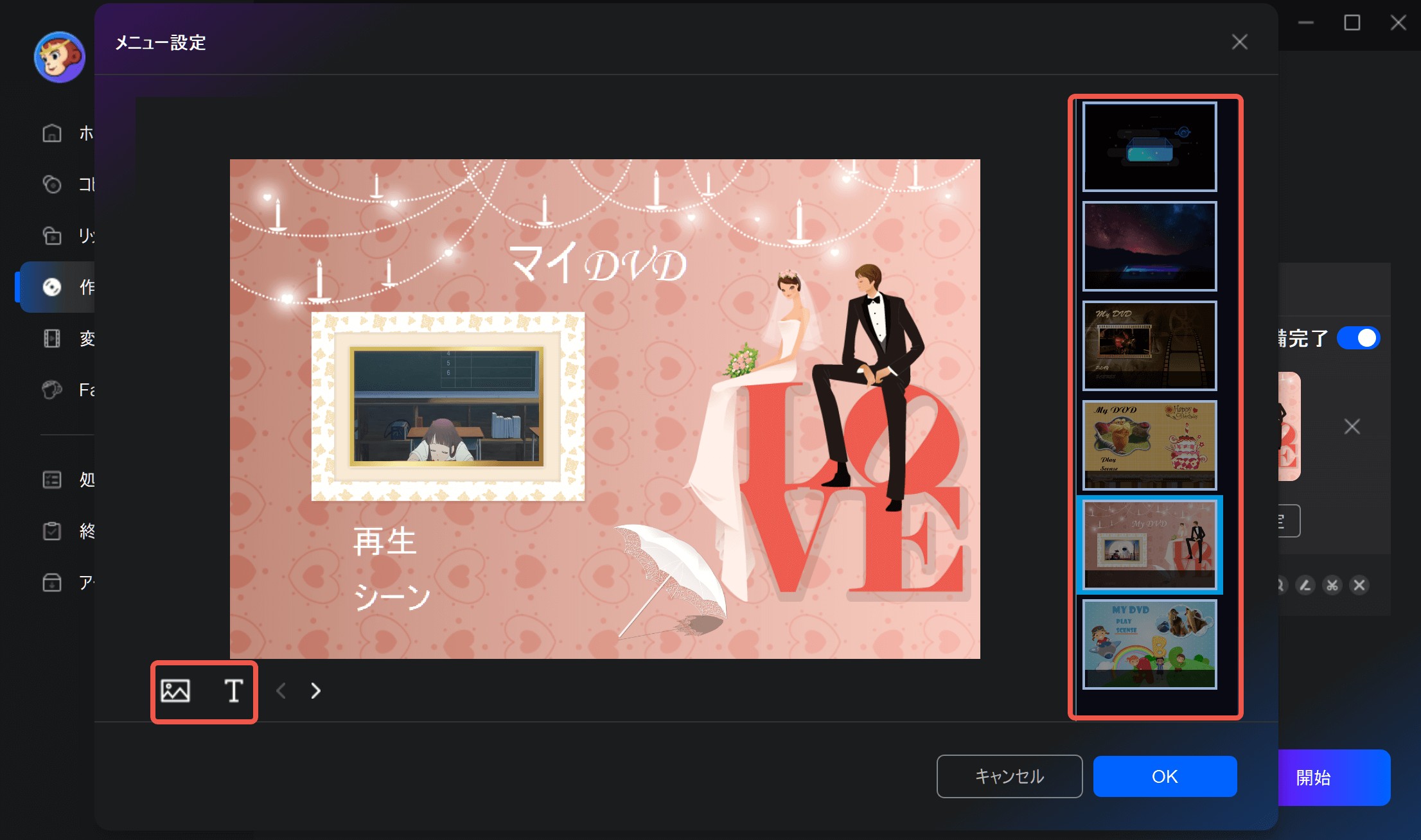
画面右側に表示されるテンプレートから1つを選択して、テキスト、背景、プレビューウィンドウなどの詳細設定を行います。メニュー画面の設定を終えたら「OK」をクリックします。
*メニューが要らない場合、一番目のメニューテンプレートを選択してください。
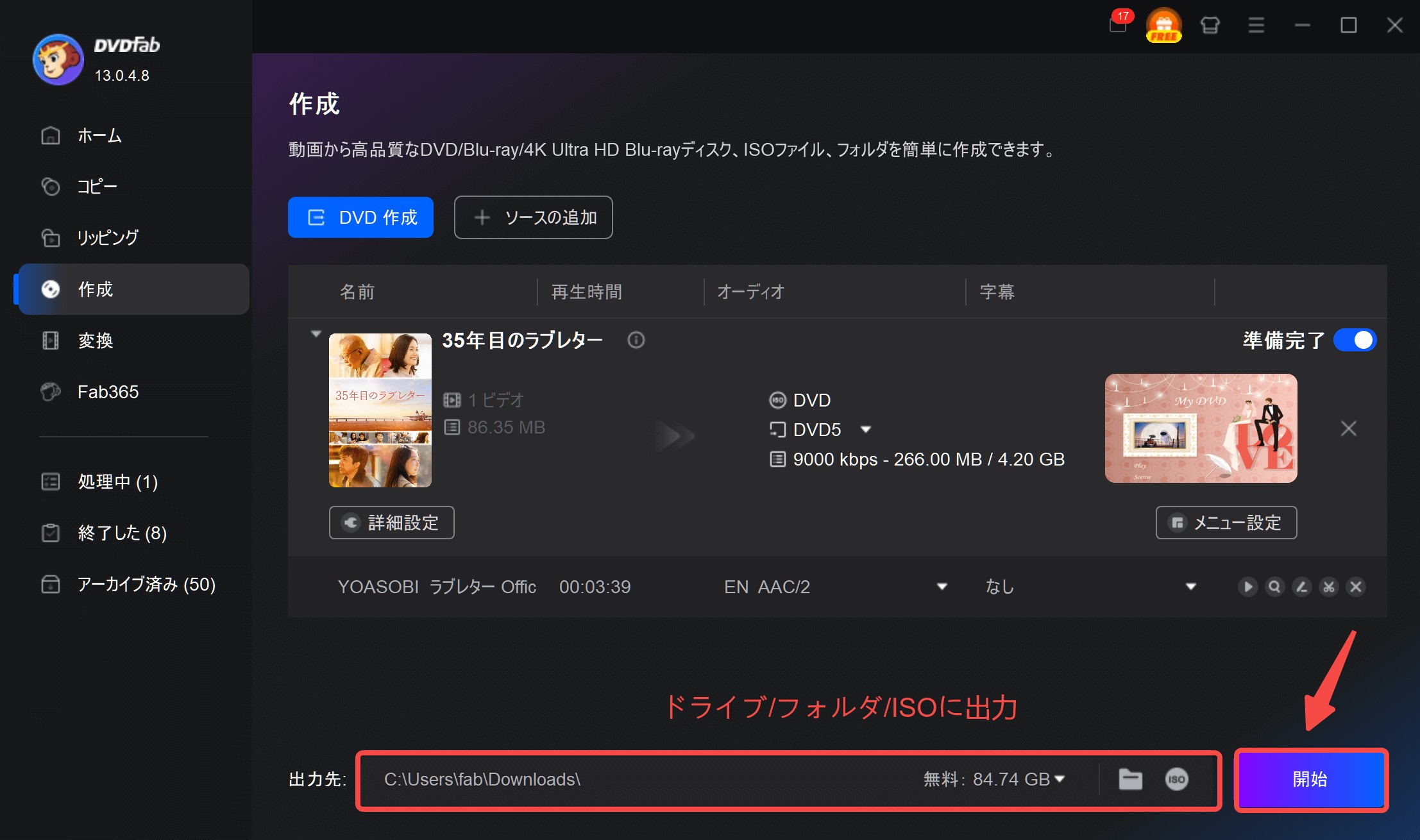
また、MP4動画をDVDフォルダまたはISOイメージファイルに変換して保存することもできます。緑色の「開始」をクリックして、MP4からDVDへの書き込みが完了するまでお待ちください。

動画ガイドは下記に確認しましょう。👇
まとめ
今回は、Winx DVD Author の使い方や評判、危険性についてご紹介してきました。また、Winx DVD Authorで焼けない時におすすめしたいソフト・DVDFab DVD 作成の特徴も簡単に解説しました。
Winx DVD Authorは完全無料で初心者にも使いやすく、多彩な機能を備えています。しかし、エラーを起こしたり、強制終了されたりすることもあるようです。そんな時におすすめしたいのが、DVDFab DVD 作成になります。30日間は全機能を無料で試すことができるので、Winx DVD Authorが使えない時は、ぜひ利用してみてください。