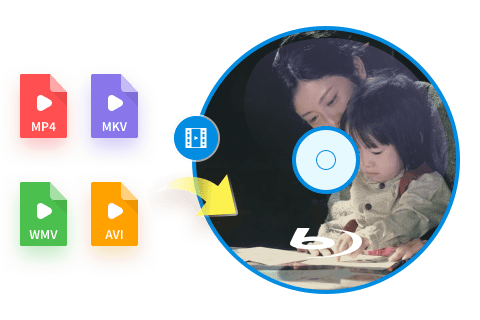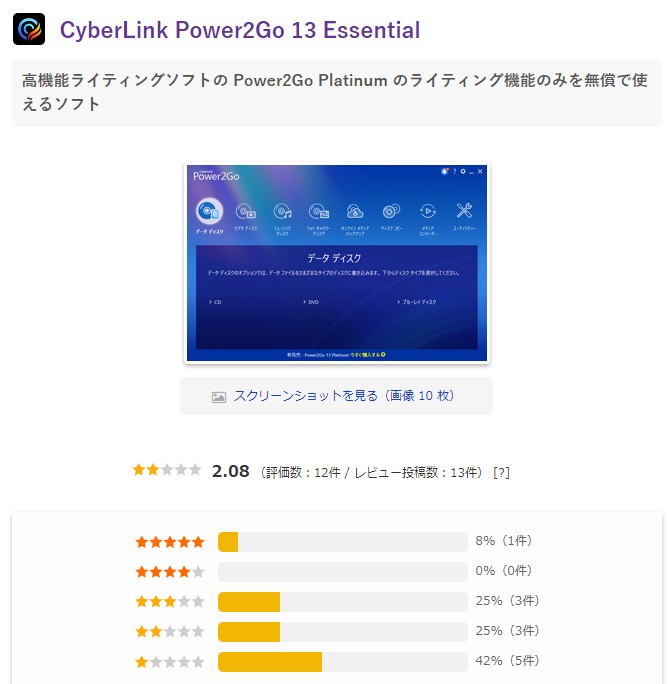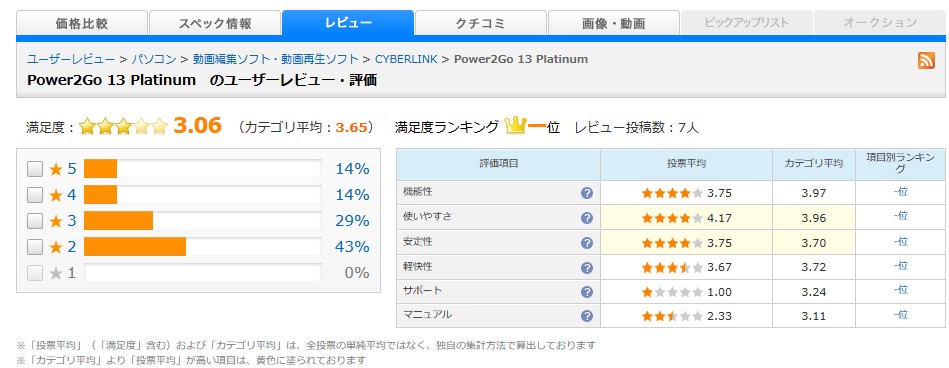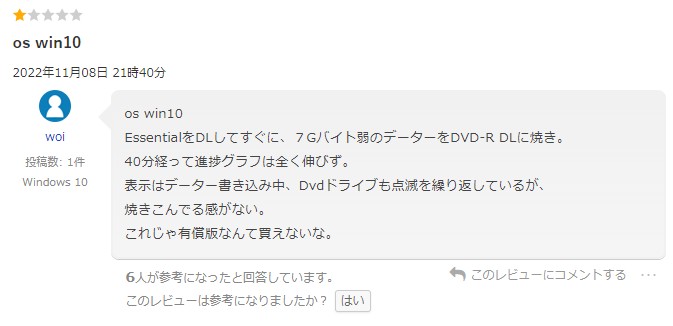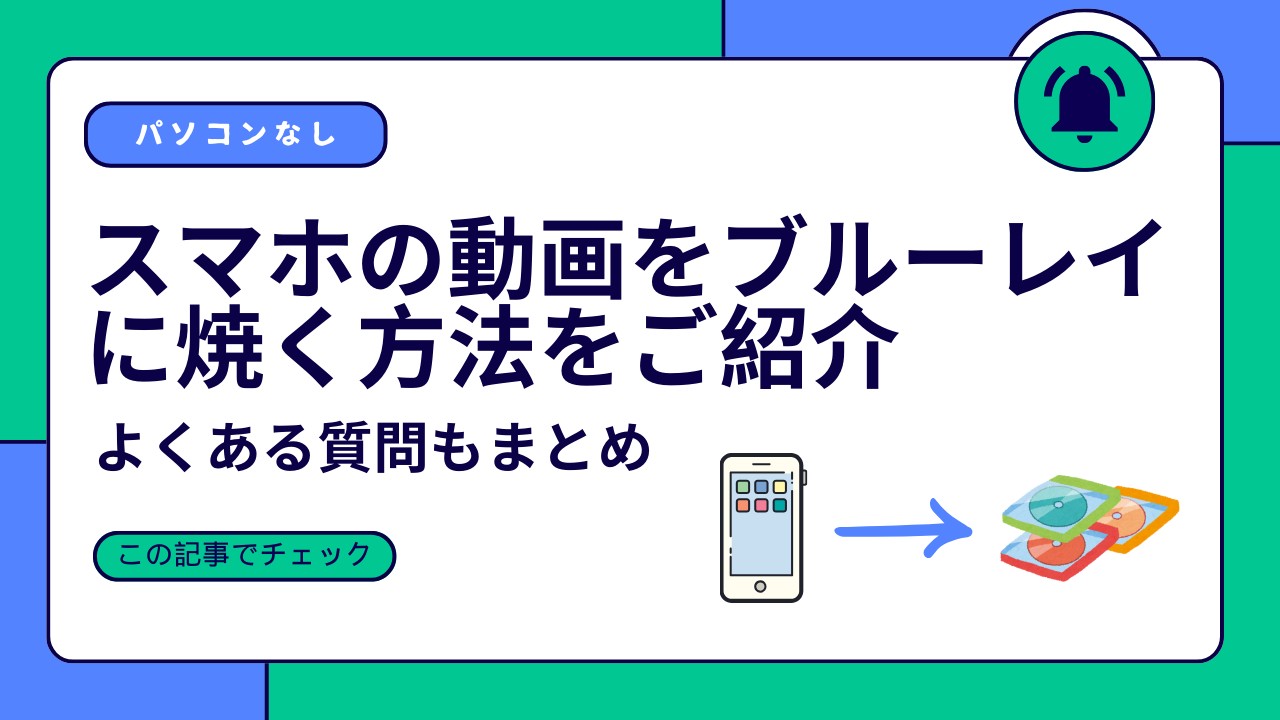【初心者向け】Power2Goの使い方完全ガイド|オーサリングのやり方&無料版の活用法
要約: Blu-rayやDVDを作成・オーサリングするなら、専用ソフトの活用が欠かせません。この記事では、CyberLink社の「Power2Go」を使った基本的な使い方から、オーサリングのやり方、無料版と有料版の機能や価格の違いまで、画像付きでわかりやすく解説します。初心者でも迷わず操作できるポイントをまとめた2025年最新版ガイドです。
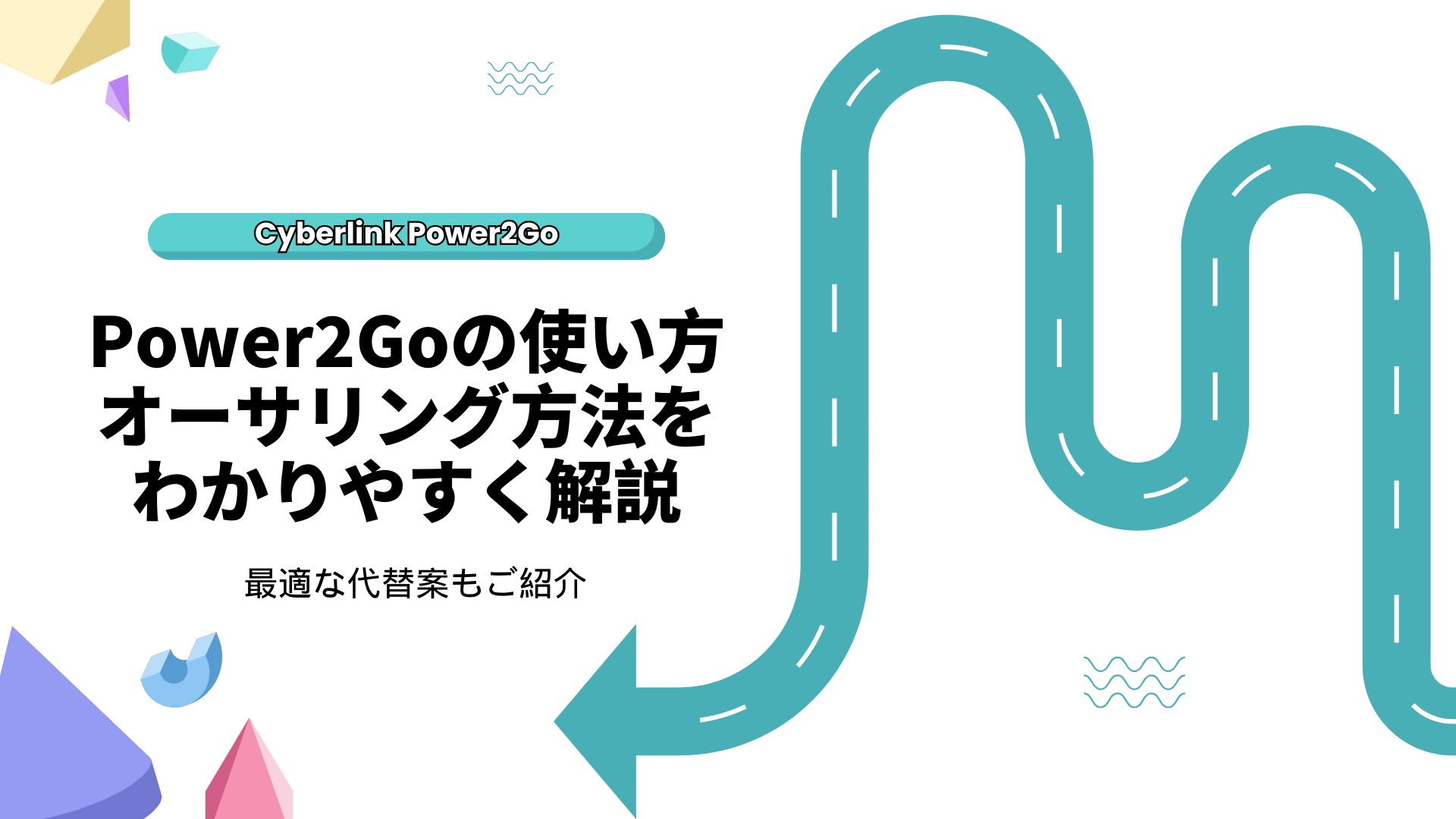
ブルーレイやDVDの需要が少しずつ減ってきたとはいえ、動画を高画質で残したい、家族や友人にオリジナルディスクを配りたいというニーズは依然としてあります。そんな中で人気を集めているのが CyberLink Power2Go。データ書き込み、動画オーサリング、ISO作成など多機能を備えたオールインワン型ソフトで、初心者でも直感的に使える操作性が魅力です。
この記事では、Power2Goの基本機能から、Blu-ray/DVDオーサリングのやり方、ライティング機能、さらに失敗しない書き込み方法まで、実際の操作手順を交えて詳しく解説します。
Power2Goとは

Power2Goには、無料版と有料版が存在しているのです。2025年現在はPower2Go13が最新バージョンとなっています。
Power2Goの機能と概要
| 公式サイト | https://jp.cyberlink.com/products/power2go-platinum/features_ja_JP.html |
| 対応OS | Microsoft Windows 11、10、8.1、8、7 |
| 対応言語 | 日本語 |
| CPU | Intel Core2Duo E6400/AMD Phenom II X2以上 |
| RAM | 2GB以上(4GB以上推奨) |
| GPU | 128MB VGA RAM |
| HDD | 25GB以上の空き容量 |
| ドライブ | CDドライブ以上(Blu-rayドライブ推奨) |
| その他 | インターネット回線 |
- CD/DVD/Blu-rayのライティング機能
- DVD/Blu-rayのオーサリング(ビデオカット編集、チャプター、メニュー作成、BGMなど)
- 接続されたスマホを自動検出して動画、音楽ファイルを変換する(H.265エンコード・デコード)
- Windowsシステムの自動バックアップ機能(256bit暗号化)
- ISOイメージファイルを仮想ドライブにマウントする機能
- YouTube動画を4K &HDRでバックアップ
- ASF、AVI、DAT、DVR-MS、H.265/HEVC、FLV (H.264)、M2T (H.264)、M2TS (H.264)、MKV (H.264)、MOV (H.264)、MOD、MP4 (H.264)、MPEG、MPEG-2、MPG、MTS (H.264)、TS (H.264)、TOD、VOB、VRO、WMV、WTV (single channel)
- MP4 (H.265/HEVC)、MP4 (H.264)、WMV

Power2Goの価格と無料版の違い
Power2GoというDVD/ブルーレイ書き込みソフトには無料版のPower2Go Essentialと、有料版のPower2Go Platinumがあります。この二つの違いと、価格について見ていきましょう。
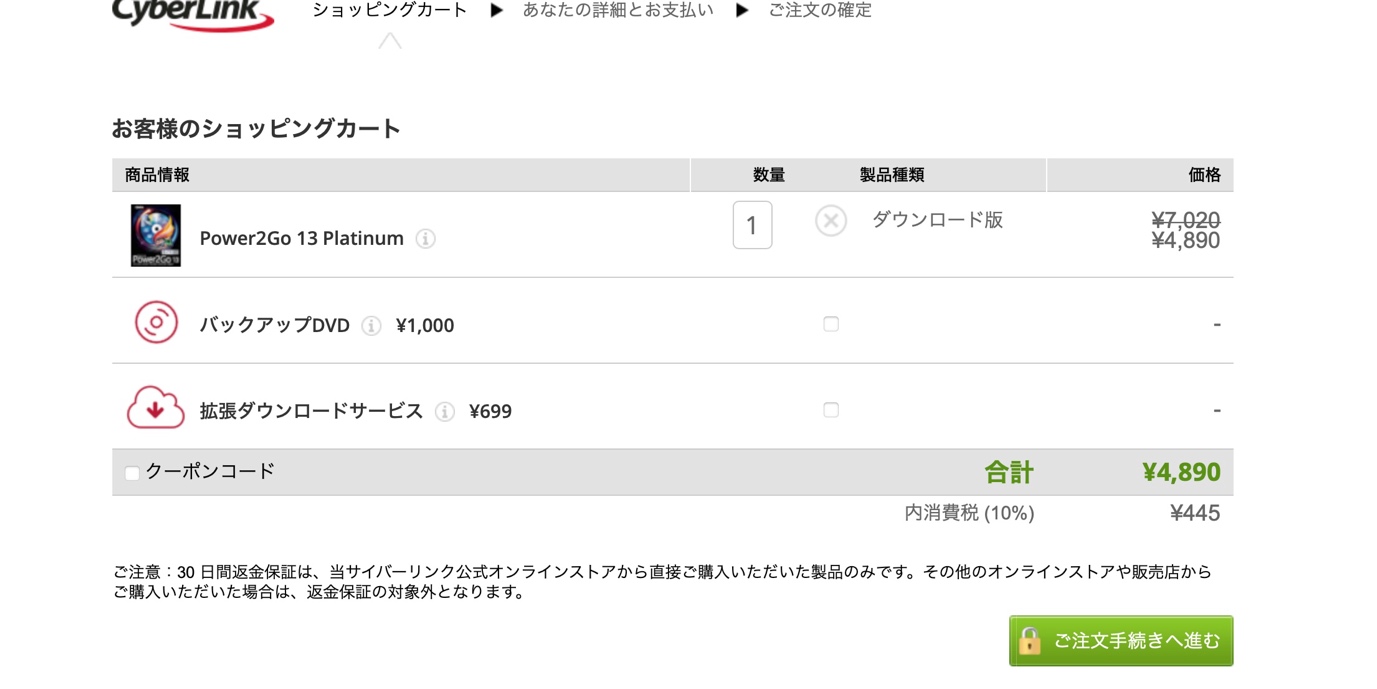
Power2Go Platinumにはパッケージ版とダウンロード版があり、どちらの場合も販売価格は7,020円です。パッケージ・ダウンロード、どちらの場合もセールなどで安売りされています。実際はさらに安く購入できるかもしれません。
●有料版と無料版の違い
Power2Go Essentialは30日間だけ、Platinumと同じ機能を利用可能です。30日後はディスクメディアへの、ライティング機能のみ利用可能となります。ちょっとした体験版と考えていただければよいでしょう。Power2Goの機能を永続的にすべて利用するには、有料版であるPlatinumを購入する必要があります。
Power2Goのダウンロード・インストール方法
それではPower2Goをインストールしてみましょう。今回はPower2Go Essentialをインストールして、使う方法をご紹介します。
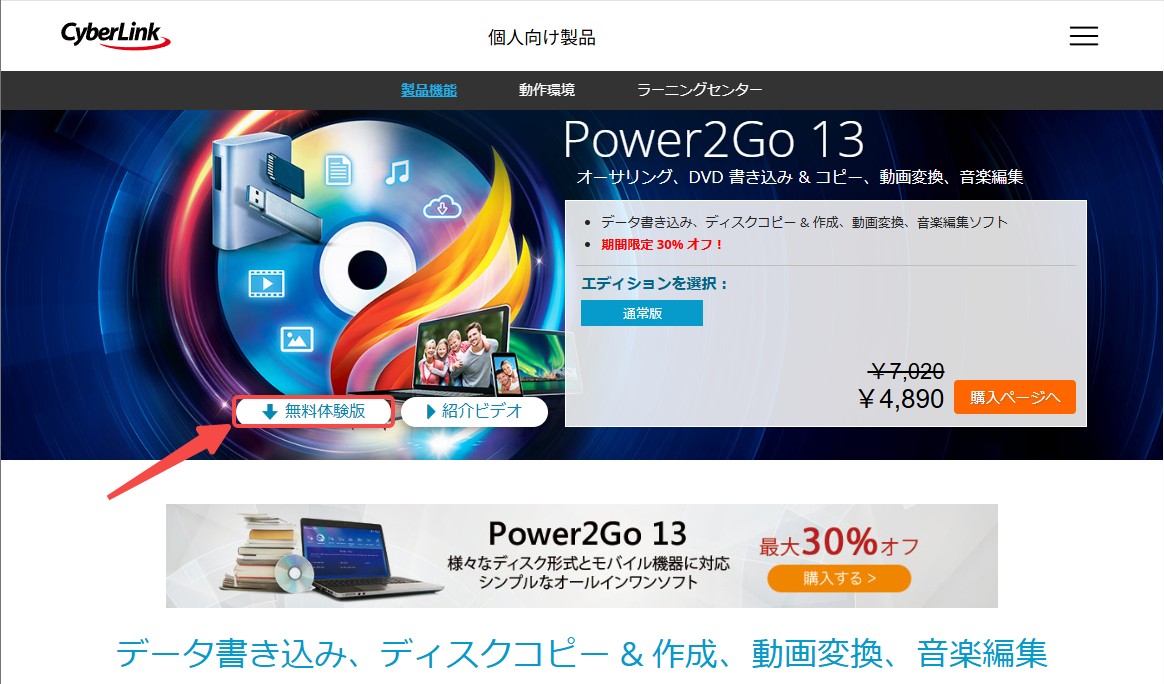

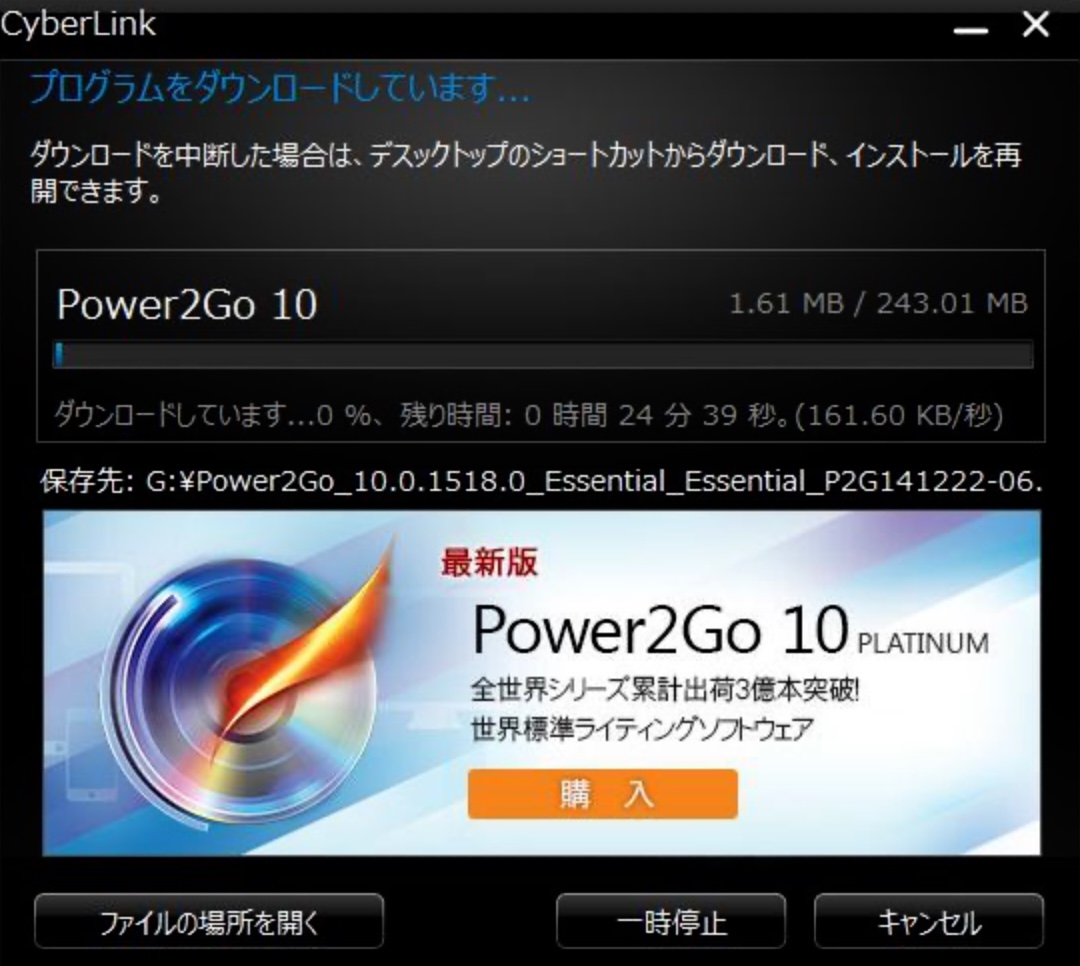

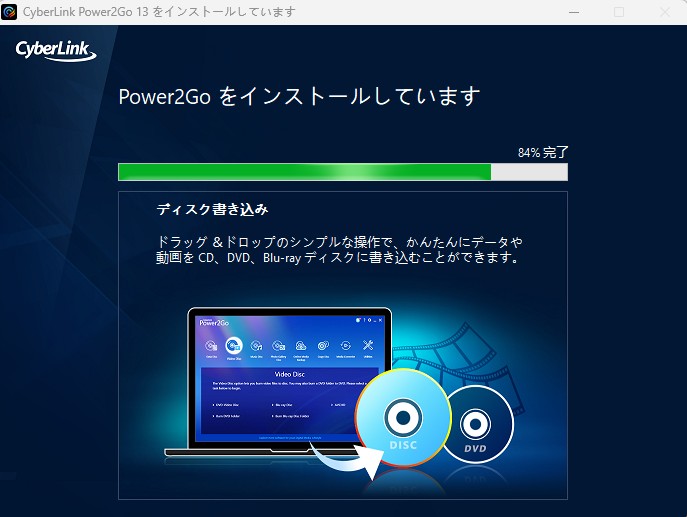

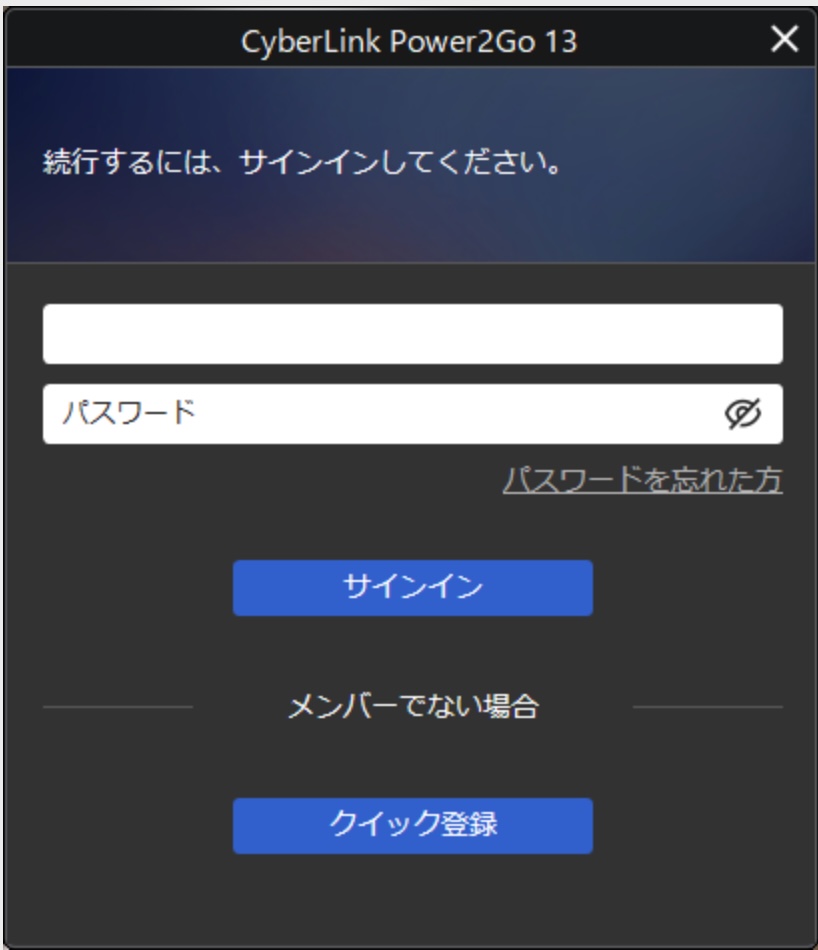
Power2Goの使い方
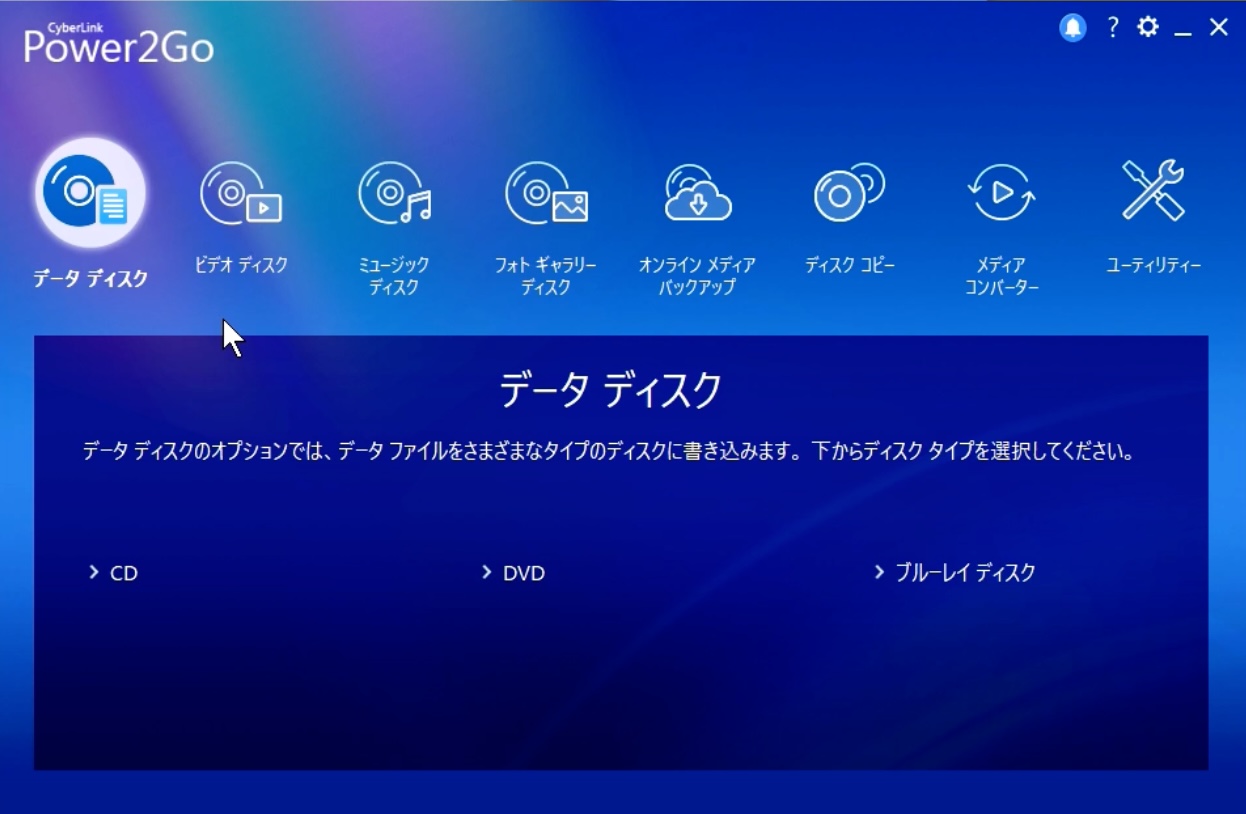
起動画面のアイコンについて解説します。各種アイコンでは以下のことが可能です。
- データディスク:��ァイル、フォルダをディスクメディアに書き込める
- ビデオディスク:DVD/Blu-rayビデオ形式のディスクを作成、DVD/Blu-rayプレーヤーで再生可能
- ミュージックディスク:CUEメタデータを読み込んでオーディオCDを作成(MP3、WMA CDの作成も可能)
- フォトギャラリーディスク:フォトムービーや、写真データディスク作成
- オンラインメディアバックアップ:YouTube動画や音楽データをディスクに保存する
- ディスクコピー:ディスクメディアの完全なコピー(コピーガード解除機能非搭載)
- メディアコンバーター:動画、音声、ディスクデータを自動でモバイル形式に変換して出力
- ユーティリティ:仮想ドライブ、システムリカバリーディスク作成、ディスク消去、ラベル作成など

- Power2Go Essentialでも、30日間はこの機能がすべて利用できます。すべての機能を使い倒してみるのがおすすめです。
データディスクの作成方法
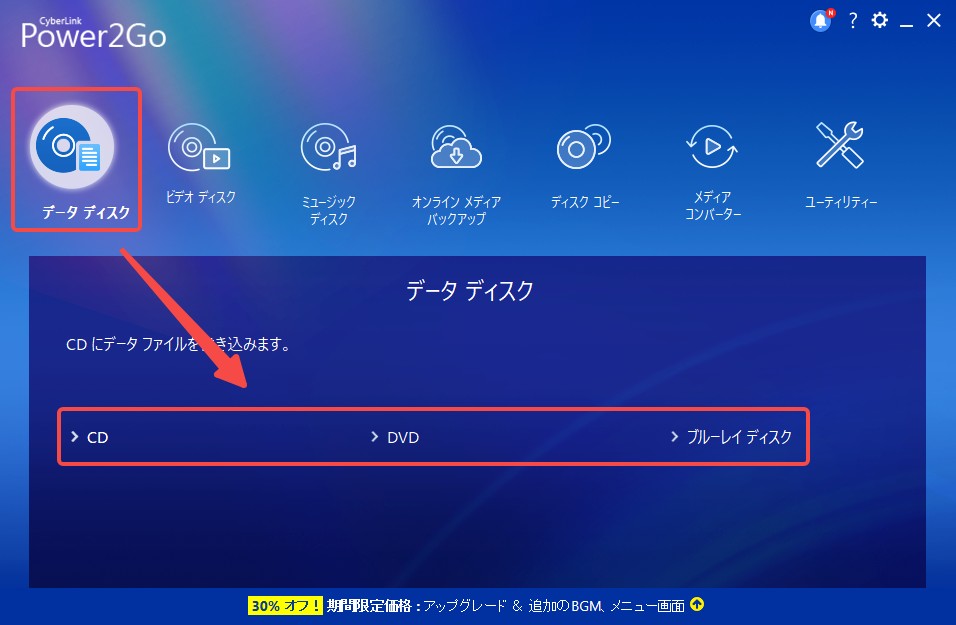
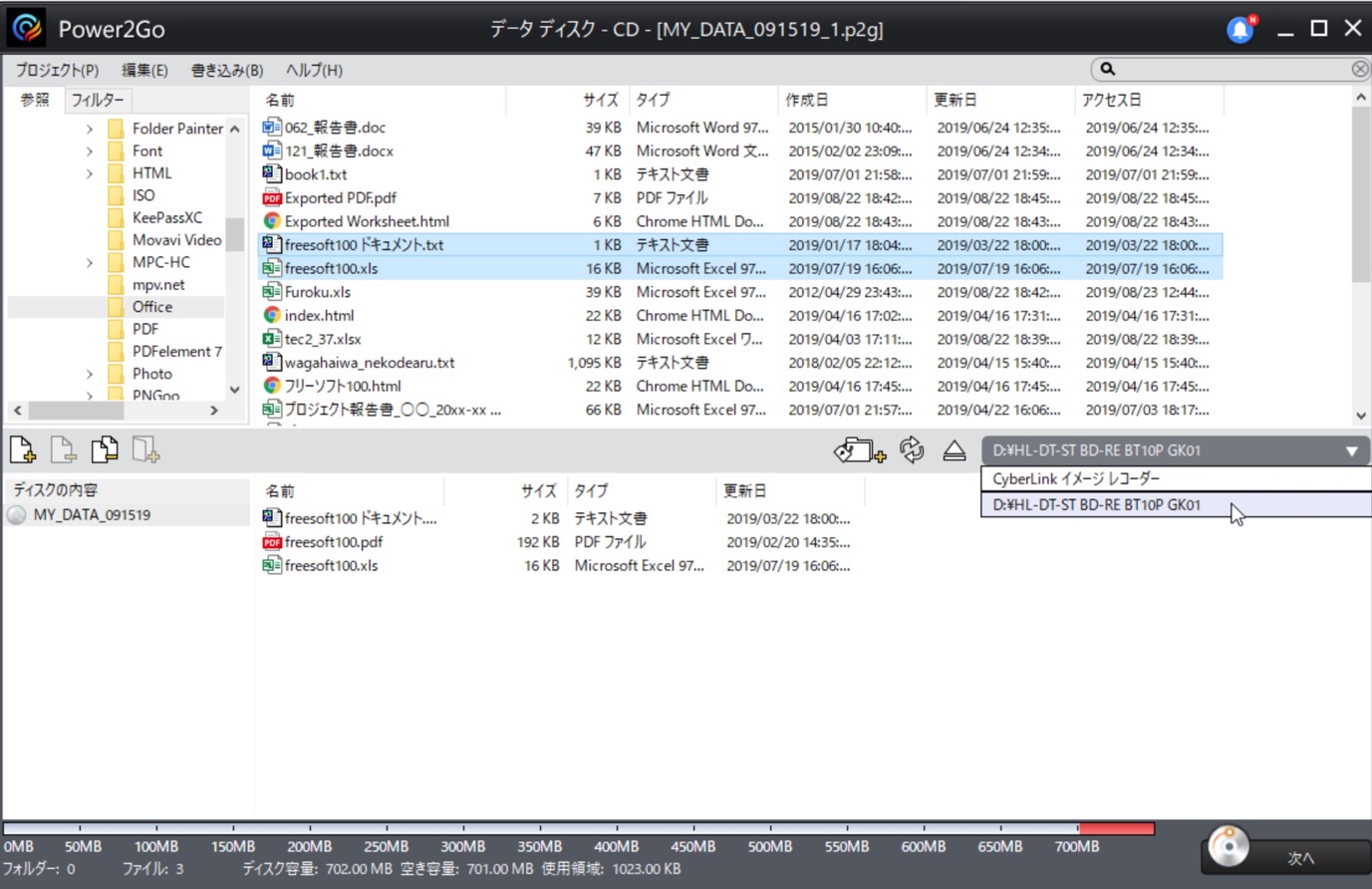
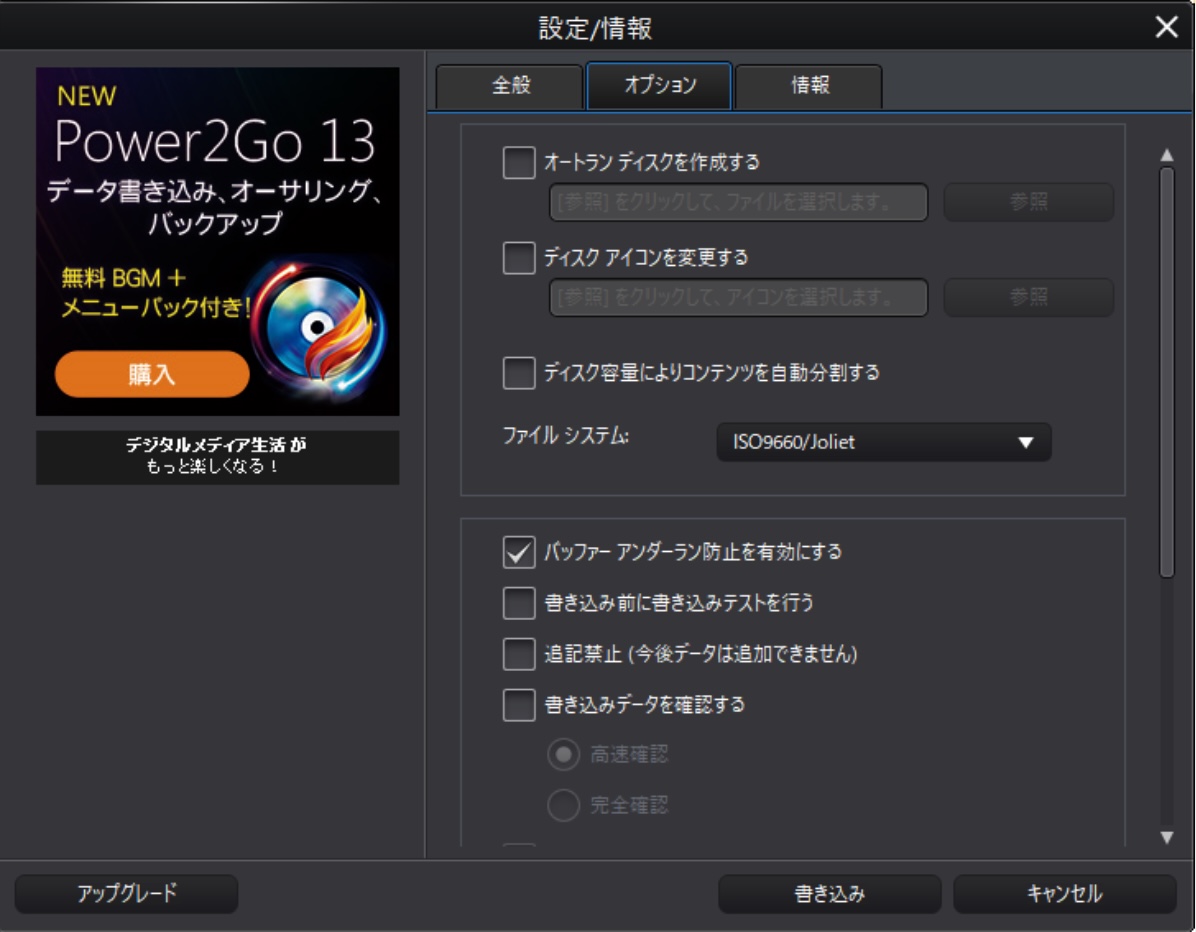
ビデオディスクを作成する方法
- A:ディスクに収録される動画コンテンツが表示される
- B:ディスクメニューの環境設定変更が可能
- C:DVD/Blu-rayディスクなどの種類選択
- D:フォントプロパティ(メニュー用)
- E:ディスクメニュープレビュー
- F:書き込み
- G:現在の状況プレビュー
- H:ディスクメニューの設定
- I:メニューコントロール
- J:ディスク容量の表示切り替え
- K:現在のディスクコンテンツ
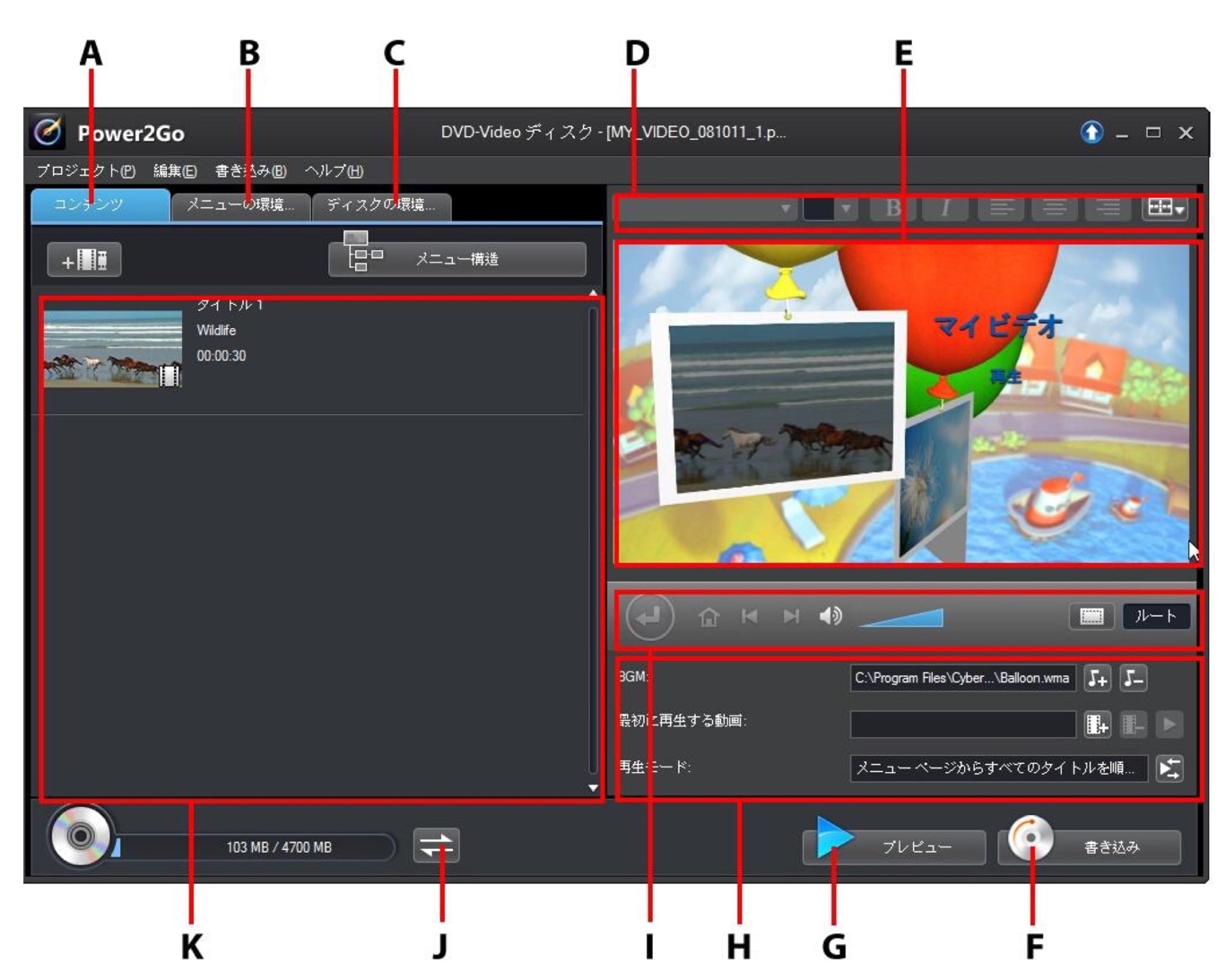
Power2Goの評判
CyberLinkはPower2Goのブランドとして長い伝統を誇っていますが、Trustpilotやfreesoft100、価格.comなどの主要なレビューサイトにおける評価は芳しくありません。
評価が低い理由としては、「ソフトが頻繁にクラッシュする」「CDの書き込みができない」「DVDの書き込みに失敗しやすく、速度も遅い」「サポートからの返答が得られない」「返金が認められなかった」といった多くの問題が指摘されています。
|
出所:Trustpilot |
|
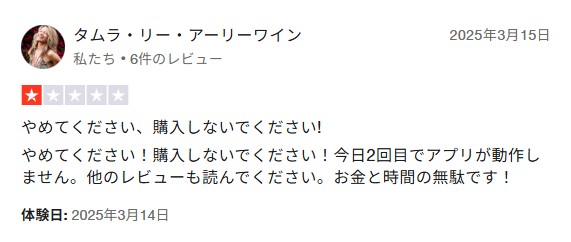 |
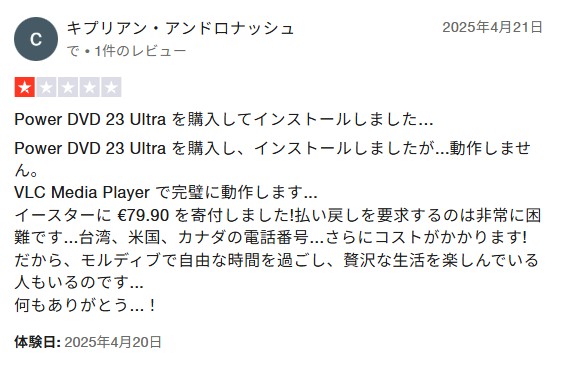 |
|
出所:Freesoft100 |
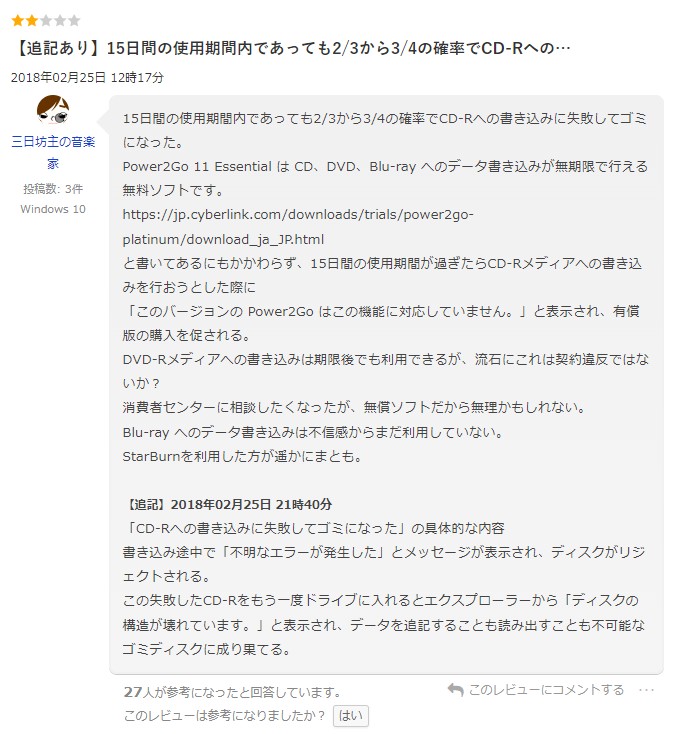 |
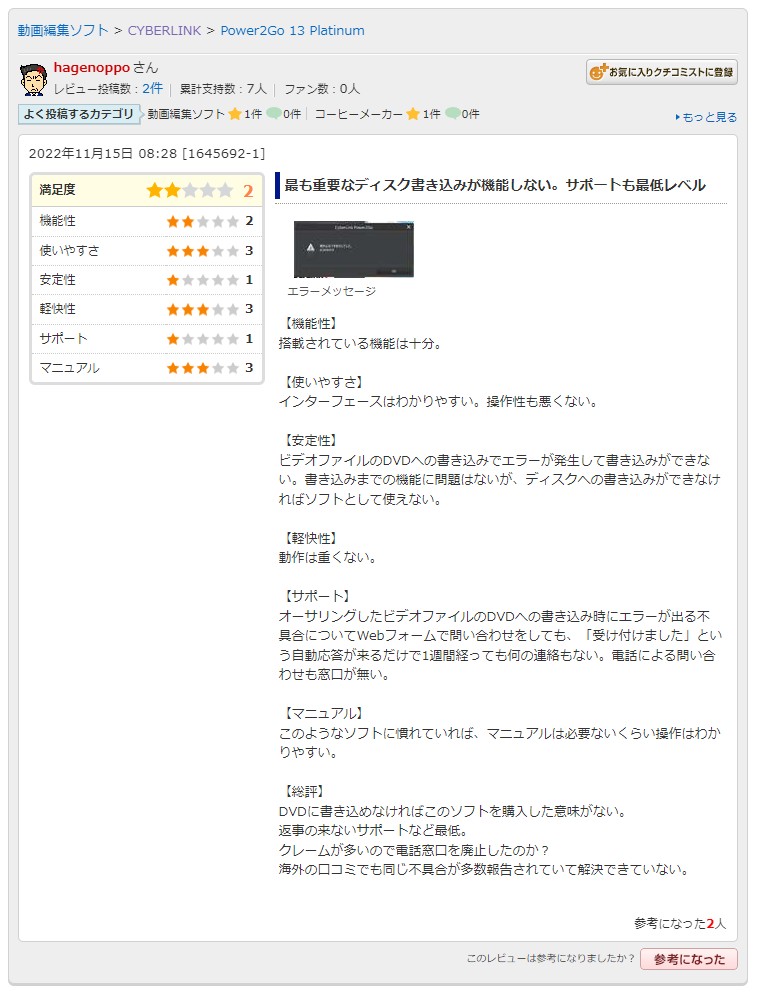 |
|
ここでは、ネットでのレビューと筆者自分の使用体験を合わせて、Power2goのメリットとデメリットをまとめました。
- 高品質な書き込みが可能
- DVDとBlu-ray両方の作成に対応
- 暗号化されたディスクを簡単に作成できる
- Macには非対応
- 4K(UHD)Blu-rayの作成をサポートしない
- バッグの発生が非常に頻繫
- CDの書き込みができない
- DVDの書き込み失敗率が高く、速度も遅い
- オールインワン製品であり、特定の解決策を探している人には過剰すぎる場合がある
- サポートが返信しなく、返金を拒否されたことがある
Power2Goで書き込みに失敗したときの対処法
Power2GoでBlu-rayやDVDを作成する際、「書き込みできない」、「エラーが出る」、「オーサリングに失敗する」といったトラブルはよくあります。ここでは、原因別に対処法をまとめました。
①ディスク書き込みエラーの原因と解決策
書き込み失敗の多くは、メディア品質やドライブ設定が原因です。
| 症状 | 原因 | 対策 |
|---|---|---|
| 書き込み途中で停止 | 低品質ディスク | 国産BD/DVDを使用 |
| エラーコード表示 | ドライブ古い | ファームウェア更新 |
| 99%で失敗 | UDF不一致 | UDF2.5以上に設定 |
| メディア未認識 | 相性問題 | 別ブランドディスクを試す |
②オーサリング時の不具合対策
オーサリングでメニューが表示されない、チャプター設定が効かないなどの不具合が発生する場合があります。
| 症状 | 原因 | 対策 |
|---|---|---|
| メニュー未表示 | 古いテンプレート | 最新版テンプレートに更新 |
| チャプター無効 | 動画形式非対応 | MP4(H.264)等に変換 |
| 音声再生不可 | コーデック非対応 | AAC/DTS形式に変換 |
③ISO書き込み時の容量不足・UDF設定エラー対策
ISOファイルをBlu-ray/DVDに焼く際も、容量不足やUDF設定エラーで失敗することがあります。
| 症状 | 原因 | 対策 |
|---|---|---|
| 容量不足 | ディスク容量超過 | BD-R DL/BD-XLを使用 |
| UDF設定エラー | 古い規格選択 | UDF2.6に設定 |
| 書き込み後再生不可 | ISO破損 | ISO再作成 or PlayerFabで確認 |
Power2Goで書き込みできない際の代替案:DVDFab Blu-ray 作成
DVDFab Blu-ray 作成の機能特徴
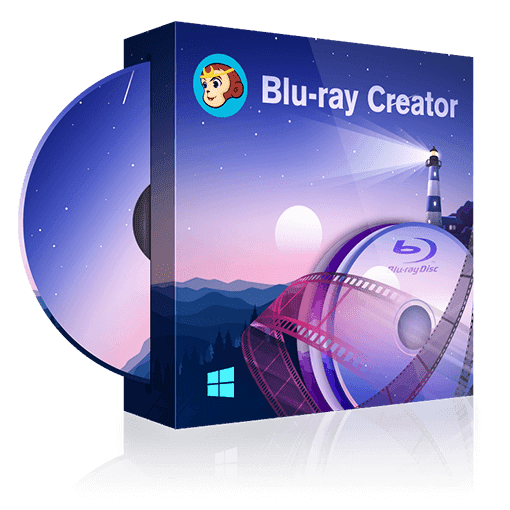
- 200以上の動画ファイル形式からDVDを作成
- 元動画の高画質を保ったままで作成
- DVDメニューを思いのままにカスタマイズできる
- ISOファイル/フォルダとしても保存できる
DVDFab Blu-ray 作成は、WindowsとMacの両プラットフォームに対応したブルーレイ作成ソフトウェアです。ユーザーは、iTunes動画、結婚式や卒業式で撮影された映像、ダウンロードしたMP4動画など、さまざまなソースからブルーレイディスクを簡単に作成することが可能です。さらに、字幕やオーディオの調整、アスペクト比の設定、動画の再生順の変更、そしてブルーレイ専用のメニュー作成まで、幅広いカスタマイズ機能を搭載しており、あなただけのオリジナルブルーレイ制作を自由に楽しむことができます。
このブルーレイオーサリングソフトウェアは、30日間の無料体験版をご用意。体験版では、DVDFab Blu-ray 作成の全機能を制限なくご利用いただけます。ぜひ今すぐダウンロードして、その豊富な機能と使いやすさを体感し、プロフェッショナルなブルーレイ制作の世界に触れてみてください。
DVDFab Blu-ray 作成の評判
TrustpilotでのDVDFabの評価は4.7と高く、ユーザーから「使いやすい」や「信頼性が高い」、「DVD/Blu-rayの作成が簡単」、「不具合への対応が速い」など非常に高い評価を受けています。
 |
|
 |
 |
 |
 |
さらに、DVDFab XI プレミアムは第32回Vectorプロレジ大賞のライティング部門賞を受賞しました。DVDFab強力な機能は、公式と一般ユーザーの両方から認められていたのでしょう。

ここでは、ネットでのレビューと筆者自分の使用体験を合わせて、DVDFab Blu-ray 作成のメリットとデメリットをまとめました。
- 200種類以上幅広い動画ファイル形式に対応
- 高品質なブルーレイ作成ができる
- 素晴らしいビルトインテンプレートを備えたユニークなBlu-rayメニュー機能
- 高速な書き込みスピード
- スムーズなUI
- 成功率が高い
- 30日間の無料体験が3枚まで作成可能、試用期間が終了すれば、使い続けるために有料版の購入が必要
- DVDの作成は別製品(DVDFab DVD 作成)が必要
DVDFab Blu-ray 作成の使い方
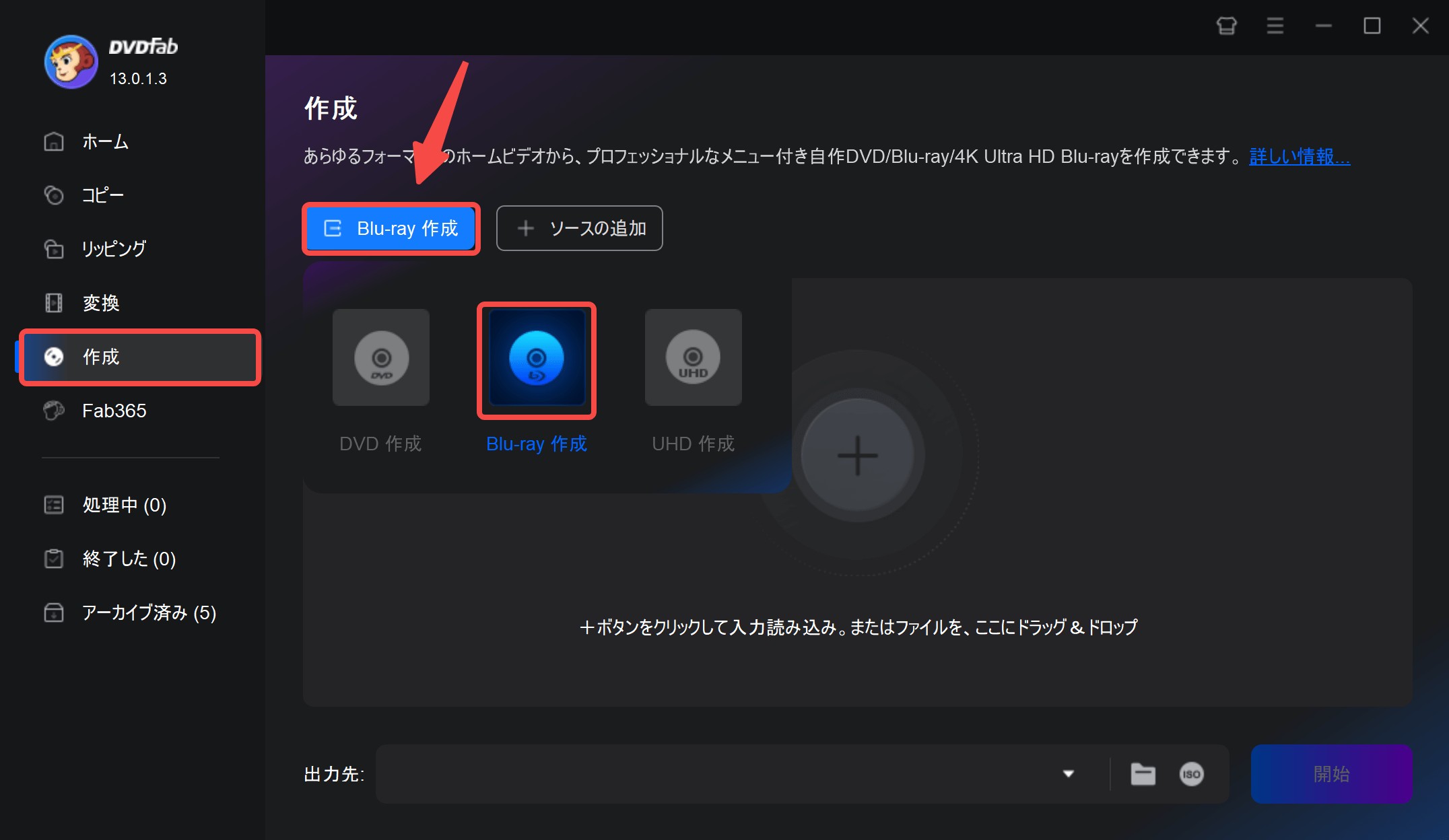
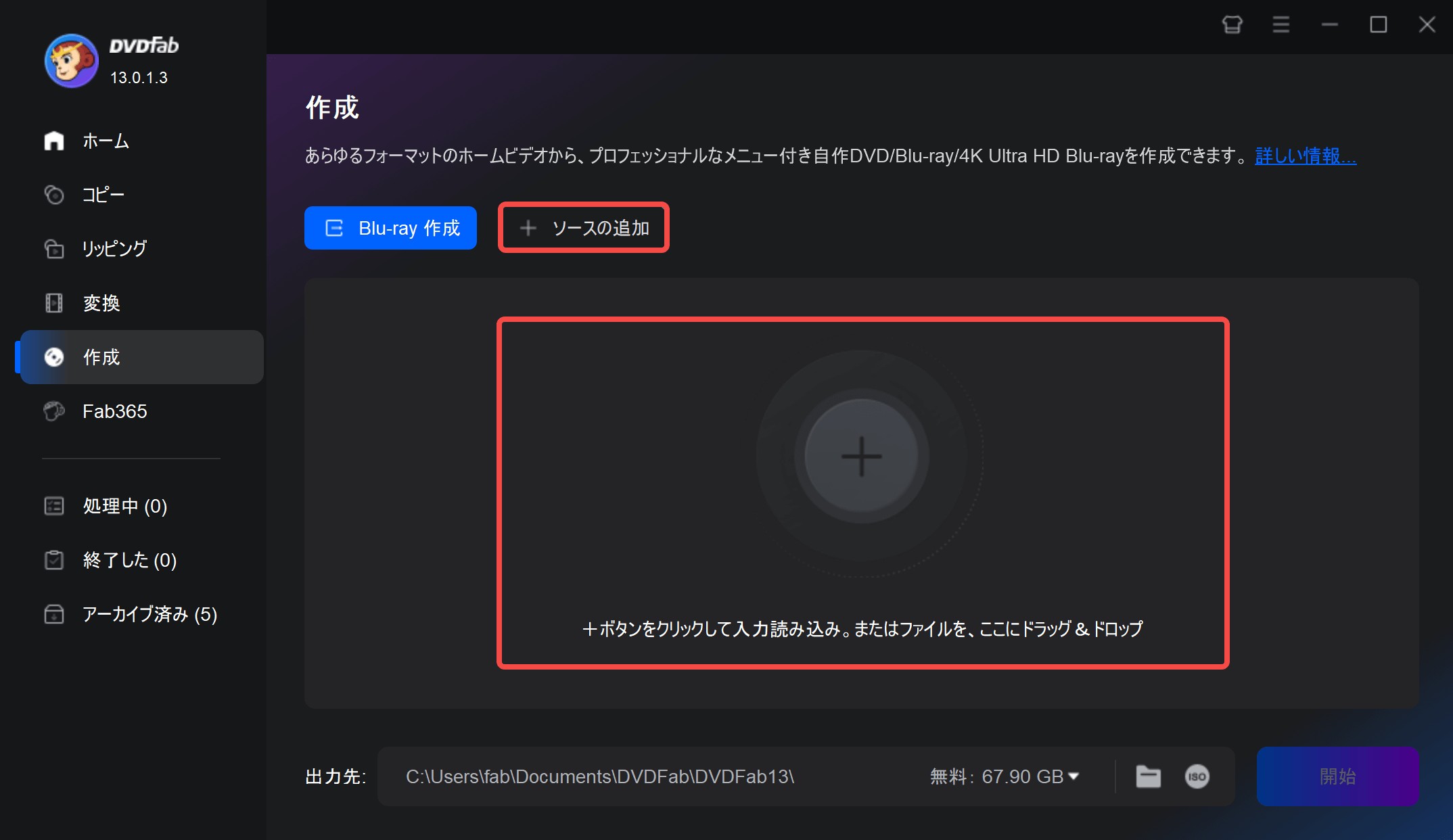
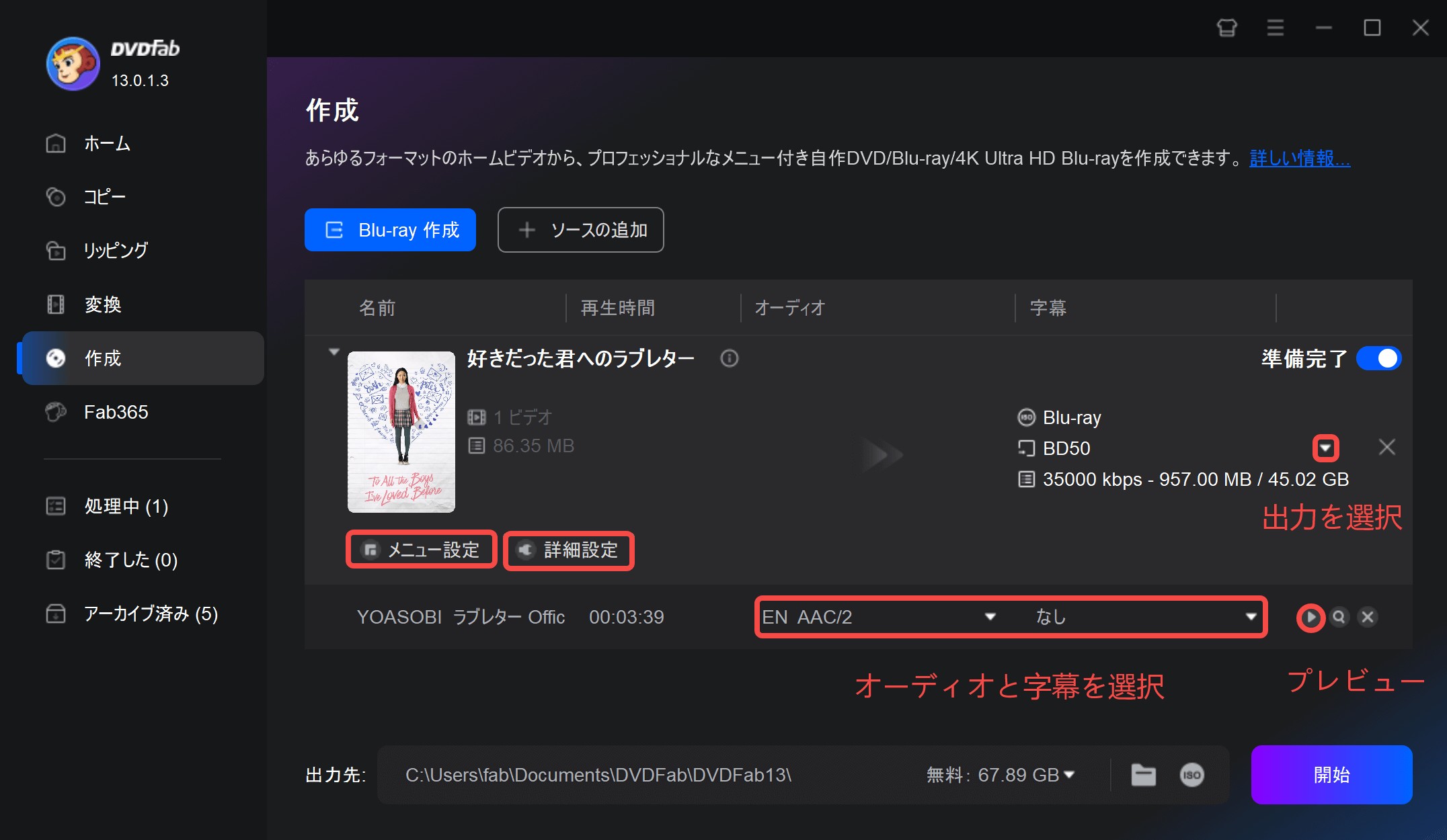
「詳細設定」でボリュームラベル、ビデオ画質、再生モードも設定できます。
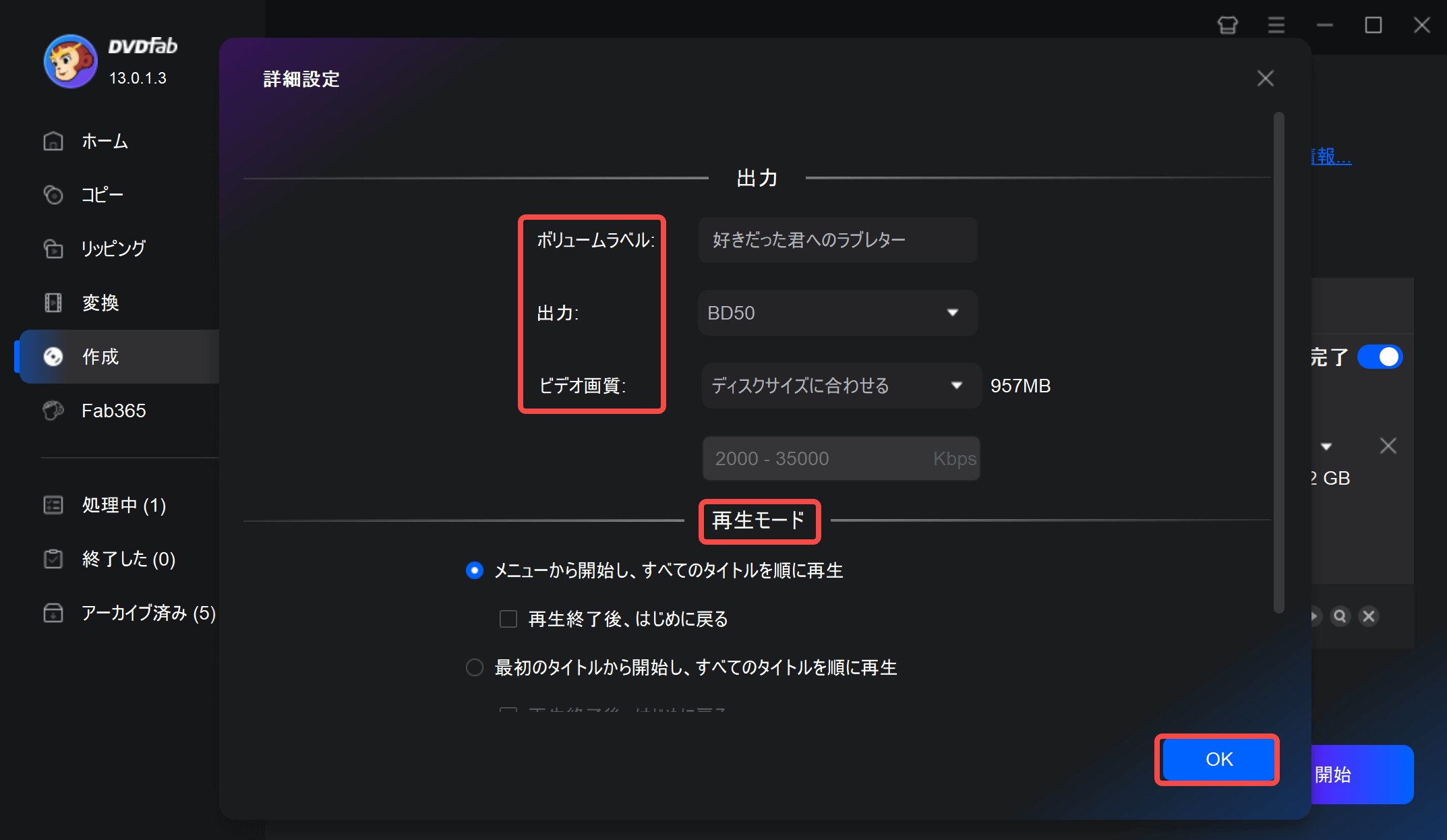
「メニュー設定」をクリックして、メニューテンプレートを選択して、メニューを作成できます。メニューテンプレートの背景、ウィジェット、テキストなどを自由にカスタマイズできます。
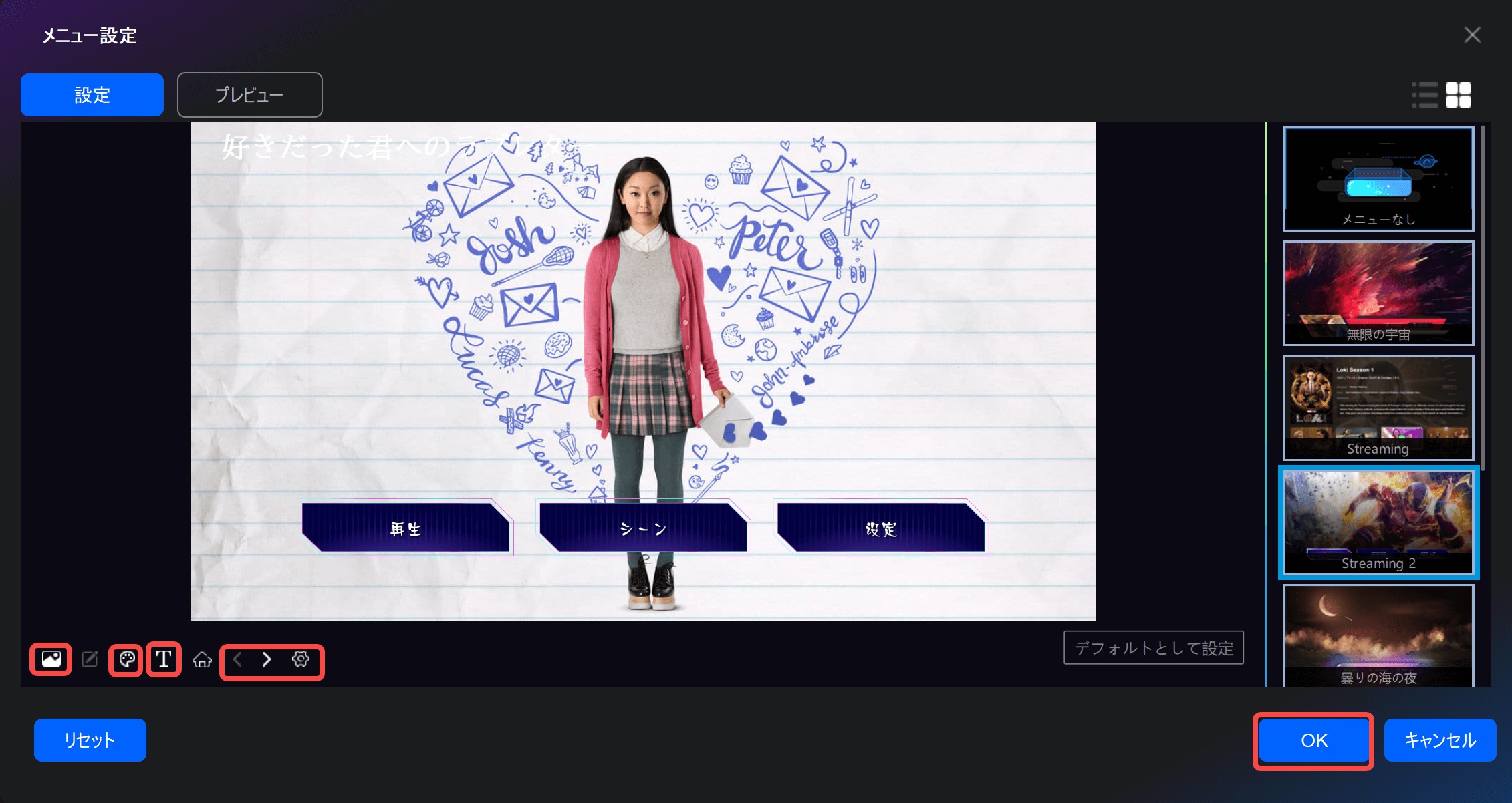

詳細な手順を下記のビデオにてご参照ください。👇
DVDFab Blu-ray 作成とPower2Goを比較
| DVDFab Blu-ray 作成 | Power2Go | |
| ユーザーレビュー | Trustpilotで4.7 | Trustpilotで1.7 |
| 対応os | Windows、Mac | Windows |
| 対応フォーマット | 200+動画・音声フォーマット | MP3、WAV、OGGなどの一般的なオーディオ形式をはじめ、APE、FLACなどのロスレス形式に対応 |
| 編集機能 | 動画トリミング、字幕追加、メニュー作成など多機能対応 | カット編集が可能 |
| 品質 | 高品質(ビデオは1080p/720pという高品質で、オーディオは元動画のDTS-HD、DTS:X、TrueHD、TrueHD Atmosなどを維持して出力) | 劣化可能 |
| メニューカスタマイズ | ✅ | ✅ |
| 処理スピード | GPUアクセラレーションで20倍速の高速 | 普通 |
| コピーガード対応 | ✅ | ❌ |
| 料金 | 永久ライセンス:8,280円(30日間全機能無料体験) | 永久ライセンス:7,020円 |
まとめ
今回の記事では、Power2Goの使い方と特徴をご紹介しました。Power2GoはWindows専用のオーサリングソフトです。CDからBlu-rayまでほぼすべてのディスクメディアに対応しているため、ディスクメディアの取り扱いに困っている人なら買っても損はない製品でしょう。無料版もあるので、まずは使い勝手を試してみるのも良いでしょう。
しかし、Power2Goにはいくつかの欠点も存在し、例えばソフトの安定性や一部機能の使い勝手に課題があるという声も聞かれます。
このような点を踏まえ、より高い信頼性と最新の機能を求める方には、DVDFab Blu-ray 作成をおすすめします。DVDFab Blu-ray 作成は、WindowsとMacの両プラットフォームに対応しており、iTunes動画や結婚式、卒業式などの映像、MP4動画などあらゆる映像ソースから、プロフェッショナルなブルーレイディスクを簡単に作成できる先進的なオーサリングソフトです。さらに、字幕やオーディオ調整、アスペクト比設定、再生順序の変更、専用メニュー作成など、多彩なカスタマイズ機能を搭載しており、より自由自在にオリジナルブルーレイを制作することが可能です。ぜひ、30日間の無料体験版でその使いやすさと充実した機能をお試しください。