【最新】Windows10/11でDVD書き込みができない原因と対処法を徹底解説!
要約: なぜWindowsでDVDの書き込みエラーが発生してしまったのでしょうか?今回は、Windows10/11でDVDの書き込みができない原因やエラーが起こってしまった場合の対策について解説していきます。エラーが起こった時におすすめしたいDVDFab DVD 作成についてもご紹介していくので、ぜひ参考にしてみてください。

Windows10/11でDVD書き込みができない原因

DVD書き込みができない原因①:ディスクやドライブの物理的な問題
使用しているDVDが傷ついていたり、DVDドライブが汚れている、または故障していることがあります。ドライブのレンズに汚れが付いていると、書き込みエラーの原因になります。
長年使用していると、ほこりなどが付着してエラーを引き起こしやすくなってしまうのです。他のDVDでも同じように読み込みができない場合は、レンズの汚れが原因となっている可能性が高いです。

DVD書き込みができない原因②:DVDの互換性
使用しているメディアの種類(DVD-R、DVD+Rなど)がドライブと互換性がない場合や、特定のDVDブランドとの相性が悪い場合があります。
DVD書き込みができない原因③:ドライブのドライバーが古い、または不具合
DVDドライブのドライバーが古くなっているか、適切にインストールされていないことがあります。
DVD書き込みができない原因④:書き込みソフトの不具合
使用している書き込みソフトに不具合がある場合、エラーが発生して書き込みが中断されることがあります。また、場合によってはオーサリングソフトとドライブの相性が悪く、書き込みが上手くできないことも考えられるでしょう。
ソフトは、どの光学ドライブにも対応しているというわけではありません。フリーソフトだと、それぞれのドライブに固有のパラメータが必要となり、対応しきれないケースもあるのです。
DVD書き込みができない原因⑤:書き込み速度が高すぎる
高速で書き込むとエラーが発生しやすくなります。DVDには書き込み速度に関する情報が入っていて、ライティングソフトは自動的に最高速度で書き込みを行います。つまり、それぞれのメディアに対応している速度をあらかじめ確認しておかなければいけません。
DVD書き込みができない原因⑥:パソコンのメモリ不足
書き込み中に他のアプリが多く動作していると、メモリ不足やCPU負荷が原因で書き込みエラーが発生する場合があります。
Windows10/11でDVD書き込みができない時の対処法

DVD書き込みができない時の対処法①:DVDメディア/ドライブをクリーニング・交換
DVDメディア/DVDドライブをクリーニングしてから、再度書き込んでみます。別のDVDメディアで試します。他のPCやドライブで書き込みを試し、問題がドライブにあるか確認します。
DVD書き込みができない時の対処法➁:ディスクの容量や種類をチェックする
エラーが発生してしまったら、ディスクの書き込み速度を変更してみてください。CDやDVD、Blu-rayの規格には種類があり、容量や上書きの可否などが異なります。書き込みするデータよりもディスクの容量が大きい場合、使っているパソコンのドライブによって対応していない場合などは、エラーが起こる原因になります。
使用しているパソコンのマニュアルに対応しているディスクが記載されているはずなので確認してみましょう。
マニュアルが手元にない場合は、メーカーのホームページなどで確認できるのでチェックしてみてください。
DVD書き込みができない時の対処法③:ドライバーを更新する
デバイスマネージャーでドライバーを確認し、必要に応じて更新または再インストールします。
DVD書き込みができない時の対処法④:別の書き込みソフトを試す
ソフトウェアの更新や再インストール、別の書き込みソフト(例:DVDFab、BurnAwareなど)を試してみましょう。
DVD書き込みができない時の対処法⑤:ディスクの書き込み速度を変更してみる
ディスクへの書き込みができない場合や書き込みはできたけれど正常に動作しない場合は、書き込み速度を変更してみましょう。
書き込み速度を下げることによって、パソコンへの負荷を減らすことにつながり安定した動作も見込めます。
DVD書き込みができない時の対処法⑥:他のアプリやソフトを無効にする
起動しているアプリや常駐しているソフトの影響により、パソコンに負荷がかかってしまい、正しく書き込みができないケースもあります。
ディスクの書き込みには関係がないアプリを一旦終了させたり、常駐しているソフトを無効化したりすると書き込みに成功する可能性もあるので試してみてください。常駐しているソフトは、タスクマネージャーやサインイン画面から停止できます。
Windows10/11でDVD書き込みができない時におすすめのソフト
WindowsでDVDの書き込みエラーが発生する場合、ソフトを使って対策するという方法もあります。無料で使えるソフトもあれば、有料でサービスを提供しているソフトもあります。続いては、書き込みエラーの対策として有効なソフトにはどのようなものがあるのかみていきましょう。
DVDFab DVD 作成で動画をDVDに書き込む方法

- MP4、MKV、AVIなど200を超える動画フォーマットに対応
- 動画の高画質と高音質を維持したままDVDを作成する
- 個性溢れるメニューを作れるテンプレートも用意されている
- テンプレートの背景、テキストなどを設定できる
- 音声、字幕、ビデオ画質などを設定できる
- GPUアクセラレーションにより50倍速の書き込み速度
DVDFab DVD 作成を使用して、動画をDVDに書き込む方法
まずDVDFabを起動し、左側から「作成」を選択し、作成モードを「DVD 作成」にします。
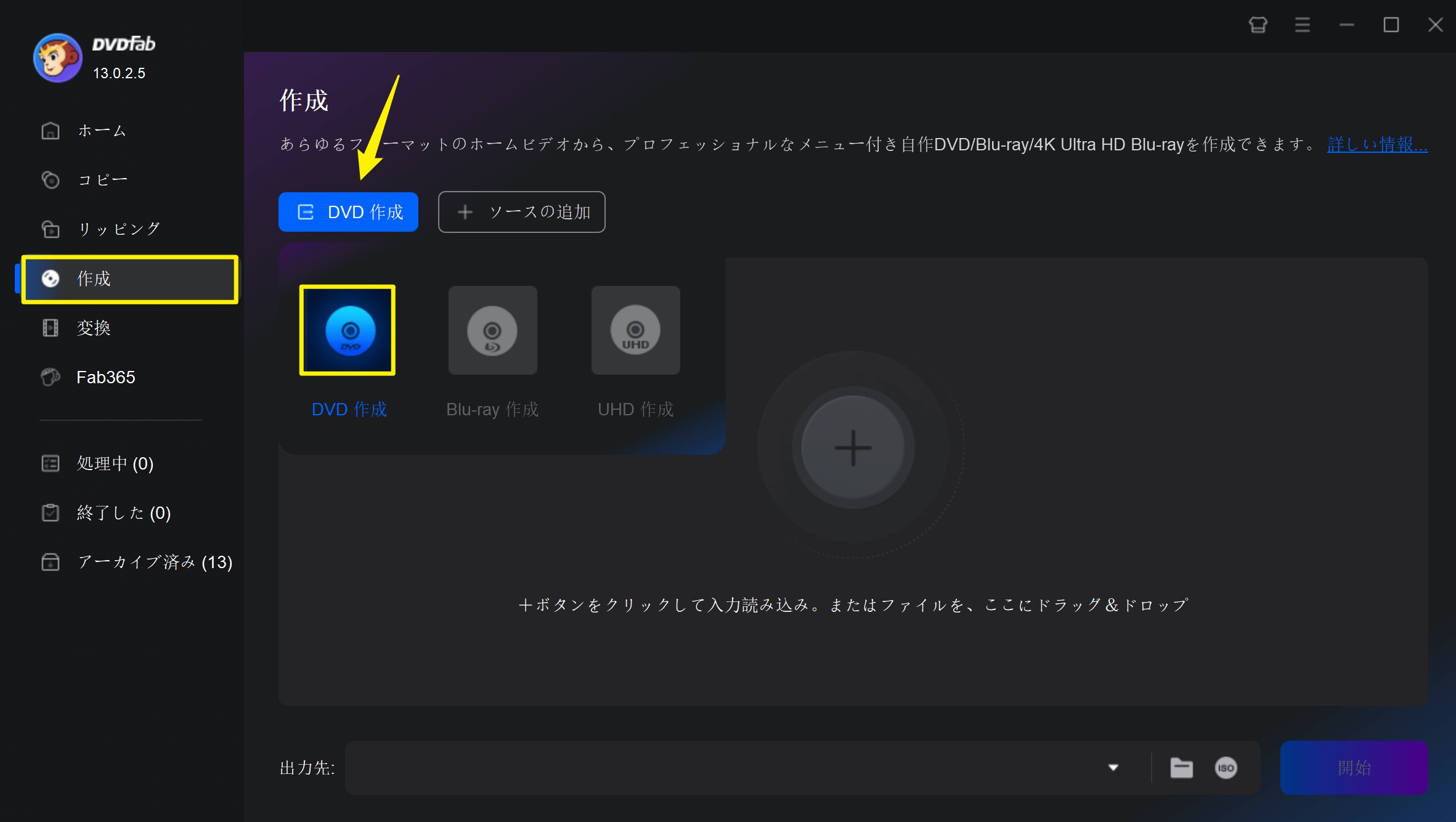
メインインターフェイスにある「+」ボタンまたはファイルのドラッグ&ドロップでソース動画を追加します。
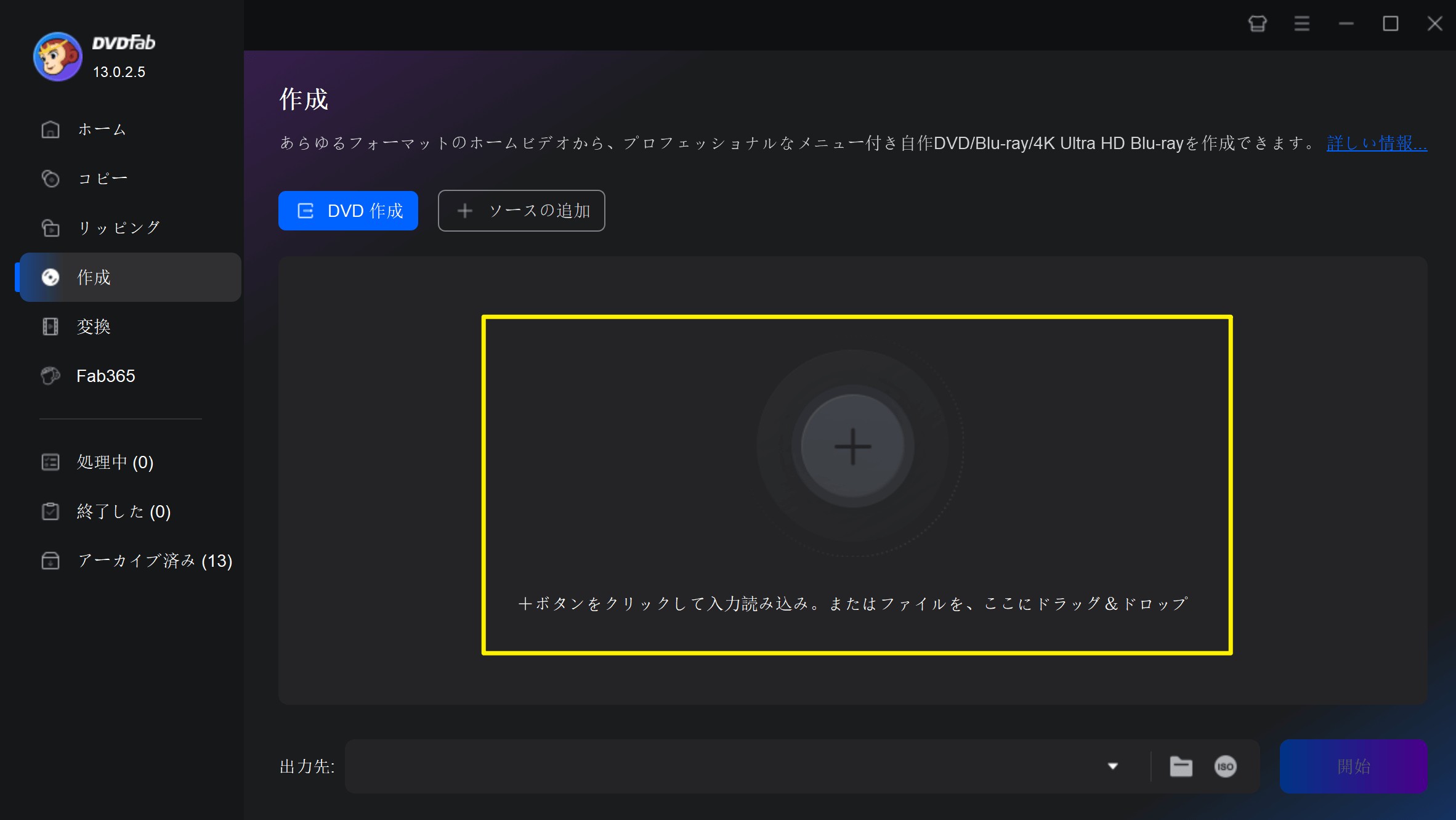
インターフェースでオーディオ、字幕と出力を設定できます。
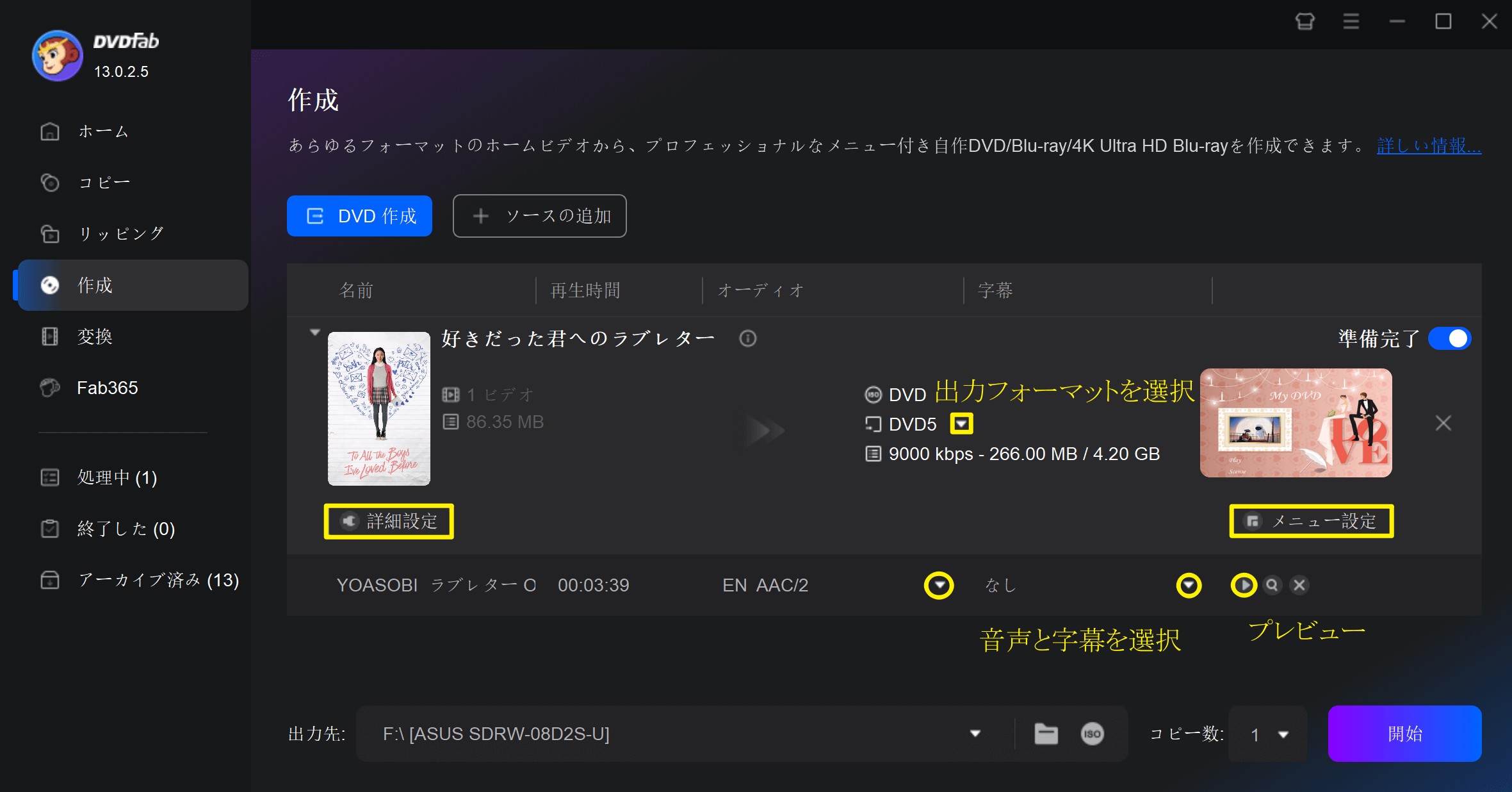
「詳細設定」でボリュームラベル、ビデオ画質、アスペクト比、再生モードも設定できます。

「メニュー設定」をクリックして、メニューテンプレートを使用してメニューを作成して、カスタマイズできます。
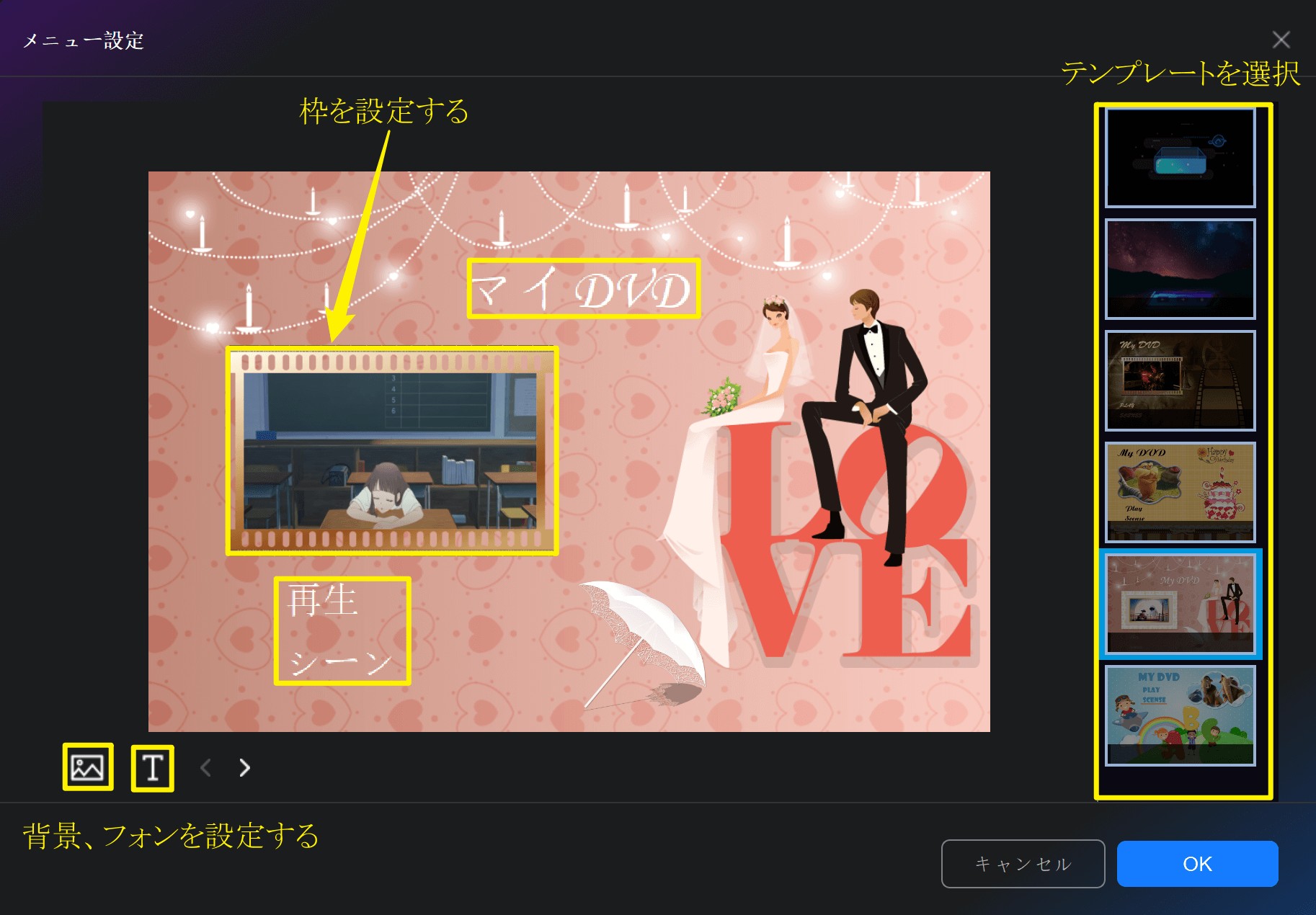
出力先をドライブに指定して、「開始」ボタンを押します。
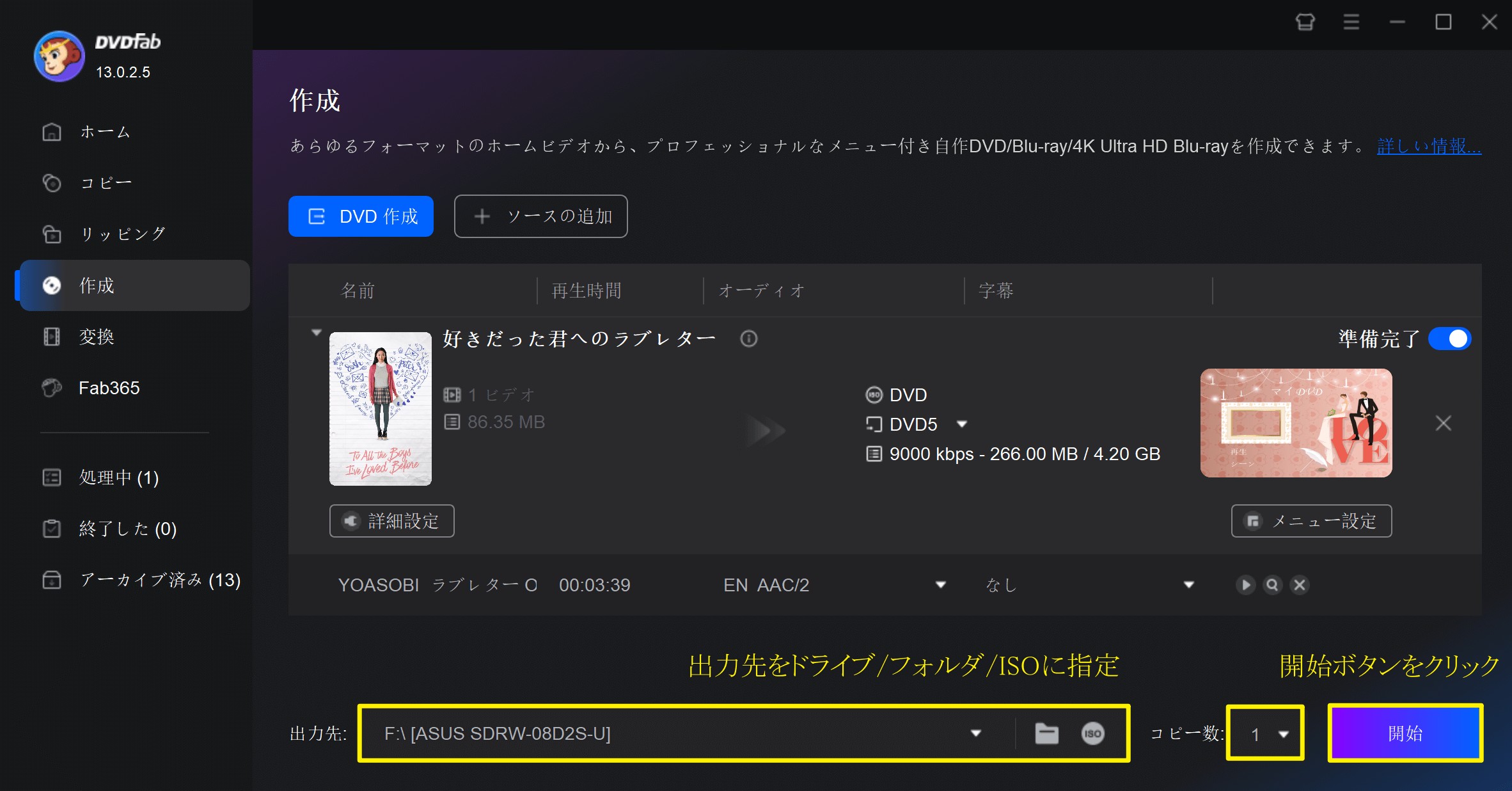
すると動画からDVDへの作成プロセスが開始します。タスクで進行状況を確認できます。
もっと詳しく操作方法は下記のビデオにてご参照してください:
WinX DVD Authorで動画をDVDに書き込む方法
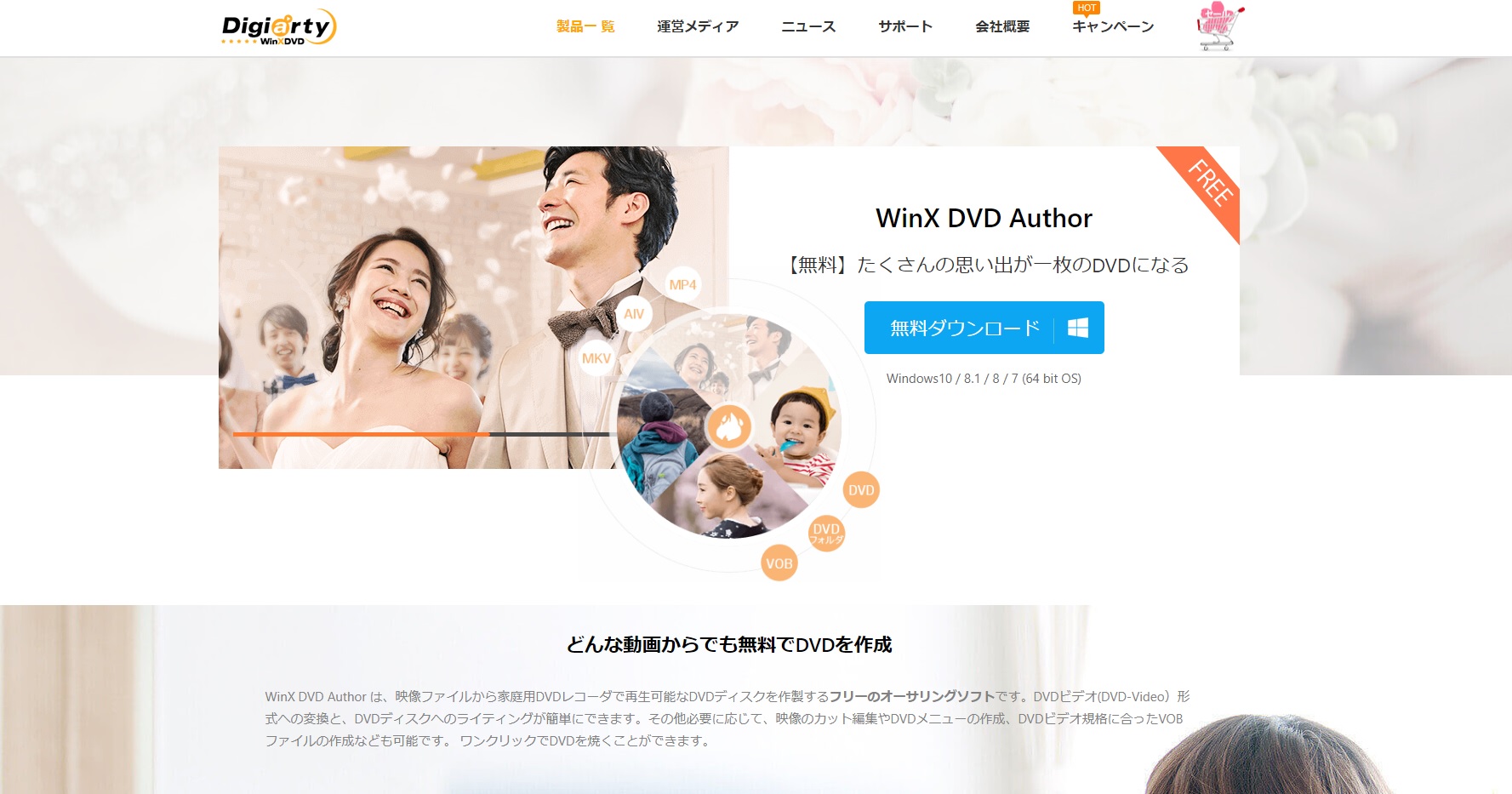
WinX DVD Authorは、無料で利用できるDVD書き込みソフトです。映像ファイルから家庭用のDVDレコーダーで再生できるディスクを作成できるオーサリングソフトです。
DVDビデオへの変換やDVDディスクへのライティングが簡単にできるので、誰でも使いやすいでしょう。必要な場合は、映像のカット編集、メニューの作成、規格に合うVOBファイルの作成などもできるため、用途は多岐にわたります。
WinX DVD Authorを手掛けているのは、WindowsやMacのデバイスソフトを開発している企業です。2006年からそのような事業に携わっている実績もあるので、安心して使用できます。
WinX DVD Authorの使い方
Leawo Blu-ray作成で動画をDVDに書き込む方法
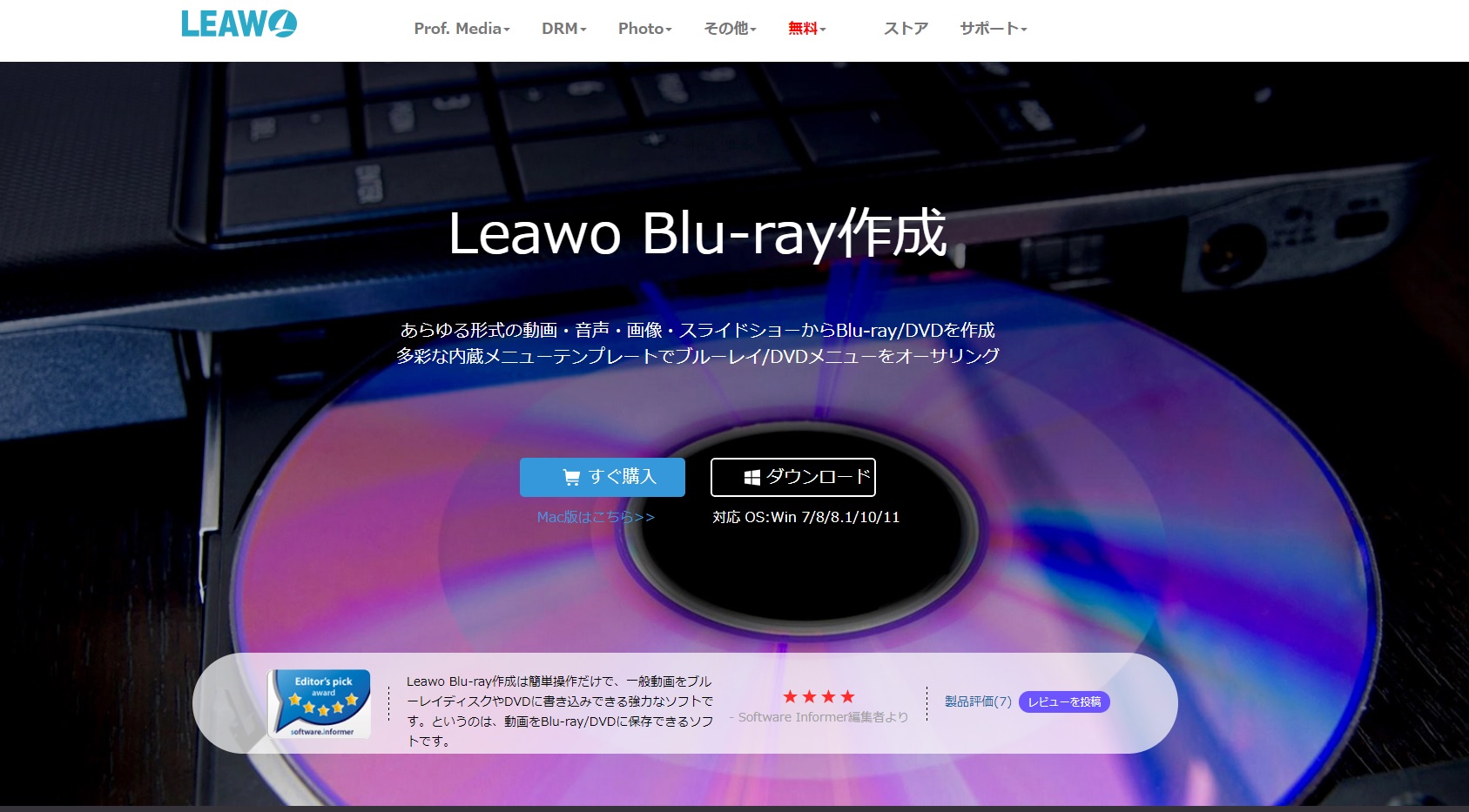
Leawo Blu-ray作成は、様々な形式の動画や音声、画像、スライドショーからBlu-ray/DVDを作成できるオーサリングソフトです。ビデオのトリミングや部分拡大、エフェクトの追加、透かしの追加、回転など便利な編集機能が搭載されています。
ただ読み込みをするだけではなく、自由に編集できるのがこのソフトの魅力だと言えるでしょう。
Leawo Blu-ray作成の使い方
まとめ
WindowsでDVDに書き込もうとしたのにエラーが出てしまった場合、いくつかの原因が考えられます。原因によって対策が異なるため、色々と試してみる必要があるのです。
ソフトを使用して対策をする方法もありますが、フリーソフトではエラーを繰り返してしまう可能性があります。そのため、有料ではありますがDVDFab DVD 作成を使うのがおすすめです。無料体験版も提供しているので、まずはお試しで無料版を利用してみましょう。





