CapCutで作った動画をDVDに焼く方法を詳しく紹介!CapCutパソコン版の使い方も解説!
要約: デジタルのキャンバス上では、CapCut(キャップカット)という動画編集アプリが創造のドアを開き、私たちの思いを形に変えてくれます。本記事では、CapCut パソコン版の使い方を中心として、動画編集の基本機能からアドバンス機能に至るまでの軌跡を辿ります。そして、CapCutで編集された動画をDVDに保存するために、DVDFab DVD作成で動画をDVDに焼く方法についても説明します。さあ、動画編集アプリ CapCutを一緒に試みて、雰囲気がいい物語の幕を開けましょう。

CapCutとは?
CapCut(キャップカット)とは、ByteDance社が開発・提供する無料の動画編集アプリであり、その親会社は世界的に有名なショット動画プラットフォーム・TikTokを展開しています。
公式サイト:https://www.capcut.com/
テンプレートを選ぶだけで動画が完成するほどの手軽さがあり、スマホ一台で本格的なムービーを作ることができます。iPhone・Android・PCに対応しており、縦動画編集に強く、特にTikTokやInstagramのリール、YouTubeショートなどの縦動画を作るユーザーにとって定番の編集アプリとなっています。また、ウォーターマークなしで出力できる点も大きな魅力です。
CapCut には音声読み上げ機能もあり、テキストを音声に変換してビデオに追加することができます。
CapCutで作った動画をDVDに焼く前の準備
DVDを作成する前に、以下のものを用意しておきましょう:
- パソコン(DVD書き込み対応)
- 空のDVD-RまたはDVD-RW
- DVD作成ソフト(後述)
- CapCut動画ファイル(MP4推奨)
また、スマホで保存した動画をパソコンに転送する必要があります。USBケーブルで直接接続する方法のほか、Google DriveやDropboxなどのクラウドを使うのも便利です。
CapCutで作った動画をDVDに焼く方法①:書き込みソフトを使う
CapCutでエクスポートしたビデオをDVDに焼き付けることで、デジタルファイルの損傷に影響されずに期限なしで保存できます。インターネット接続なしでDVDプレーヤーを使用しても視聴できるので、持ち運びや共有が便利です。CapCut動画をDVDに焼くには、DVD作成ソフトを使って「Video DVD形式」に変換・書き込みを行います。そういう時、一番オススメのDVD書き込みソフトは「DVDFab DVD 作成」です。
DVD書き込みソフト「DVDFab DVD 作成」とは?

- CapCutで作成したMP4動画を含む、200以上の動画形式に対応
- TV再生用のDVD-Video 形式に対応
- プロフェッショナルなDVDメニューカスタマイズ機能搭載
- PAL/NTSC切替に対応、海外プレーヤー互換性高
- GPUアクセラレーションにより50倍速の処理速度を実現
基本情報
| 体験版 | 30日間無料体験、無料体験版でも出力されるDVDビデオにロゴが挿入されない |
| 対応OS |
|
| 入力形式 | AVI、MP4、MKV、M2TS、FLV、MOV、VOB、WMV、Xvid、MTS、TSなど、200以上のビデオフォーマットに対応 |
| 出力形式 | DVDディスク / ISOファイル / DVDフォルダ |
| 書き込み形式 | Video DVD(PAL/NTSC対応) |
| DVDメニュー作成 | ✅(テーマ別テンプレートあり・カスタマイズ可能) |
| 出力画質 | オリジナルビデオファイルと同じ画質でDVD映像を生成可能 |
| 処理速度 | 高速(マルチスレッド・ハードウェアアクセラレーション対応、最大50倍速) |
| 主な特徴 | 高画質エンコード、シンプル操作、TV再生対応、高度なメニュー編集など |
DVDFab DVD 作成でCapCutの動画をDVDに焼く手順
では、DVDFab DVD作成を利用して、CapCutで編集した動画をDVDに焼く方法を紹介します。
公式サイト:https://dvdfab.org/dvd-creator.htm
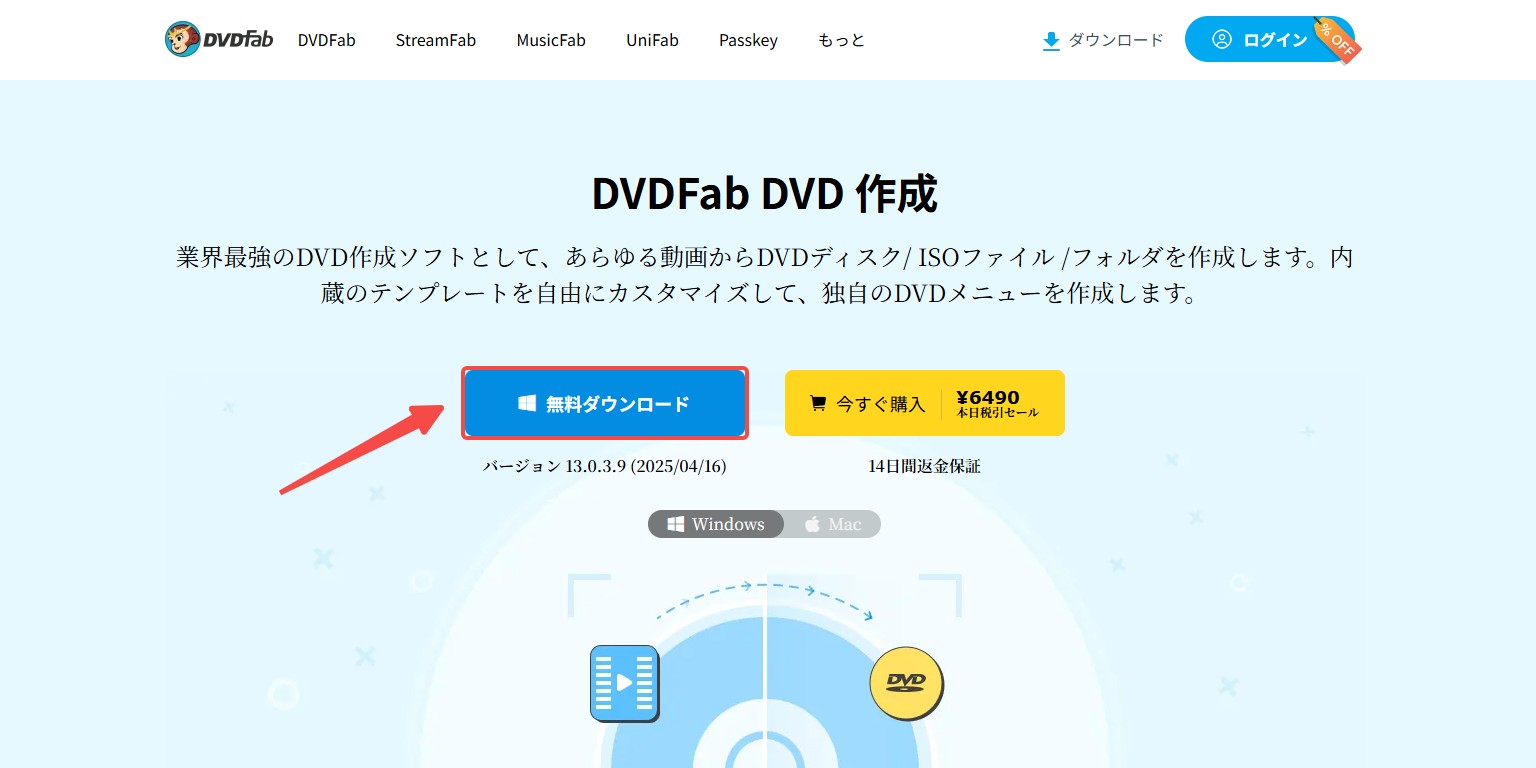
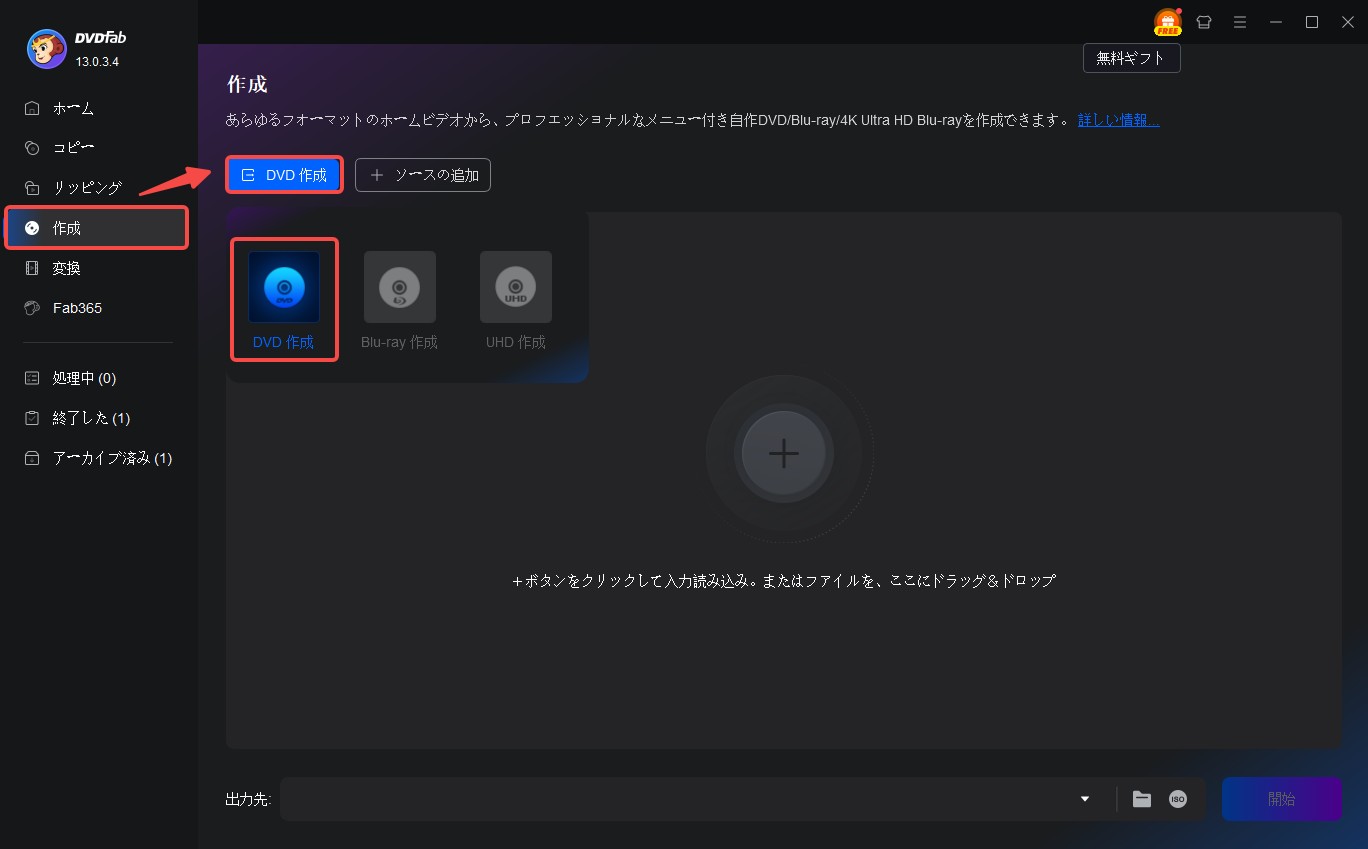
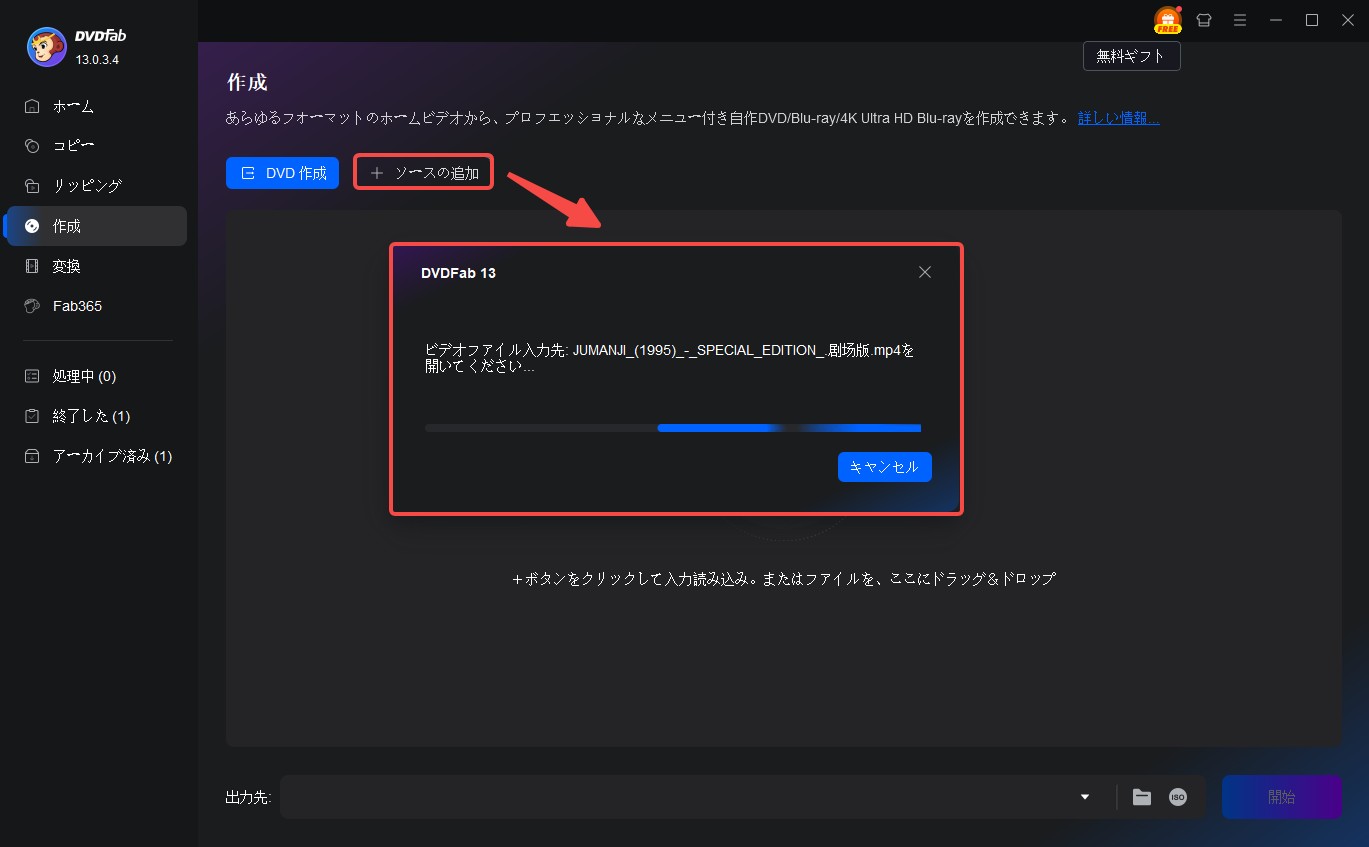
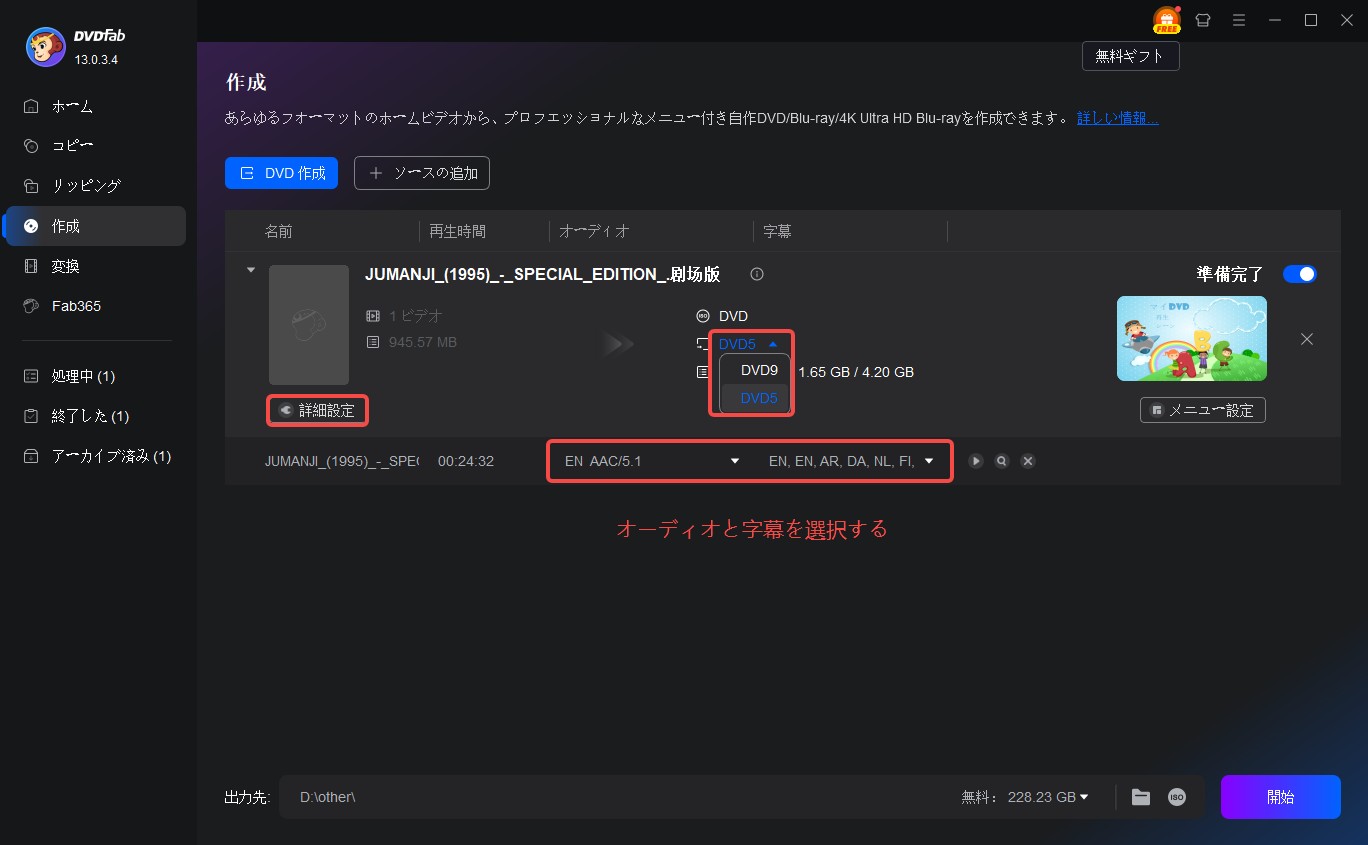

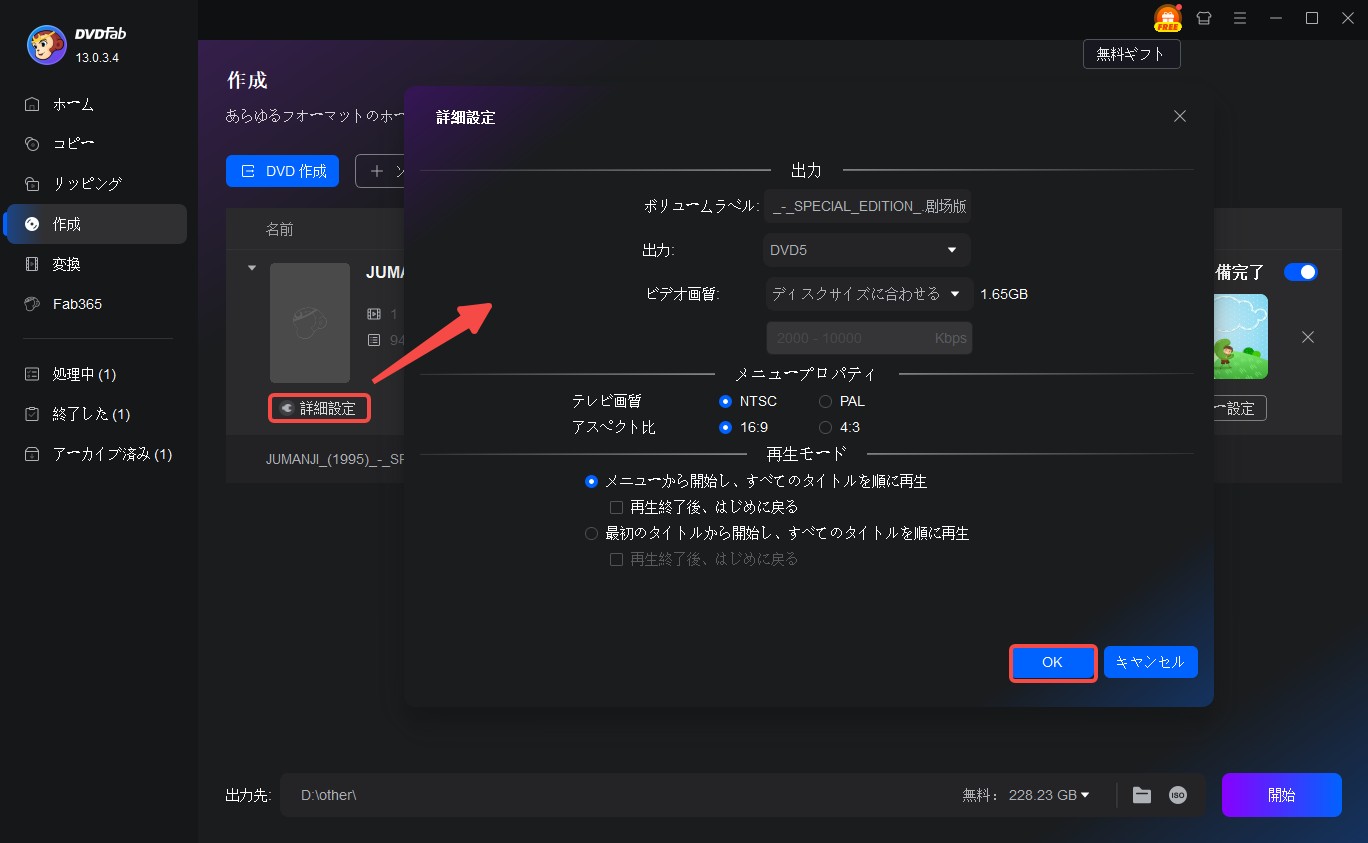
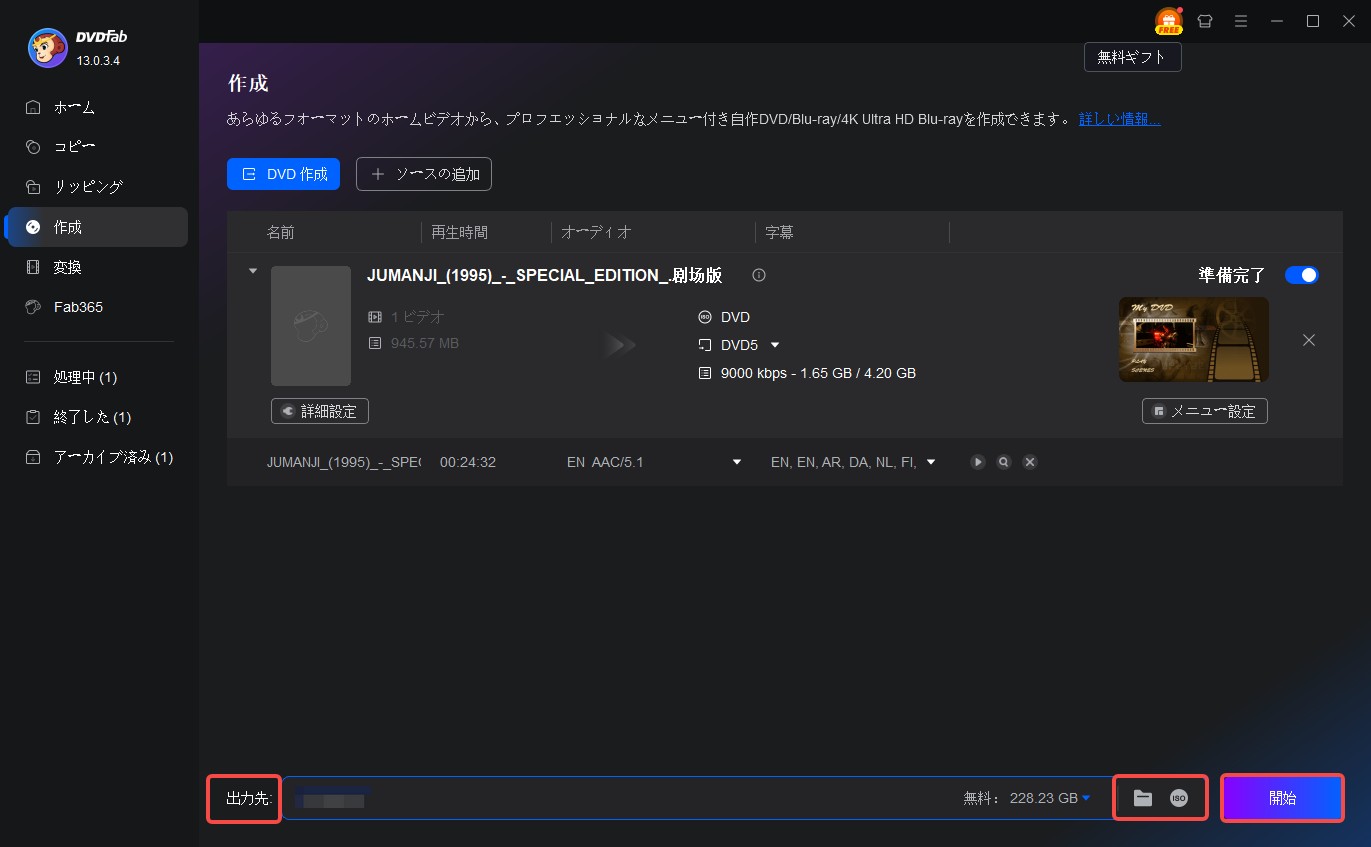
CapCutで作った動画をブルーレイに焼く方法もほぼ同じです。

CapCutで作った動画をDVDに焼く方法②:カメラのキタムラでDVD作成を依頼する

「自分でやるのは難しそう」「時間がない」という方には、カメラのキタムラのDVDダビングサービスがおすすめです。
料金の目安:
- 約30分以内の動画で1枚1,650円(税込)〜
- 通常1〜3営業日で受け取り可能
依頼方法
注意点
- 著作権付きの動画・音楽は不可(個人利用の範囲内ならOK)
- ファイル形式に注意:MP4やMOVは対応、特殊コーデックは非対応の場合あり
- ファイルサイズ上限:動画の合計時間が30分以内で1枚のDVDになる(超える場合は複数枚になる可能性)
- スマホで持ち込む場合、Lightning–USB変換ケーブル(iPhone)やUSB-C変換(Android)が必要な場合もあります
- 動画の内容によっては、店頭で確認作業が入る場合があります(ぼかし処理などの有無)
CapCut 使い方を徹底紹介(パソコン版)
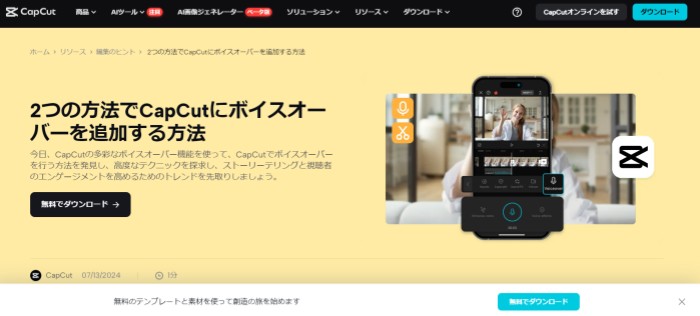
CapCutは、ビデオをトリム、フィルタを適用、テキストやステッカーを追加するなど、多様な編集機能を提供し、クリエイティブな表現を通じて視覚的な物語を伝えるのに役立ちます。次では、CapCutの使い方を詳しく紹介しますので、一緒に映像編集の旅を始め、心の中のビジョンを現実のものにしましょう。
CapCut パソコン版の使い方①:ダウンロードと言語設定
CapCutのパソコン版は、WindowsやMacに対応しており、公式サイトからダウンロードしてインストールします。その後、アプリケーションを起動します。
公式サイト:https://www.capcut.com/ja-jp/
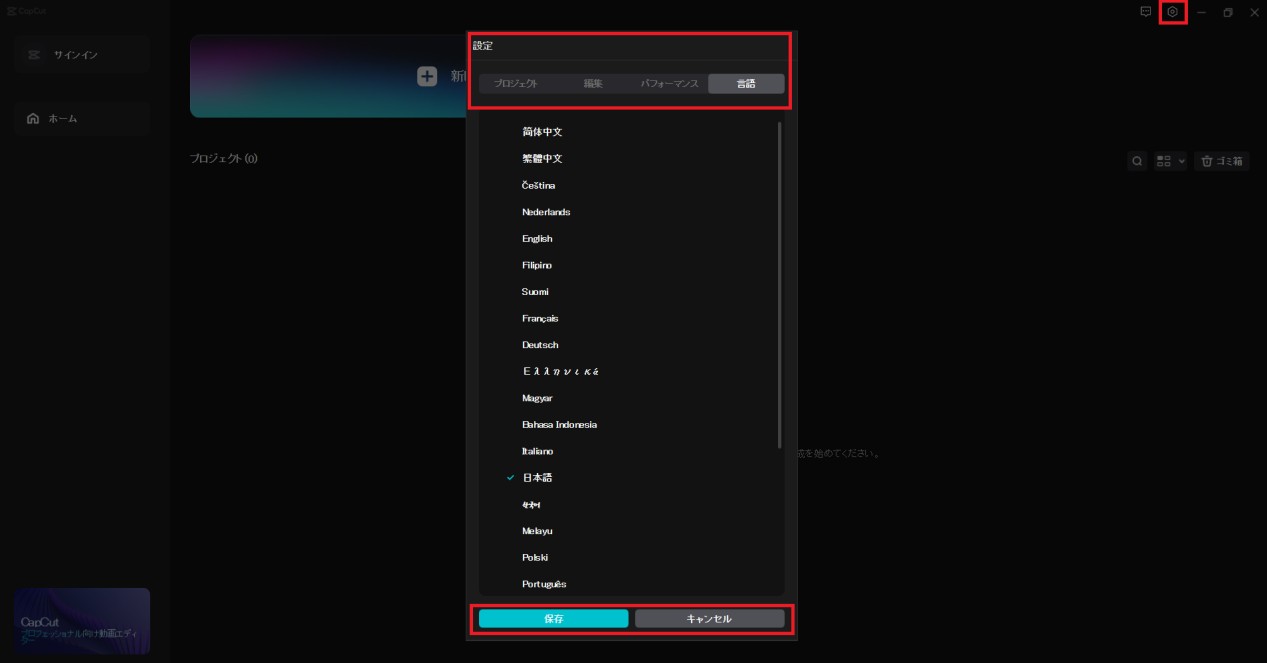
CapCutをインストールした後、システムは自動的に英語で表示されます。その際には、設定画面を開いて、表示言語を日本語に切り替え、そして保存ボタンをクリックする必要があります。
CapCut パソコン版の使い方②:プロジェクトの作成と動画の読み込み
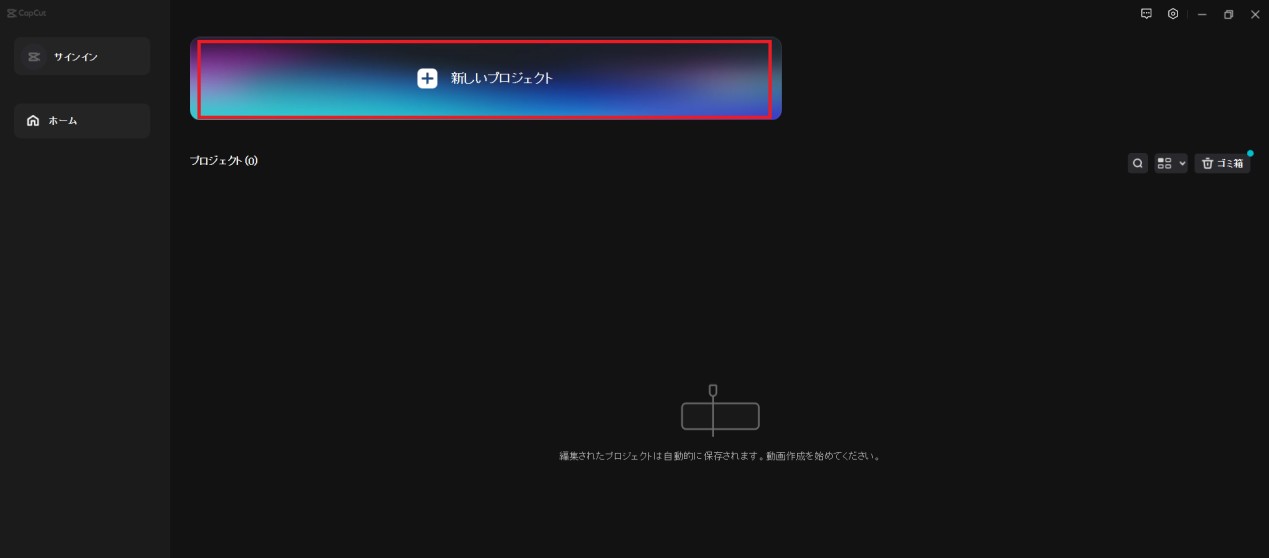
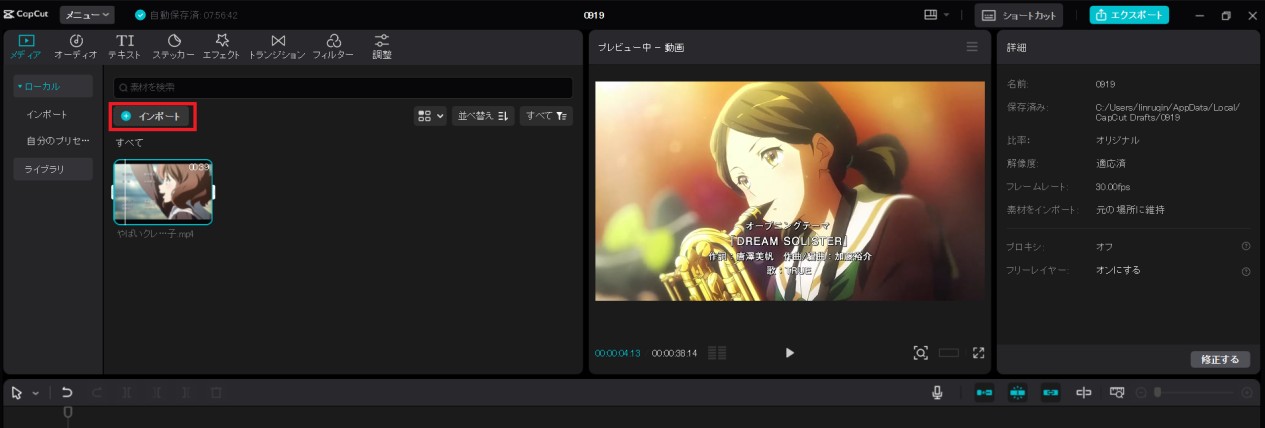

CapCut パソコン版の使い方③:テキストとステッカー追加
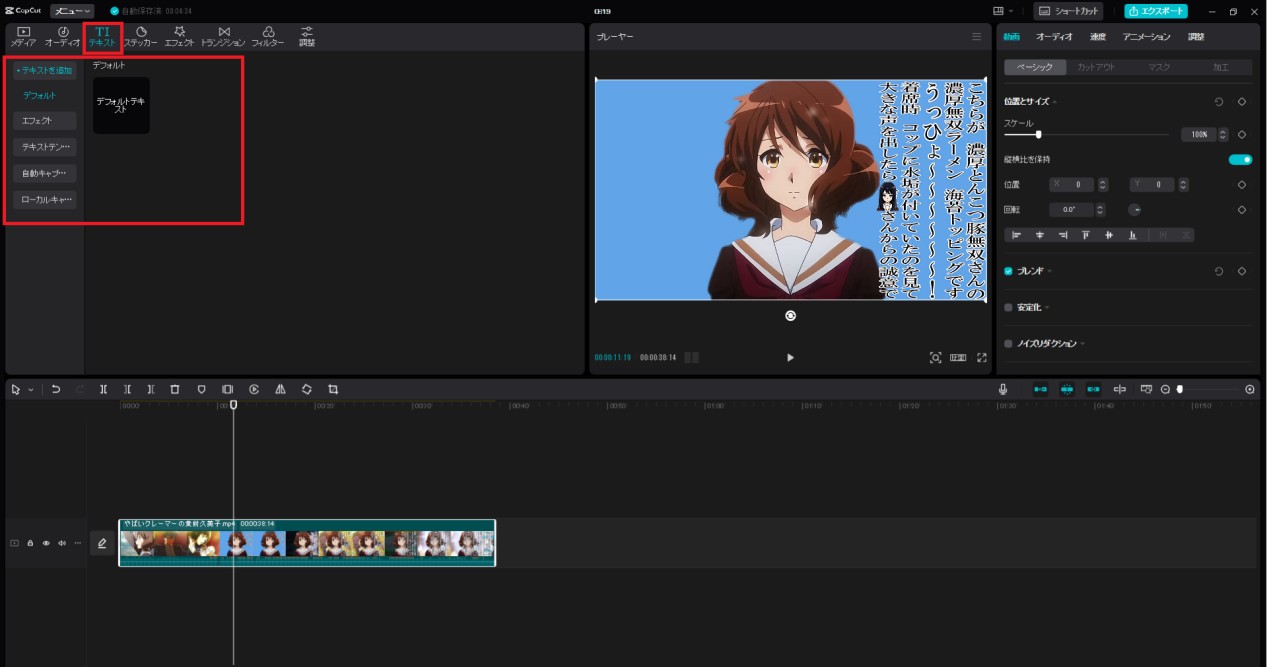
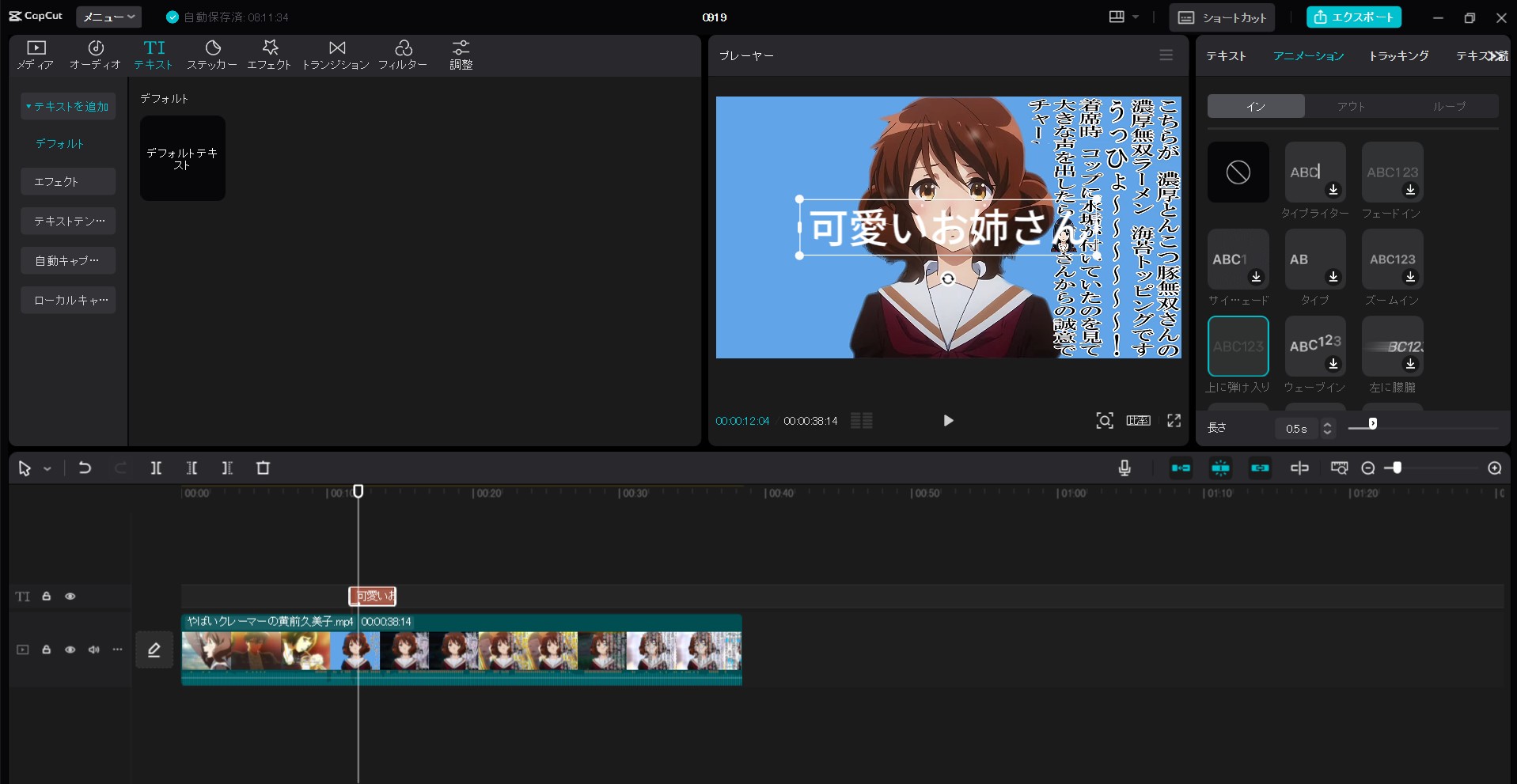
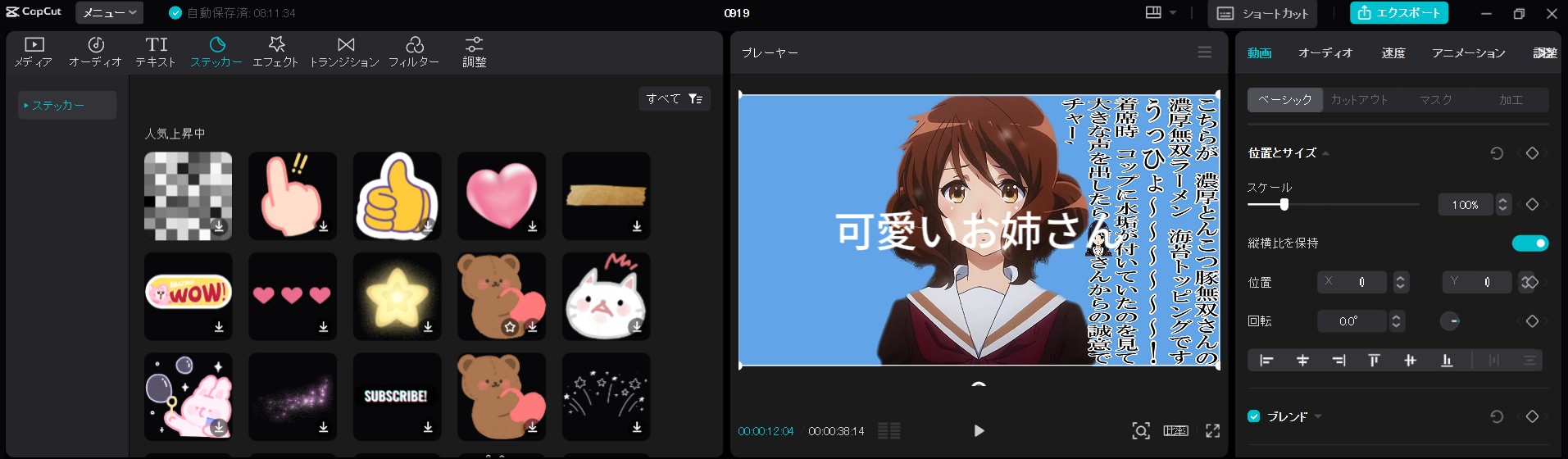
CapCut パソコン版の使い方④:動画のカット

CapCut パソコン版の使い方⑤:音声の追加

CapCut パソコン版の使い方⑥:モザイクの追加
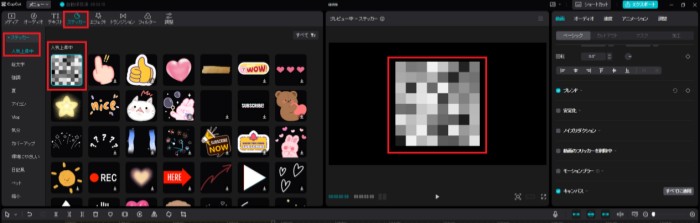
CapCut パソコン版の使い方⑦:動画のエクスポート
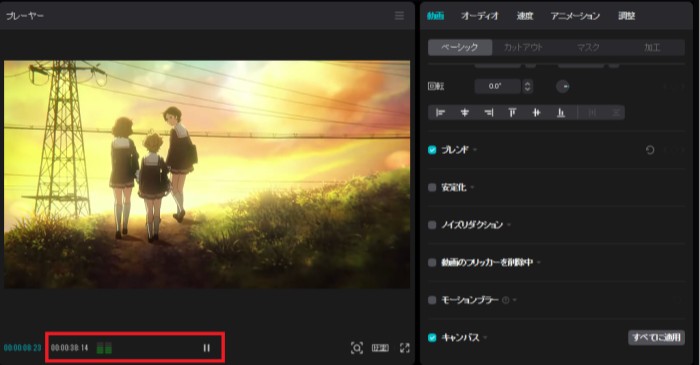
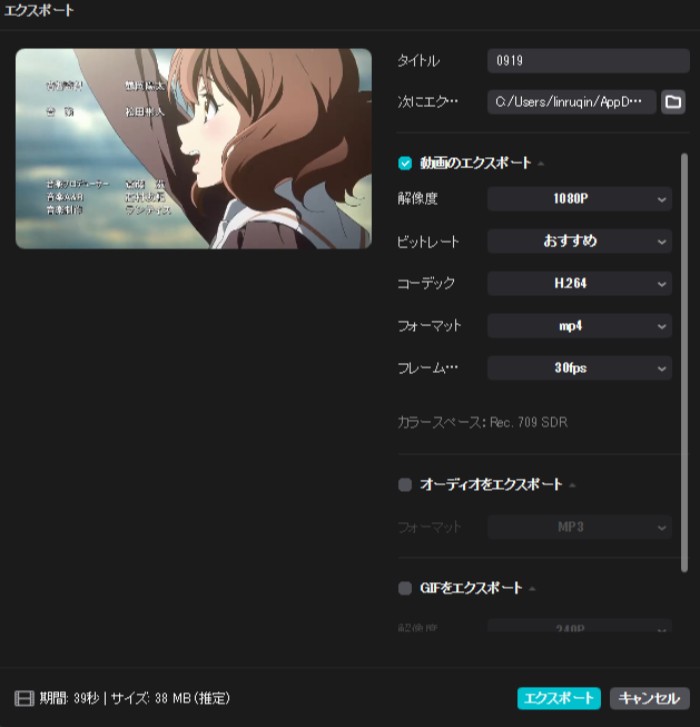
関連記事:
CapCutに関するよくある質問【Q&A】

デバイスの性能が不足しているか、ビデオの解像度があまりにも高すぎます。その場合、ビデオの解像度を適切に下げるか、他のアプリを閉じてリソースを解放してください。
適切な出力設定が行われないと、出力された動画ファイルの品質が落ちます。その問題を解決するには、ビデオのビットレートと解像度を高めに設定して、更に高品質のビデオを出力してください。
ネットワーク接続が不安定的であったり、アプリのキャッシュに問題がある場合があります。
そのため、まずネットワーク接続を確認し、その後アプリのキャッシュをクリアしてみてください。これによって、スムーズなビデオ編集をもう一度体験できるようになります。
CapCutで出力される動画は主にMP4などの形式ですが、DVDプレーヤーで再生する場合、DVD規格に合わせたフォーマット(MPEG-2など)への変換が必要なことがあります。上記紹介したDVDFab DVD 作成のような変換ソフトを利用するとスムーズに対応できます。
まとめ
CapCutで作成した動画をDVDに焼く方法は、大きく分けて自分で作成する方法とカメラのキタムラに依頼する方法の2通りがあります。
- 手間をかけたくない方や初心者の方は、キタムラのDVDダビングサービスが安心・確実
- 自分でDVD作成すれば、無料で「DVDFab DVD作成」を使用して自由度の高い仕上がりにできる
どちらの方法でも、思い出の動画を「形」として残すことで、大切な時間を何度でも楽しむことができます。
ぜひこの機会に、お気に入りのCapCut動画をDVDにしてみてください!





