【全デバイス】2025年最新 Disney Plus(ディズニープラス)を画面録画できるソフトおすすめ 4選!無料ツールも
要約: ディズニープラスの公式アプリで保存した動画は30日間に一回ネットに接続しないと削除されるので、永久に楽しむには外部録画ソフトウェアが必要です。今回は、無料拡張機能含めてディズニープラスの動画を画面録画できるソフトウェアをご紹介します。
ディズニープラスでは、ディズニー作品が見放題になります。ディズニープラスをオフライン視聴できれば、場所や環境を問わず視聴できるようになります。そこで本記事ではディズニープラスを画面録画できるソフトをまとめました。さまざまな動画保存ソフトを見てきた私が紹介していくので、本当に録画できるか心配な方も安心して読み進めてみてくださいね。
なぜDisney Plus(ディズニープラス)を録画するか?
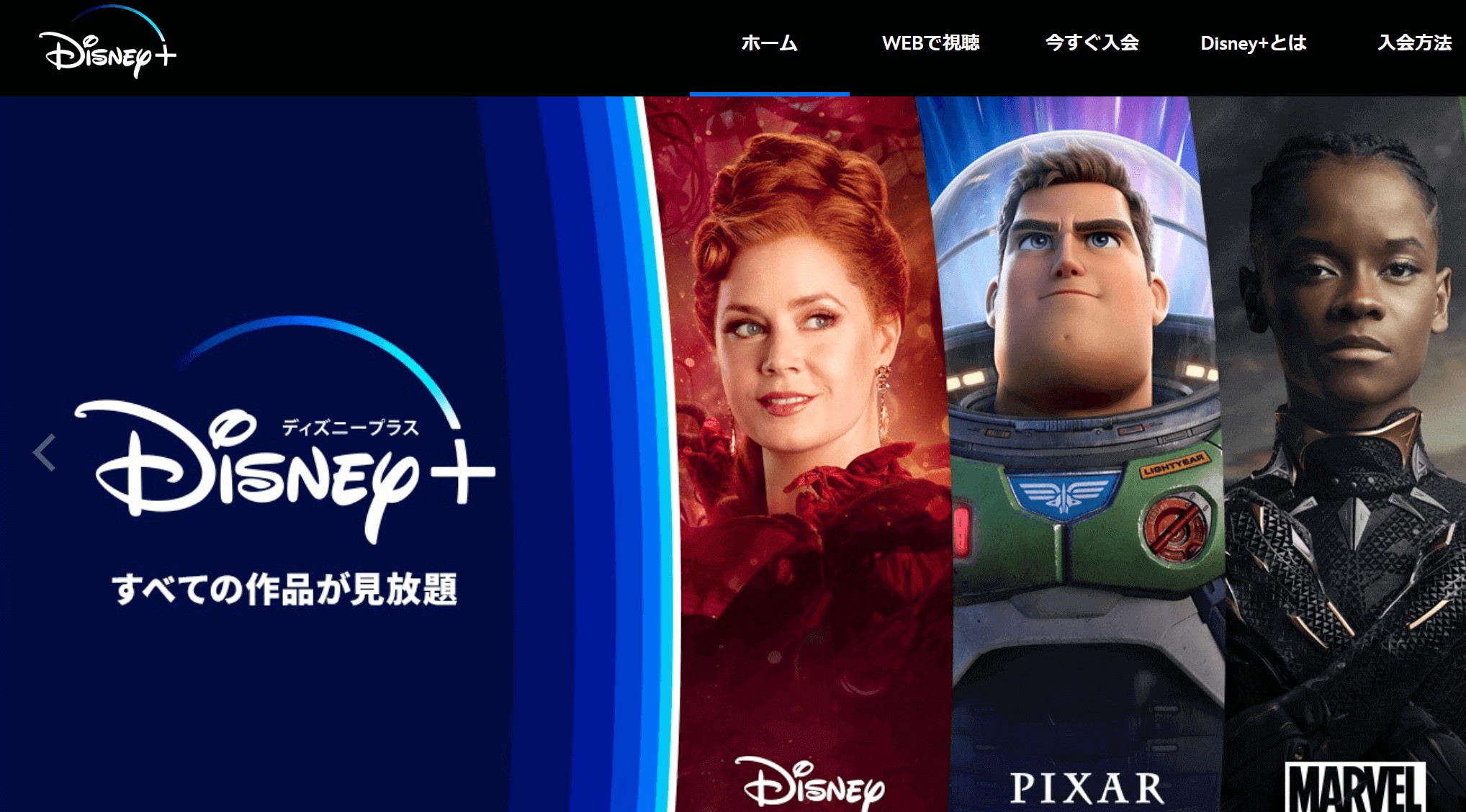
ディズニープラスはアプリ版のみダウンロード機能を利用可能です。PCではダウンロード機能を利用できません。また、アプリ版でも対象作品のみダウンロードが可能で、作品によってはダウンロードできないことも。そのほかダウンロードした作品の有効期限は72時間(新作24時間)となっており、期限が切れたら再度ネットに接続する必要があります。
以下、その制限を表でまとめます。
| PCへのダウンロード | × |
| SDカードへの保存 | × |
| ダウンロードできる作品 | 対象作品のみ |
| ダウンロード上限 | なし |
| 対応デバイスの上限 | 1作品は最大10台 |
| ダウンロード作品の有効期限 | 72時間(新作は24時間) |
| 30日間にインタネットに接続 | 必要、さもないと保存動画が削除される |
そのため、ディズニープラスを録画して永久に保存したい場合があります。
しかし、ディズニー+で配信しているコンテンツにDRMがかかっているので、通常の画面キャプチャツールで録画したものは真っ黒になって全然視聴できません。
ご心配なく、今回ご紹介する画面録画ソ���トはDRMを解除する機能を備えるので、画面を真っ黒せずディズニー+動画を録画できます。
【全デバイス】パソコンにDisney Plus(ディズニープラス)を録画できるソフトおすすめ 4選
今回は「使いやすさ」「コスパ」「ダウンロード(録画)力」を基準にして、2倍速でディズニープラスを録画できるソフトや、無料のChrome機能・オンラインサイトで保存するツール、そして高速で一番オススメのダウンローダーをそれぞれ厳選してご紹介します。
まず各ディズニー+録画ソフトウェアを比較した結果を表で示します。
Disney Plus(ディズニープラス)画面録画できるおすすめソフト4選
ディズニープラス録画ソフトウェアを表で比較
|
ディズニー+ |
使いやすさ |
OS |
日本語対応 |
評価 |
|
RecordFab |
★★★★★ |
Windows |
〇 |
1000+サイトから動画を録画可能、最大5倍速対応 |
| StreamFab Disney Plus ダウンローダー | ★★★★★ | Windows/Mac | 〇 | ダウンロード力NO1の最強ソフト、内蔵のブラウザで一回ログインするだけ、URL入力不要、自動ダウンロード機能 |
| Screenity | ★★★★☆ |
Windows/Mac |
〇 |
シンプル、完全無料 |
| 123Apps |
★★★★☆ |
Windows/Mac |
〇 |
シンプル、軽量 |
1.Windows向けのディズニープラス画面録画ソフト ・RecordFab
RecordFabはディズニープラスの動画を高品質&5倍速で録画できるソフトです。Windowsに対応しているので、多くのユーザーが利用できます。月額/ライフタイム2つのプランから選択可能、ライフタイム版がおすすめです。
RecordFabの特徴
- ディズニープラスやアマプラ、U-NEXT、NHKプラスなど1000+のウェブサイトに対応
- 720p/1080p品質で録画
- 広告なしのディズニープラス動画を録画
- 1.0‐5.0倍速で画面録画
- MP4/MKV形式で保存
- 録画時間を設定できる
| おすすめ度 | ★★★★★ |
| 対応OS | Windows |
| 日本語対応 | 対応 |
| 無料体験の有無と内容 | あり(3本まで動画をダウンロード) |
| ダウンロードリンク | https://dvdfab.org/recordfab.htm |
ディズニープラスをPCに録画する手順
2.一番おすすめのディズニープラス保存ソフト・ StreamFab Disney Plus ダウンローダー

StreamFab Disney Plus ダウンローダーは、ディズニープラスから最高1080p/4Kの高画質で動画画面を保存できるソフトです。内蔵されたブラウザによってURLをコピペする手間なく、本ソフト内で全てが完結します。ソフトとブラウザの行き来をする必要がないのは、他のソフトにない大きな特徴でしょう。広告付きのプランなら広告をブロックすることも!
最初の30日は無料体験は可能、ぜひ試してください。
StreamFab Disney Plus ダウンローダーの特徴
- あらゆる地域のディズニープラスから動画をダウンロード
- MP4ファイルで保存
- 字幕と音声を事前に選択して保存
- 予約ダウンロード機能も完備
- 一括保存と高速録画モードを完備
- 4K&Atmos/EAC3 5.1をサポート
| おすすめ度 | ★★★★★ |
| 対応OS | Windows/Mac |
| 日本語対応 | 対応 |
| 無料体験 | 30日間で動画3本 |
| ダウンロードリンク | https://dvdfab.org/disney-plus-downloader.htm |
StreamFabを例にしてディズニー+動画の録画手順を簡単に説明します。
StreamFab内でDisney+動画を検索
「VIPサービス」をクリックして右側からディズニー+ロゴをクリックします。そして、StreamFabの内蔵のブラウザでアカウントでログインし、保存したい動画を検索して再生します。
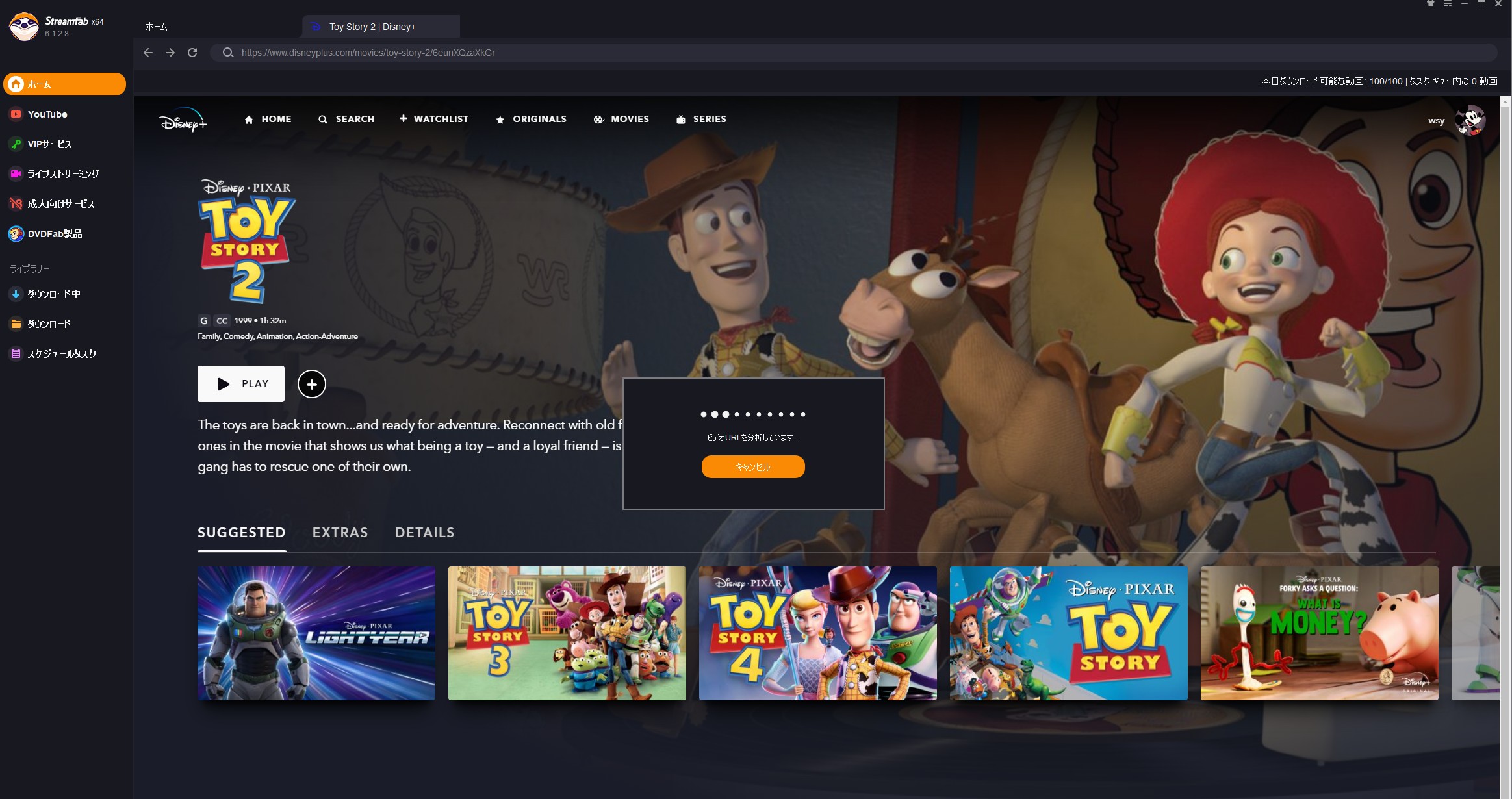
解像度などを指定
すると、動画の解析が始めます。数秒後、「Disney Plus Downloader」ウィンドウがポップアップ表示されます。解像度や形式、エピソードなどを指定して、ダウンロードボタンを押します。
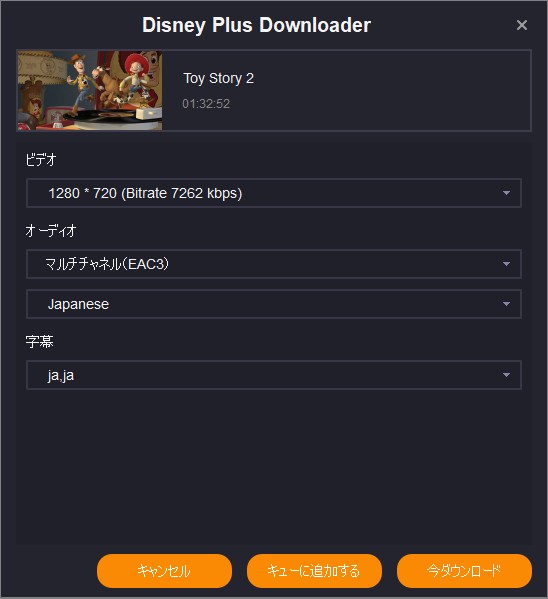
ディズニー+動画の録画を開始
ダウンロード進歩は左側の「ダウンロード中」で確認できます。終わったら、動画を保存するフォルダが自動的に開きます。
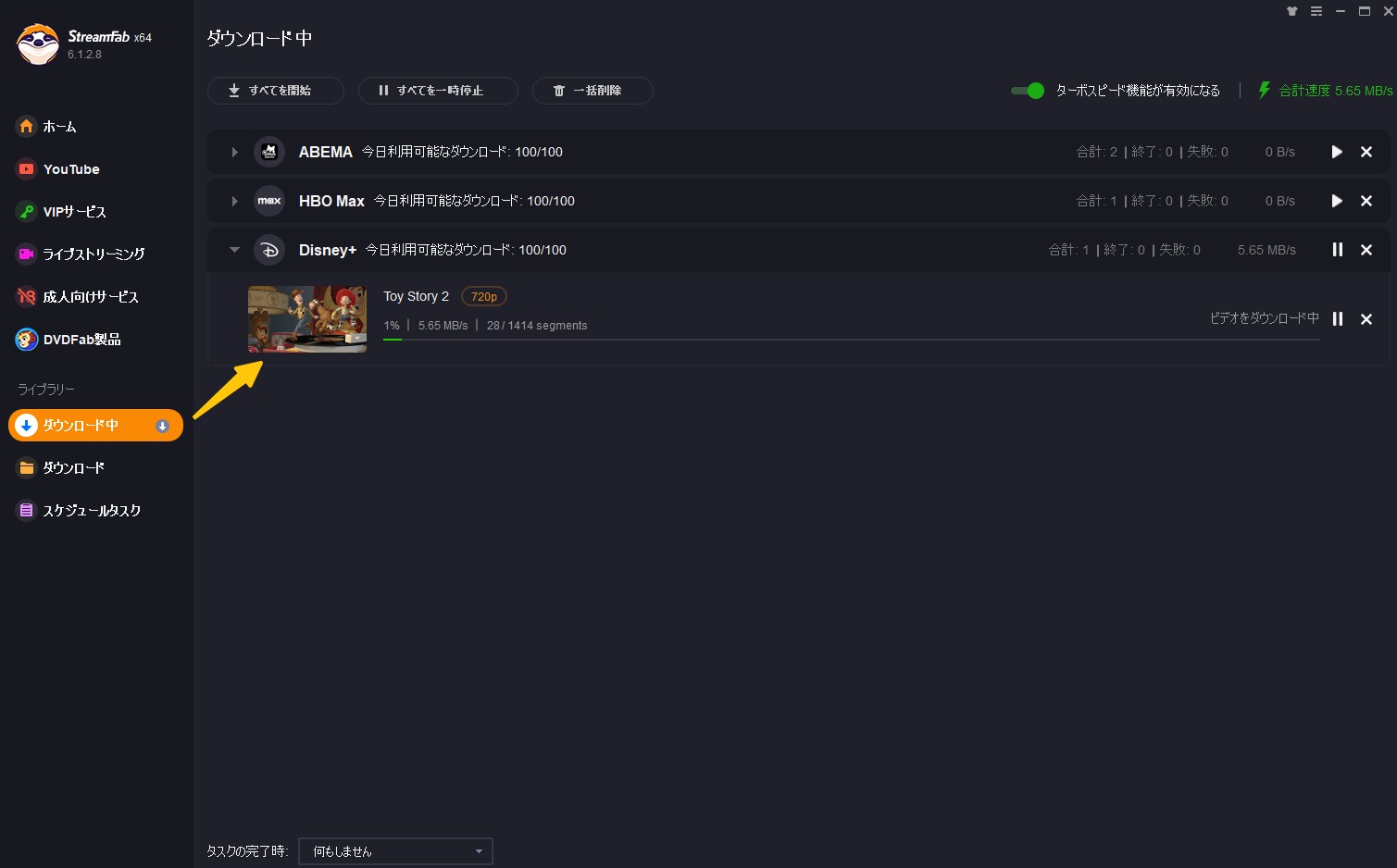
3.無料のChrome拡張機能でディズニープラスを録画・Screenity
ScreenityはChromeで利用可能な拡張機能、軽量で使いやすい。実際Screenityを使えました!確かに完全無料でディズニー+から動画を画面録画する事ができます。ただのプラグインなのに、動画編集やWebカメラ録画マイ��録音もできるパワフルのツールです。誰でも完全無料で利用できます。MP4 /webm形式で保存され、GIF形式で保存することも!
デメリットとして、複数の動画を同時に録画する事ができないことです。また、録画後分析できない場合もあります。10分間以上の動画はMP4形式で保存できない場合もあります。
Screen Recorder for Google Chromeも類似の無料の録画Chrome拡張機能、しかし、編集機能がありません。
Screenityの特徴
- 短い動画はMP4として保存可能
- ディズニープラス含めて複数のウェブ・サイトに対応
- シンプルで使いやすい
- 完全無料、成功率は比較的高い
| おすすめ度 | ★★★★☆ |
| 対応OS | Windows/Mac |
| 日本語対応 | 対応 |
| 無料体験の有無と内容 | 完全無料 |
| 公式サイト | https://screenity.io/en/ |
Screenityでディズニー+をPCに録画する手順
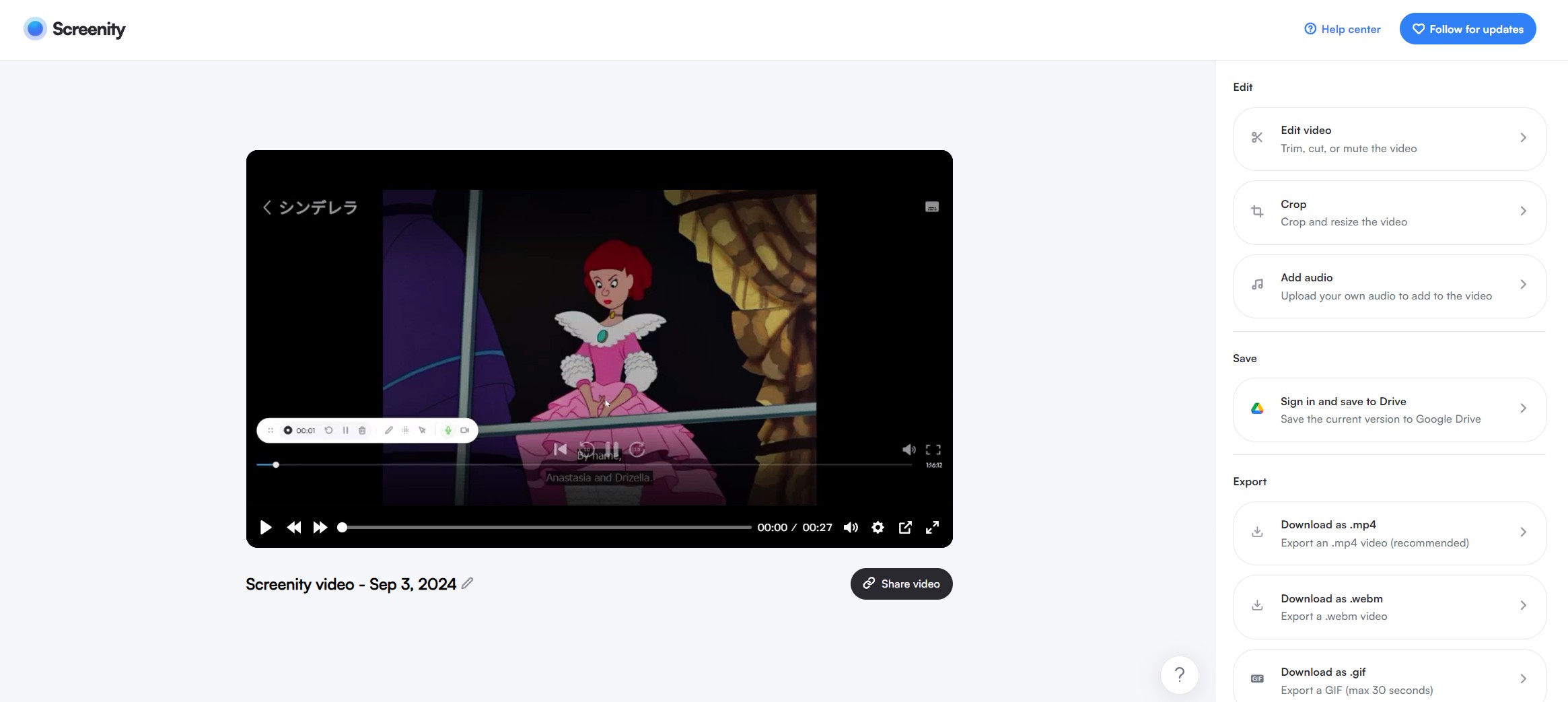
4.無料のオンラインサイトでディズニープラス録画・123Apps
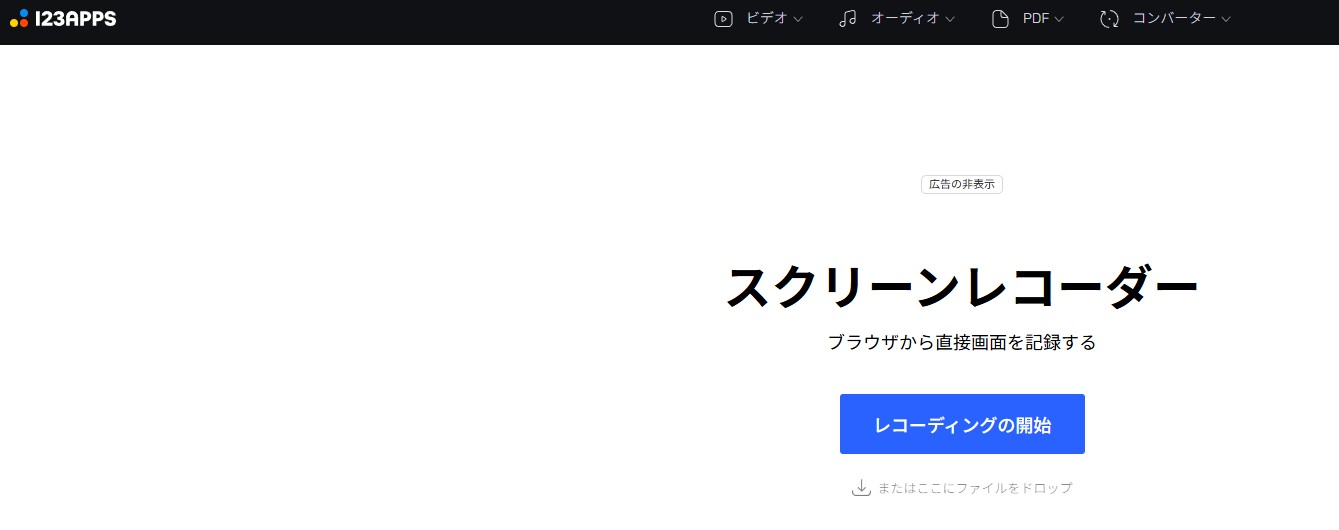
123Appsは登録不要でディズニープラス動画を画面録画できる無料のオンラインサイトです。最大の特徴は軽量でしょう。ディズニープラス含めてU-NEXTやAmazonプライムビデオなど数多くの動画配信サービスに対応しています。編集機能も備えるのも嬉しい。長い動画を録画する時エラーが発生するので、やや録画力が弱い部分はデメリット。
123Appsの特徴
- ソフト不要で無料でディズニープラス動画を録画
- MP4で保存可能
- 録画済みの動画を保存できる
- 無料で利用できる機能が限られている
- 複数の動画を一括に録画できない
- 手動で録画を終了する必要がある
- プレビュー機能がある
- 無料で最大720pをサポートする
| おすすめ度 | ★★★☆☆ |
| 対応OS | Windows/Mac |
| 日本語対応 | 対応 |
| 無料体験の有無と内容 | あり(機能が制限される) |
| 公式サイト | https://online-video-cutter.com/ |
オンラインサイトでディズニープラスを無料でPCに録画する手順
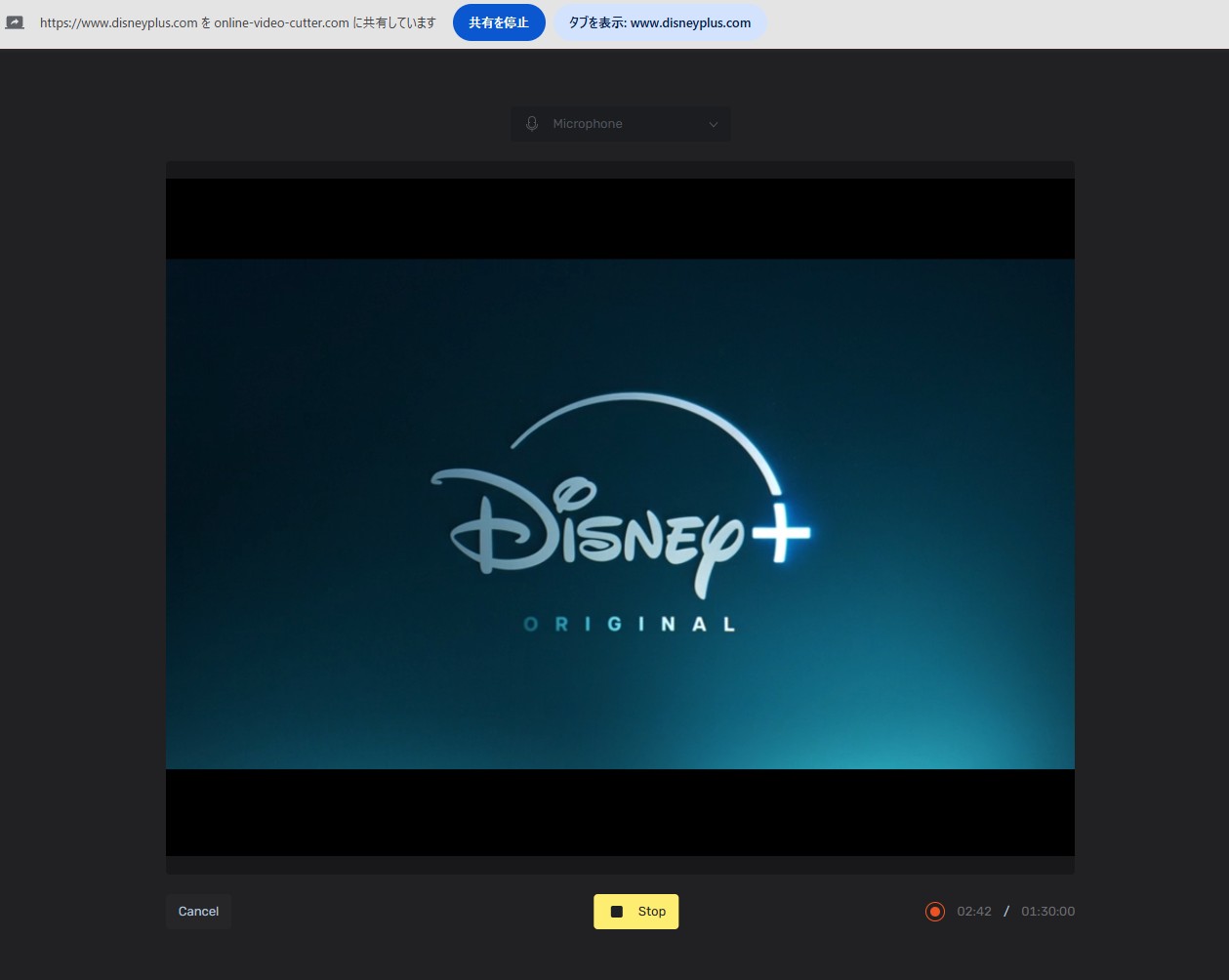
【Android&iPhone】スマホ向けのディズニープラス動画を録画する方法
PlayOn Cloud
スマホ向けのディズニープラス動画画面録画アプリといえば、PlayOn Cloudを使ってみてください。
PlayOn CloudはMac、iphone及びAndroidで利用可能な動画保存アプリ、初めてストリーミング動画を録画するためのクラウドDVRです。ディズニープラスだけでなく、Netflixやアマプラ、Huluなど20+の動画配信サービスから動画画面を録画することができます。
最大1080p画質の動画をサポートしており、���数の動画まとめて録画する機能もできます。広告を消して録画した動画は永久にオフラインで楽しめます。また、クラウドで録音もできるのが特徴です。日本語に対応しないのはちょっと残念です。
以下、PlayOnでディズニー+動画を録画する手順です。
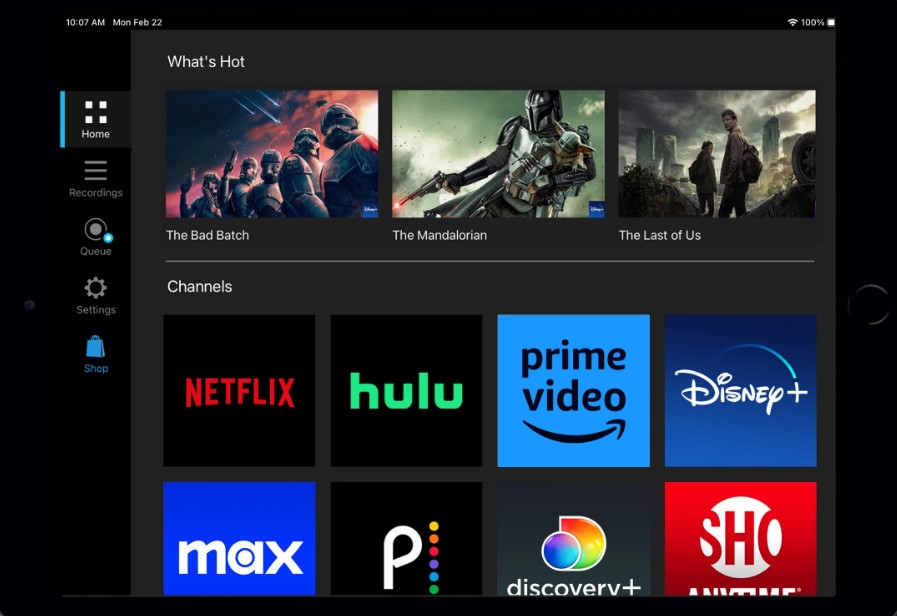
ディズニープラスを録画するなら違法ですか
日本の著作権法によると、著作権者の許可なく動画を録画することは複製権を侵害するとみなされ、違法になります。
しかし、「私的使用のための複製」は例外的で、その法律に該当しないため、違法とならない場合があります。本当に違法となるかどうかは、具体的なケースによるとものです。
まとめ
ディズニープラスを録画できるソフトはたくさんありますが、それぞれ使い勝手が異なります。本記事を参考にしながら自分に合っていると思った録画ソフトを使ってみましょう。迷った時は、業界最高峰の技術が搭載されたStreamFab Disney Plus ダウンローダーを使えば間違いありません!安全でダウンロード力もあり、ソフトの動作も非常に軽く、簡単にディズニープラスを録画できます。




