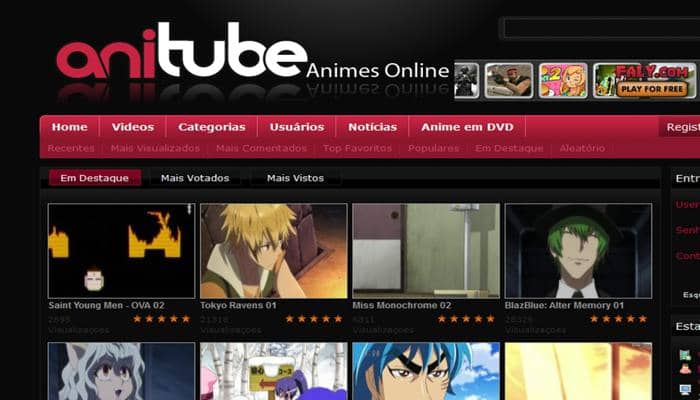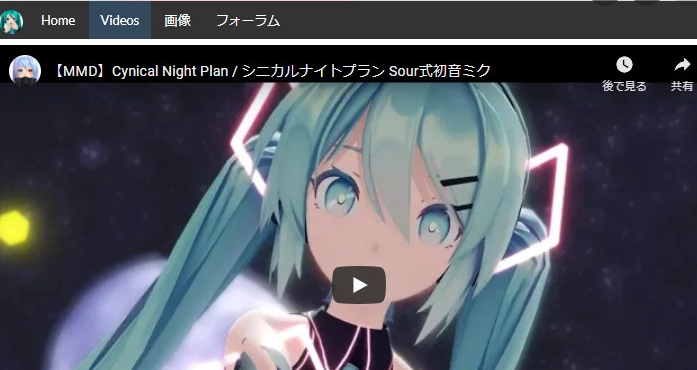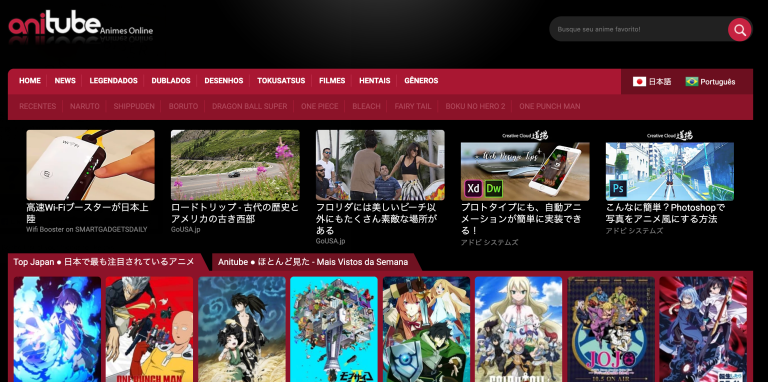知ってる?YouTubeオーディオレンダラ エラーが起こる原因と対処法!
要約: 「オーディオレンダラエラー。パソコンを再起動してください。」との提示がよくYouTubeで現れます。では、オーディオレンダラエラーとは何でしょうか?解決方法も合わせてご解説します。
皆さんはYouTubeでビデオを見る時、ビデオが見えなく、リロードして動画が再生できても音声が聞こない状況がありますか。
こういう時、「オーディオレンダラエラー。パソコンを再起動してください。」との提示がよく現れます。
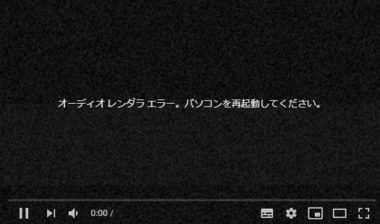
では、オーディオレンダラエラーとは何でしょうか?オーディオレンダラエラーはYoutube・Spotifyを視聴するとき、あるいは、パソコン自体の音が流れないときに現れるエラーです。
今日は、「オーディオレンダラエラー」が起こる原因と対処法をご紹介させていただきます。
一、YouTubeオーディオレンダラエラーが起こる原因は?
原因① サウンドデバイスのエラー
サウンドデバイスとは、パソコンで音声(CD/DVDの音声やWindows起動音など)を再生したり、録音するための機器のことです。
「オーディオレンダラエラー」が発生する場合、サウンドデバイスが正常に動作していなかったり、サウンド関連機器のドライバーが不具合を起こしている可能性があります。
原因② ヘッドホン・スピーカーの接続エラー
ヘッドホンやスピーカーなどのオーディオ機器をパソコンに接続するとき、オーディオ機器の接続状況に問題が起きる可能性があります。
問題③ ブラウザのバージョンが古い
ブラウザはGoogle ChromeやEdgeのような動画を再生するのに使用しているネットです。
そのため、オーディオレンダラエラーが起こる時、ブラウザが最新のバージョンかどうかを確認する必要があります。
二、YouTubeオーディオレンダラエラーに対する対処法は?
対処法① PCやオーディオドライバーをを再起動する
YouTubeでオーディオレンダラエラーが発生するとき、まずはPCやオーディオドライバーを再起動してみましょう。
オーディオレンダラエラーが発生する時、「オーディオレンダラエラー。パソコンを再起動してください。」というメッセージが現れるので、まずそのメッセージに従ってパソコンを再起動してみましょう。
もし問題を解決できなければ、オーディオドライバーを再起動してみてください。
オーディオドライバーの再起動の手順は以下のようです。
- Windowsマーク」を右クリックして「デバイスマネージャー」を開きます。
- 「サウンド、ビデオ、およびゲームコントローラー」のツリーを展開します。
- 「オーディオドライバー名」を右クリックして「デバイスを無効にする」を選択します。
- 再度オーディオドライバー名」を右クリックして「デバイスを有効にする」を選択します。
対処法② ブラウザを最新版に更新する
ブラウザのバージョンが最新版ではなくなら、Youtube上の動画が見みえません。このため、ブラウザを最新のバージョンに更新する必要があります。
ブラウザの更新方法はブラウザによって異なり、以下の紹介をご参考してください。
- GoogleChromeの場合
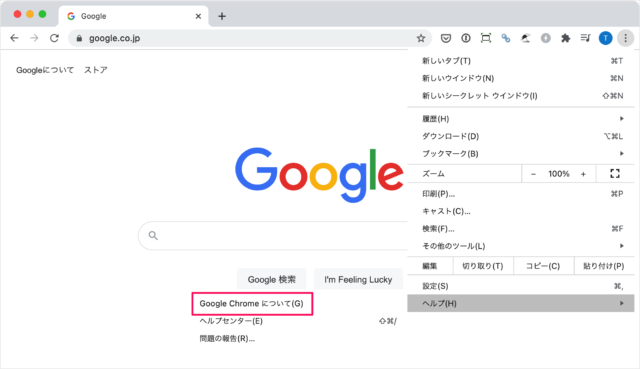
パソコンでChromeを開きます。→右上の縦に並んだ三つの点をクリックします。→「Google Chromeを更新」をクリックします。(このボタンが表示さ��ない時には、最新バージョンを使っていることを意味します。)→「再起動」を選択します。
- Edgeの場合
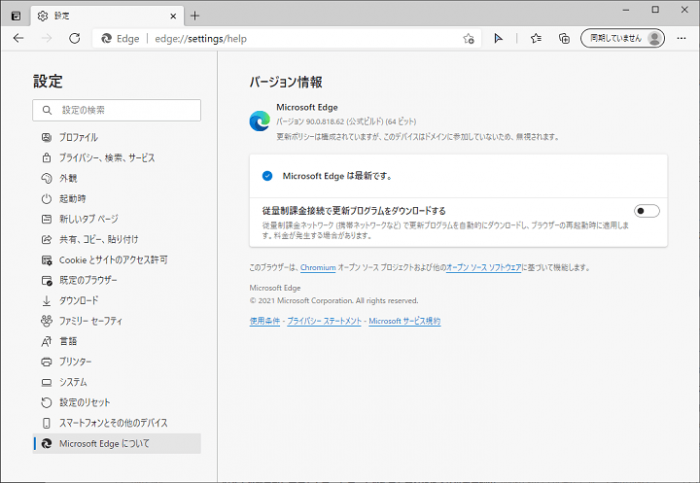
Microsoft Edgeの場合には、Microsoft edgeと検索してホームページから新しいものをダウンロードしてください。すでに持っている場合でも最新のものが置き換わります。
- Firefoxの場合

メニューバーの「Firefox」メニューをクリックして「Firefoxについて」を選択してください。→
Firefoxについてのウインドウが開いて自動的に更新の確認とダウンロードが行われます。→ダウンロードが完了したら「再起動してFIrefoxを更新」をクリックしてください。
対処法③ サウンドドライバーを更新する
サウンドドライバーのバージョンが古いと、オーディオレンダラエラーが発生する可能性があります。そのため、サウンドドライバーを最新のバージョンに更新してみましょう。
WindowsUpdateの実行を通して、サウンドドライバーを更新できます。
対処法④ 音声トラブルシューティングツールを利用する
Windowsには、トラブルシューティングツールを検出して修正するツールがあります。
それは「トラブルシューティング」です。このツールを利用してビデオ再生のトラブルを解決しましょう。
ここでは、Windows10のトラブルシューティングの起動方法を紹介していきます。
- 「Windowsマーク」を右クリックして「設定」を選択します。
- 「更新とセキュリティ」をクリックします。
- 左ペインから「トラブルシューティング」を選択します。
- 右ペインから「オーディオの再生」を選択します。
- 「トラブルシューティングツールの実行」をクリックします。
- トラブルシューティングウィザードに従って進めます。
- すべてのプロセスが終了したら完了です。
三、究極の対処法:StreamFab YouTube ダウンローダー PRO でビデオをダウンロード、再生する
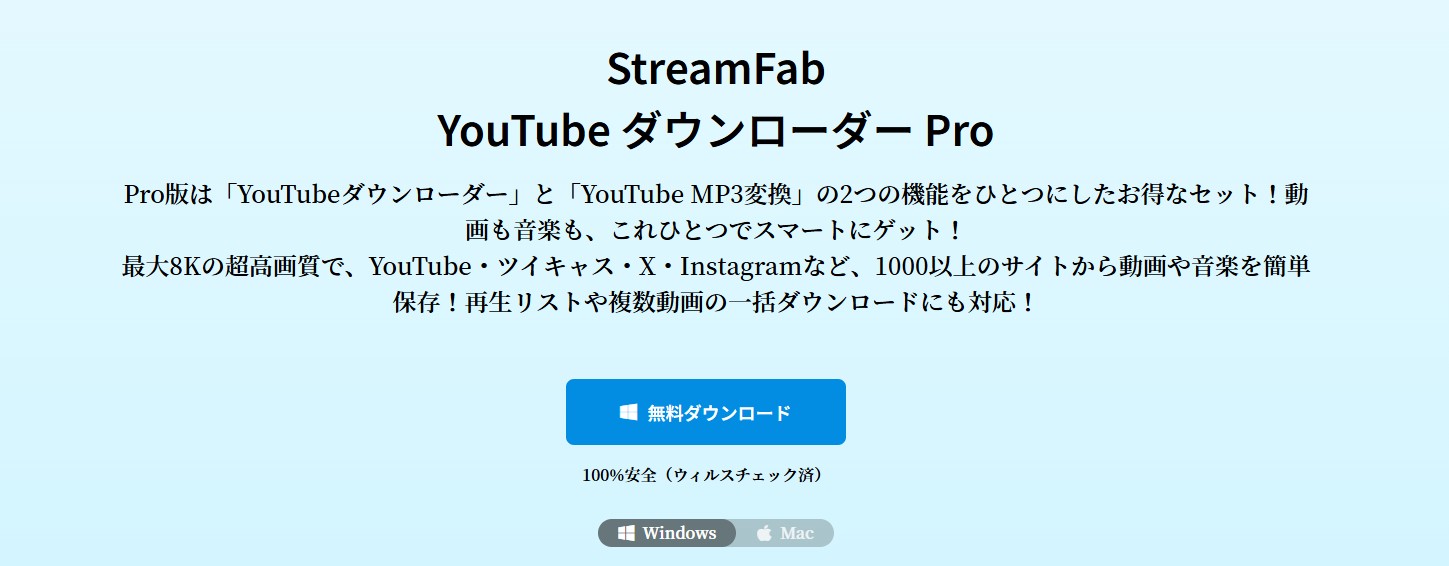
もし以上の対処法がいずれも効かなければ、ぜひStreamFab YouTube ダウンローダー PRO でビデオをダウンロード、再生してみてください。
StreamFab YouTube ダウンローダー PRO は最高なYouTube動画をMP3ファイルへ変換するソフトウェアといえます。
StreamFab YouTube MP3 ダウンロードを利用することにより、数クリックでYouTube動画をMP3ファイルへ変換してコンピュータのHDDに保存することができます。
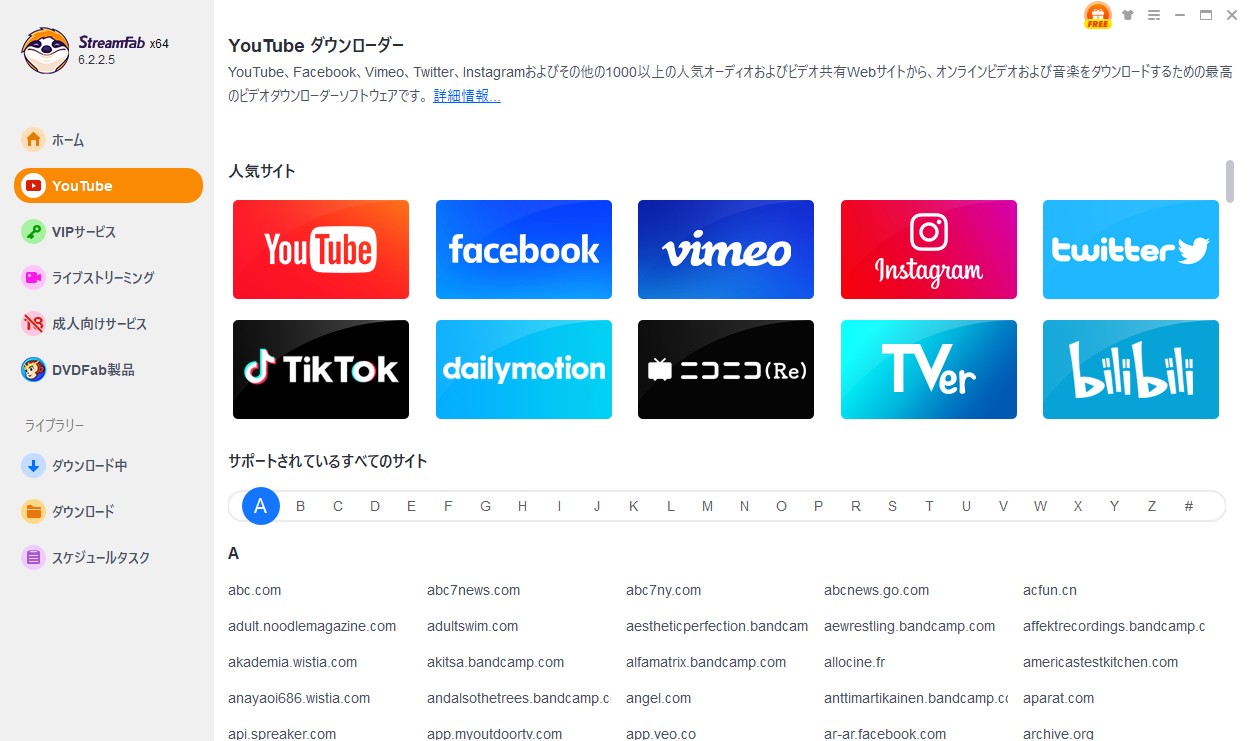
まずは無料体験しよう‼
StreamFab YouTube ダウンローダー PRO で動画をダウンロードして、根本的にオーディオレンダラエラーを解決できるだけではなく、オフライン環境においても、ビデオを思う存分に楽しめます。
では、StreamFab YouTube ダウンローダー PRO を使って動画をダウンロードする手順を紹介していきます。
ステップ1:StreamFab YouTube ダウンローダー PRO を起動
インストーラを実行すると、インストーラを実行するとセットアップ画面が表示されます。[クイックインストール]をクリックしてダウンロードとインストールが開始します。
インストールが完了した後、「今すぐ起動」をクリックするとアプリが起動します。
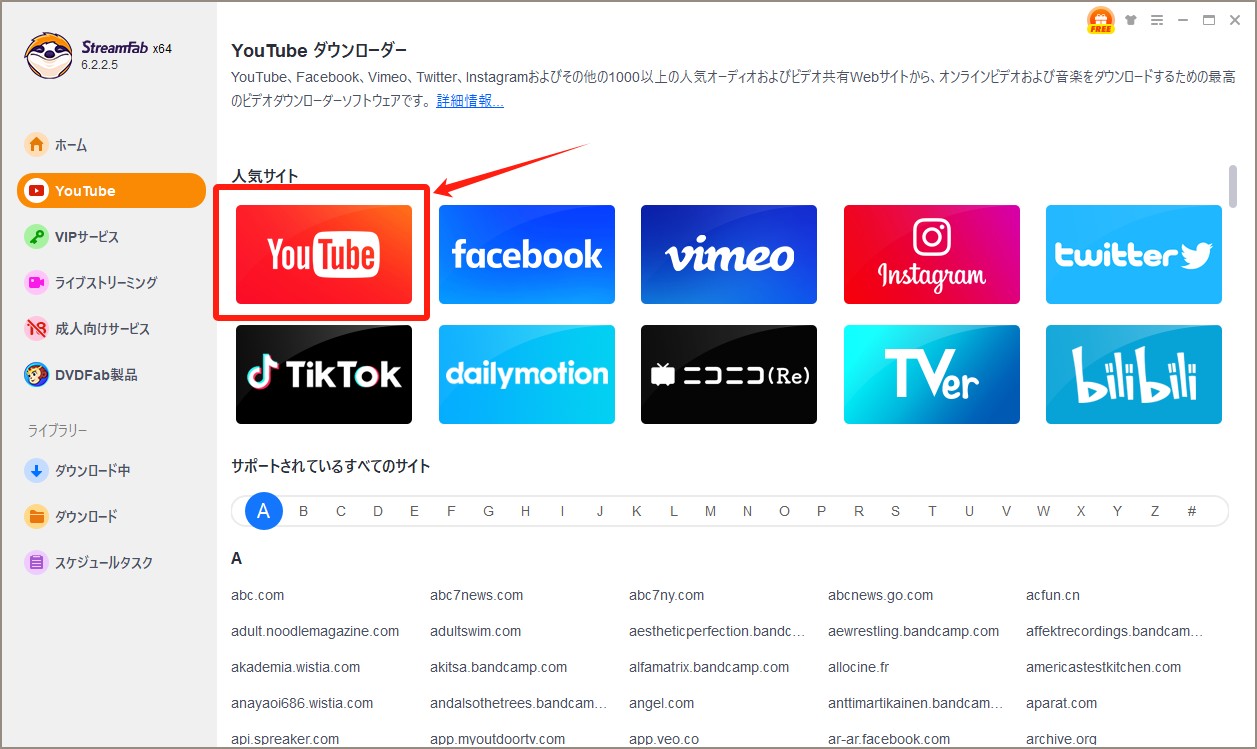
ステップ2:保存したい動画を選択
Youtube動画のURLをコピーして、左上隅の「+URLを貼り付く」ボタンをクリックすると、コピーされたURLが貼り付けられます。「ダウンロード」ボタンをクリックすると、ソフトウェアがURLを分析し始めます。URLに複数の動画を含む場合、ダウンロード及び変換したい動画を選択します。

ステップ3:動画をダウンロード
ダウンロードが完了すると自動的に保存先のフォルダが開きます。
- ダウンロードする「フォーマット」と「品質」を選択します。
- [今ダウンロード]ボタンをクリックするとダウンロードが始まります。
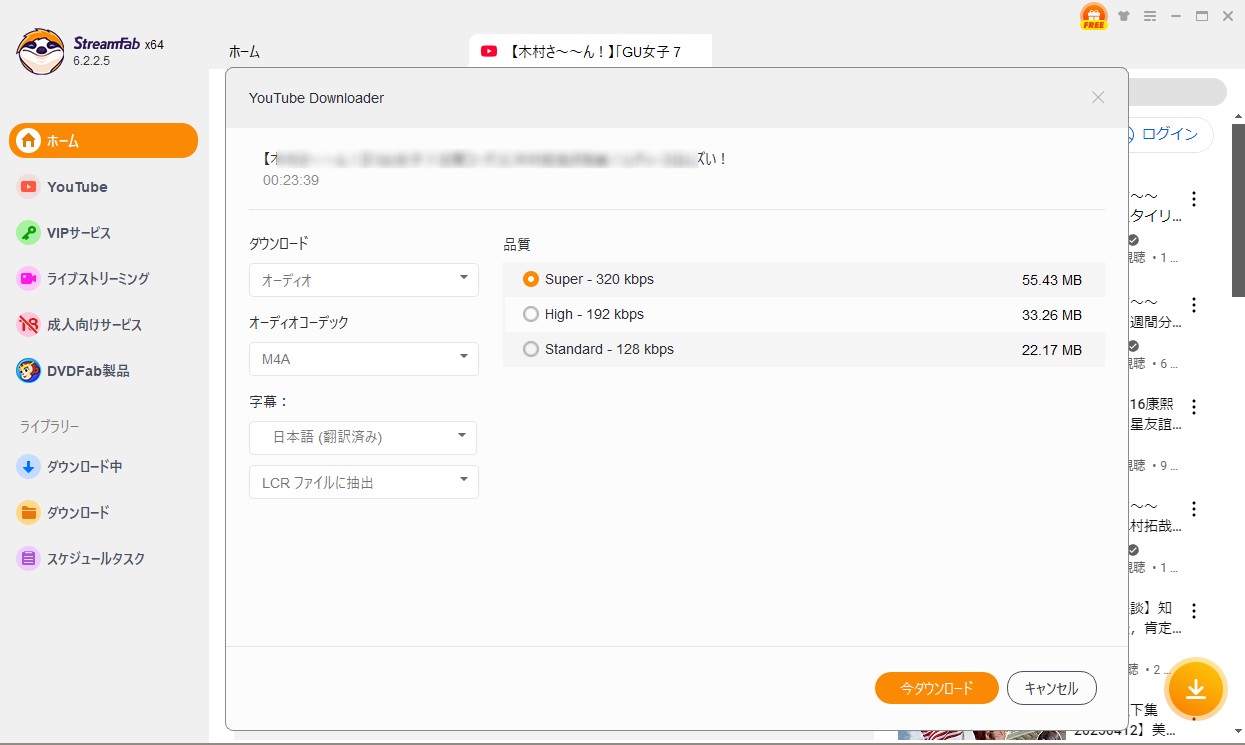
まとめ
今日は、WindowsでYoutubeを見ているときに起きるオーディオレンダラエラーの原因と対処法について紹介しました。また、オーディオレンダラエラーに対する究極のツールStreamFab YouTube ダウンローダー PRO を紹介しました。今度は、Youtubeオーディオレンダラエラーが現れる時は試してみましょう。以上です。お役に立てば幸いです。