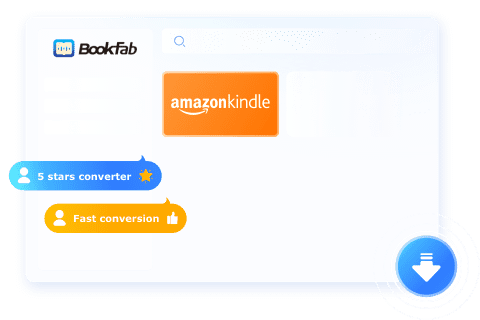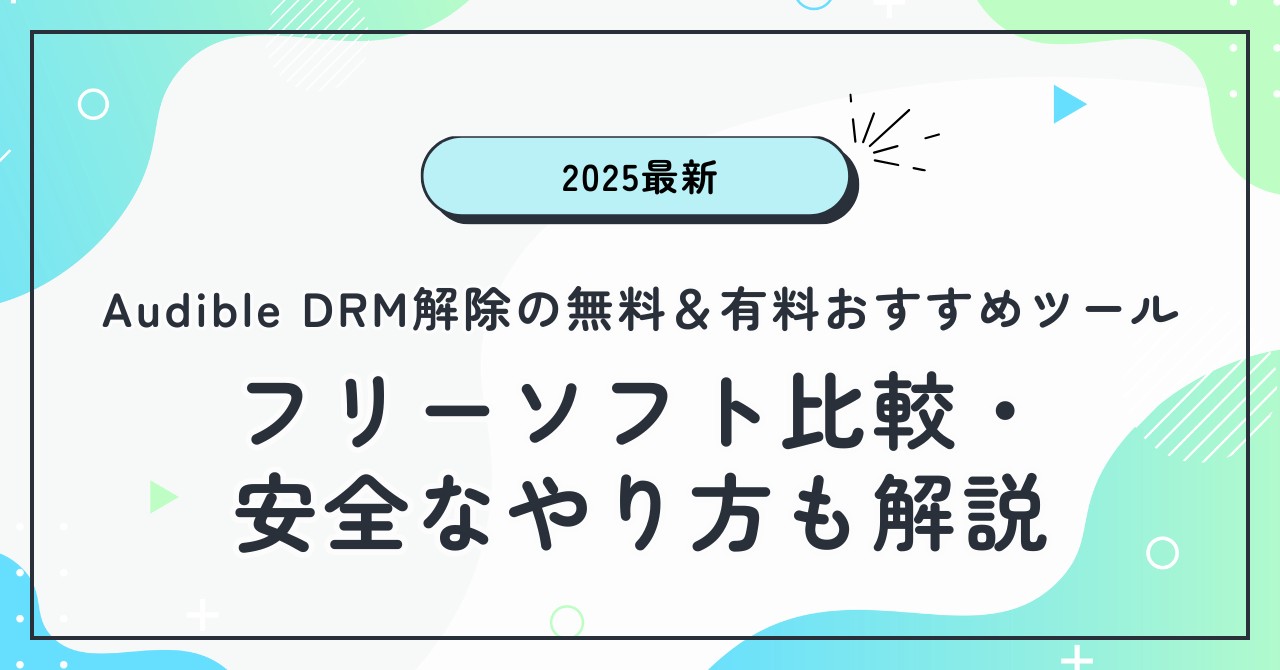【PC・スマホ】Kindle読み上げ機能のフル活用術をご紹介!いつもの読書をもっと豊かに!
要約:現代のデジタルライフスタイルにおいて、電子書籍は非常に人気があります。その中でもKindleは、豊富なコンテンツと便利なアクセス性で、多くの読者に利用されています。しかし、忙しい日常生活の中で、目を使わずに耳で本を楽しみたいというニーズも増えています。今回は、PCおよびスマホでKindleの本を読み上げるための方法と、それぞれに適したツールの比較を紹介します。

Kindle読み上げのメリット
Kindleを読み上げる機能には、多くのメリットがあります。この機能を活用することで、読書体験がさらに豊かで便利なものになります。以下にその具体的なメリットを紹介します。
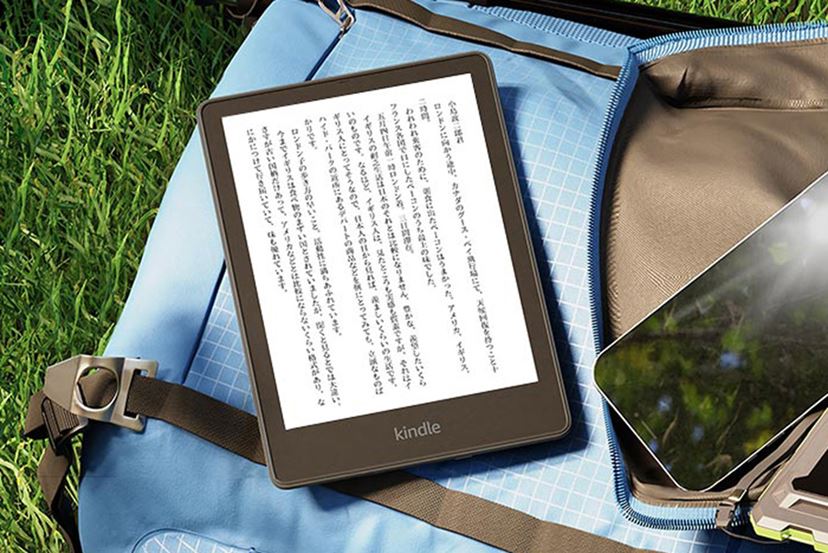
1. 目の疲労を軽減
長時間の読書は目の疲れを引き起こすことがありますが、音声での読み上げを利用することで、目を使わずに本の内容を楽しむことができます。これは特に、移動中や寝る前など、目を休めたい時に役立ちます。
2. マルチタスクの可能性
読み上げ機能を使うと、家事をしながら、運転しながら、あるいはウォーキング中など、他の活動と並行して読書を楽しむことができます。これにより、忙しいスケジュールの中でも効率的に読書が続けられます。
3. 異なる学習スタイルへの対応
人によっては、視覚よりも聴覚を使った方が情報を効率よく理解できることがあります。読み上げ機能を使えば、聴覚を通じてより理解しやすく、記憶に残りやすい方法で情報を吸収できます。
4. アクセシビリティの向上
視覚に障害のある方や、文字を読むのが難しい方々にとって、読み上げ機能は非常に重要です。この機能により、より多くの人々が読書という文化にアクセスできるようになります。
5. 言語スキルの向上
言語学習中の方にとって、読み上げ機能はリスニング能力の向上に役立ちます。本を音声で聞くことで、発音や抑揚、リズムを自然に学ぶことができ、言語習得をサポートします。
PCでのKindle読み上げ方法
Kindle for PCとWindowsナレーターを使った音声読み上げ
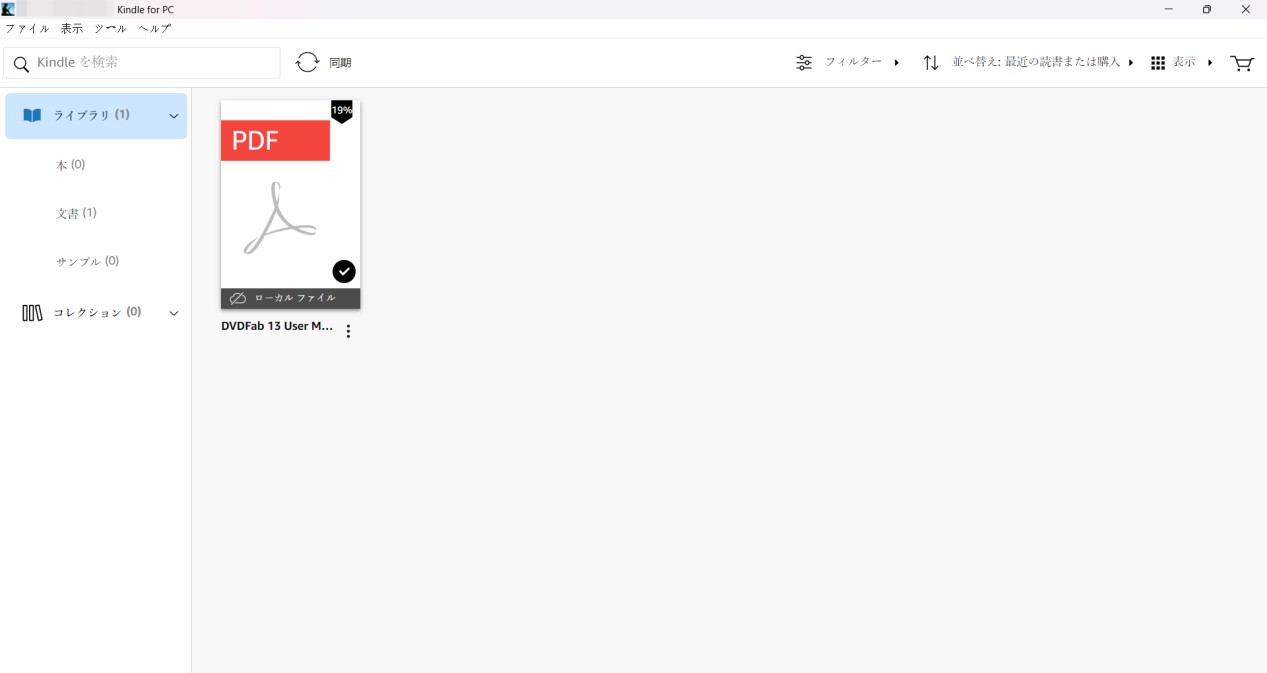
Kindle for PCは、Amazonの電子書籍をパソコン上で読むための公式アプリケーションです。このツールを使用することで、Windowsの音声合成機能であるナレーターを活用して、選択したテキストを音声で読み上げることが可能です。
- インストールと使用: Kindle for PCは公式サイトから無料でダウンロード可能です。インストール後に簡単な設定をするだけで、本を開いてテキストを選択し、ナレーターを起動することで読み上げられます。
- 制限: 読み上げは選択した範囲内に限定され、一度に長いテキストを自動で読み上げることは難しいです。
手順:
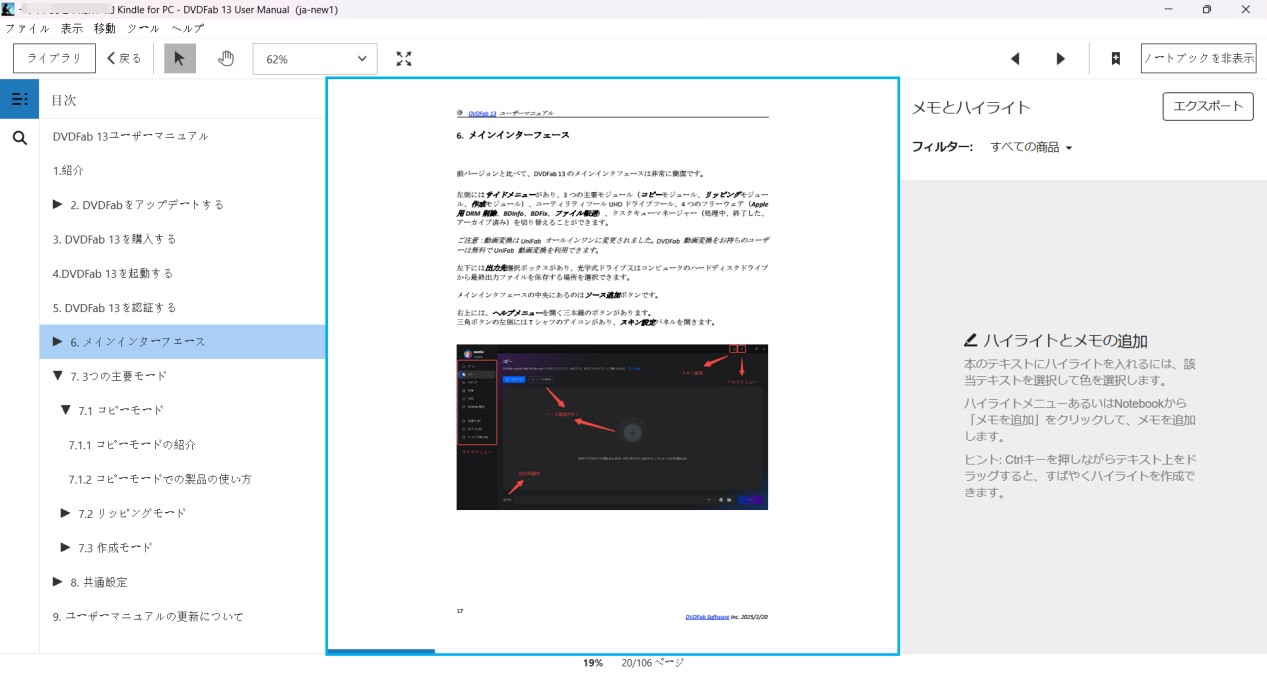
この方法は、特定のテキストをすぐに読み上げる場合には便利です。
より多くのKindleの活用方法を知りたい方は、「Kindleの使い方」の記事をご覧ください。
BookFabを使ったKindle変換と読み上げ
一方、BookFabは、電子書籍をオーディオブックに変換することに特化したツールです。Kindle本を先にEPUB形式に変換し、それを基にオーディオブックを作成するプロセスを提供します。

- Kindle電子書籍から自動的にDRMを解除する
- Kindle書籍をEPUB形式に変換する
- シームレスなライブラリアクセスのための内蔵ブラウザ
- Kindle電子書籍をオーディオブックに変換する
- EPUB変換: BookFab Kindle 変換機能を使用して、Kindleの書籍をEPUB形式に変換します。これにより、より多様な音声オプションでの読み上げが可能になります。
- 音声選択: BookFab Audiobook 作成機能では、20種類以上の音声から選択でき、プロフェッショナルな品質のオーディオブックを作成できます。
- 柔軟性: 全体的な読み上げや異なる音声選択による多様な体験が可能で、カスタマイズ性が高いです。
手順:


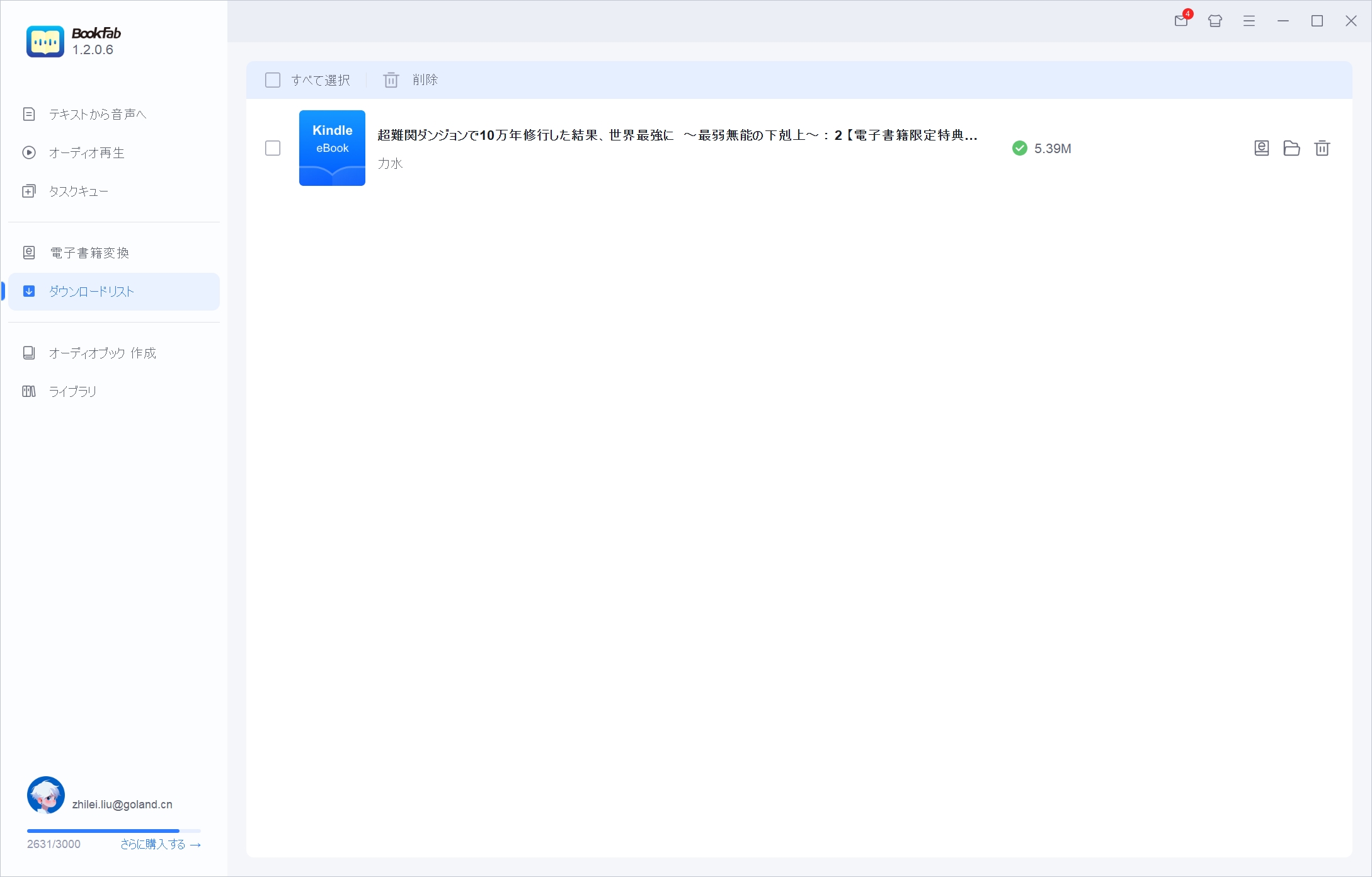

BookFabは20種類以上の音声を選択できます。

この方法は、一度にまとまった内容を聞きたい場合や、異なる音声での読み上げ体験を楽しみたい方に最適です。

Kindle for PCとBookFabの比較
|
Kindle for PC |
BookFab |
|
|
コスト |
無料 |
|
|
使用方法 |
Windowsナレーターを使用して読み上げ |
EPUBに変換してオーディオブックに作成 |
|
音声の選択肢 |
限定的(Windowsの音声のみ) |
20種類以上のプロフェッショナル音声 |
|
カスタマイズ性 |
低(テキスト選択要) |
高(音声、表現力、スピードなどの調整が可能) |
|
適用範囲 |
テキスト選択に限られる |
本全体のオーディオ化が可能 |
| メリット | インストールとナレーター起動のみの簡単な設定で利用可能。コストもかかりません。 | 本全体を音声ファイルに変換可能で、20種類以上の音声が選択できるという豊富なカスタマイズ性があります。 |
| デメリット | 読み上げ機能のカスタマイズが限られており、選択したテキストのみ読み上げが可能です。 | 変換のための手順が少し複雑で、EPUBへの変換が必要です。Kindle 変換とAudioBook 作成という2つの製品を購入する必要があります。 |
スマホでのKindle読み上げ方法【iPhone・Android】
iPhoneでのKindle読み上げ方法
iPhoneでは、「VoiceOver」というアクセシビリティ機能を使用してKindle本を読み上げることができます。以下は設定と使用方法の手順です。
1. VoiceOverの有効化
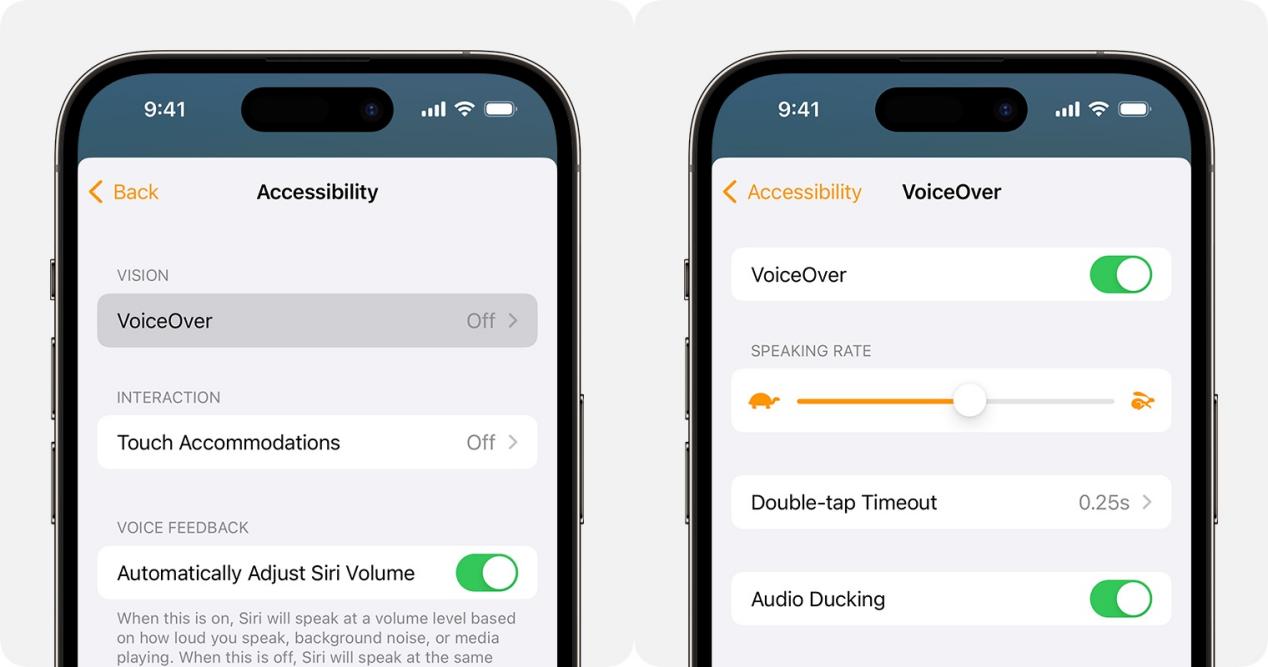
2. Kindleアプリでの使用
AndroidでのKindle読み上げ方法
Androidでは、「TalkBack」というスクリーンリーダー機能を使ってKindle本を読み上げることができます。
1. TalkBackの有効化
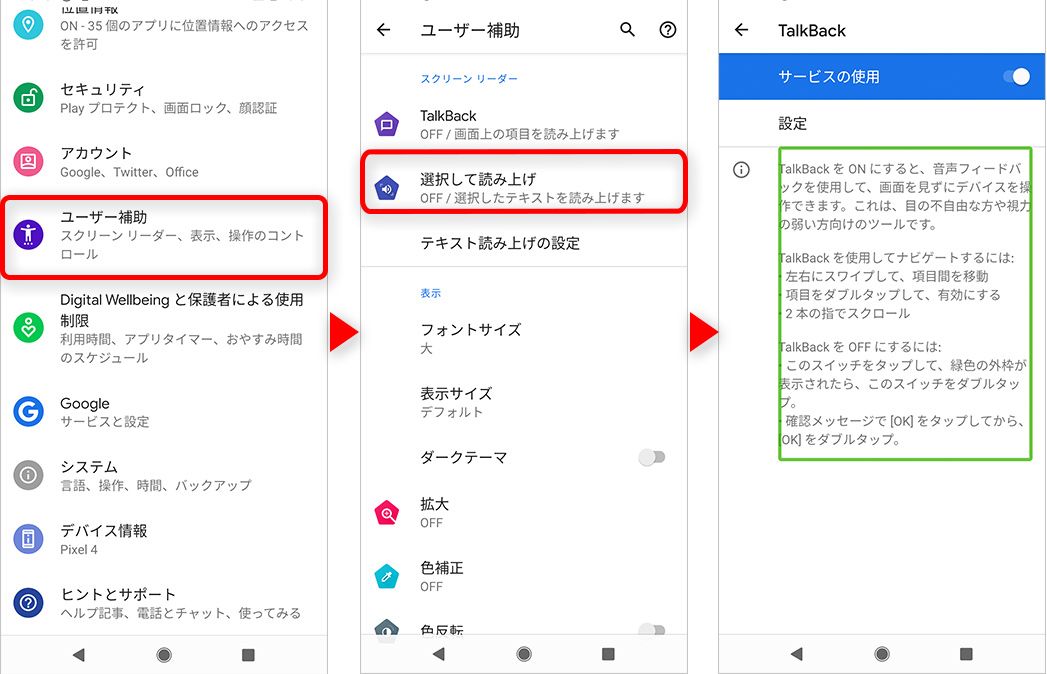
2. Kindleアプリでの使用
Kindleの音声読み上げに関するQ&A
以下に、Kindleの読み上げに関するQ&Aを紹介します。これらの質問は、さまざまなデバイスや状況におけるKindle読み上げ機能の活用方法についてのものです。
A1: Kindleの読み上げ機能が動作しない場合、以下の点を確認してください:
- デバイスのアクセシビリティ設定が正しく有効になっているか。
- ソフトウェアが最新バージョンに更新されているか。
- 読み上げ機能が制限されている特定のKindle本でないか確認をしてください。
A2: はい、Alexaを使用してKindle本を読み上げることが可能です。Alexa対応デバイスで「Alexa, read my Kindle book」と話しかけるだけで、AlexaがKindleライブラリから読み上げ可能な本を探し出して読み上げます。この機能を利用するには、KindleライブラリがAmazonアカウントと連携されている必要があります。
A3: 基本的には、iOSやAndroidの標準のアクセシビリティ機能であるVoiceOverまたはTalkBackがあれば、追加のアプリや購入は必要ありません。ただし、BookFabのようなサードパーティ製のアプリを利用することで、より多様な音声や機能を試すこともできます。
まとめ
PCおよびスマホでのKindle本の読み上げは、目的や好みによって方法を選択することでより充実した読書体験が得られます。パソコンの場合簡単に設定して利用したい方にはKindle for PCが最適です。一方で、より多様な音声体験を求める場合や長時間のオーディオブックを作成したい場合には、BookFabが非常に有用です。あなたの生活スタイルや目的に合わせて最適な方法を選び、豊かな読書体験をお楽しみください。