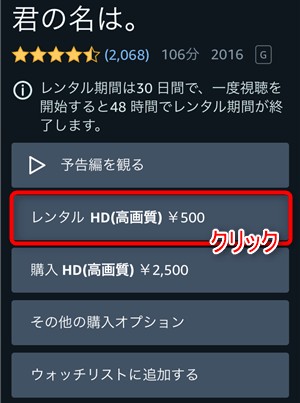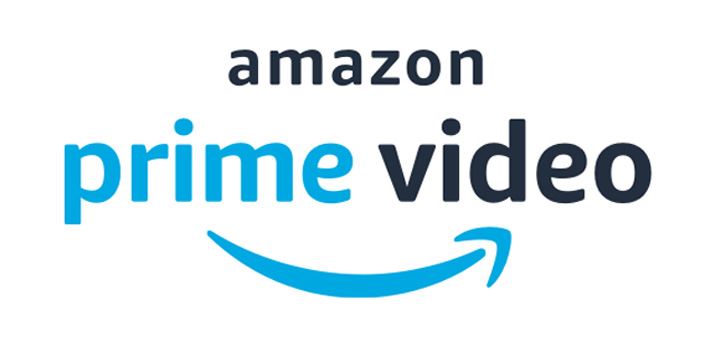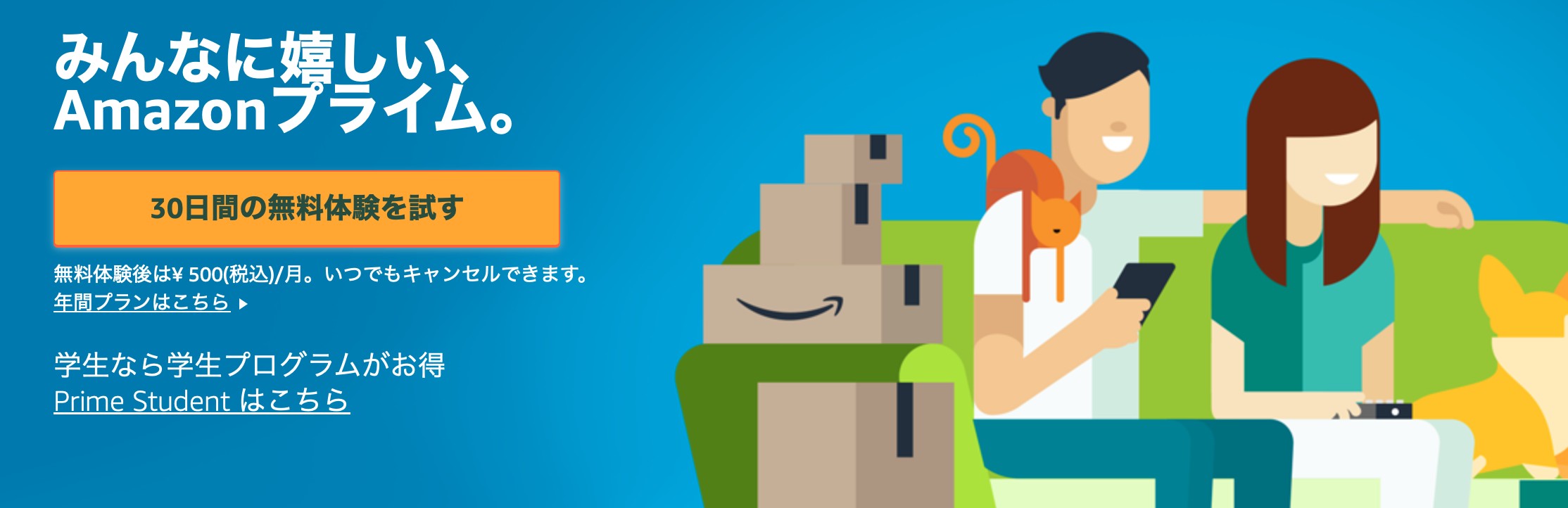Amazonプライムビデオのダウンロード保存先について解説?確認と変更するを紹介!
こんにちは、Ushinです。
私は普段からAmazonプライムビデオを愛用しているのですが、ある日ふと「ダウンロードした動画って、どこに保存されているんだろう?」と疑問に思ったことがあります。
実際に調べてみると、保存先は端末やOSによってバラバラで、さらに暗号化されているので簡単に見つけられないことも多いんですよね。うまくいかない場合は保存できない場合は原因と対処法を参考にしてください。
そこで今回は、私が実際に試して分かった保存先の確認方法や、保存場所を変更するコツを、Windows・Mac・Android・iOS別に分かりやすく解説します。
さっそくAmazonアプリでAmazonプライムビデオをダウンロードする時の保存先についてご紹介します。ここでは、PC・Android・iOSの3つのケースに分けて解説しましょう。使用する端末に合わせて参考にしてください。
- 関連記事1:AmazonプライムビデオをPCにダウンロードして保存する方法!
- 関連記事2:おすすめのアマゾンプライムダウンローダー
端末別の保存先一覧(まとめ表)
| 動作環境 | デフォルト保存先 |
|---|---|
| Windows | C:\Users\ユーザ名\AppData\Local\Packages\AmazonVideo.PrimeVideo_pwbj9vvecjh7j\LocalState\Downloads |
| Mac | 内部ストレージ(アプリ内のみ再生可能) |
| Android | 内部ストレージ または SDカード |
| iOS | 内部ストレージのみ(アプリ内再生限定) |
ポイント:保存先を見つけても、公式アプリ以外では再生できません(DRM保護のため)。
Amazonプライムビデオのダウンロード保存先を確認する方法
| 動作環境 | 保存先 |
| Windows | C:\Users\ユーザ名\AppData\Local\Packages\AmazonVideo.PrimeVideo_pwbj9vvecjh7j\LocalState\Downloads |
| Mac | 内部ストレージ |
| Android | 「内部ストレージ」または「SDカード」 |
| IOS | 内部ストレージのみに保存可能 |
【Windowsアプリ】
PCでAmazonプライムビデオの中からダウンロードした動画の保存先について見ていきましょう。PCの場合、保存先はPCのCドライブのDownloads(ダウンロードのフォルダ)に保存されます。
しかし、Cドライブを開いてもダウンロードした動画が見られないケースがあります。それはダウンロードした動画が隠しファイルとして扱われているのが原因であるため、動画を見る前に正しい設定を行う必要があるのです。
隠しファイルを表示させる方法
Windows+Eキーを押して、ファイルエクスプローラーを開き、フォルダーオプションを変更して、隠しファイルを表示できるようにします。
Windows11でアマゾンプライムビデオの保存先を確認する手順
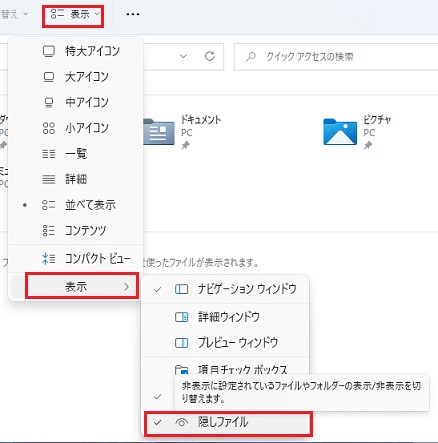
Windows10でアマゾンプライムビデオの保存先を確認する手順
Windowsパソコンで「Prime Video for Windows」のアプリケーションを使用して動画を保存すると、デフォルトでは「C:\Users\ユーザ名\AppData\Local\Packages\AmazonVideo.PrimeVideo_pwbj9vvecjh7j\LocalState\Downloads」に保存されるようになっています。
【Macアプリ】
Macの場合、ダウンロードしたファイルは暗号化されたMP4形式で保存されるため、AmazonプライムビデオのMacアプリ内でしか再生できません。Finderなどを使っても、ダウンロードの保存先を確認することはできません。

DRMフリーのプライムビデオの動画をMacに保存する場合はStreamFabのような外部ツールが必要です。
【Androidアプリ】
Android では、Prime Video アプリと携帯電話のファイル管理システム二つ場所から、 Amazonプライムビデオダウンロード保存先にアクセスできます。
プライムビデオアプリ内
- Amazonプライムビデオのアプリを起動します。
- 画面下部の「ダウンロード」タブを選択します。
- ここでは、ダウンロードした動画をアプリ内で直接表示、再生、管理できます。
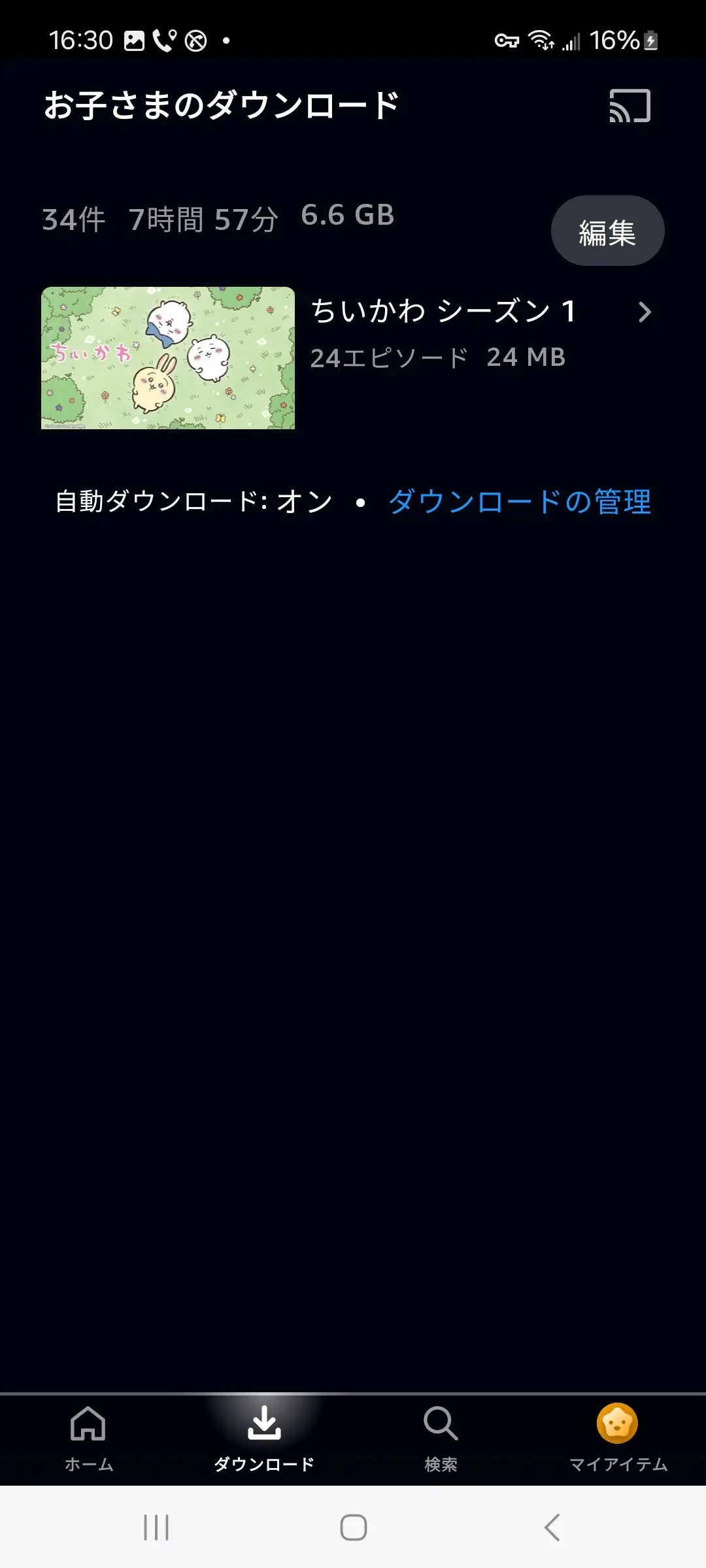
ファイル管理を通じて
- Android デバイスでファイル管理を開きます。
- 次のフォルダに移動します:
「/data/data/com.amazon.avod.thirdpartyclient」または「internalstorage/android/data/com.amazon.avod.thirdpartyclient」
【iPhone/iPadアプリ】
iOSの場合は、Prime Video アプリからのみダウンロードした動画の保存先をアクセスできます。
- Amazonプライムビデオのアプリを開きます。
- 画面下にある「ダウンロード」をタップします。
- 保存先については「内部ストレージ」のみとなって、SDカードが対応します。
プライムビデオのダウンロード保存先を変更する方法
Windows10でAmazonプライムビデオからダウンロードした動画の保存先を変更する方法
次に、WindowsでAmazonプライムビデオの中からダウンロードした動画の保存先を変更する方法をご紹介します。
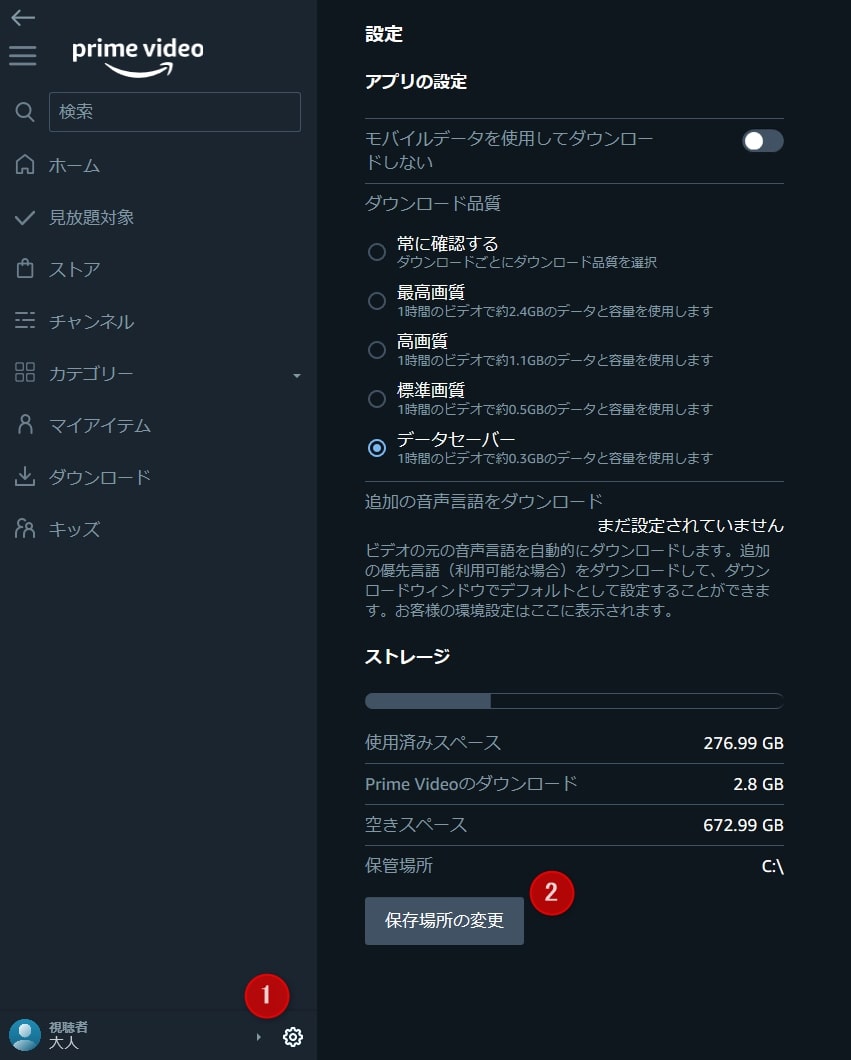

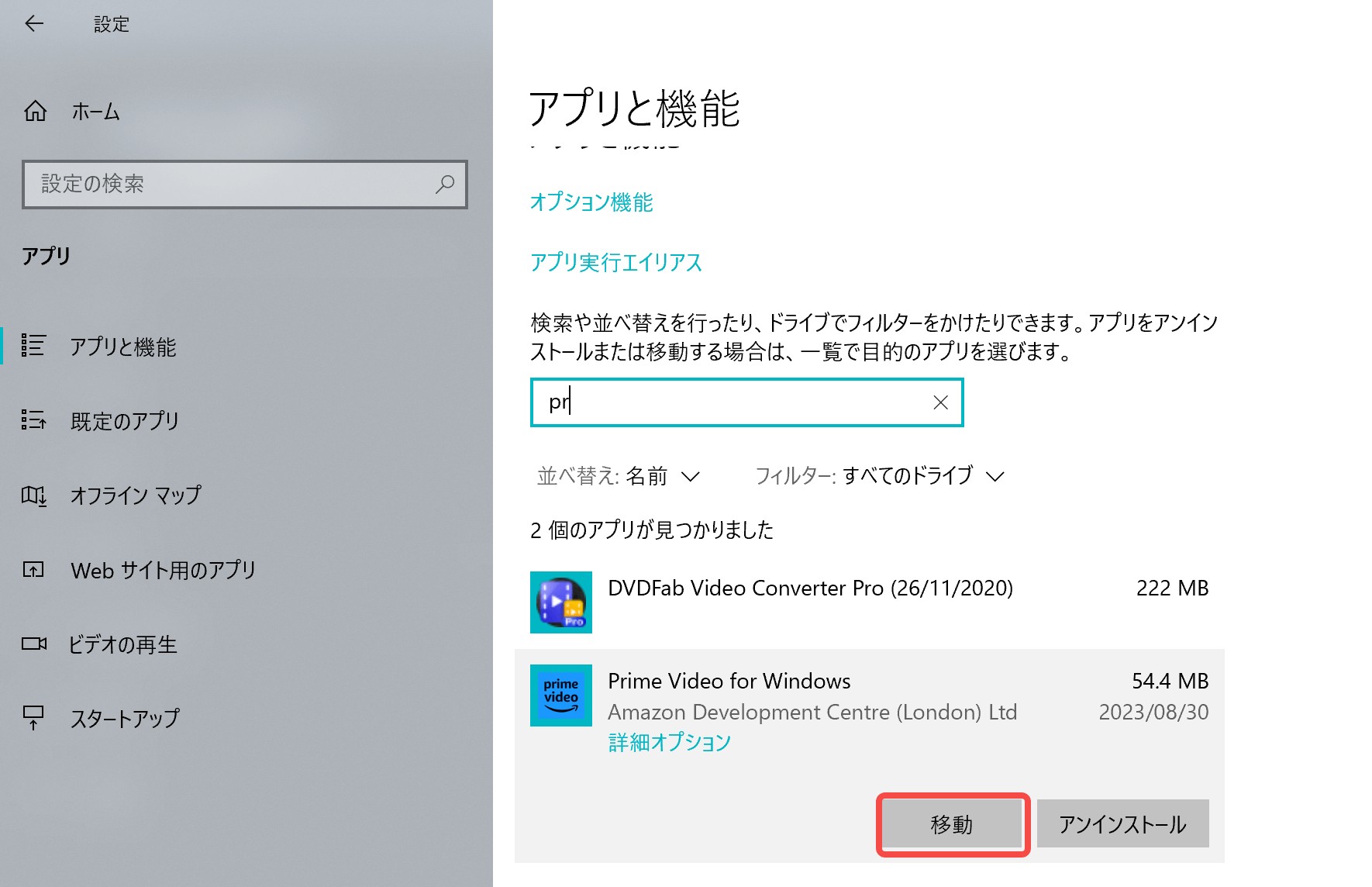
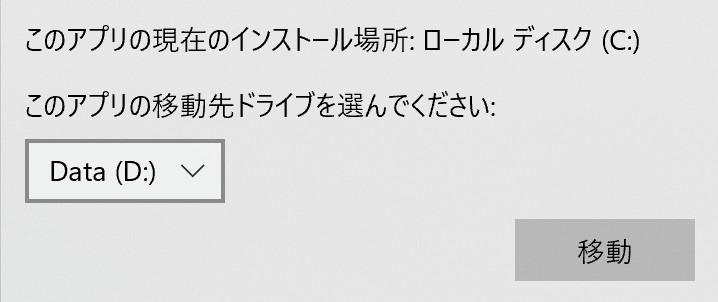
Windows11でAmazonプライムビデオからダウンロードした動画の保存先を変更する方法
Windows11でアマプラアプリの保存先を変更する手順はWindows10のと類似ですが、設定の位置は少々違います。
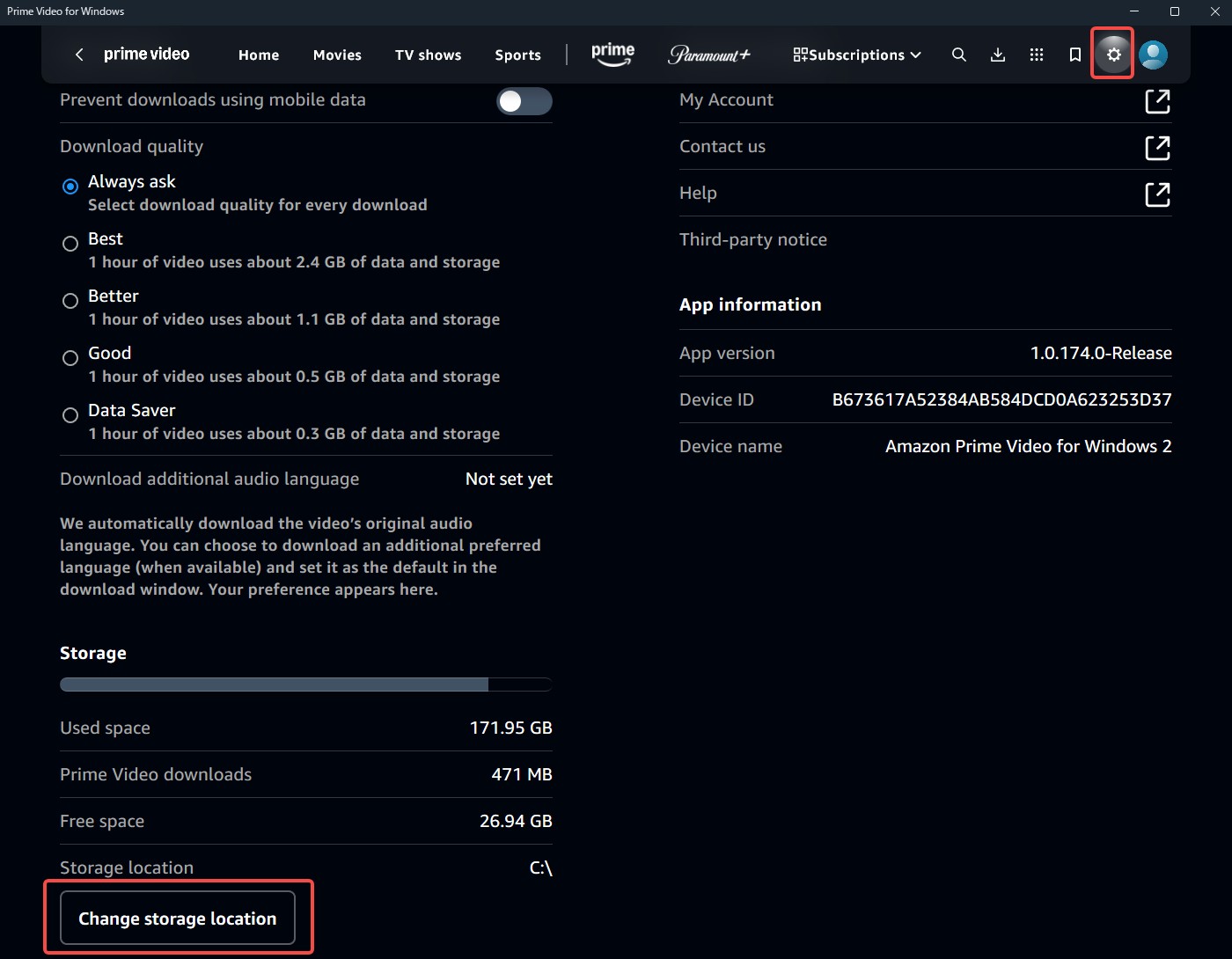
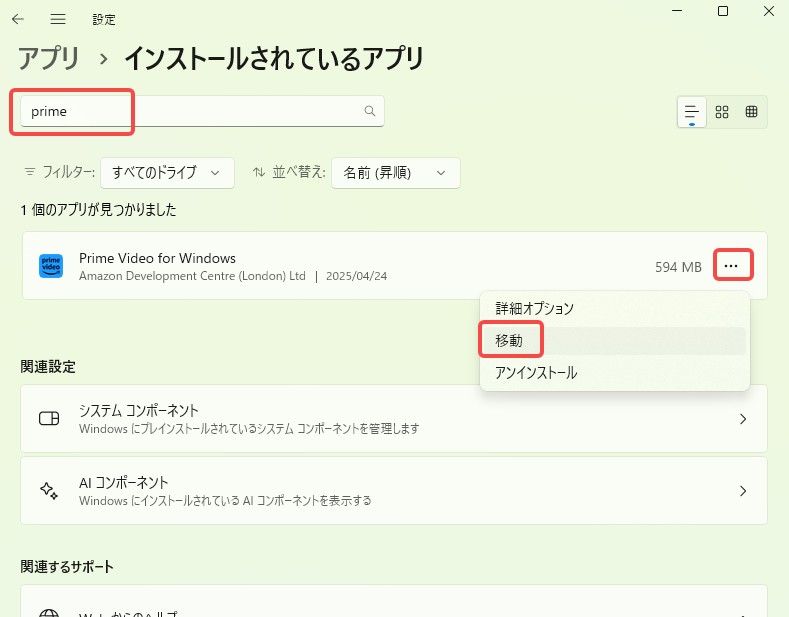
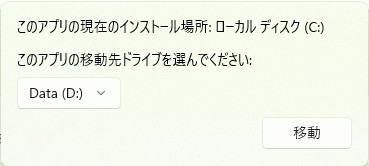
※保存先を自由に指定する事ができません。ディスクCからD/Eのようなローカルディスクへしか移動できません。
【Androidアプリ】Amazonプライムビデオのダウンロード保存先を変更
Amazonプライムビデオのダウンロード保存先を「sⅾカード」に設定する方法
Step1

SDカードが入っている場合、動画をダウンロードする際に保存先を選ぶ画面が表示されるため、面倒な方は設定を変更しなくても問題ありません。
【裏技】PCでプライムビデオダウンロード保存先を無制限に変更
Amazonプライムビデオは暗号化されるmp4ファイルを採用しているため、動画をダウンロードしても自由に移動や公式アプリ以外の方法などをできません。また、視聴期限はオフライン再生から48時間以内などのダウンロード制限があります。不自由と感じる方が多いでしょう?
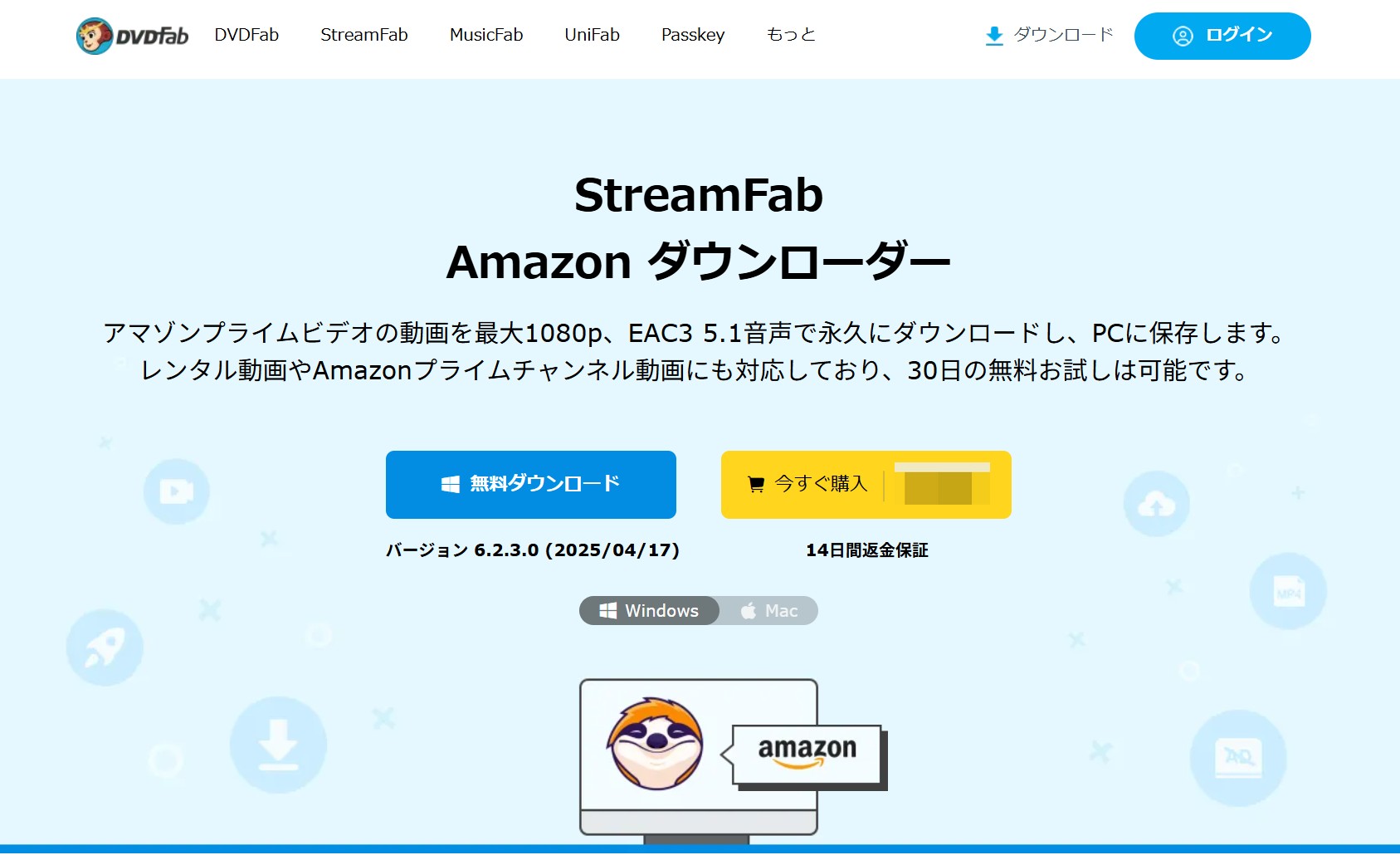
StreamFab Amazon ダウンローダーはプライムビデオ専用なダウンロードソフトとして、プライムビデオダウンロード保存先を無制限に変更することができます。暗号化を解除でき、1080pほどの高画質でプライムビデオを永久に保存できます。また、携帯、テレビ、プレーヤー様々なデバイスに転送できます。期間限定やレンタル作品も対応します。
特徴
- アマゾンプライムビデオ動画のダウンロード先を自由に指定可能
- アマプラをDRMフリーのMP4形式でPCに保存するから、スマホやiPadへ転送可能
- 複数の動画をまとめて一括にダウンロードできる
- スケジュールに追加すれば、指定時間に指定動画を指定フォルダに保存可能
- メタデータもついているため動画ファイルの管理
StreamFabでアマゾンプライムビデオのダウンロード保存先を変更する方法
- C:/Users/ユーザー名/ドキュメント/DVDFab/StreamFab/Output
ここでは、StreamFabでダウンロードした動画の保存先を設定する流れを解説します。
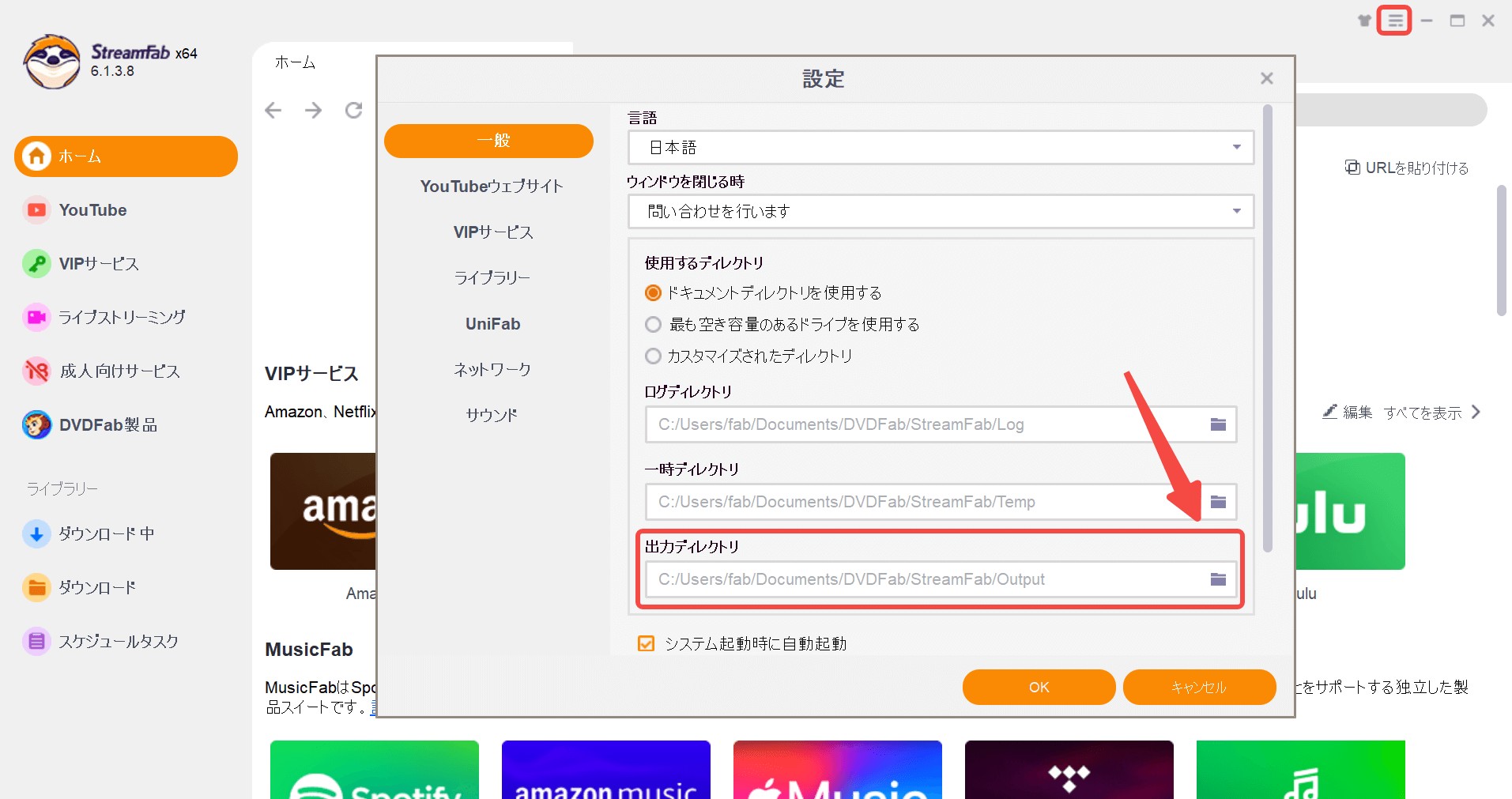
StreamFabでAmazonプライムビデオの作品をダウンロードする方法
保存先を設定した後は、Amazonプライムビデオの動画をダウンロードしてみましょう。ダウンロードは以下の流れで行います。
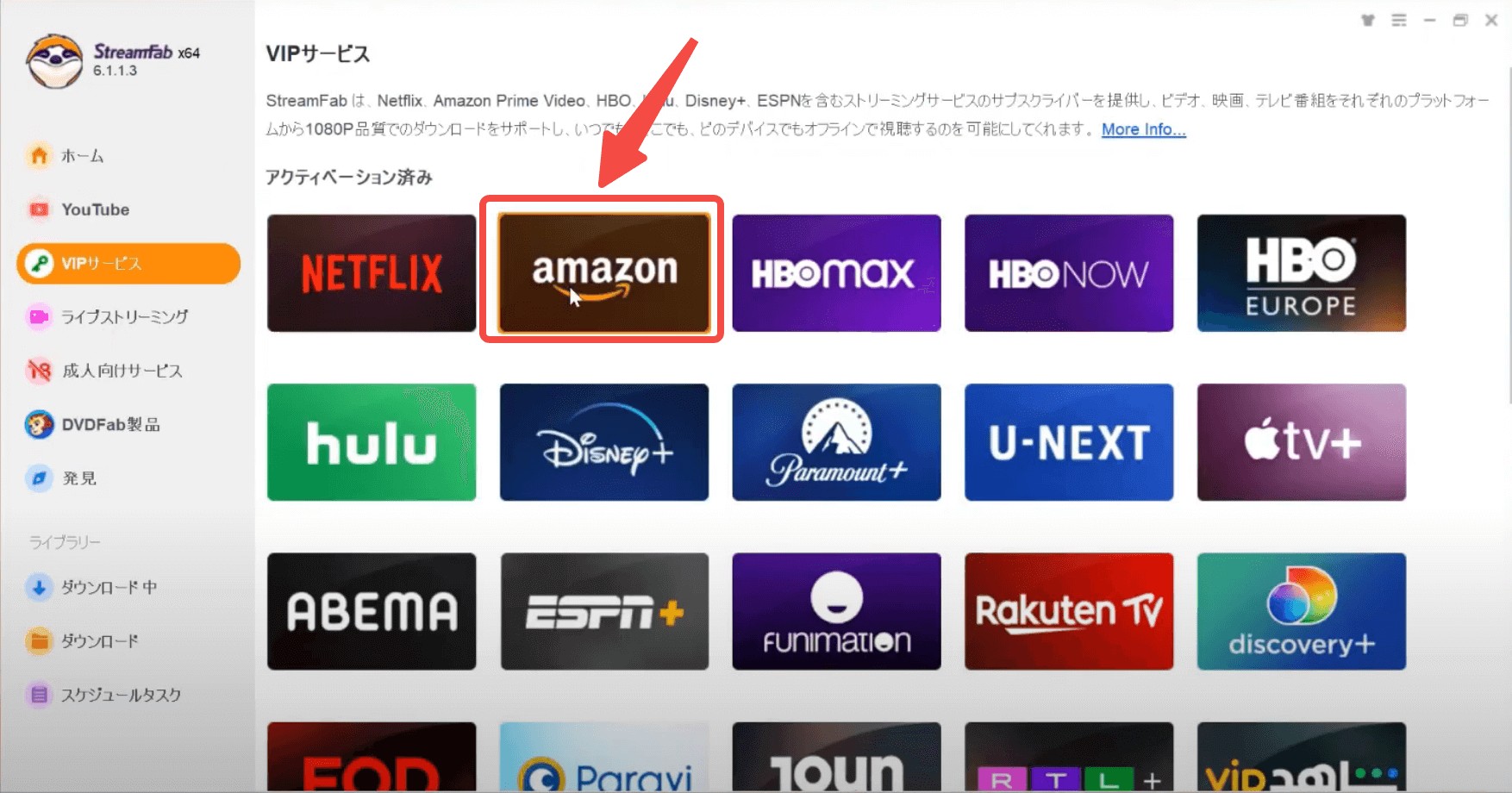
解析が完了したら、ダウンロードのポップアップウィンドウが表示されます。ダウンロードしたいエピソードを選択して、画質、オーディオと字幕を設定します。
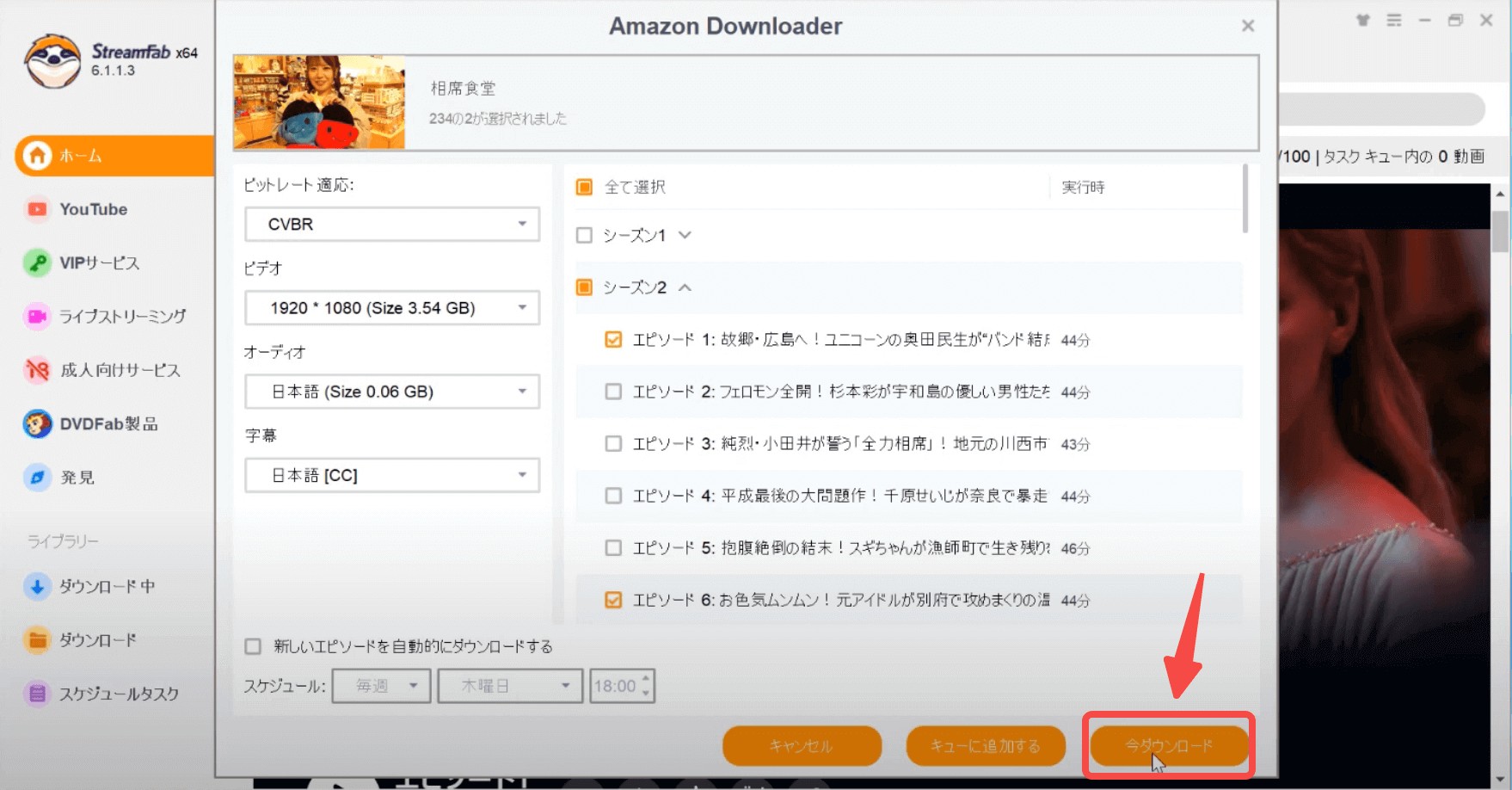
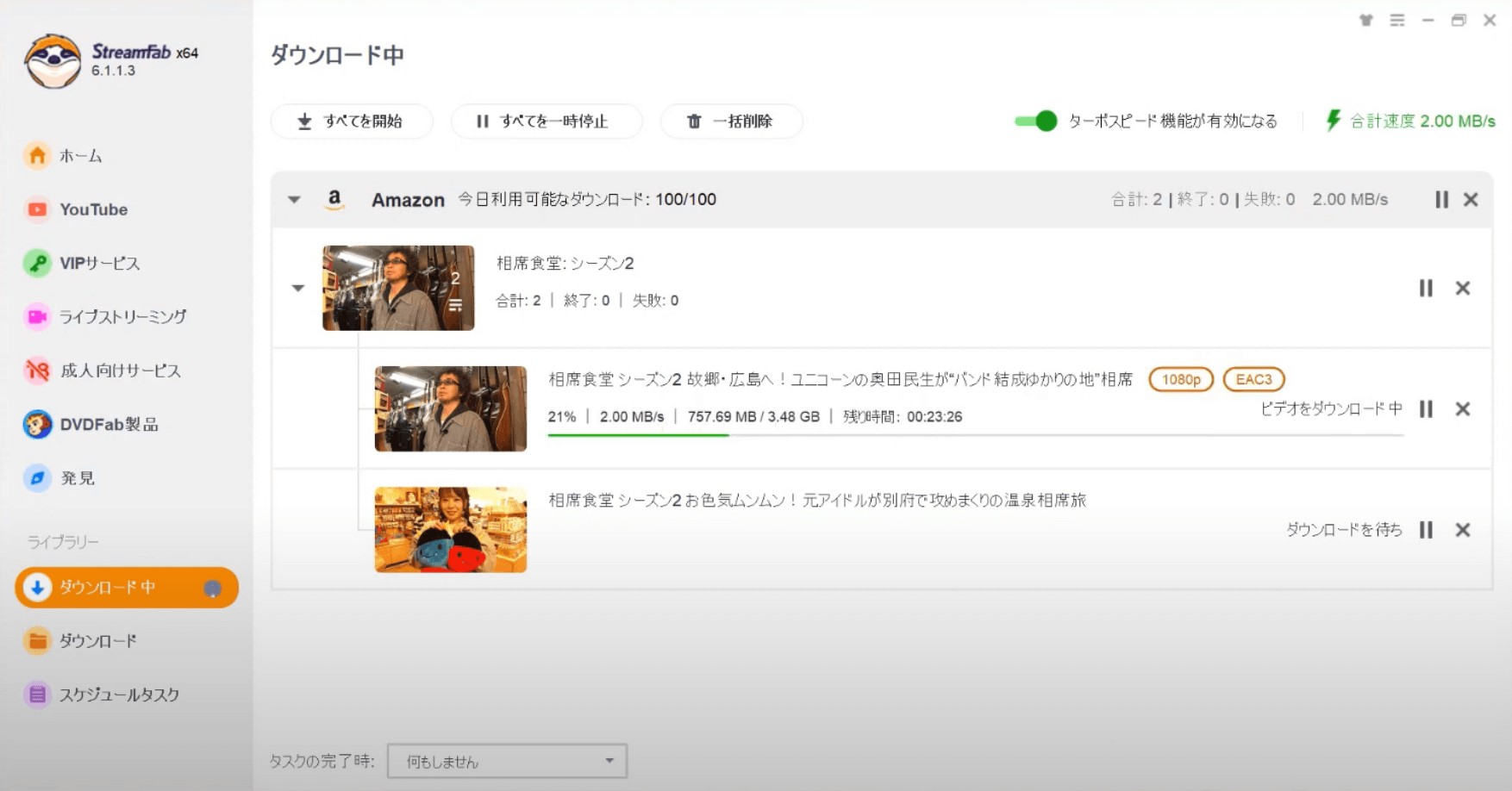
終わったら、「ダウンロード」項目で確認できます。更に右側のフォルダアイコンをクリックすれば、Amazon動画の保存先が開きます。StreamFabのダウンロード方法は非常に簡単で、手間がかかりません。さらにダウンロードのスピードも通常の端末で行う時と比べて高速で、ストレスなく作業を進められます。
通常のダウンローダーはAmazonプライム・ビデオ動画を録画するもの、動画源データを倍速で記録するだけですが、StreamFabはほぼ現在ただ一つの本当に動画をダウンロードするソフトウェアです。
無料お試しは可能
StreamFab Amazon ダウンローダーには30日間の無料トライアルが用意されていることに加え、返金保証もあるため、気になる方はぜひダウンロードしてみてください。
よくある質問
結論から言うと、違法ではありません。ただし、Amazonプライムビデオの利用規則が違反します。できる限り保存先を個人利用しているデバイスに変更すればいいです。
公式ダウンロード機能を使うと、Androidアプリのみできます。プライムビデオアプリの設定で、SDカードに保存するをオンにするだけでダウンロード保存先はSDカードに設定できます。
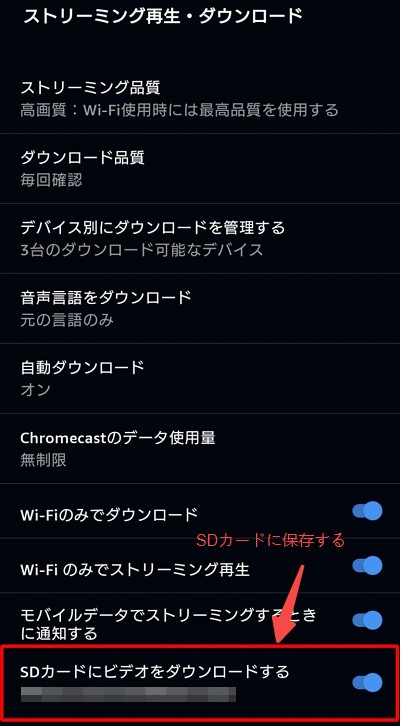
StreamFab Amazon ダウンローダーを利用すると、パソコンで保存した後、SDカードに転送することもできます。
アマプラ動画はどのぐらいで保存できますか?
公式アプリでアマゾンプライムビデオをオフラインで保存する場合は、通常の有効期間は30日となっています。視聴を始めると、48時間内で終わらせてください。詳しくは「プライムビデオダウンロードの制限」という記事を参考にしてください。
StreamFabで保存する動画は保存期限は永久です。削除しない限りずっと見続けられます。
まとめ
私は以前、保存先が分からず再ダウンロードすることが多く、とても不便でした。
でも今回紹介した方法を知ってからは、必要な時にすぐアクセスできるようになり、視聴体験が格段に快適になりました。
もしあなたも同じ悩みを持っているなら、まずは端末別の保存先をチェックしてみてください。
そして、長期保存や転送が必要なら、外部ツールの活用もおすすめです。
短期視聴用なら、【公式アプリ+SDカード保存(Android)】、長期保存用なら【StreamFabでPC保存 → 各デバイスに転送】にしましょう。
他に役に立つかもしれない記事:AmazonプライムビデオのHDCP制限を解除する方法