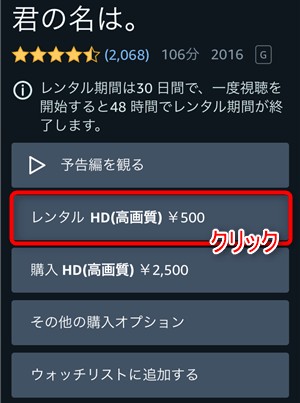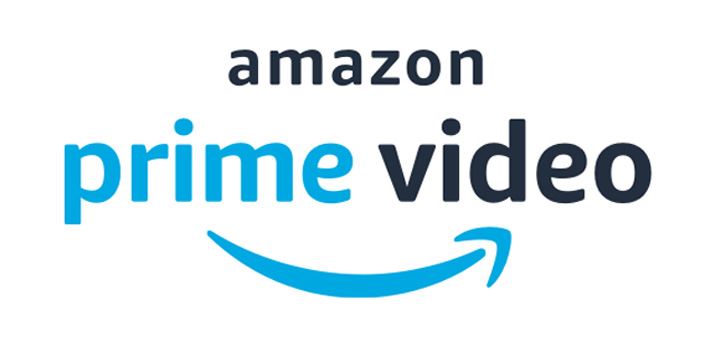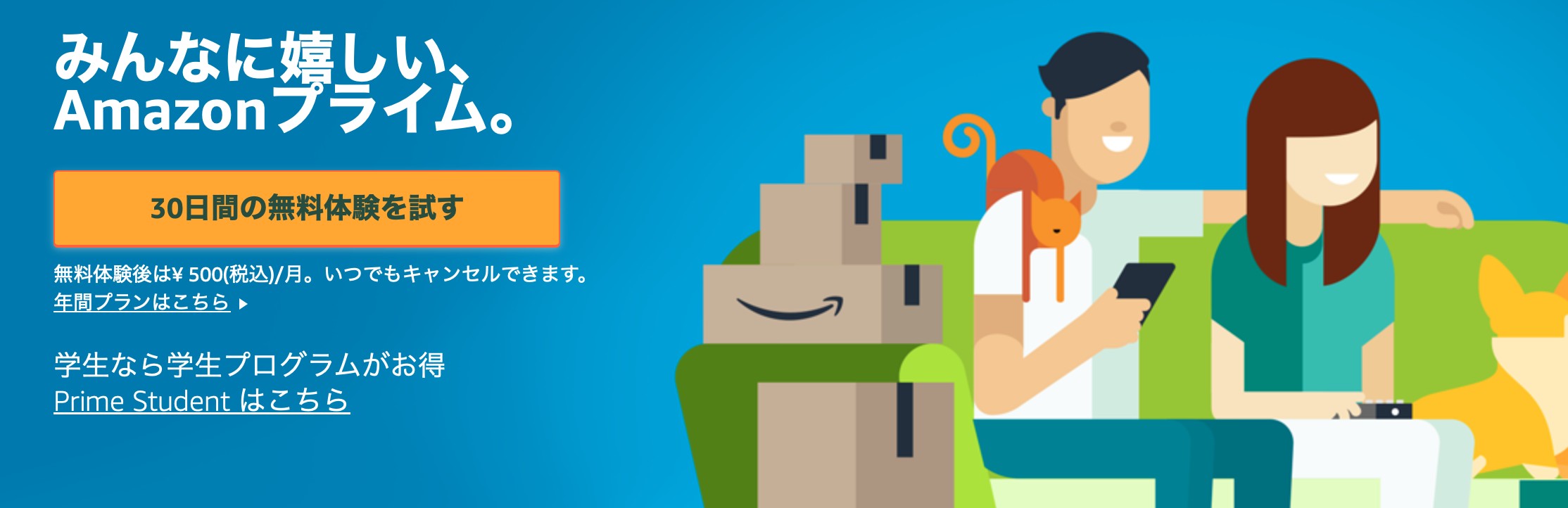【PC&スマホ】AmazonプライムビデオをSDカードに無料ダウンロードする方法おすすめ
こんにちは、Tetsukoです。
私は普段からAmazonプライムビデオで映画やドラマをよく観ていますが、スマホの容量がすぐいっぱいになるのが悩みでした。特に旅行や出張前は、オフライン視聴できるように大量に動画をダウンロードしたくなりますよね。でも、「内部ストレージが不足…でも動画は消したくない!」そんなとき役立つのがSDカード保存です。
この記事では、私が実際に試してみた
- iPhone / Android での保存先変更方法
- PC でDRMなしで保存してSDカードに転送する方法
- 実際に使ってみた感想や注意点
を詳しくご紹介します。
この記事の結論(先に知りたい方へ)
- スマホの場合:公式アプリの設定で保存先をSDカードに変更可能(※DRMは残る)
- PCの場合:専用ダウンロードソフトを使えばDRM制限を回避し、永久保存やSDカード転送が可能
- 注意点:DRM解除は私的利用のみに留め、第三者への配布は絶対NG
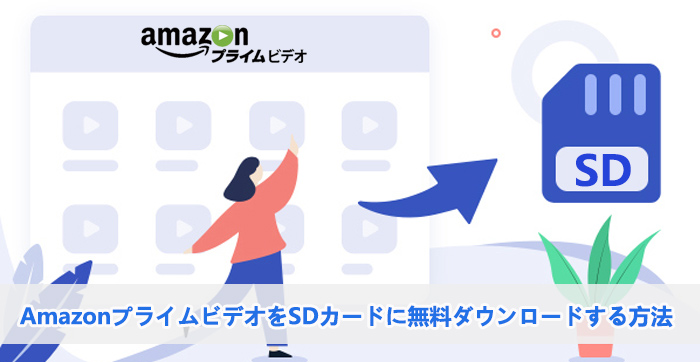
スマホでAmazonプライムビデオをSDカードに無料保存する方法
Google PlayまたはApp StoreからAmazonプライムビデオアプリケーションを入手すると、Amazonオリジナル作品や今最も人気のある映画、スポーツ番組、アニメ、ドラマ、TV番組をダウンロードして、オフライン環境でも視聴できます。
📌しかし、 iPhoneはSDカードスロットがないため、直接保存はできません。PC経由での転送が必要です。
以下では、AndroidでAmazonプライムビデオをダウンロードしてSDカードに保存する方法をご紹介します。
Amazonプライムビデオアプリをダウンロード・インストール
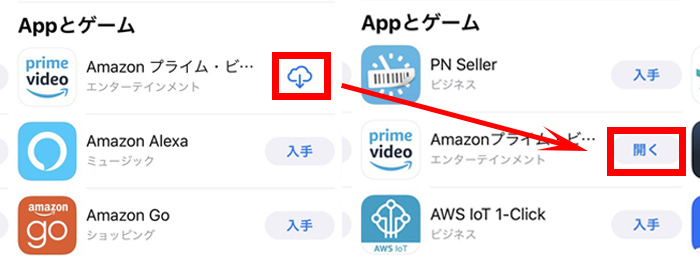
Step1:Android端末はGoogle Playを開いて、検索画面で「アマゾンプライムビデオ」と入力して、検索します。
Step2:検索結果から「Amazonプライムビデオ」の右側にある「入手」または「インストール」をタップします。
Step3:Amazonプライムビデオアプリのインストールが完了したら、「開く」とタップします。Amazonプライムビデオアプリが起動します。
Amazonプライムビデオアプリの保存先をSDカードと設定する方法

Step1:Android端末のホーム画面から「Amazonプライムビデオアプリ」を起動します。
Step2:Amazonプライムビデオアプリの右下部の「マイアイテム」→「Prime Videoの設定」→「ストリーミングおよびダウンロード」とタップしてください。
Step3:「SDカードにビデオをダウンロード」オプションを見つけて、ONと設定してください。
Step4:保存先を端末の内部ストレージからSDカードと変更した後、ホームページに戻ってください。
AndroidでAmazonプライムビデオをダウンロードしてSDカードに保存する操作手順
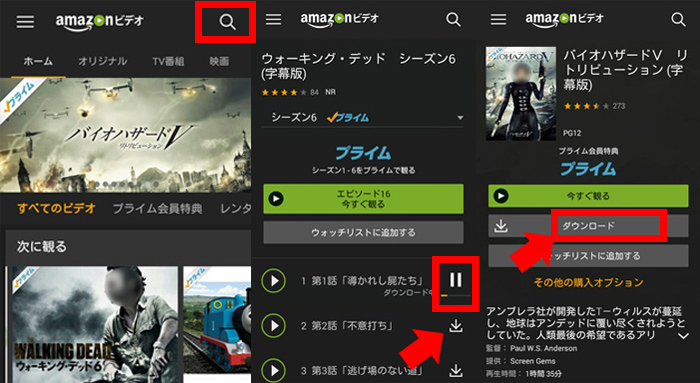
Step1:Android端末のホーム画面から「Amazonプライムビデオアプリ」を起動します。
Step2:アプリケーションの右上部にある検索欄でダウンロードしたい作品の名前などの情報を入力して、検索します。
Step3:検索結果から保存したい動画を選んでください。
Step4:動画の詳細ページが表示されます。「ダウンロード」ボタンをタップして、動画が自動的にダウンロードできます。ダウンロード時間は作品のファイルサイズ、インターネット回線速度、作品の画質などによって違います。完了した後、ダウンロードした作品はSDカードに保存され、オフラインでも視聴できます。
内部ストレージとSDカードの比較
| 項目 | 内部ストレージ | SDカード |
|---|---|---|
| 容量拡張 | 不可 | 容易(32GB〜1TB) |
| 持ち運び | 端末依存 | 複数端末で利用可 |
| 読み込み速度 | 高速 | 規格による |
| DRM対応 | 公式アプリのみ | PC経由ならDRMなし可能 |
PCでAmazonプライムビデオをSDカードに無料ダウンロードする方法
Amazonプライムビデオアプリのダウンロード機能の制限が多い。例えば、「ダウンロードした動画は長期保存はNG、約30日間の保存期間があります」「動画ごとに48時間の視聴期限が定められています」「ダウンロードできる動画本数には制限があり、一つのアカウントでダウンロード上限は25本まで」などがあります。
無制限にAmazonプライムビデオをSDカードに無料ダウンロードするには、PCで動作できるAmazonプライムビデオダウンロードソフトウェア「StreamFab Amazon ダウンローダー」を利用してください。
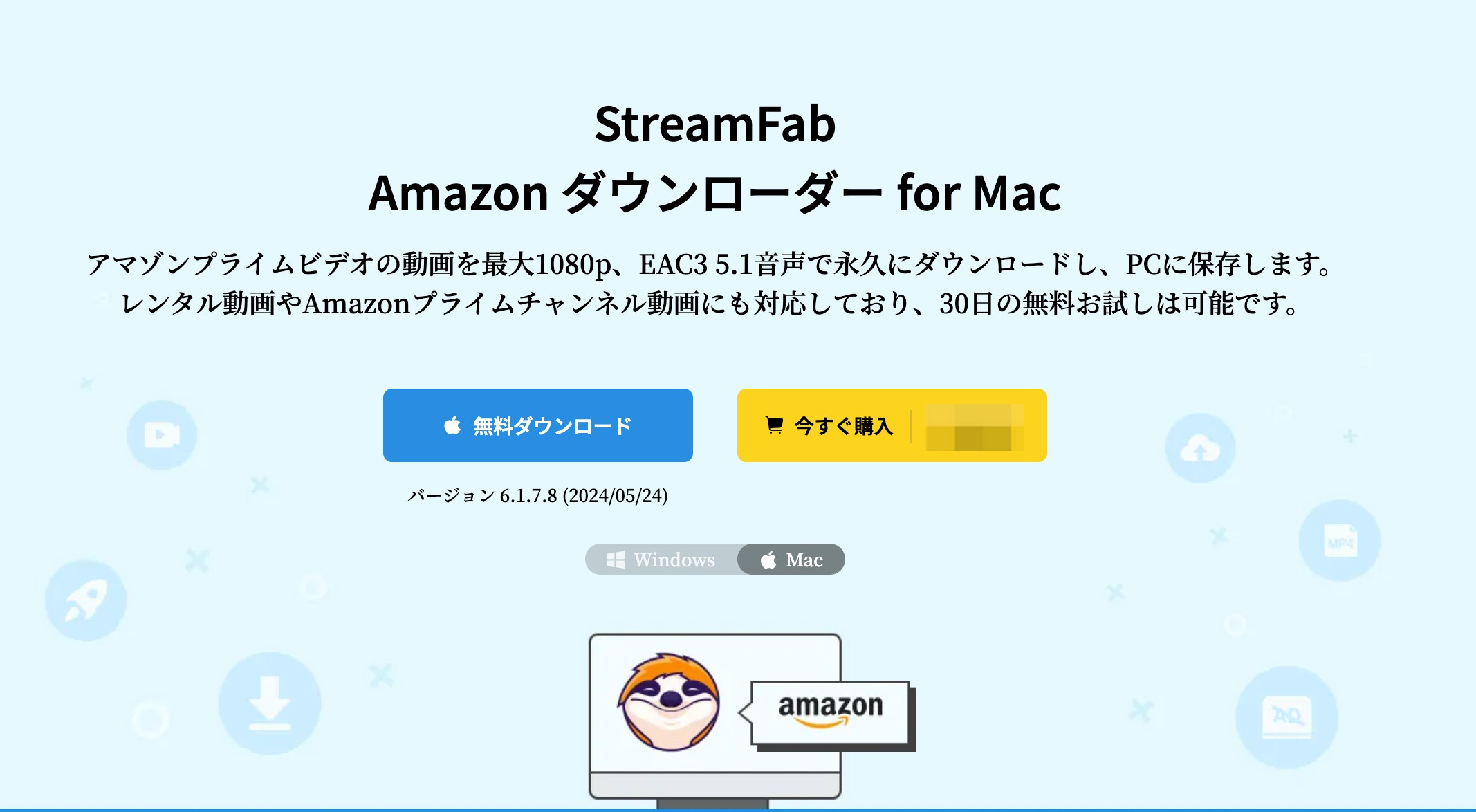
StreamFab Amazon ダウンローダーは業界一のAmazonプライムビデオダウンロードソフトとして、WindowsとmacOS両方で動作できながら、Amazon Prime Videoで提供されているコンテンツの保護を解除し、Amazonプライムビデオから最大でフルHD(1080p)とEAC35.1オーディオトラックの動画を制限なしでダウンロードできます。それで、いつでもどこでもお気に入りのAmazonプライムビデオを楽しめます。
- アマプラ動画を永久にローカルに保存し、保存先を自由に設定
- アマプラ動画をMP4形式で保存、MKVにも対応
- 複数の動画をまとめて一括にダウンロードする
- 多言語対応、字幕保存、予約ダウンロードなど機能が充実
- メタデータが保存され管理しやすい
- Windows環境で動作するほか、Macでアマプラ動画をダウンロードできる
以下では、PCでAmazonプライムビデオをSDカードに無料ダウンロードする操作手順を図解付きでご紹介していきます。
PCでAmazonプライムビデオを無料ダウンロードする操作手順
Step1:次のボタンをクリックしてお使いのコンピューターの動作環境によってバージョンをダウンロードしてインストールします。
無料体験期間は30日、この間無料でアマゾンプライムから動画3本をフル尺で保存することができます。
Step2:左側のメニューに「VIPサービス」をクリックし、次に各サムネ一覧から「Amazon」アイコンを更にクリックすると、内蔵のブラウザでAmazonプライムビデオウェブサイトを開きます。
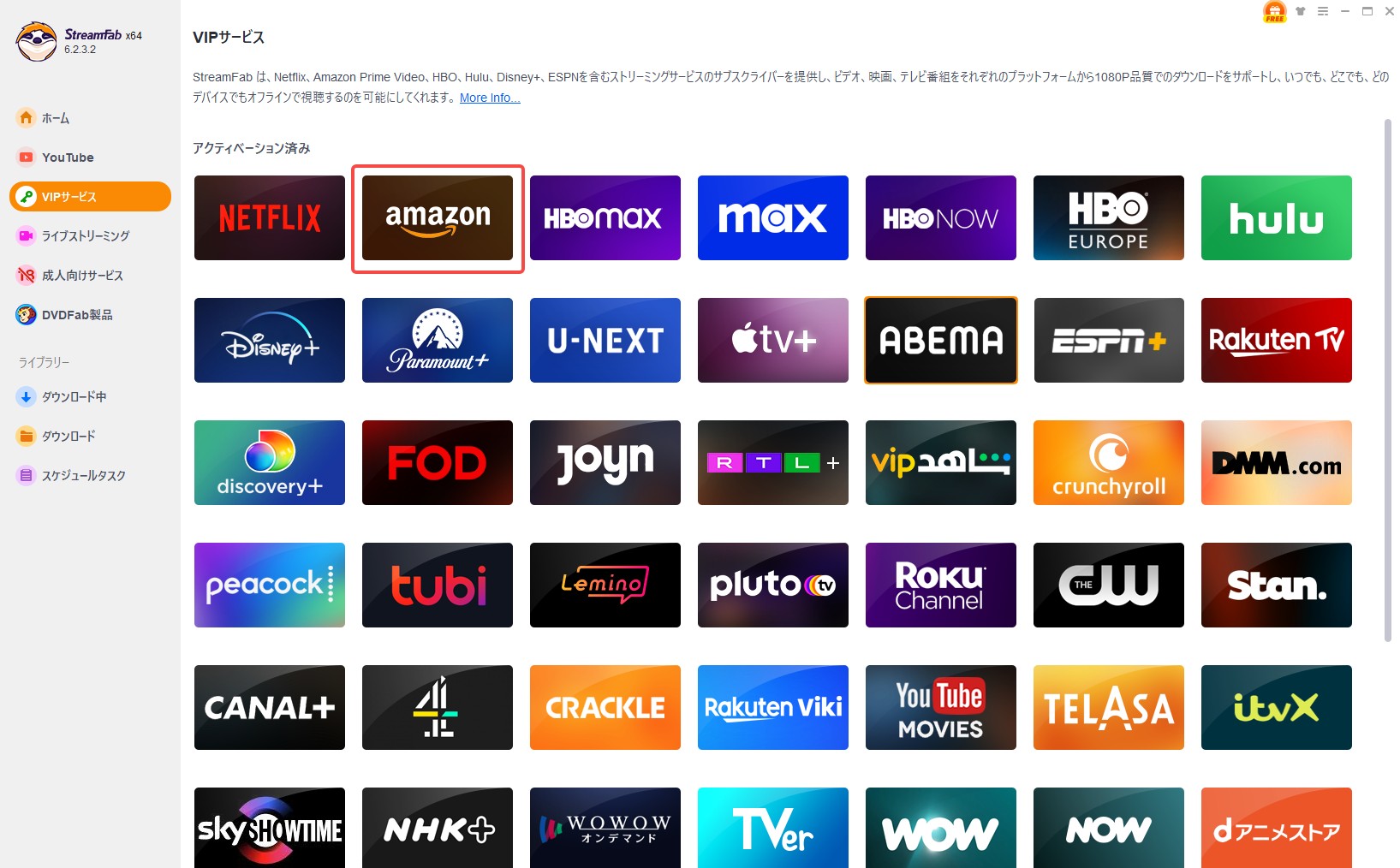
Step3:右上の「三」>「設定」>「一般」>「ダウンロードディレクトリ」のところで保存先を指定します。
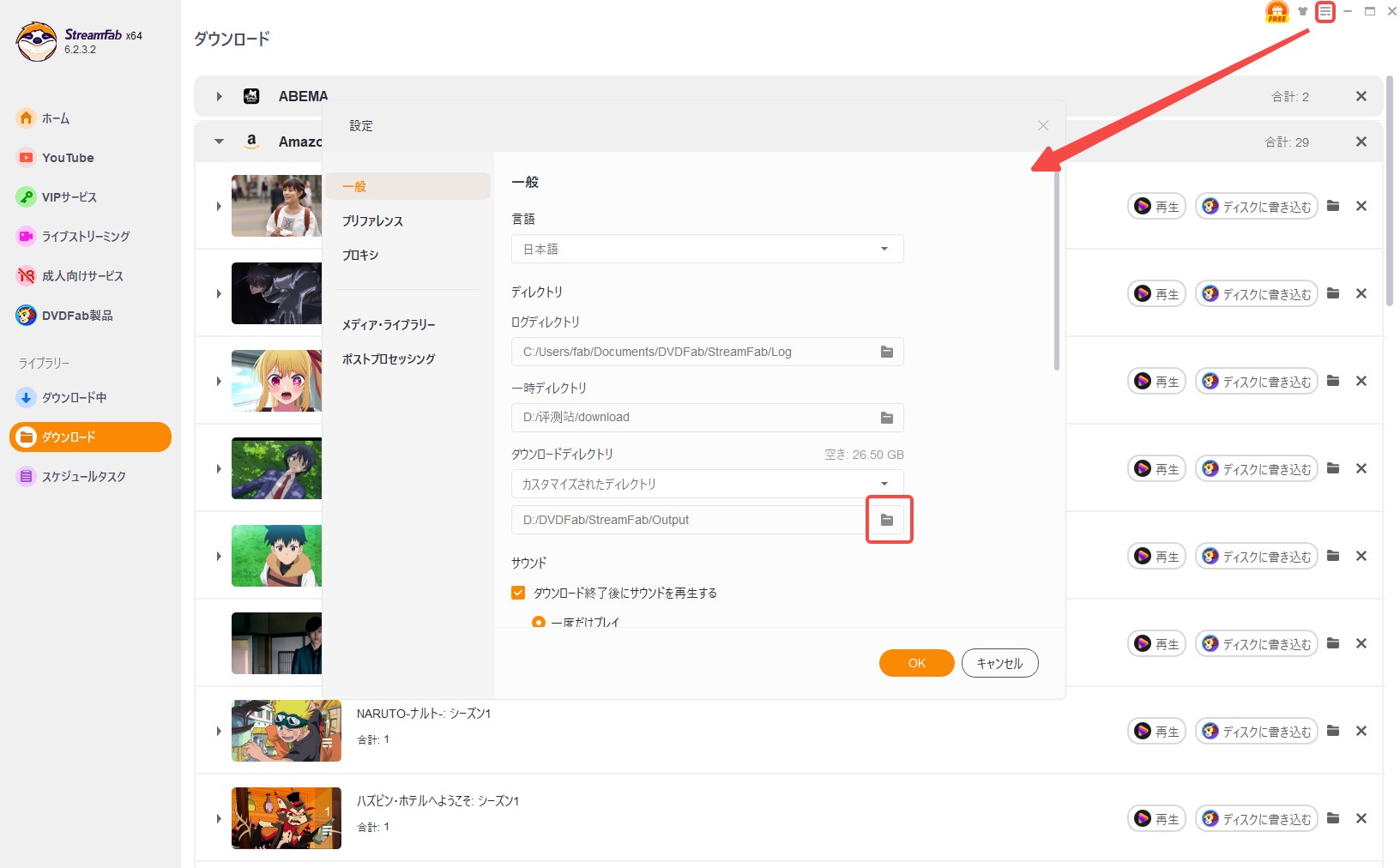
Step4:Amazonプライムビデオのアカウントでログインして、ダウンロードしたい作品を検索してください。
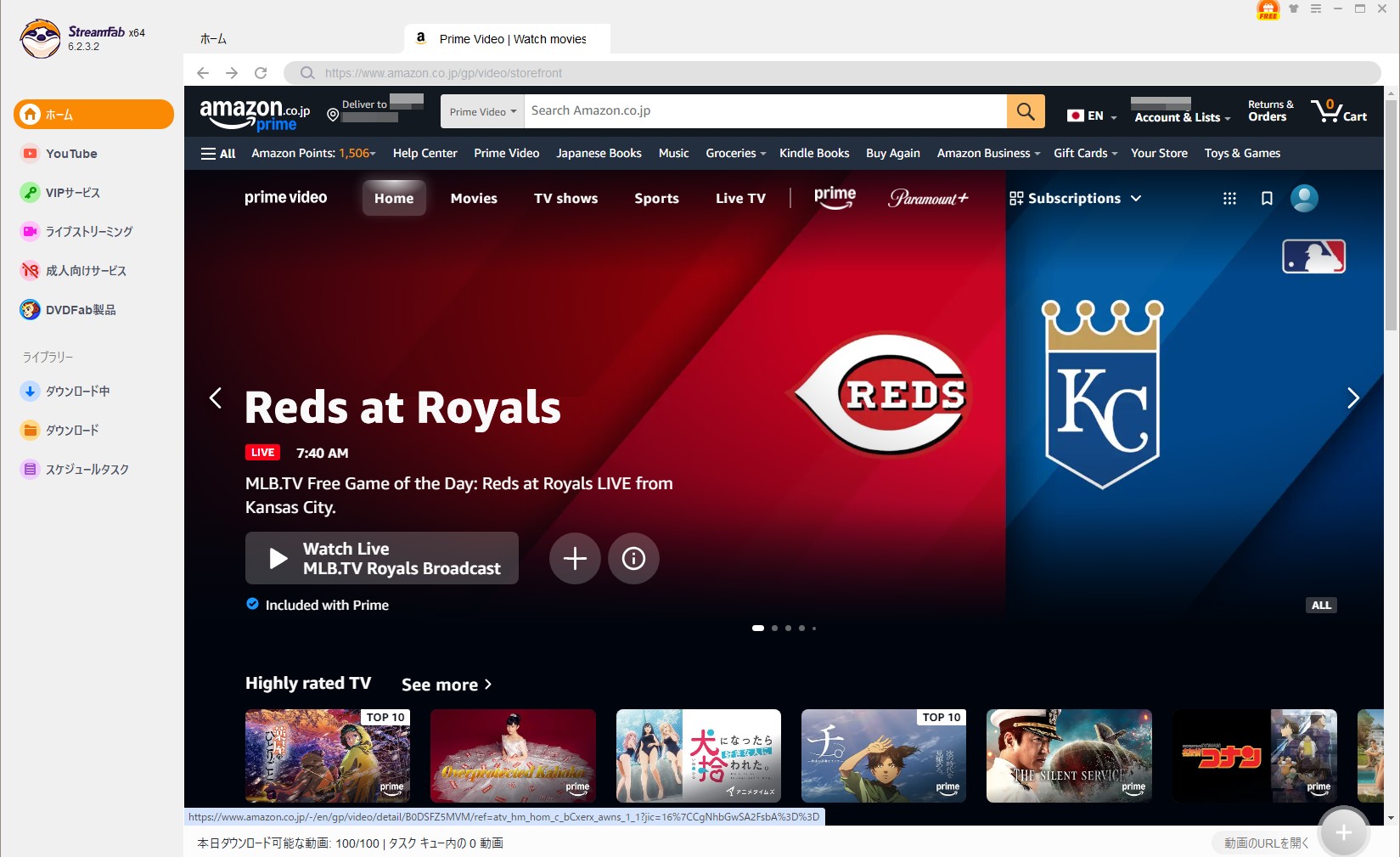
Step5:動画を再生すると、StreamFabが分析を開始。数秒後、ダウンロードポップアップウィンドウが表示され、解像度や言語、エピソードなどを選んで「今ダウンロード」ボタンを押します。あとでダウンロードする場合は「キューに追加」ボタンを押します。
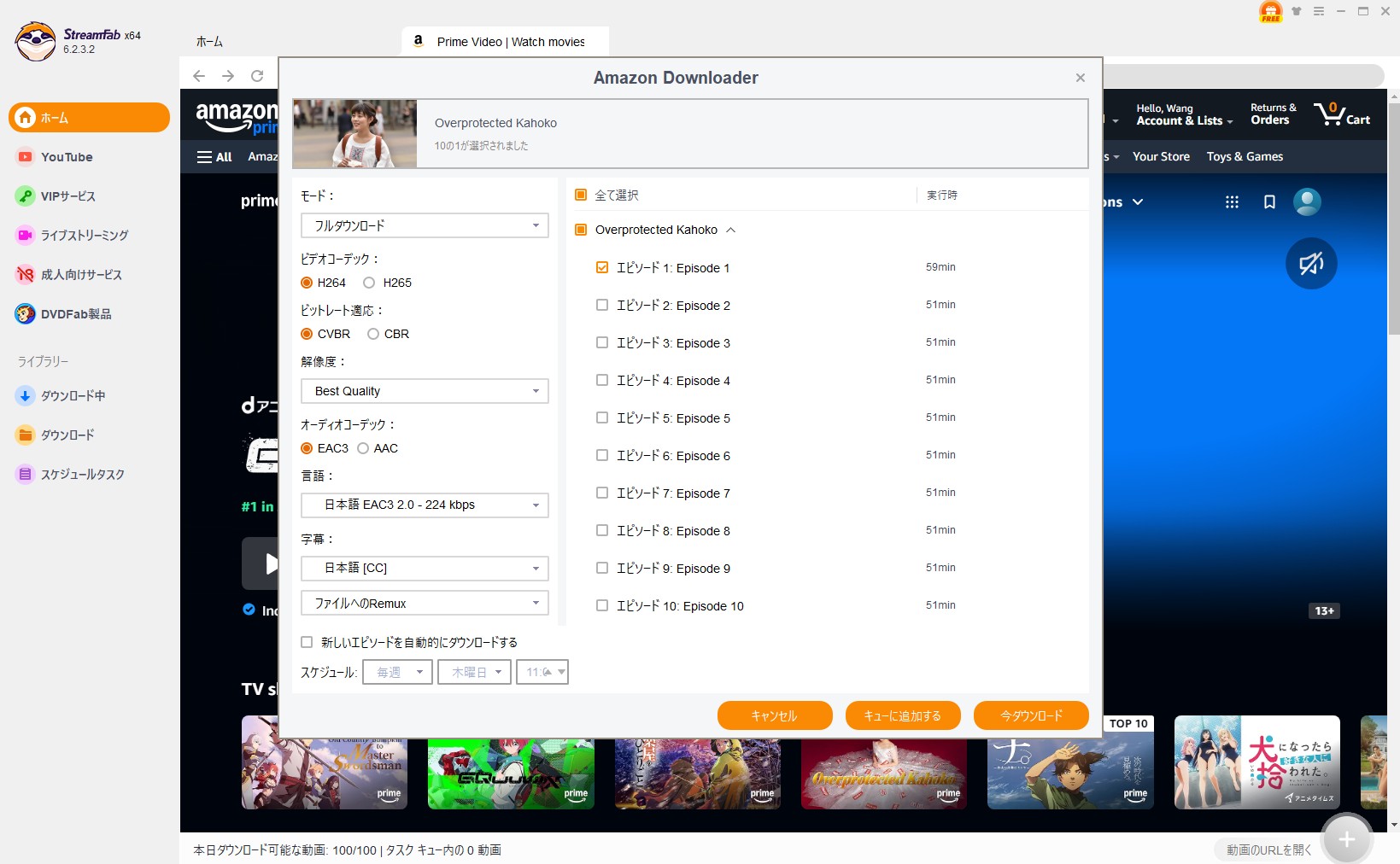
Step6:アマゾンプライムビデオ動画のダウンロードを開始。「ダウンロード中」タグでリアルタイムで進捗を確認できます。
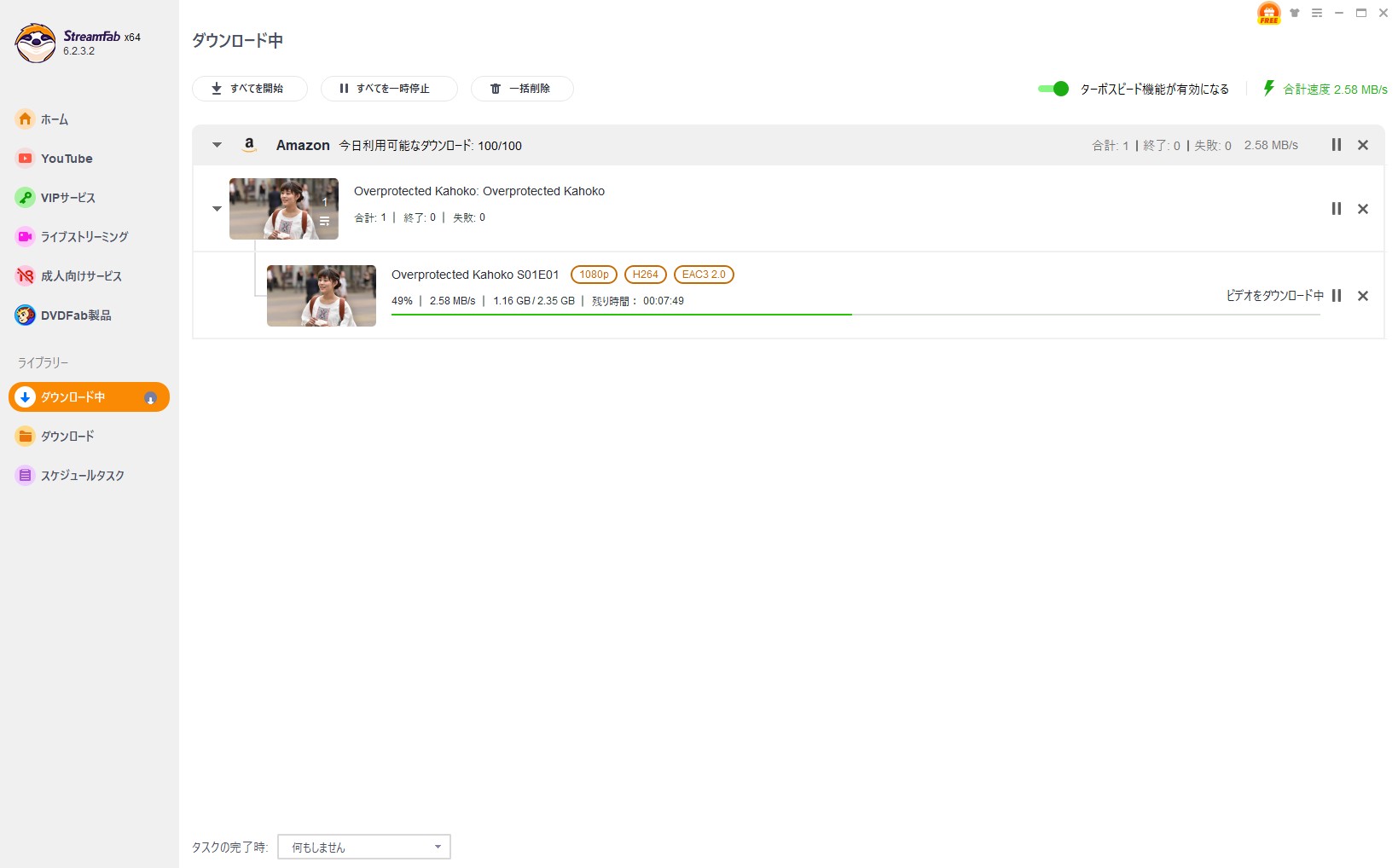
パソコンでAmazonプライムビデオをダウンロードする操作はいかがですか?StreamFabは本当に一番簡便で使いやすいです。私は旅行前にシリーズをまとめて保存できるのが本当に便利でした。
PCにダウンロードしたAmazonプライムビデオをSDカードにコピーする方法
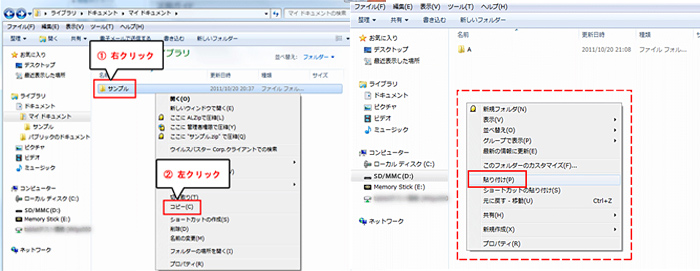
Step1:Windows10パソコンからAmazonプライムビデオの保存場所を開いて、SDカードにコピーしたいファイルを選択します。
Step2:選択したAmazonプライムビデオファイルを右クリックして、表示された一覧から「コピー」とクリックします。
Step3:手元のSDメモリーカードをWindows10パソコンのメモリスロットに挿入します。
Step4:画面右下にSDメモリーカードのトーストが表示され、クリックしてください。「メモリーカードに対して行う操作を選んでください」というメッセージが表示され、「フォルダーを開いてファイルを表示」とクリックします。
Step5:SDメモリーカードドライブが表示され、何も表示されていない箇所を右クリックし、表示された一覧から「貼り付け」とクリックしてください。これで、PCにダウンロードしたAmazonプライムビデオをSDカードにコピーする作業が完了しました。
よくある質問(FAQ)
Q. SDカードが認識されない
→ フォーマット形式(FAT32/exFAT)を確認
Q. ダウンロードが遅い
→ Wi-Fi環境を改善、または画質を下げる
Q. サードパーティのダウンロードツールで動画を保存するのは大丈夫?
→ 私的利用の範囲で利用すれば大丈夫だと思います、配布は違法になります。
まとめ
今回は、iPhone/Android/PCでAmazonプライムビデオをSDカードに無料ダウンロードする方法を解説しました。SDカード活用で容量問題はほぼ解決しました。公式アプリの保存先変更は手軽ですが、制限を避けたいならPC経由の方法が最適です。
おさらいすると、保存する流れは以下の通りです。
- スマホの場合:Amazonプライムビデオアプリの保存先をSDカードと変更してお気に入りの動画をダウンロードする
- PCの場合:専門的なStreamFab Amazonプライムビデオダウンローダーを使ってお気に入りの動画をダウンロードしてSDカードにコピーする
アマゾンプライムビデオの公式アプリで動画をダウンロードして保存先を変更できない場合はStreamFabを使ってみましょう。あくまで私的目的利用だけ、第三者に配布しないでください。