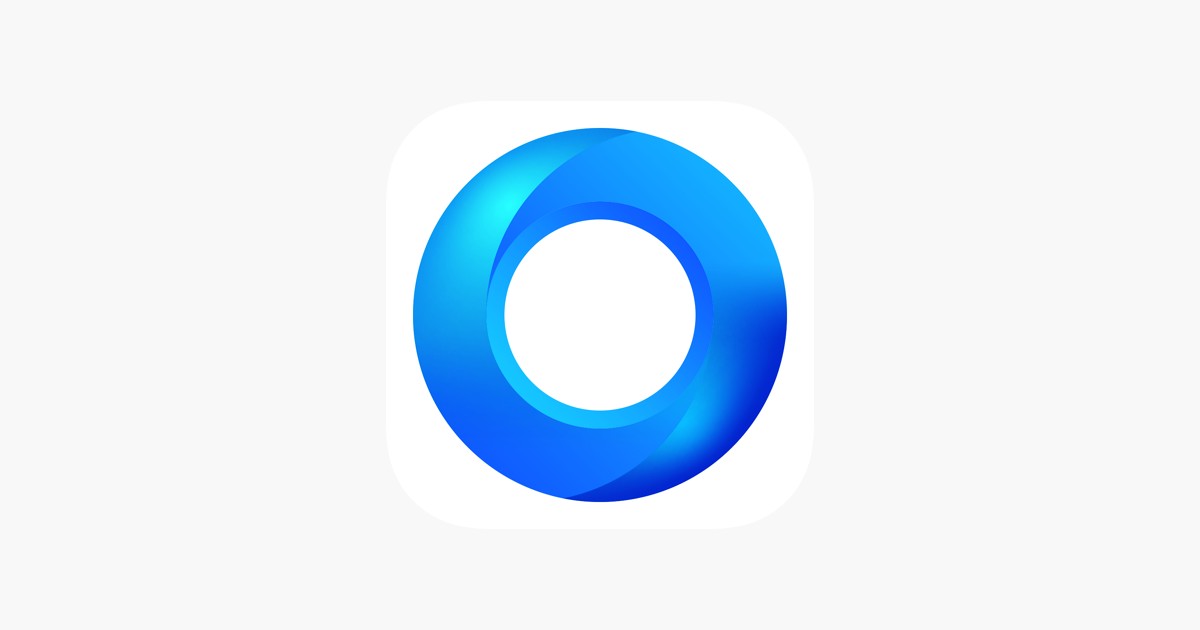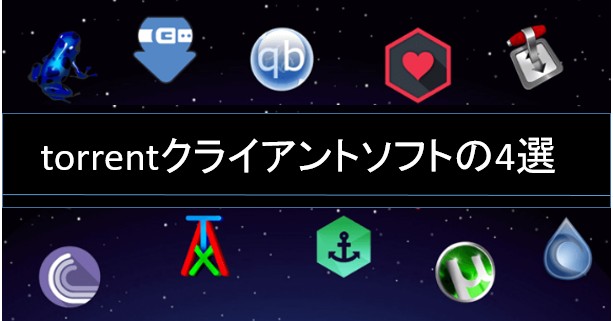【MP4に変換可能】PCにM3U8をダウンロードする方法!iPhoneやAndroidスマホでもできる?
最近、オンライン講義やライブ配信をあとで見返したいと思ったことはありませんか?特に「.m3u8」という見慣れないURL形式に遭遇して困った方も多いはず。
では、どんなウェブサイトはM3U8技術を利用していますか?ぶっちゃけ、対応してるプレイヤーが少なくて、再生するのも面倒くさいから、これらのHLS動画をMP4で保存する方法はありますか?
この記事では、M3U8形式の動画をMP4として保存する方法を、実体験ベースでわかりやすく紹介します。

M3U8(.m3u8ファイル)とは?
M3U8ってのは、HLS(HTTP Live Streaming)っていう動画配信プロトコルで使われるプレイリストファイルのことだよ。ちょっと専門的な話になるけど、HLSは動画を「.ts」っていう小さなセグメントファイルに分割して、ユーザーのネットワーク状況に合わせて適切なビットレートのストリームを自動で選んで配信する仕組みなんだ。
��のM3U8ファイルには、.tsファイルのURLや再生順序、メタデータなんかが書かれてて、ストリーミング再生やダウンロード、さらにはインターネットラジオの視聴なんかを簡単にできるようにしてる。
でさ、多くの動画配信サービスで使われてる理由は、その柔軟性にあるんだよね。たとえば、ライブストリーミングだと「live.m3u8」みたいな名前で、オンデマンド動画だと「index.m3u8」っていうマスタープレイリストが提供されることが多いよ。

- 要するに、M3U8は「動画の設計図」みたいなもんで、HLSを使った配信の肝になるファイルですよね。
M3U8動画をMP4に変換する仕組みは?
さて、ストリーミング動画をローカルに保存したいとき、最初に手に入れるのがM3U8ファイルだね。大抵は「index.m3u8」みたいなマスタープレイリストなんだけど、配信の設定によっては直接メディアプレイリストが渡される場合もあるから、そこは状況次第だよ。で、M3U8からMP4に変換する流れを簡単に言うと、こんな感じになる:
- .tsファイルのダウンロード:M3U8に書かれたURLから、動画のセグメント(.tsファイル)を全部ダウンロードする。
- 結合:バラバラの.tsファイルを1つにまとめる。
- MP4形式に変換:まとめたファイルをMP4コンテナに変換して完成。
これ、FFmpegみたいなツールを使えばコマンド1つでできたりするんだけど、初心者にはちょっとハードルが高いかもしれないね。でも、問題がいくつかあってさ。
- M3U8動画は複数の.tsファイルで構成されてるから、全部揃えないと1つの動画にならない。
- .tsファイルが暗号化されてる場合は、M3U8に記載されてる復号化キー(たとえばAES-128とか)が必要になるんだ。
- 特にやっかいなのが、コンテンツにはDRMが入ってると、復号化キーがあっても専用のライセンスサーバーから認証を取らないとダメだったりして、手動でやるのはほぼ無理!
そのため、流れがめっちゃ複雑になるからさ。
だから、正直言って、手動でM3U8をMP4に変換するのはあまりお勧めしないよ。M3U8動画をダウンロードするには、他の数クリックだけでダウンロードできる使いやすいツールがお勧めします。
方法1.StreamFab でM3U8動画を高速ダウンロードする
StreamFab DRM M3U8 ダウンローダーは、成功率が高く、サポートされているDRM保護付きM3U8サイトが多く、動画品質にこだわるユーザーに適しています。

このソフトは、DRMで保護されたM3U8形式のコンテンツを最大4K UHD画質でMP4/MKVにリッピングできるのが売りですね。組み込みブラウザ機能が巧妙でして、Tac Web School、ネットもテレ東、テレ朝動画、NJPWWORLD、TVING、Johnny’s netなどの動画サイトから動画をMP4形式で保存します。
StreamFabを使えば、高速かつ高品質でM3U8動画をダウンロードすることができます。ここでは、StreamFabの使い方を紹介します。
StreamFab DRM M3U8 ダウンローダーの使い方
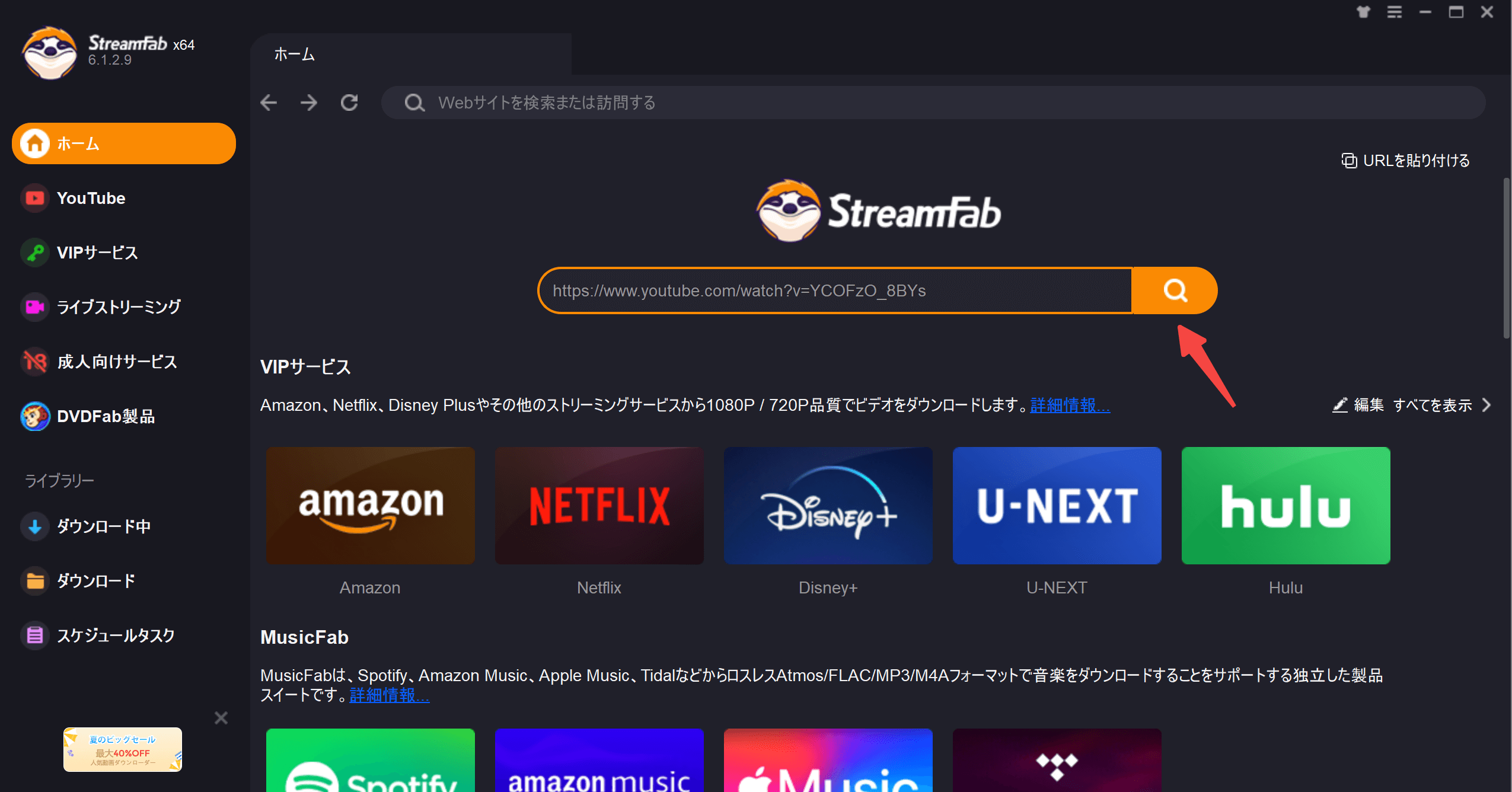
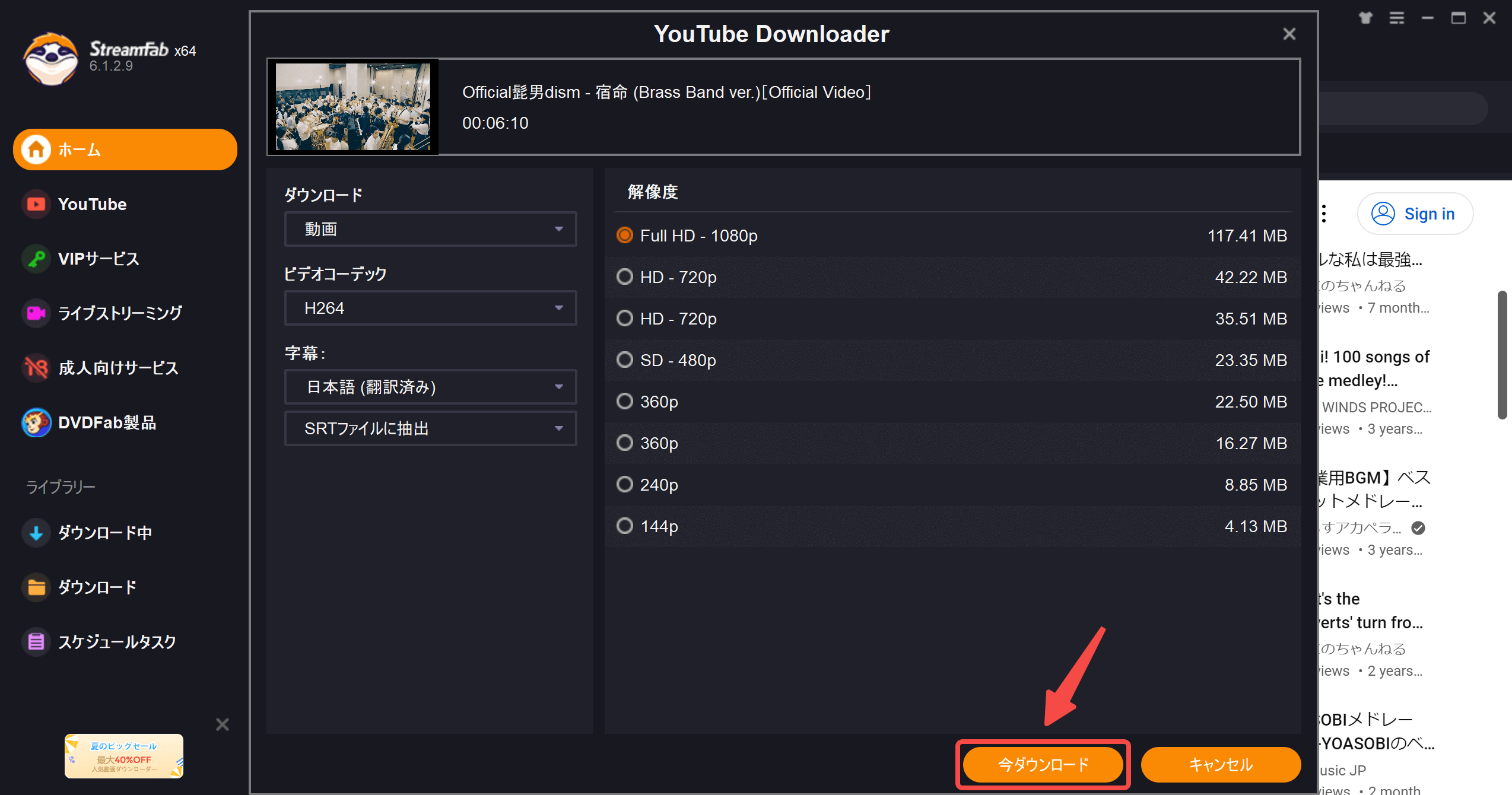

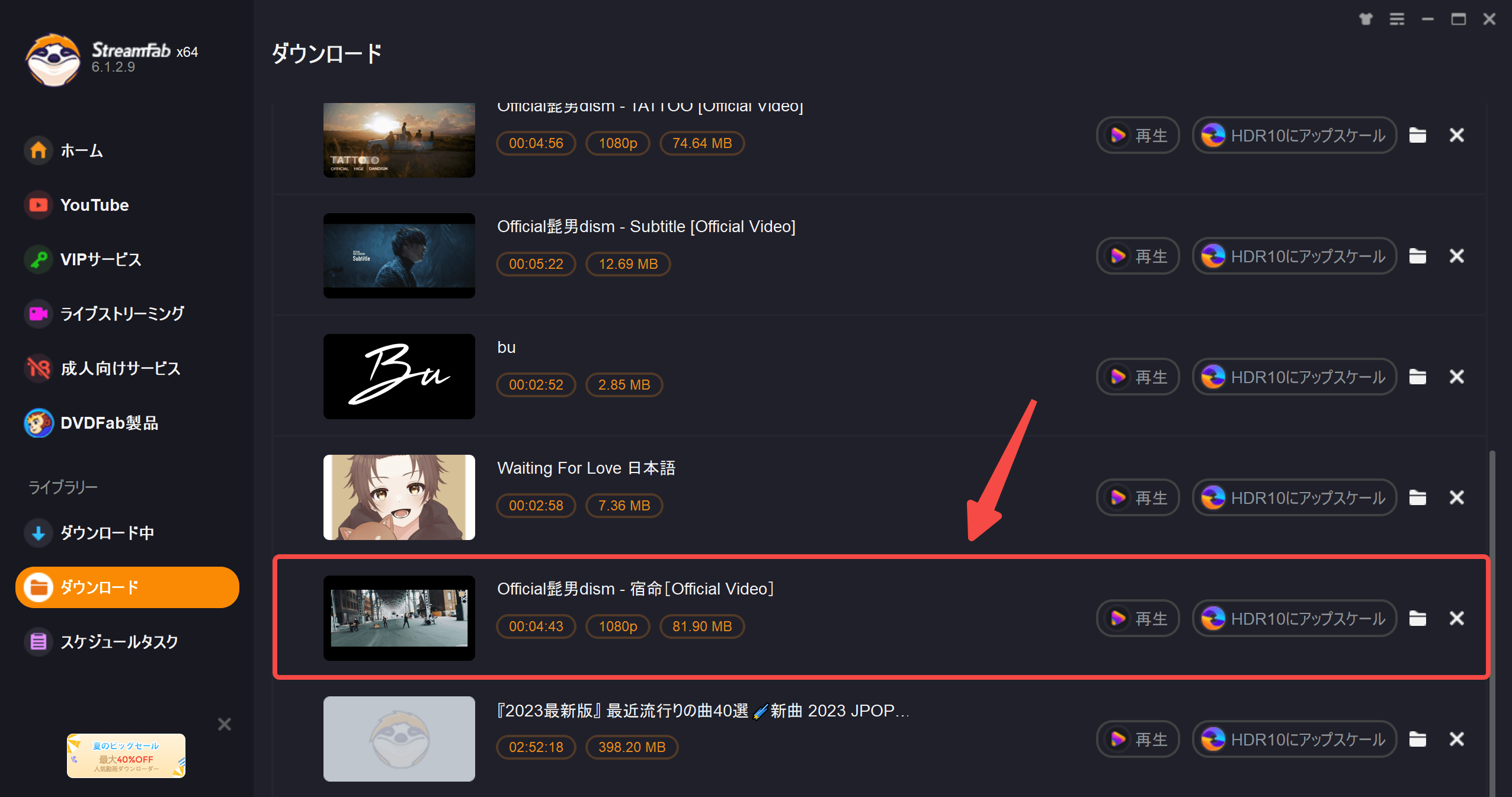
方法2.VideoProc ConverterでM3U8動画をダウンロードする
VideoProc Converterは、非加密のM3U8サイトからのダウンロードや、加密されたM3U8動画の録画が可能ですが、効率を重視しないユーザーに適���ています。
VideoProc Converterは動画変換やDVD変換、画面録画などができる多機能ソフトです。最近、AI技術も搭載されています。対応サイトはそれほど多くではないが、対応の出力形式が多い。YouTubeやFacebook、Vimeoなど、1000以上のサイトから動画をダウンロードでき、M3U8リンクを直接MP4に変換することも可能です。使い方は簡単で、URLをコピペするだけで動画を解析してダウンロードしてくれる。
VideoProc Converterの使い方
方法3.Chrome拡張機能「ストリームレコーダー」でM3U8動画をダウンロードする
ストリームレコーダーは、無料でM3U8動画を保存したいが、操作の簡便さや機能にはあまりこだわらないユーザーに適しています。
ストリームレコーダーはM3U8をMP4としてダウンロードできるGoogleChromeの拡張機能です。拡張機能内部で変換が行われるためセキュリティ面も安心。ダウンロード機能だけでなく録画機能も付属しているため、万が一ダウンロードができない場合はすぐ録画に切り替えられるという便利さもおすすめポイントですが、暗号化されたファイルはダウンロードできませんので注意してください。以下ではストリームレコーダーの使い方です。
ストリームレコーダーの使い方
Chromeウェブストアにアクセスして「ストリームレコーダー 」を選び、拡張機能を追加
通常モードの場合、 動画再生ページで拡張機能アイコンをクリック、自動検出された動画をダウンロード。
検出されない場合、キャプチャモードを有効にして録画保存できるかも

方法4.ダウンロードサイト「dirpy」でM3U8動画をダウンロードする
Dirpyは、ソフトウェアのダウンロードを避け、たまに非加密のM3U8動画をオンラインでダウンロードしたいユーザーに適しています。
dirpyは、M3U8をMP4に変換できるインストール不要のオンラインサイトです。ストリーミング形式のM3U8はサポートして、すでにデバイスに保存されているM3U8ファイルをMP4に変換できます。数秒~数分で変換でき、広告が少ないのが魅力。しかし無料で使うなら、オーディオしか保存できないっていう制限がるから注意してね。
dirpyの使い方
ウェブブラウザを起動して、公式サイトにアクセス。
M3U8ファイルをドラッグ&ドロップまたは「ファイルを選ぶ」でアップロード。
「変換」ボタンをクリックし、変換後MP4をダウンロード。

方法5.スマホアプリ「Lj Video Downloader」でM3U8動画をダウンロードする
Lj Video Downloaderは、スマートフォンで直接非加密のM3U8動画をダウンロードしたいが、成功率にはあまりこだわらないユーザーに適しています。
Lj Video Downloaderは、Android向けの動画ダウンロードアプリで、M3U8、MP4、MPD、MOV形式の動画をダウンロードし、MP4に変換する。ウェブサイトからリンクを直接抽出、マルチスレッドで高速ダウンロード、プレイリスト対応が特徴。特にM3U8動画のダウンロードに便利で、VODも対応可能。
Lj Video Downloaderの使い方
AndroidでGoogle Playストアを起動して「Lj Video Downloader (m3u8,mp4)」をインストール
アプリで動画URLを入力、リンクを抽出してダウンロード。
プレイリストの場合、複数動画を一括ダウンロード可能。

M3U8をダウンロードできるツール6選を表で比較
| ツール |
対応OS |
出力形式 |
メタデータの保存 |
成功率 |
使いやすさ |
| StreamFab |
|
MP4/MKV |
〇 |
★★★★★ |
★★★★★ |
|
VideoProc Converter |
|
MP4/MKV/MOVなど |
〇 |
★★★★☆ |
★★★ |
|
ストリームレコーダー |
GoogleChrome上で動作 |
MP4 |
× |
★★★★☆ |
★★★★ |
| dirpy |
GoogleChromeやSafariなどのブラウザ上で動作 |
MP4/MKV/MOVなど |
× |
★★★★☆ |
★★★ |
| Lj Video Downloader | Android | MP4、MPD、MOV | × | ★★★★☆ | ★★ |
各動画ダウンロードツールは、ユーザーのニーズに合わせた選択肢を提供しています:
- StreamFab DRM M3U8 ダウンローダー:DRM保護付きM3U8動画の高品質なダウンロード向け。
- VideoProc Converter:M3U8を録画したい、効率を重視しないユーザー向け。
- ストリームレコーダー:とにかく無料でM3U8動画を保存したいユーザー向け。
- Dirpy:ソフト不要でオンラインで暗号化されていないM3U8動画をダウンロードしたいユーザー向け。
- Lj Video Downloader:スマートフォンでM3U8動画をダウンロードしたいが、成功率にはこだわらないユーザー向け。
ニーズに合わせて適切なツールを選んでください。
M3U8のダウンロードに関するQ&A
VLC Media PlayerはM3U8の再生だけでなくM3U8からMP4への変換も行えるフリーソフトです。ただしストリーミング形式のM3U8は変換できず、ローカルに保存されているM3U8にしか対応していませんので注意しましょう。
「メディア」>「ネットワークストリームを開く」をクリックして、M3U8のURLを貼り付け、右下にある「再生」ボタンを「変換」に変更すればいい。
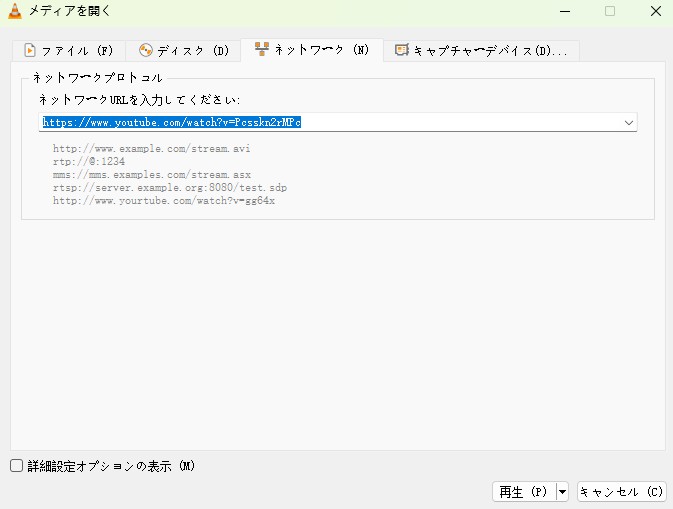
M3U8はテキストファイル、一方MP4は動画ファイル。MP4は多くのスマホやパソコンで再生ソフトをインストールすることなく再生ができるほど互換性が高いですが、M3U8は対応している再生ソフトが少なく、互換性は低いです。また、M3U8はTSファイルのプレイリストなのでTSファイルしか格納できませんが、MP4は動画と音声、字幕などを一つのファイルに格納できます。
正直、個人でコッソリ保存する分にはバレにくいけど、ツールを使ってバンバンDLしてると、IP追跡やアカウント凍結の可能性はゼロじゃない。無料ツールだとマルウェアのリスクもあるし、怪しいサイトは避けた方が無難。
Q4.よく利用されているM3U8ウェブサイトは?
TAC Web School、ネットもテレ東、テレ朝動画、NJPWWORLD、TVING、Johnny’s net、NTV,
一本道、東映特撮、アニメfesta、響きラジオ、BS11など数百のウェブサイト。StreamFab DRM M3U8ダウンローダーならこれらのウェブ・サイトをすべて対応しています。
まとめ
M3U8って便利っちゃ便利なんだけど、再生や保存がめっちゃ面倒な形式なんだよね。でも、MP4に変換しちゃえば、スマホでもPCでもサクサク楽しめる。さっき紹介したツールを使えば、M3U8のダウンロードから変換まで楽にできるぜ。その中でも、成功率と使いやすさで頭一つ抜けてるのがStreamFab。対応してるサイトの幅も広いし、PCソフトだから動作も安定してるから、ガチで頼りになる。一方で、凝ったことしないで簡単なM3U8動画をサクッとダウンロードしたいなら、「ストリームレコーダー」や「dirpy」みたいブラウザで使えるツールでもOK。