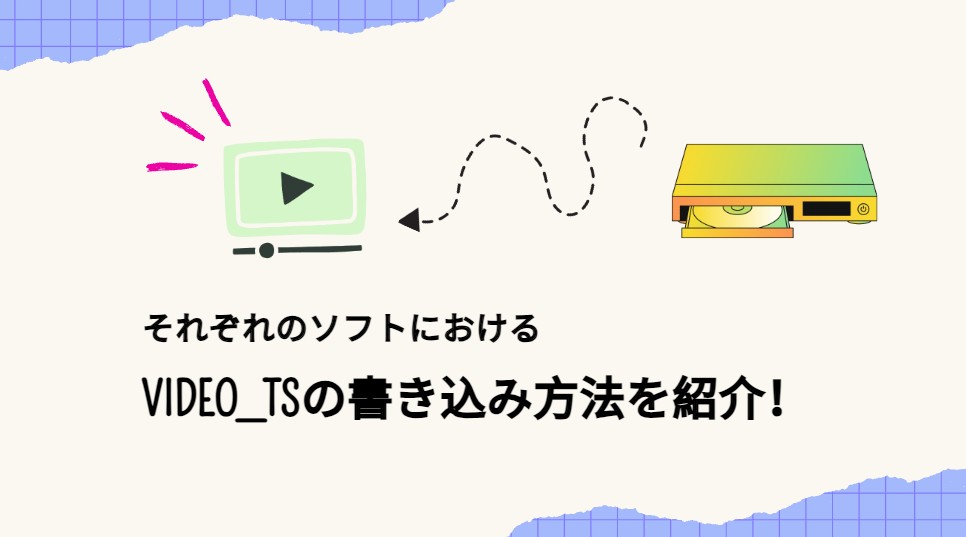HDD完全フォーマットとは?最適な方法&おすすめソフトも解説!
要約: パソコンやHDDを買い替えるなどのシチュエーションで、HDD内のデータを完全に消去する必要が出てきます。ですが、そもそもなぜHDDの完全フォーマットをしなければならないのでしょうか。こちらでは、HDDデータを完全に消去する必要性とその方法、初心者でも扱えるソフトについて考えます。加えて、HDDのデータを簡単にバックアップできるソフトもご紹介します。
1. HDD 完全フォーマットとは何、なんのために?
1.1 HDD完全フォーマットとは

HDD 完全フォーマットとは、HDDやSDDに記録し保存されているデータを完全に消去して初期化することです。HDDの完全フォーマットは、HDDに入っているデータを使えなくすることが目的です。
1.2 HDDのデータを完全消去するメリット
パソコンの買い替えやHDDの変更では、古いHDDを手放す前に、完全フォーマットすべきといえます。昨今では、情報漏洩が企業を揺るがす大問題となっています。意図的にデータを盗むケースもありますが、使用しなくなったパソコンのデータを完全に消去しなかったことが、データの流出につながった事案もあるようです。

これは、法人だけでなく、個人で使用する場合も、情報の取り扱いには注意したいものです。自分と関係者の個人情報を守る意味でも、HDDにあるデータを完全消去することには大きなメリットがあるといえるでしょう。
中には、パソコンのデータはごみ箱フォルダに移した後に空にしているので、データは残っていないと考える人がいますが、これは大変危険です。画面を通してみると、データは消えたように思えるかもしれませんが、単に見えないだけでHDD上にはデータが残り続けています。
そのため、HDDを完全フォーマットしていないと、氏名や住所などの個人情報のほか、パソコンに入力したことがあるパスワードやクレジットカード番号、メールの内容などが残っている形になります。それらのデータは市販のデータ復元用ソフトを利用すると、簡単に復活できてしまうので、データの完全消去を行う必要があります。
2. HDD 完全フォーマット方法
HDDを完全にフォーマットするには、主に 2 つの方法があります。 1 つ目は物理的な破壊的な方法であり、2 つ目は専用機器とソフトを使用する方法です。
2.1 物理的の破壊でHDDを完全フォーマット
該当のHDDを今後どうしたいかによって扱い方が異なってきます。まず、パソコンを含め、HDDが使えなくてもよいのであれば、物理的に破壊する方法をとることもできるでしょう。

HDDは、内部にあるプラッタと呼ばれる円盤にデータの書き込みが行われるので、その部分を割ったり傷をつけると読み取り不可となり、実質的にデータを使うことができなくなります。プラッタを破壊するには、特殊なドライバーで中身を取り出し、コンクリートなどの固い場所において、上に濡れ雑巾を置き、ハンマーなどでたたきます。
2.2 専用機器やソフトを使ってHDDを完全フォーマット
加えて、HDDを破壊する専用の機器を使用したり、専門の業者に委託してHDDを破壊する方法をとることもできます。下取りを依頼する場合は、信頼できる業者を選んで任せるほうが無難です。電子機器は水に弱いので、水没させることが有効とされてきましたが、最近では水没したHDDのデータ復旧もできるようになったため、確実な方法ではありません。

HDDを完全フォーマットして、売却するなど新たなユーザーに引き渡したい、外付けHDDとして使いたいという場合は、HDDは破壊せず、データのみを完全消去する方法を選ぶ必要があります。一例として、OS付属のフォーマット機能や、メーカーのフォーマットツールを利用できます。
加えて、データ完全削除を目的としたソフトを使うこともおすすめです。企業で一斉にパソコンの買い替えを行うなど、作業量が多く、信頼できる方法でデータの完全消去を行いたい場合は、データ消去サービスを展開している専門業者に依頼することもできるでしょう。
3. 専用機器やソフトを使ってHDD完全フォーマットの具体的な方法とおすすめソフト
3.1 HDD完全フォーマットの方法1: OS付属のフォーマット機能でHDDを完全フォーマット
今まで使っていたWindowsパソコンのHDDを初期化するには、OS付属のフォーマット機能を利用できます。フォーマット機能を使う場合の注意点ですが、OSが入った領域をフォーマットすることができません。そのため、完全フォーマットしたいHDDを外付けディスクとして別のパソコンにつなぐ方法で行います。
① 完全フォーマットしたいHDDを接続したら、Windowsマークを右クリックし、「ディスクの管理」を選択すると、HDDとして認識されるはずです。
② フォーマットしたいHDDを右クリックして「フォーマット」を選択し、「クイックフォーマット」のチェックを外して「開始」ボタンを押すと、完全フォーマットが始まります。
なお、こちらの作業は、ディスク容量にもよりますが、10時間程度かかる場合もあるため、時間に余裕があるときに行うとよいでしょう。
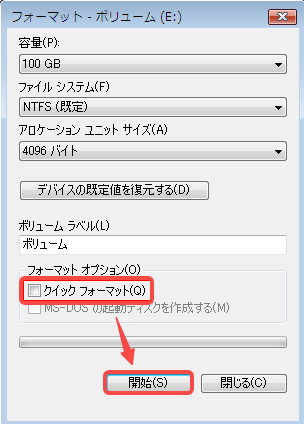
回復・OEM・EFIなどの領域を完全消去
HDDは上記の方法でフォーマットするのが一般的ですが、フォーマット後に回復・OEM・EFIと言った消去不能の領域が発生する場合があります。それらは、ディスク管理の画面で右クリックしても「ヘルプ」が表示されるだけなので、フォーマットができません。
それらを完全に削除するには、コマンドラインによる操作が必要です。
① 操作方法ですが、まずWindowsボタンと「R」を同時に押すと「ファイル名を指定して実行」というウインドウが開きます。
② そのフォームに「diskpart」と入力して「OK」を押します。そうするとコマンドラインを入力できる黒いウインドウが表示されます。
③ 最後に表示される「>」の右側に「list disk」と入力してエンターキーを押すと、HDDの状態を見ることができます。
「ディスク0」「ディスク1」などと、HDDが複数表示されていて、それぞれの詳細を見たい場合は「select disk 3」のように、ディスクの番号を入れてエンターキー押します。
④ 特定のディスクが選択された後に、「list partition」と入力してエンターキーを押すと、指定したディスクのパーティション情報が表示されます。回復・OEM・EFIなどと書かれたパーティションは、通常のフォーマットの操作では消すことができないため、コマンドラインで消去します。
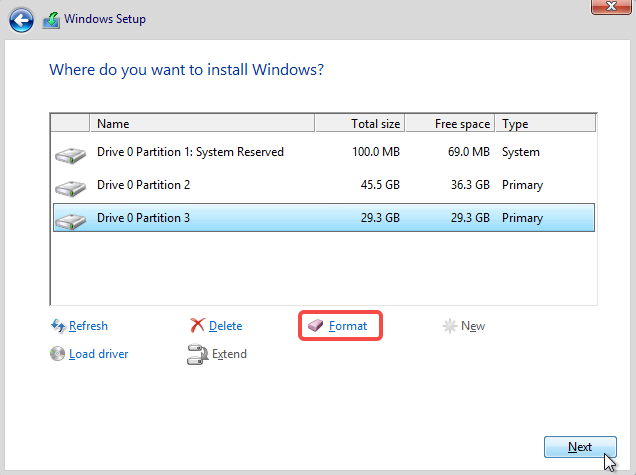
⑤ まず、消去したいパーティションを選ぶ必要があるので「select partition 2」のように、パーティションナンバーを指定します。そうすると「パーティション2が選択されました。」という文言が表示されます。続けて「delete partition override」と入力し、エンターキーを押すと、指定したパーティションが削除されます。ほかにも削除したいパーティションがあれば同様の操作を繰り返します。
3.2 HDD 完全フォーマット方法2:ソフト「EaseUS Partition Master」を利用
コマンドラインを操作することに慣れていない人や視覚的に操作したい人は、HDDのデータを完全消去できるソフトを利用するとよいでしょう。初心者でも比較的簡単に使えるソフトの一つが「EaseUS Partition Master」です。
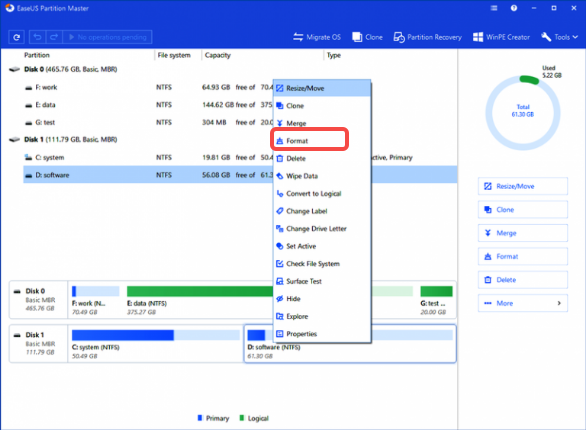
① EaseUS Partition Masterの使い方ですが、まずソフトを起動して、画面に表示されるディスクのうち、フォーマットしたい場所を右クリックし、「パーティションをフォーマットする」を選びます。
② 別ウインドウが出てくるので、情報を確認し、「OK」をクリックします。
③ そうするとデータ削除をするといった内容の別ウインドウが現れるので、「OK」を押します。
④ 次に「保留中の操作」ウインドウが出て、これから行われる操作内容が記載されているので、確認して「はい」をクリックすると、データの完全消去が開始されます。
3.3 HDD 完全フォーマット方法3:ソフト「Recuva」を利用

どの方法でフォーマットするにしても、データがないか、あっても復元ができないことを自分の目で確認しないと安心できないかもしれません。その点、データ復元ソフトの「Recuva」を使うと、復元できるデータが残っていないかどうかや復元率をチェックできて便利です。
① 使い方ですが、Recuvaをインストールして、ディスクのスキャンを行います。
② スキャンが完了するとリザルト画面が表示され、データが残っていれば、復元率が高いデータは緑、復元率が低いものは黄色、復元がほぼ不可能なデータは赤色で表示されます。
4. HDD 完全フォーマット前、バックアップのおすすめソフト
HDDを完全フォーマットしたい理由はいろいろあると思いますが、データを完全に消去する前に、データのバックアップを取っておきたいケースがほとんどでしょう。HDDにあるデータのバックアップを取る方法の一つとして、DVDを使えます。
DVDは、HDD以外のバックアップとして最適で、DVDディスク自体、それほど高価ではない点もメリットです。HDDのデータを簡単にDVDへバックアップできるソフトが、「DVDFab DVDコピー」です。DVDFab DVD コピーは、30日間試用期間がある無料版と、試用期間後も使いたい人のための有料版が設けられています。
- CSS、UOPs、APS、RCなどすべてのコピーガードを解除
- ロスレス品質でDVDをパソコンに取り込み・コピーする
- フルディスクやメインムービーなど6つのコピーモード搭載
- 字幕、音声、ボリュームラベルなどを設定できる
DVDFabの強みはコピーガード解除能力と処理速度、古いDVDやBlu-rayをいっぱい持つ場合は無料版のDVDFabが十分です。
※ご購入の時、3PC-ライセンスと拡張ダウンロードサービスが自動的にショッピングカートに入れたため、不要な場合はそれを外してください。
DVDFab DVD コピーの使い方:
★ 以下は、DVDFab DVDコピーを使用して、DVDをパソコンに取り込む方法です。
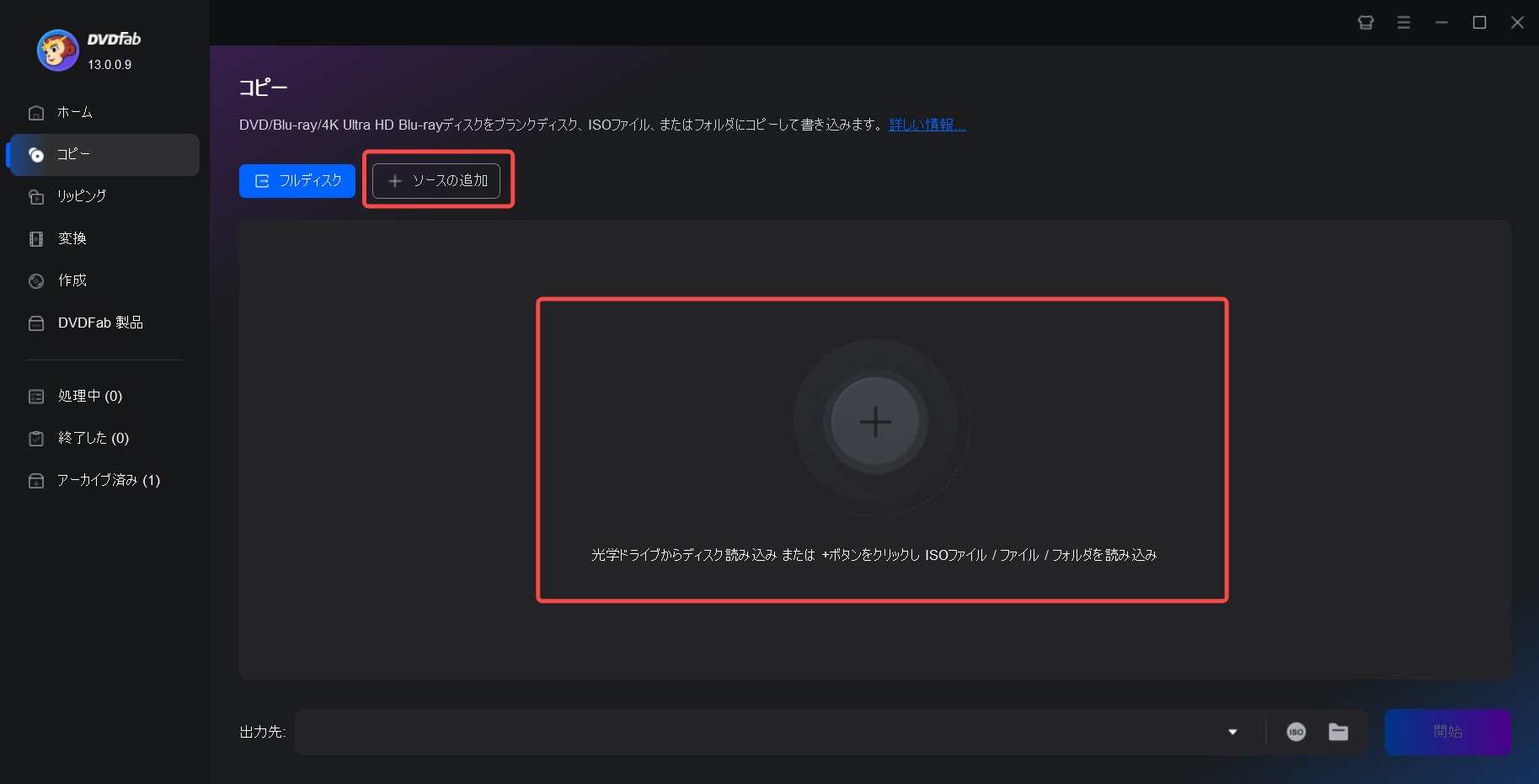
- • フルディスク:ディスク/ISO/フォルダの全編がコピーされます。(メニューをコピー)
- • メインムービー: ディスク/ISO/フォルダの主編のみがコピーされます。(メニューをコピーしない)
- • クローン/書き込み:1:1の比率でDVDをクローンします。(メニューをコピー)
- • カスタマイズ:ディスク/ISO/フォルダに含まれた一部のコンテンツがコピーされます。
- • 分割:1枚のDVD9が2枚のDVD5に分割されます。
- • 結合:複数のDVDビデオを1つのDVDに結合します。
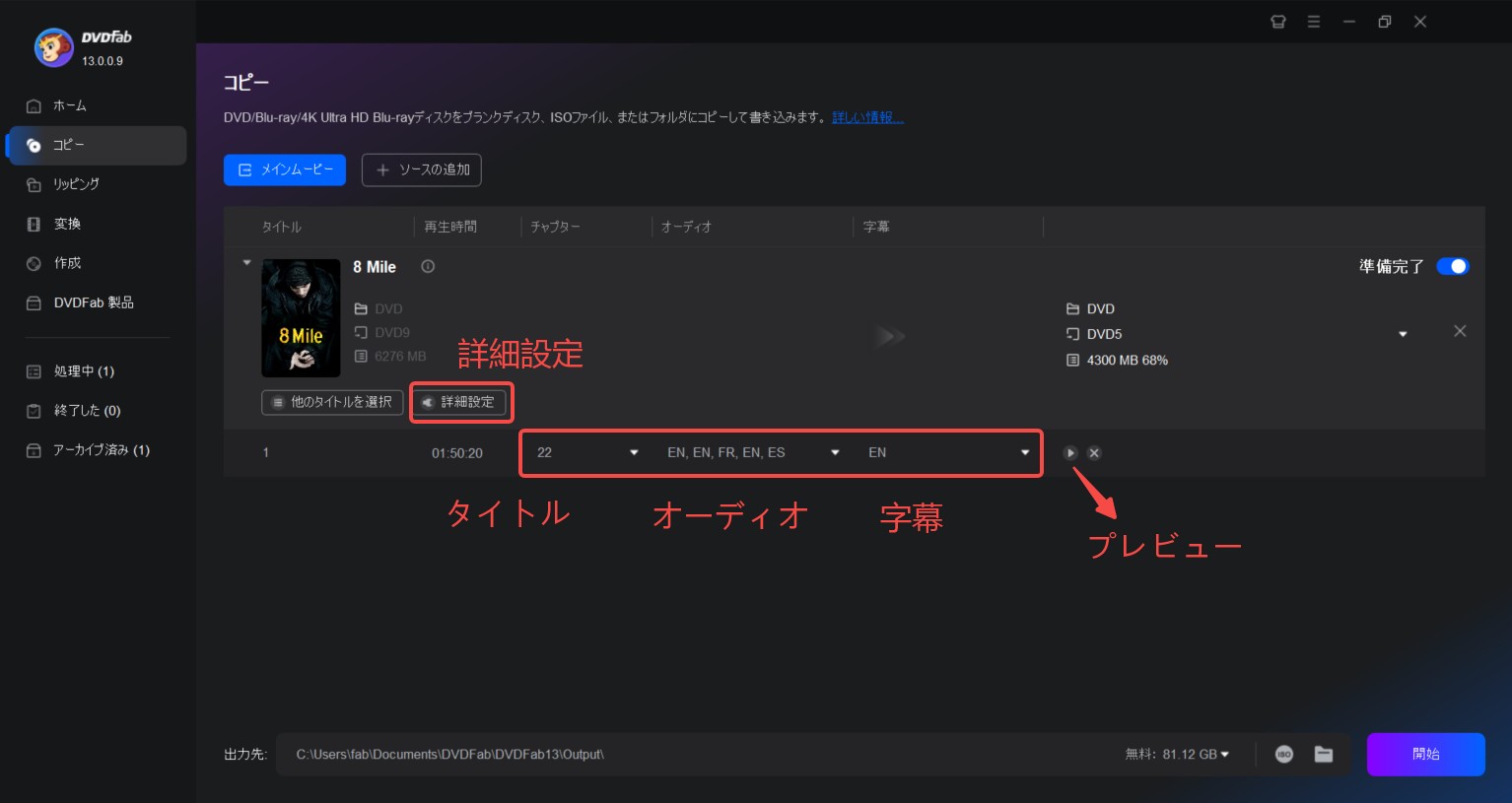
メイン画面の機能オプションを使えば、DVDのプレビュー、ソース情報の確認、出力ビデオの詳細設定、出力サイズの選択が可能です。その中でも特に使用頻度が高いのは「詳細設定」です。「詳細設定」オプションをクリックすると、ボリュームラベルや出力形式、コピー方法、不要な部分の削除などの設定を行うことができます。DVDをパソコンに取り込む際の目的に応じて、適宜設定してください。
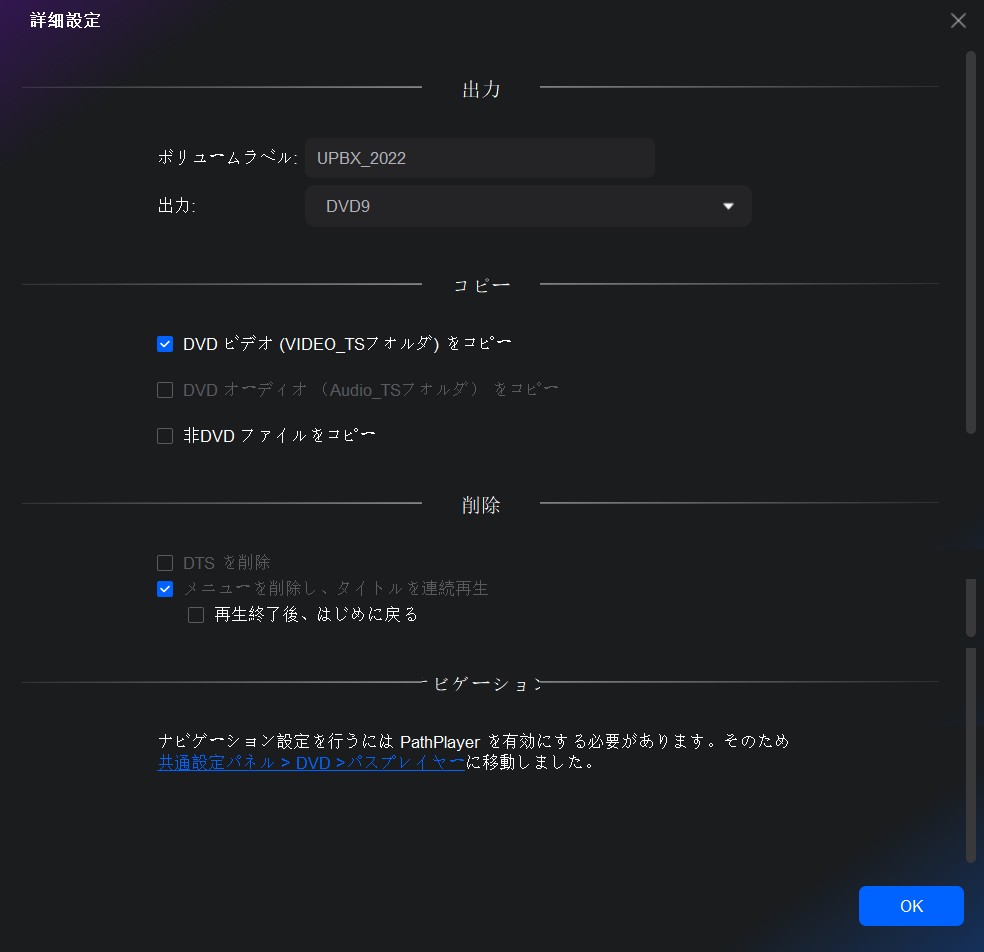
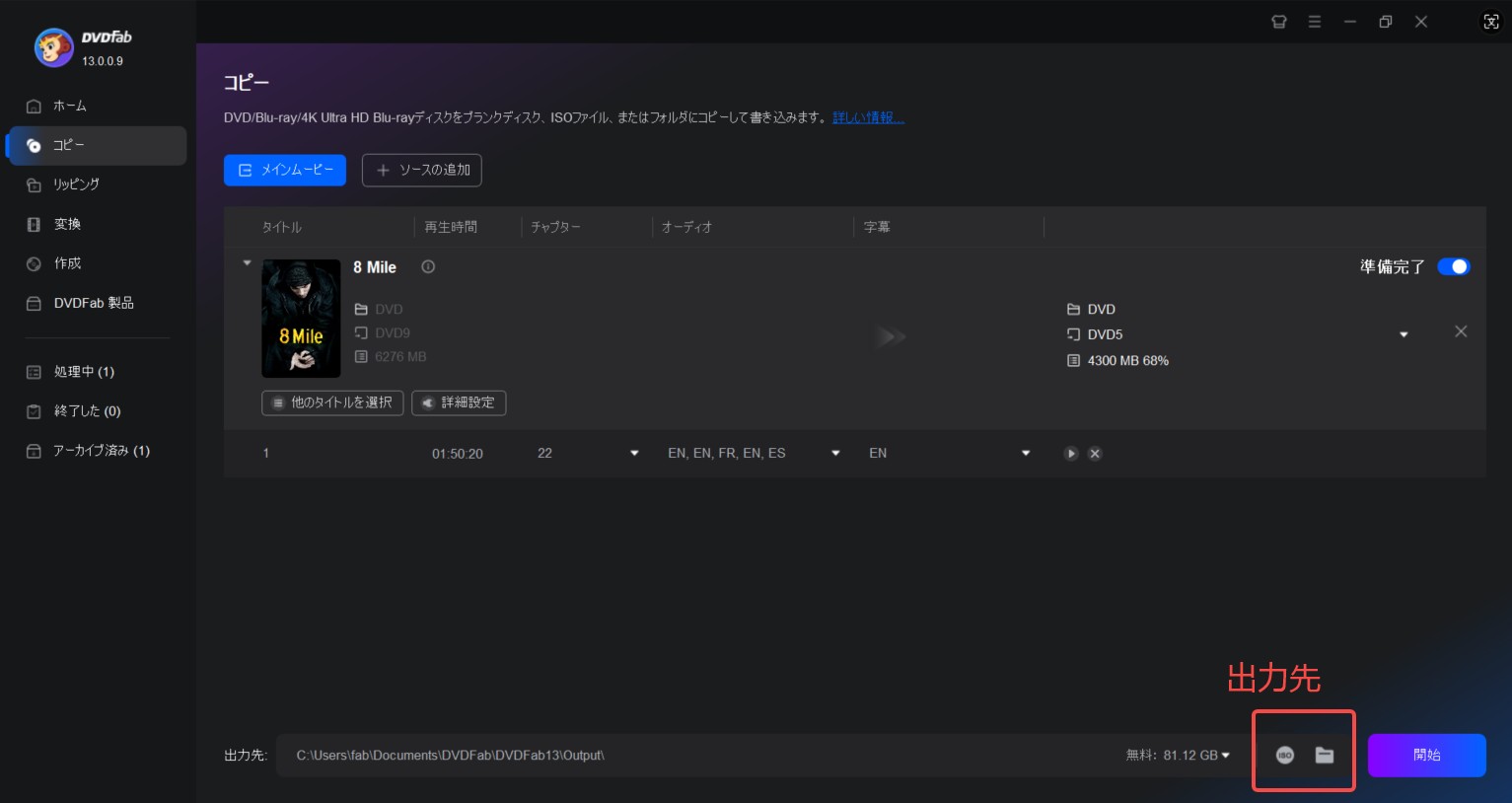
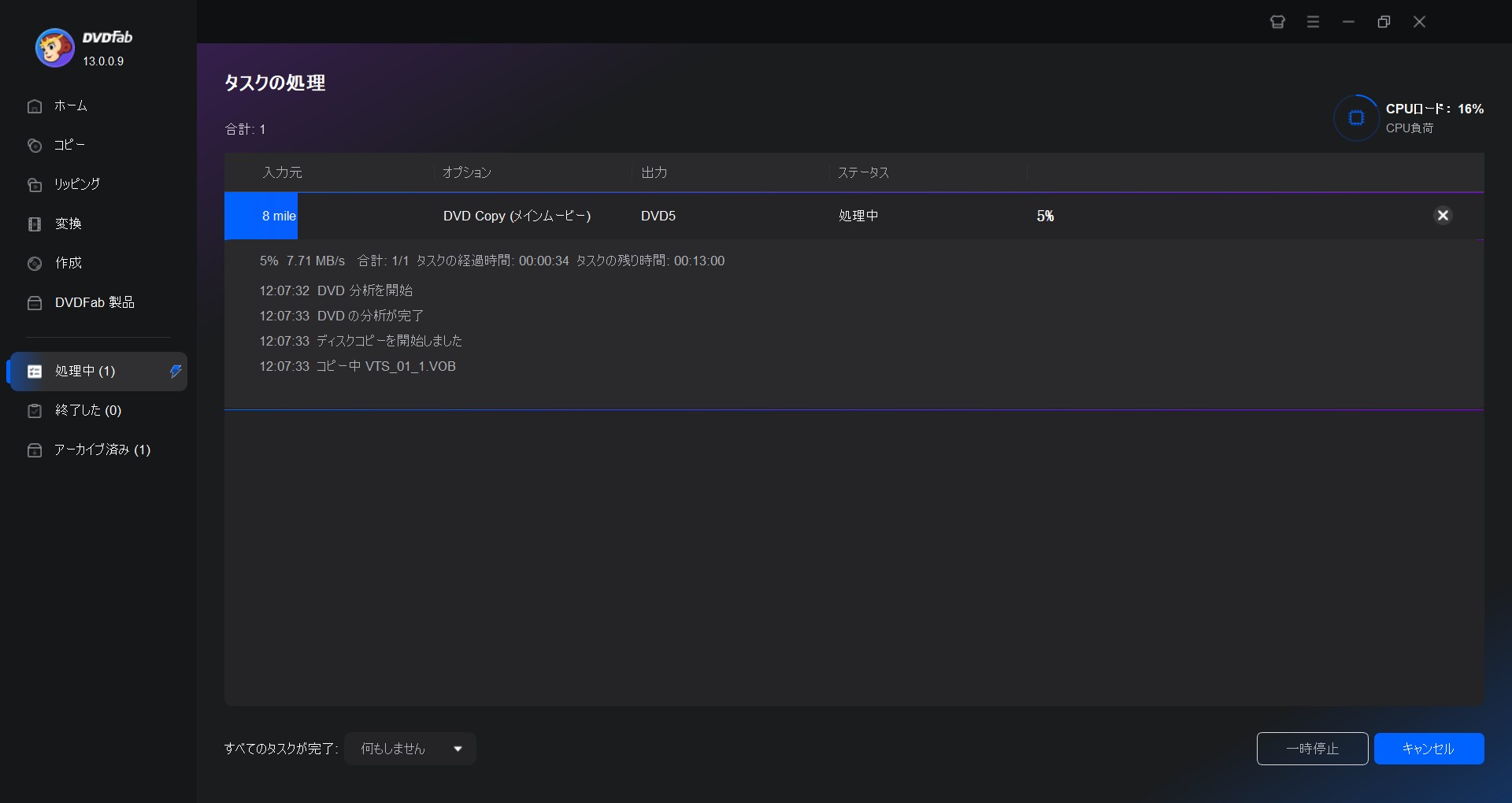
5. まとめ
HDDを買い替える際には、完全フォーマットして手放さないと、情報漏洩につながり危険です。HDDのデータを完全に消去するには、OSのフォーマット機能を利用するか、コマンドラインを使います。また、視覚的に操作できるソフトの利用もできます。HDDのデータ消去前に、DVDにデータのバックアップを取るには「DVDFab DVDコピー」がおすすめです。