VIDEO_TSをDVDに書き込む方法|それぞれのソフトで高品質に焼く手順【2025最新版】
要約: VIDEO_TSフォルダにはDVD再生に必要な映像データや制御情報が含まれています。これをDVDに書き込むことで、家庭用プレーヤーでも再生可能なディスクを作成できます。本記事では、DVDFabやImgBurnなど、それぞれのソフトを使った安定したvideo_tsのDVD書き込み手順と、失敗を防ぐための実践的な対策を初心者向けにわかりやすく解説します。
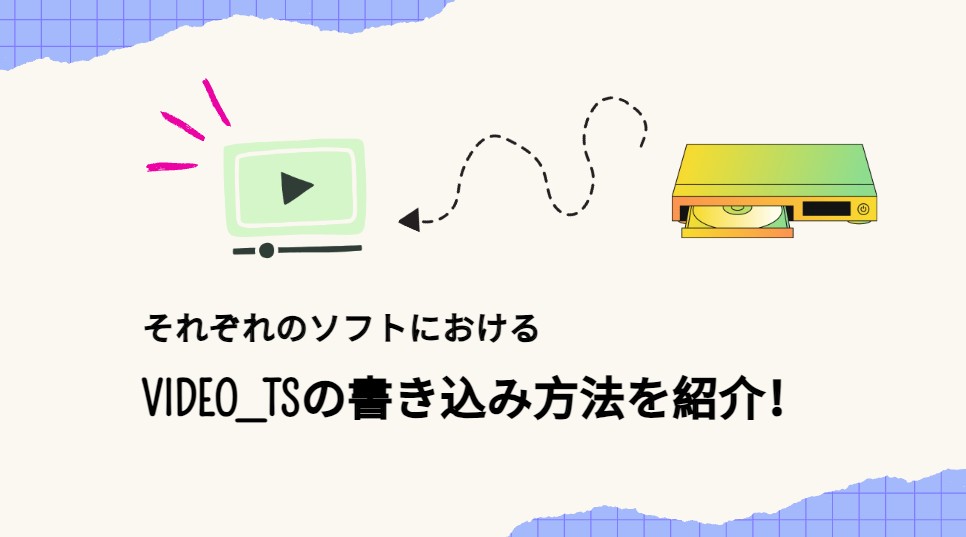

普段から撮りためたホームビデオや映画のバックアップを取るために、VIDEO_TSフォルダを扱う機会が多くあります。パソコンに保存してあるVIDEO_TSをDVDに書き込んでおけば、DVDプレーヤーでも気軽に再生でき、家族や友人と一緒に楽しむことができます。
ただ、初心者の方にとっては「どうやってvideo_tsをDVDに焼くのか」という手順が少し分かりにくいかもしれません。そこで今回は、私が実際に検証してきた方法をもとに、それぞれのソフトを使った安定したvideo_tsのDVD書き込み手順をわかりやすく紹介していきます。
1. DVD-Videoフォルダの構成
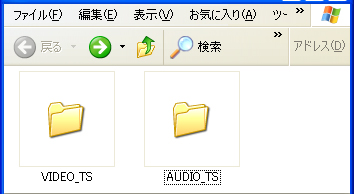
DVD-Videoディスクをパソコンのドライブに挿入して開くと、ルートディレクトリにVIDEO_TSとAUDIO_TSという2つのフォルダーがあります。
VIDEO_TS
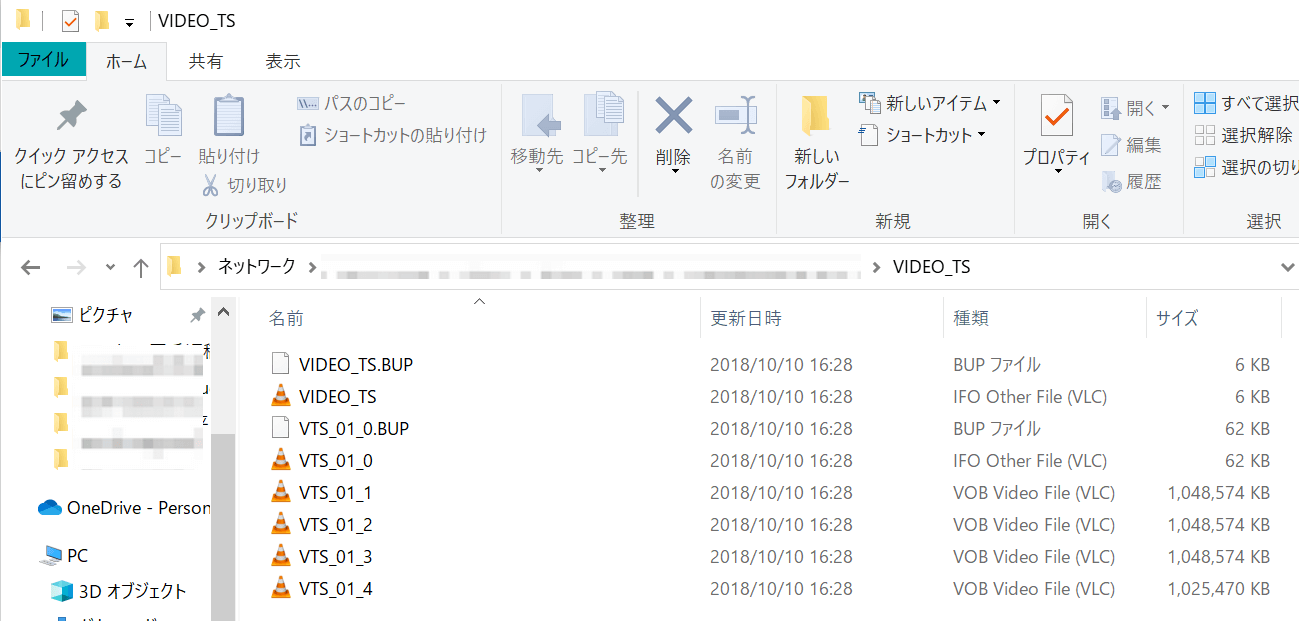
.IFO(インフォメーション)ファイルには、字幕・音声、チャプター、メニューなどのDVDおよびVOBファイルに関する基本情報が入っています。
.BUP(バックアップ)ファイルは、IFOのバックアップファイルです。 元のIFOファイルが破損して読み取れなくなった時に使われます。
.VOB (ビデオオブジェクト)ファイルには、実際のビデオおよびオーディオデータ、字幕、およびその他のビデオ関連データが含まれています。VOBファイルのサイズは最大1GBになる可能性があるため、DVDビデオを作成するには複数のVOBファイルが必要になることがよくあります。 一部のプログラムでは、VOBファイルからビデオデータを抽出したり、ビデオデータを直接再生したりできます。
AUDIO_TS
VIDEO_TSフォルダをDVDに書き込み、家庭用DVDプレーヤーで再生するためには、専用のDVD書き込みソフトが必要です。以下では、VIDEO_TSフォルダをDVDに書き込む方法を詳しくご紹介します。
2. DVDFab DVD コピーを使用してVIDEO_TSをDVDに書き込む方法
DVDFab DVDFab DVD コピーは市販やレンタルのDVDをHDDにリッピングしたり、空のDVDメディアに焼き込んだりすることができます。また、ISOファイルやVIDEO_TSフォルダからDVDを作成することもできます。
出力ビデオのチャプター、字幕、音声、サイズ、ボリュームラベルの設定オプションを提供しており、高品質なコンテンツを出力できるため、プロで高性能のDVD書き込みソフトとも言えます。WindowsとMacの両方で利用できます。

★「DVDFab DVD コピー」を使ってVIDEO_TSをDVDに書き込む方法は以下の通りです。
以下のボタンで最高のVIDEO_TS 書き込みソフトを無料で体験してみましょう👇
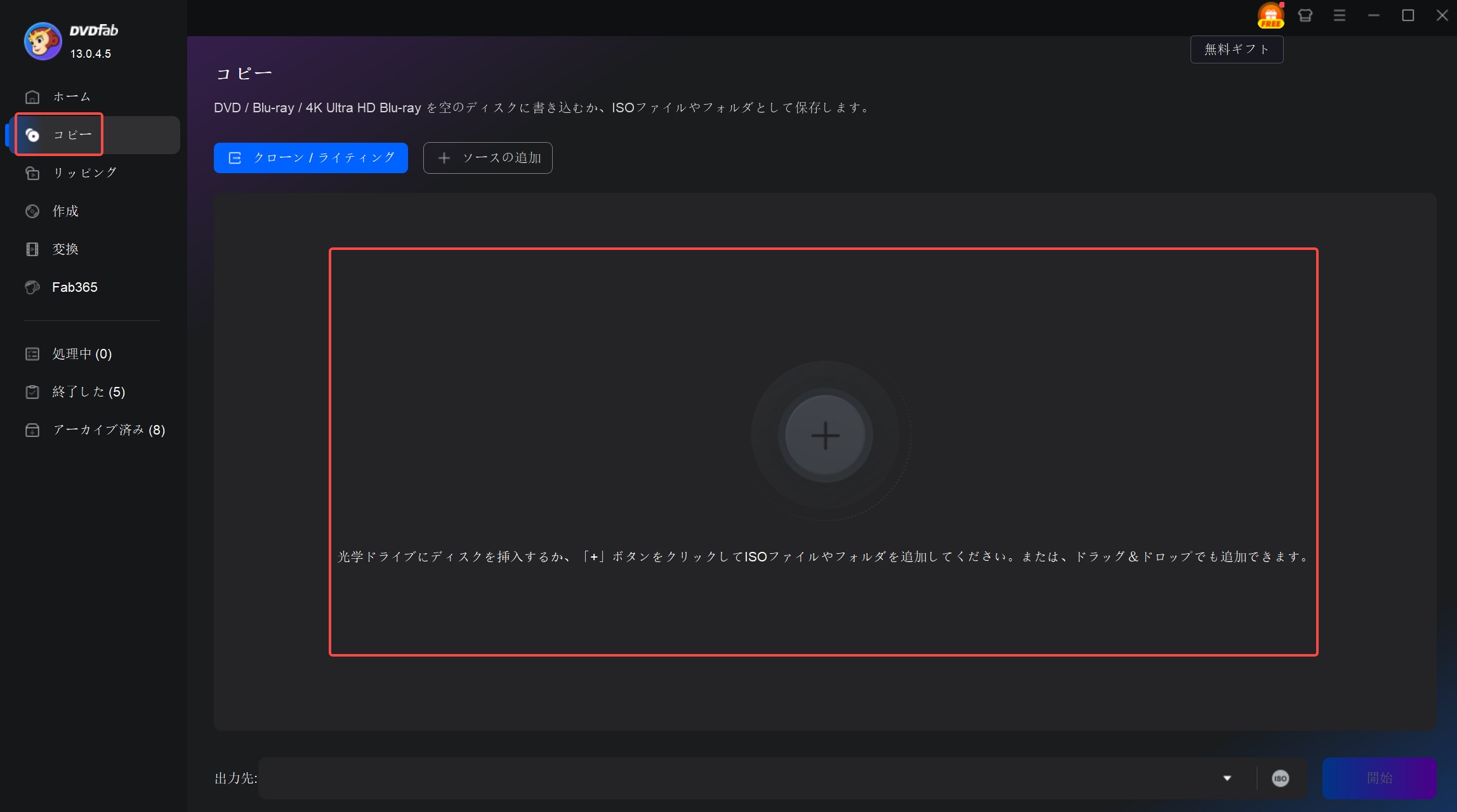
*VIDEO_TSのデータを圧縮してDVDに収める場合は、出力をDVD5に設定しておきましょう。
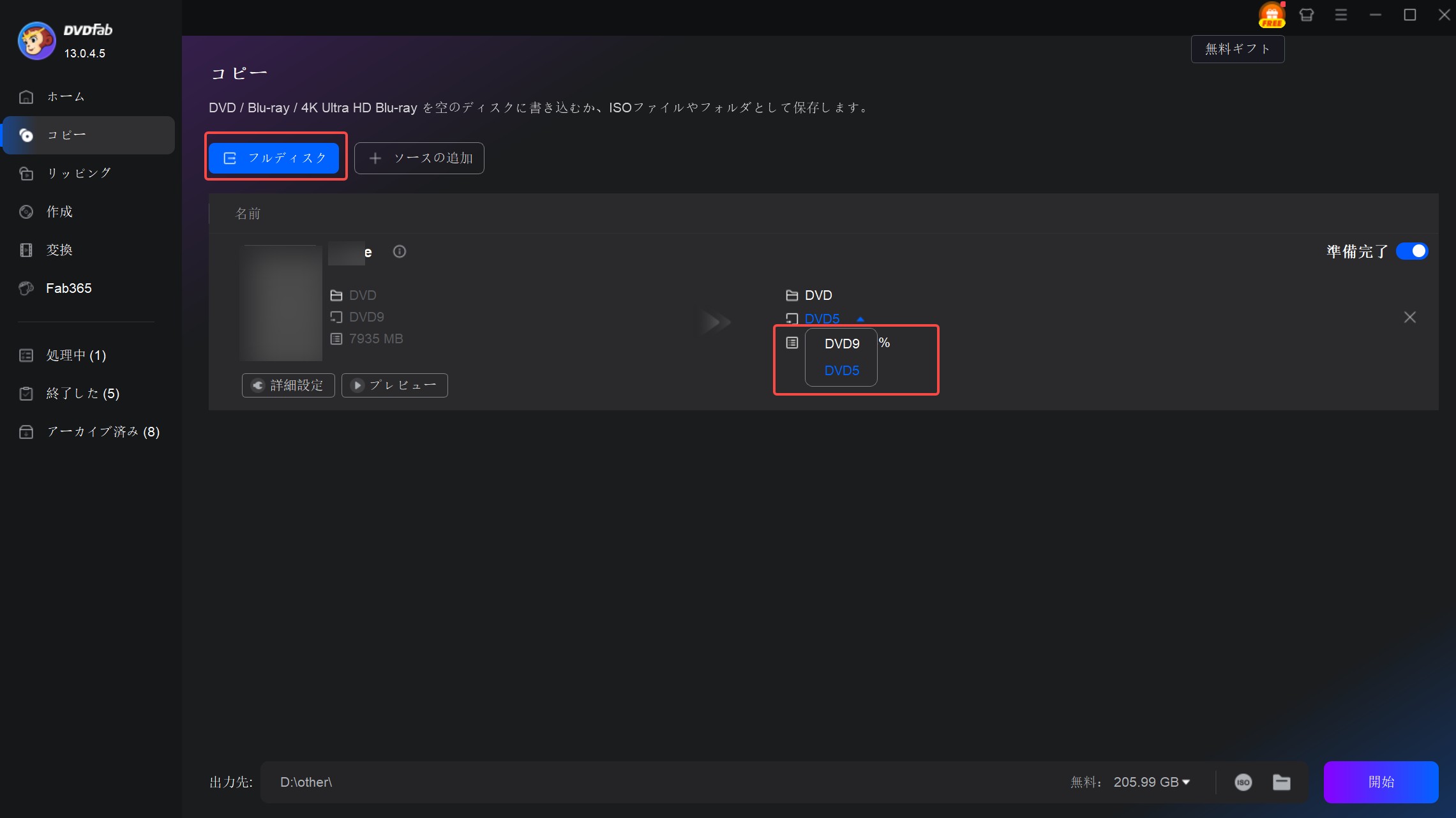
3. Imgburnを使用してVIDEO_TSをDVDに書き込む方法
Imgburnは、DVD Decrypterの生みの親であるLightning UKによって開発された無料で利用できるDVD書き込みソフトです。DVD Decrypterの後継書き込みソフトとも言われている光ディスクオーサリングソフトでもあります。書き換え可能な���ィスクの消去ができたり、記録品質のチェックなどの機能が備わっております。
Imgburnは、数クリックでVIDEO_TSをDVDに書き込むことが簡単にできるのが魅力と言えます。オーディオ・ビデオ標準に合っていれば、作成したDVDを市販のDVDプレーヤーを使って視聴することができます。尚、DVDへの書き込み作業をする前に、まだ何も入っていない書き込み可能なDVDをDVDドライブに挿入しておく必要があります。
★Imgburnを使用してVIDEO_TSをDVDへ書き込みする手順は以下の通りです。
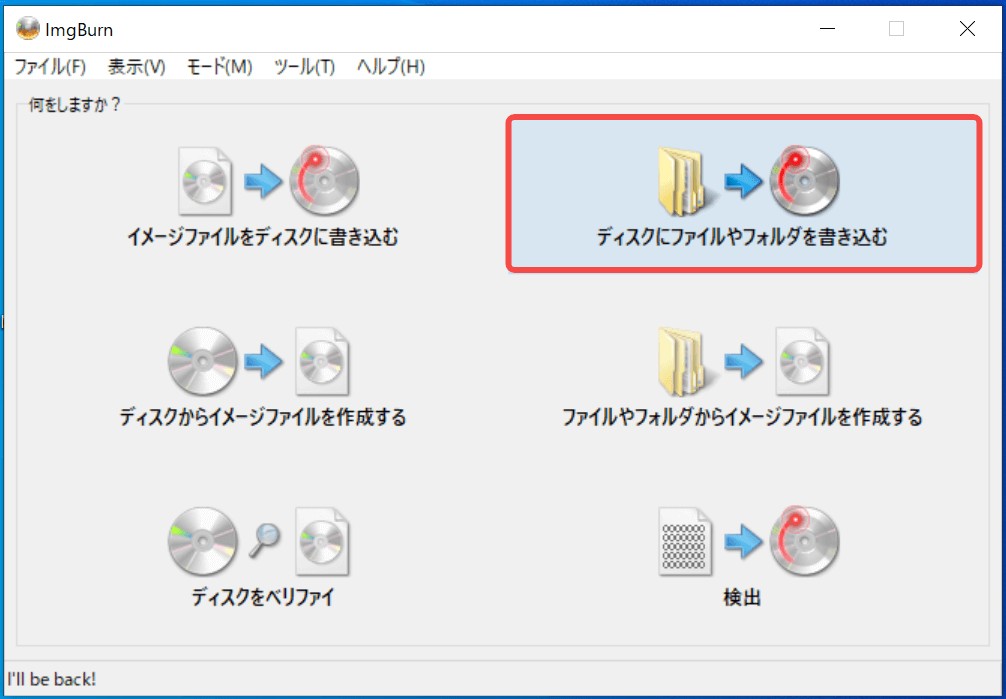
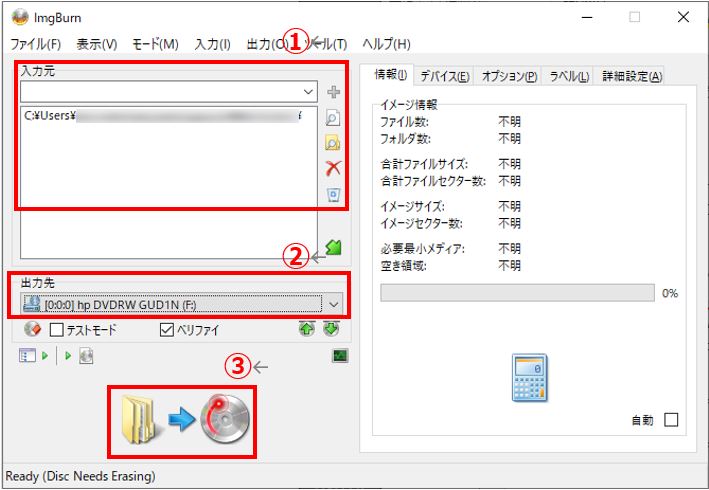
*片面2層のDVDデータの場合は、空のDVDメディアはDVD-RDL(2層)またはDVD+RDLを使用しなければなりません。
4.AVS Disc Creatorを使用してvideo_tsをDVDに書き込む方法
video_tsからDVDへの変換では、AVS Disc Creatorも多くのユーザーにとってvideo_tsをDVDに書き込む際の有力な選択肢の一つです。このDVD作成ソフトはシンプルなインターフェースを備えており、ウィンドウを切り替えることなく同じ画面上で全ての操作を行えます。ただし、コピーガードが施されたディスクや保護付きの素材については、コピー・書き込み・変換に対応していない点に注意が必要です。
オペレーティング・プラットフォーム:
- Windows 10、8.1、8、7、XP、2003、Vista(Mac OS/Linuxは非対応)
最低システム要件:
- プロセッサーインテル/AMD互換 1.86GHz以上
- RAM:1GB以上
- ディスクドライブCD-RW、DVD-ROM/CD-RWコンボドライブ、DVD-R/RW/DL、DVD+R/RW/DL、DVD-RAM、BD-R/RE
- DirectX:Microsoft DirectX 9.0c以降
- プログラムのインストールとアクティベーションのための管理者権限
- インターネット接続でアクティブ
Video_tsのDVDへの書き込み方法

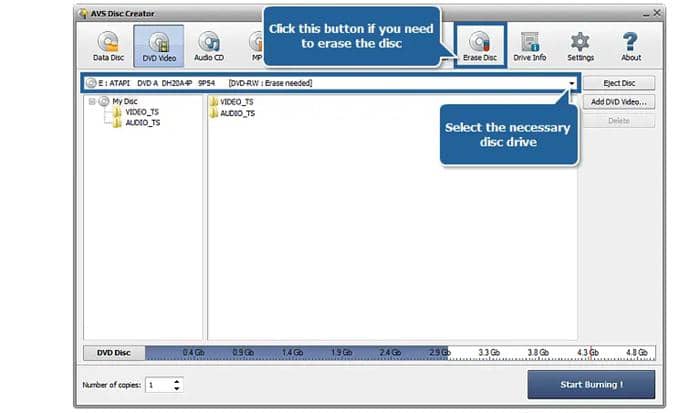

5. サードパーティのプログラムを使わずにWindowsでvideo_tsをDVDに焼く
Video_tsをDVDに書き込むためにサードパーティのプログラムをダウンロードするのは面倒ですか?問題ありません。
ここでは、お使いのコンピュータに光学ドライブがある条件で、Windows 10、8、および7でWindows Explorerを使用してvideo_tsをDVDに書き込む方法を説明します。以下は、ステップバイステップのガイダンスです。
- 空のDVDディスクをコンピュータのDVDバーナードライブに挿入し、Windowsのエクスプローラーを開く。
- パソコンのハードディスクに保存されている、変換したいVIDEO_TSフォルダを探します。
- VIDEO_TS」フォルダを右クリックして「送信先」オプションをクリックし、DVDバーナードライブを選択します。
その結果、「ディスクを焼く」ウィンドウが表示されます。
ディスクタイトルバーでタイトルを入力し、"CD/DVDプレーヤー付き "にチェックを入れることができます。
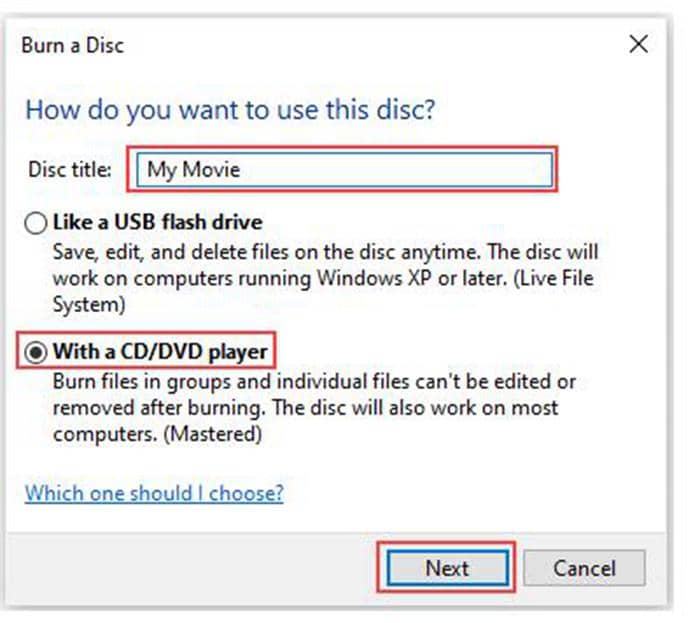
ここで、「次へ」ボタンをクリックして、video_tsからDVDへの変換プロセスを開始できます。
Windowsエクスプローラのトップメニューにある「ドライブツール」ボタンをクリックすると、「書き込みを終了する」というオプションが現れ、「ディスクを書き込む」ウィンドウが表示されます。
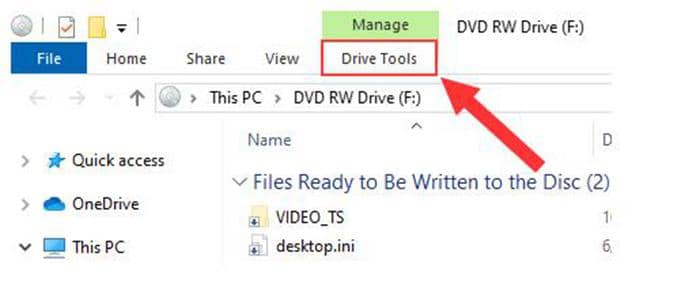
引き続き、「次へ」ボタンをクリックしてください。ここまでで、Windowsシステムはvideo_tsのDVDファイルへの書き込みを開始します。

VIDEO_TSの書き込みが失敗するときの原因と対処法
VIDEO_TSをDVDに書き込もうとしたとき、途中でエラーが出たり、再生できないディスクができてしまうことがあります。私自身も検証中に失敗を経験しましたが、その原因をひとつずつ切り分けていくと解決策が見えてきます。ここでは、よくある失敗の要因とその対処法を整理します。
ディスクやドライブに起因する問題
まず考えるべきは物理的な要因です。DVDディスクに傷や汚れがあれば、レーザーが正しく反射せずエラーが発生します。特に二層式(DVD-9)は読み取り精度が求められるため、古いドライブでは失敗率が高くなりがちです。
対処法
- ディスク表面をクリーニングクロスでやさしく拭く
- ドライブのファームウェアを最新に更新する
- 二層ディスクを使う場合は品質の高いDVD+R DLを選ぶ
また、DVDFab DVD コピーでは書き込み速度を自動調整できるため、古いドライブでも安定したvideo_tsのdvd書き込みが可能です。
書き込み設定やメディア品質に起因する問題
ソフトウェアの設定が原因で失敗するケースも多く見られます。特に初心者の方は「最高速度で書き込めば早く終わる」と考えがちですが、これが途中停止や再生不良の原因になりやすいのです。
よくある設定ミス
- 書き込み速度を最大に設定
- 低品質のメディアを使用
- ベリファイ機能を無効化
おすすめの対策
- 書き込み速度は4x以下に設定
- 信頼性の高いメディアを選ぶ
- ImgBurnを使う場合は「ベリファイ有効」で書き込む
DVDFabを利用すれば、メディアに最適な速度で自動調整し、エラーを最小化できます。さらに、書き込み後の検証機能も備わっているので安心です。
常駐ソフトやPC環境に起因する問題
意外と見落とされがちなのが、PC側の環境です。バックグラウンドで他のライティングソフトが動いていたり、省電力モードでCPUやドライブ性能が制限されていると、video_tsをdvdに焼く途中で停止する原因になります。
確認すべきポイント
- 他のコピーソフトを終了させる
- 仮想ドライブを無効化する
- Windowsの電源設定を「高パフォーマンス」に変更する
- 書き込み中はウイルススキャンを一時停止
これらを確認するだけで、成功率は大きく上がります。加えて、コピー後の再生確認にはPlayerFabを使うと、作成したディスクの互換性チェックも簡単です。
まとめ表:原因と解決策
| 原因 | 主な症状 | 解決策 |
|---|---|---|
| ディスク傷・汚れ | 書き込みエラー、再生不能 | 清掃・高品質メディア使用 |
| 古いドライブ | 二層ディスクで停止 | ファーム更新、DVD+R DL利用 |
| 書き込み設定ミス | コピー途中で止まる | 速度4x以下、ベリファイ有効 |
| 常駐ソフト干渉 | 書き込みが中断 | 他ソフト停止、電源設定調整 |
VIDEO_TSをDVDに書き込むときのよくある質問
→ DVD-5は片面一層で約4.7GB、DVD-9は片面二層で約8.5GBを保存できます。長編映画や高画質のvideo_tsのDVD書き込みにはDVD-9が適していますが、再生互換性を考えるとDVD-5を選ぶのが無難な場合もあります。
→ ImgBurnなど無料ツールでもvideo_tsをDVDに焼くことは可能です。ただしコピーガード付きディスクには対応していません。安定性や互換性を重視するなら、DVDFab DVD コピーを利用するのが安心です。
まとめ
VIDEO_TSを正しくDVDに書き込むことで、データを長期的に保存しながら、どの家庭用プレーヤーでも安心して再生できるようになります。DVDFabを使えば高品質かつシンプルに作業ができ、初心者の方でも快適にvideo_tsのDVD書き込みを行えます。
さらに、ImgBurnやAVSなどの無料ツールを組み合わせることで、用途に応じた柔軟な選択肢も広がります。私自身、これらの方法を使い分けることで、作業効率と仕上がりの品質を両立できました。
これからVIDEO_TSをDVDに焼く方も、ぜひ本記事を参考に、自分に合った方法で大切な映像をバックアップしてみてください。




