GPUアクセラレーションとは?パソコンの処理を高速化する仕組みと有効にするの方法【初心者向け解説】
要約: GPUアクセラレーションという名詞を聞いた人がたくさんいると思いますが、GPUアクセラレーションって一体どんなものを考えている人がより多いはずです。また、GPUとCPUの概念を混同する人もいるはずなんです。では、本記事でGPUアクセラレーションについて詳しくご紹介致します。GPUアクセラレーションの概念、用途、種類、どんな特性があるか…知っておきたいGPUアクセラレーション知識の全てを解説します!
GPUアクセラレーションという名詞を聞いた人がたくさんいると思いますが、GPUアクセラレーションって一体どんなものを考えている人がより多いはずです。また、GPUとCPUの概念を混同する人もいるはずなんです。
では、本記事でGPUアクセラレーションについて詳しくご紹介致します。GPUアクセラレーションの概念、用途、種類、どんな特性があるか…知っておきたいGPUアクセラレーション知識の全てを解説します!
GPUアクセラレーションとは
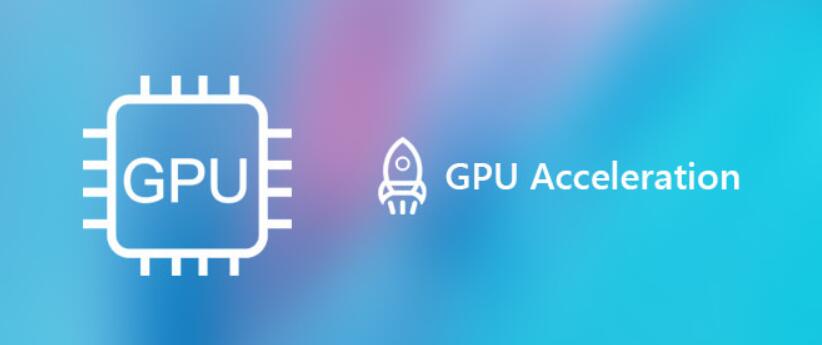
GPUアクセラレーションとは、パソコンに搭載されたGPU(Graphics Processing Unit)を活用して、データ処理や映像処理を高速化する技術のことです。
通常、パソコンの中心的な役割を担うのはCPU(中央処理装置)ですが、動画編集やエンコード、AI演算のような重い作業をすべてCPUに任せると、動作が遅くなったりフリーズしたりすることがあります。そこでGPUアクセラレーションを有効にすることで、CPUとGPUが役割を分担し、全体の処理を効率化できるのです。
GPUは、同時に多数の計算を並列して処理できる構造を持っています。これは「並列処理(パラレルコンピューティング)」と呼ばれる仕組みで、膨大なデータを一気に処理することに長けています。たとえば、1枚ずつ処理しなければならない映像フレームを数百枚単位で同時に計算できるため、CPU単体よりも圧倒的に速く処理を完了できます。
実際にGPUアクセラレーションを利用すると、動画変換やレンダリング、AI画像生成などの作業時間を約2〜3倍短縮できるケースも少なくありません。特に4K映像や大容量データを扱う場合、その効果はさらに顕著になります。また、CPUの負荷が軽くなるため、他の作業を同時に行っても動作が安定し、全体のパフォーマンスも向上します。
このように、GPUアクセラレーションは単なる「スピードアップ」機能ではなく、パソコンの処理を最適化し、作業の効率化・安定性・快適性を大きく高める仕組みです。動画編集ソフトや変換ツールをよく使う人にとって、GPUアクセラレーションを活用することは、時間の節約と作業ストレスの軽減につながる重要なポイントといえるでしょう。
GPUアクセラレーションの種類
GPUアクセラレーションには大きく分けて2種類の形態があります。それが、内蔵GPU(iGPU)と単体GPU(dGPU)です。
それぞれの特徴と違いを理解することで、自分の用途に合った環境を選ぶことができます。
内蔵GPUアクセラレーション(iGPU)とは
内蔵GPUは、CPUの中に組み込まれているGPUのことです。追加のグラフィックボードを用意する必要がなく、すぐにGPUアクセラレーションを利用できるという利点があります。
現在の省スペース型PCや薄型ノートパソコンの多くには、この内蔵GPUが採用されています。コストを抑えられる反面、単体GPUと比べると性能が劣るため、高画質動画のエンコードや3Dレンダリングといった重い処理では速度が遅くなることがあります。
とはいえ、日常的な動画再生や簡単な編集、軽いゲームプレイなどには十分な性能を発揮します。特にIntelの「Quick Sync Video」やAMDの「VCN」など、内蔵GPUでも動画処理をサポートする機能が搭載されており、一般的な用途には最適です。
内蔵GPUアクセラレーションでできること:
- 動画の再生や軽い編集
- 動画のエンコード(QSV / VCN対応)
- 軽量なゲームの実行
単体GPUアクセラレーション(dGPU)とは
単体GPUは、CPUとは別に搭載される独立したGPUです。グラフィックボードとして知られ、専用のVRAM(ビデオメモリ)を持つことで、大量のデータを超高速で処理できます。
この高い演算性能により、4K映像の編集・変換・リッピングや高負荷な3Dゲームなど、大量のグラフィックデータを扱う作業で圧倒的な力を発揮します。
一方で、単体GPUはパソコン本体の価格が高くなり、消費電力や発熱量も大きくなるというデメリットがあります。一般的に75W〜300W程度の電力を消費するため、長時間使用する場合は冷却環境や電源にも注意が必要です。
単体GPUアクセラレーションでできること:
- 4K・8K映像の再生・編集・変換
- 高負荷ゲームや3Dレンダリング
- AI映像生成やディープラーニング処理
GPUアクセラレーションを有効にするための基本設定
GPUアクセラレーションを活用する前に、まず自分のパソコン環境が対応しているかを確認しましょう。GPUが正しく動作していなかったり、設定がオフのままでは、期待する高速化の効果を得られません。ここでは、基本的な準備からノートパソコンでの設定方法までを分かりやすく解説します。
GPUドライバーと電源設定を確認する
まず最初に行うべきことは、GPUドライバーの更新です。古いドライバーのままだとGPUアクセラレーションが正しく動作しない、または認識されない場合があります。
- Windowsの場合:「デバイスマネージャー」→「ディスプレイアダプター」→使用中のGPUを右クリック→「ドライバーの更新」を選択。
- Macの場合:macOSアップデートを実行すると、GPUドライバーも自動的に最新化されます。
また、電源設定が「省電力モード」になっているとGPUの性能が抑制されるため、「高パフォーマンスモード」または「最適なパフォーマンス」に切り替えておきましょう。
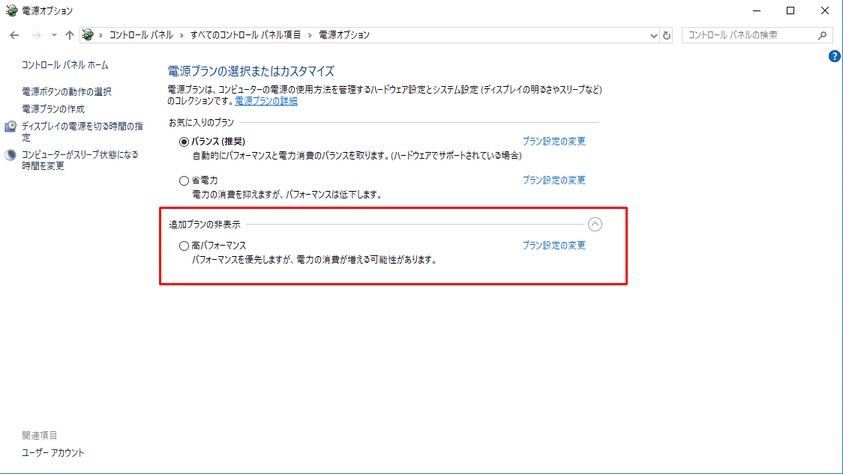
GPUアクセラレーションをオンにする一般的な手順
GPUアクセラレーションを有効にする設定は、アプリケーションごとに多少異なりますが、基本的な流れは共通しています。
- 使用しているソフトを開く。
- 「設定」または「環境設定」メニューを開く。
- 「システム」または「パフォーマンス」項目を探し、「GPUアクセラレーションを有効にする」や「ハードウェアアクセラレーションを使用する」にチェックを入れる。
- 設定を保存して再起動する。
この設定を行うことで、CPUとGPUが協調して処理を行うようになり、動画変換・レンダリング・再生などの速度が大幅に向上します。
たとえば、DVDFabシリーズのような動画変換ソフトでは、この設定をオンにするだけでエンコード速度が2〜3倍になることもあります。
ノートパソコンでGPUアクセラレーションを有効にする方法
ノートパソコンの場合、多くのモデルが内蔵GPU(iGPU)と単体GPU(dGPU)の両方を搭載しています。
デフォルトでは、省電力を優先して内蔵GPUのみが動作していることがあるため、高性能な単体GPUを使うには設定を変更する必要があります。
Windows 11での設定方法:
- デスクトップで右クリックし、「ディスプレイ設定」→「グラフィックの設定」を開く。
- 対象アプリを「デスクトップアプリ」または「Microsoft Storeアプリ」から選択し、「参照」ボタンで追加。
- 追加したアプリをクリックして「オプション」を選択。
- 「高パフォーマンス(単体GPU)」を選択し、「保存」をクリック。
これで、対象アプリが自動的にdGPUを使用して動作します。
動画編集やエンコード作業を行う際は、この設定をしておくことでGPUアクセラレーションの性能を最大限に引き出せます。
GPUがない場合はどうすればいい?
もしノートパソコンや省スペースPCに単体GPU(dGPU)が搭載されていない場合でも、心配はいりません。最近の内蔵GPU(iGPU)は性能が大幅に向上しており、軽い動画変換や編集作業なら問題なく対応できます。
また、より快適に作業したい場合は、外付けGPU(eGPU)を利用する方法もあります。Thunderbolt 3/4やUSB-Cポートを備えたPCなら、外部GPUボックスを接続して性能を拡張でき、ノートパソコンでもデスクトップ並みの処理速度を実現可能です。
GPUアクセラレーションが有効か確認する方法
設定後は、GPUアクセラレーションが正しく動作しているかを確認しましょう。
- Windowsの場合:「タスクマネージャー」→「パフォーマンス」タブ→「GPU」を選択。処理中にGPU使用率が上がっていれば正常に機能しています。
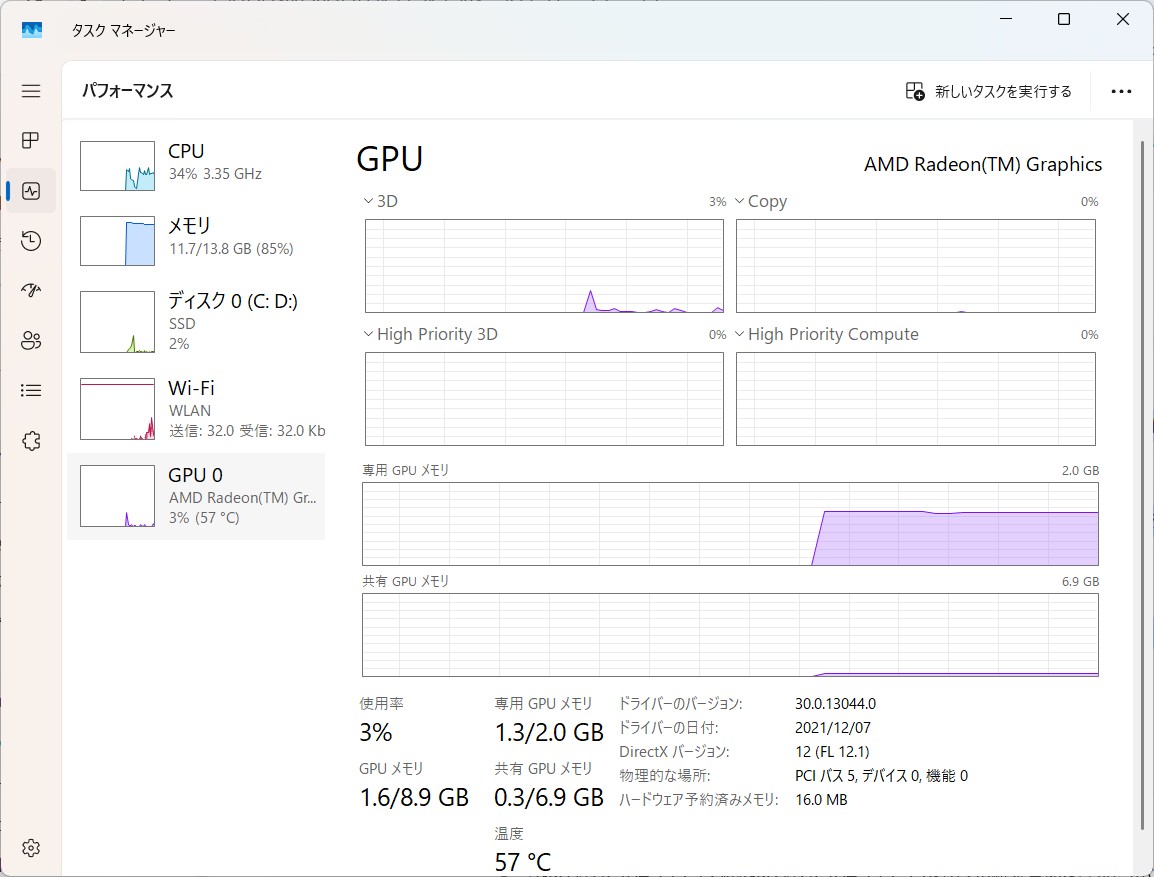
- Macの場合:「アクティビティモニタ」→「GPU」タブで確認できます。
もし使用率が0%のままの場合は、設定が反映されていない可能性があります。その場合は一度ソフトを再起動し、それでも改善しない場合はドライバー更新を再確認しましょう。
GPUアクセラレーションの注意点と最適な使い方
GPUアクセラレーションは動画編集やエンコード、AI処理などの重い作業を劇的に高速化できる便利な機能ですが、その性能を最大限に引き出すためには、いくつかの注意点を理解しておく必要があります。

1. 発熱と消費電力に注意
GPUは高負荷な処理を行う際に多くの電力を消費し、発熱量も増加します。特にノートパソコンでは、冷却スペースが限られているため温度上昇が激しく、動作が不安定になることもあります。
そのため、冷却ファンや冷却スタンドを併用して熱を逃がすことが重要です。また、長時間の動画変換やレンダリング作業を行う際には、できるだけ室温を下げたり、通気性の良い場所で使用するようにしましょう。
2. すべてのアプリがGPUアクセラレーションに対応しているわけではない
GPUアクセラレーションを有効化しても、アプリケーション側が対応していない場合は効果が得られません。特に古いソフトや軽量アプリでは、GPU支援処理が組み込まれていないケースがあります。
そのため、使用前にアプリの公式サイトや設定画面で「GPUアクセラレーション対応」表記があるか確認しておきましょう。たとえば、DVDFabシリーズのようにハードウェアアクセラレーション対応を明示しているソフトでは、設定をオンにするだけで自動的にGPUを活用し、高速な処理を実現できます。
3. 環境によってはパフォーマンスが低下することも
意外かもしれませんが、古いGPUや低スペック環境では、GPUアクセラレーションをオンにすると逆に処理が遅くなったり、映像にノイズが入る、ソフトがクラッシュするといった不具合が起きることもあります。
これは、ドライバーやGPUアーキテクチャがソフトに最適化されていないことが原因です。その場合は無理にGPUを使わず、設定をオフに戻してCPU主体で処理するほうが安定します。
GPUアクセラレーションを活かせるおすすめソフトーDVDFab DVDコピー
GPUアクセラレーションは、動画編集・エンコード・AI画像生成・DVD変換など、大量のデータ処理を伴うあらゆるマルチメディア作業で圧倒的なパフォーマンスを発揮します。従来CPUだけで行っていた演算をGPUにも分担させることで、処理時間を大幅に短縮し、動作を安定化させることができます。
その中でも、特におすすめなのがDVDFabシリーズです。DVDFabは、GPUアクセラレーション技術をフルに活用できるよう設計されたマルチメディアソフトで、動画の変換・コピー・リッピング・再圧縮など、重たい処理を高速かつ高画質のまま実行できます。

- CSS、UOPs、APS、RCなどすべてのコピーガードを解除
- ロスレス品質でDVDを空白ディスクやISOファイルに出力
- フルディスクやメインムービーなど6つのコピーモード搭載
- 字幕、音声、ボリュームラベルなどを設定できる
- 二層DVDを一層DVDに圧縮して家庭用のDVDプレーヤーで再生可能
- 複数のDVDを高速で処理できる
無料試用期間は30日間です。この期間中は有料版のすべての機能を使用できます!現在、「DVDFab DVD コピー」が期間限定で50%オフで入手可能なので、ぜひこのチャンスをお見逃しなく!
DVDFab DVDコピーでgpuアクセラレーションを使ってDVDをラクにコピーする方法

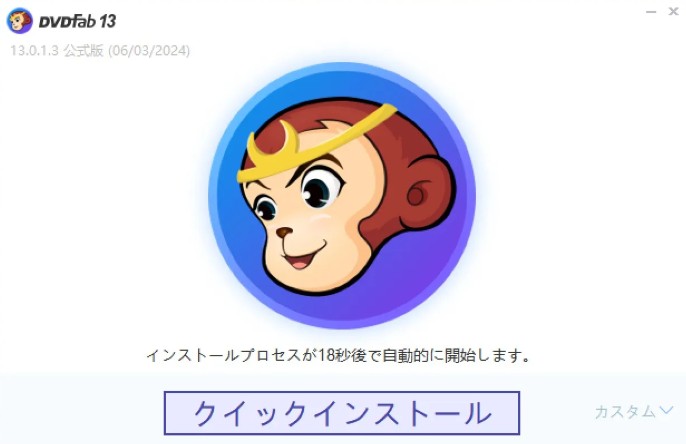
インストールしてから、「今すぐ起動」をクリックしてソフトを起動します。

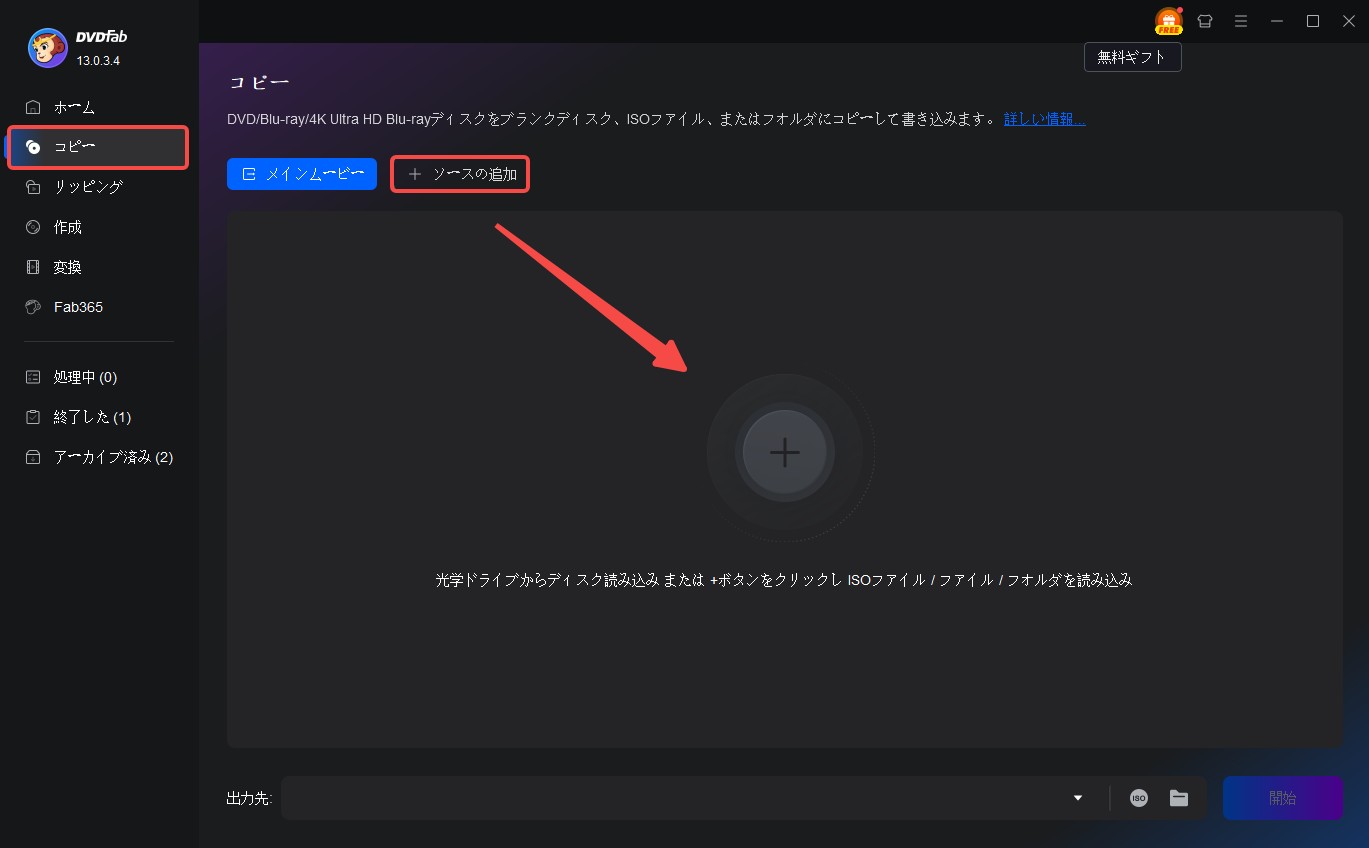
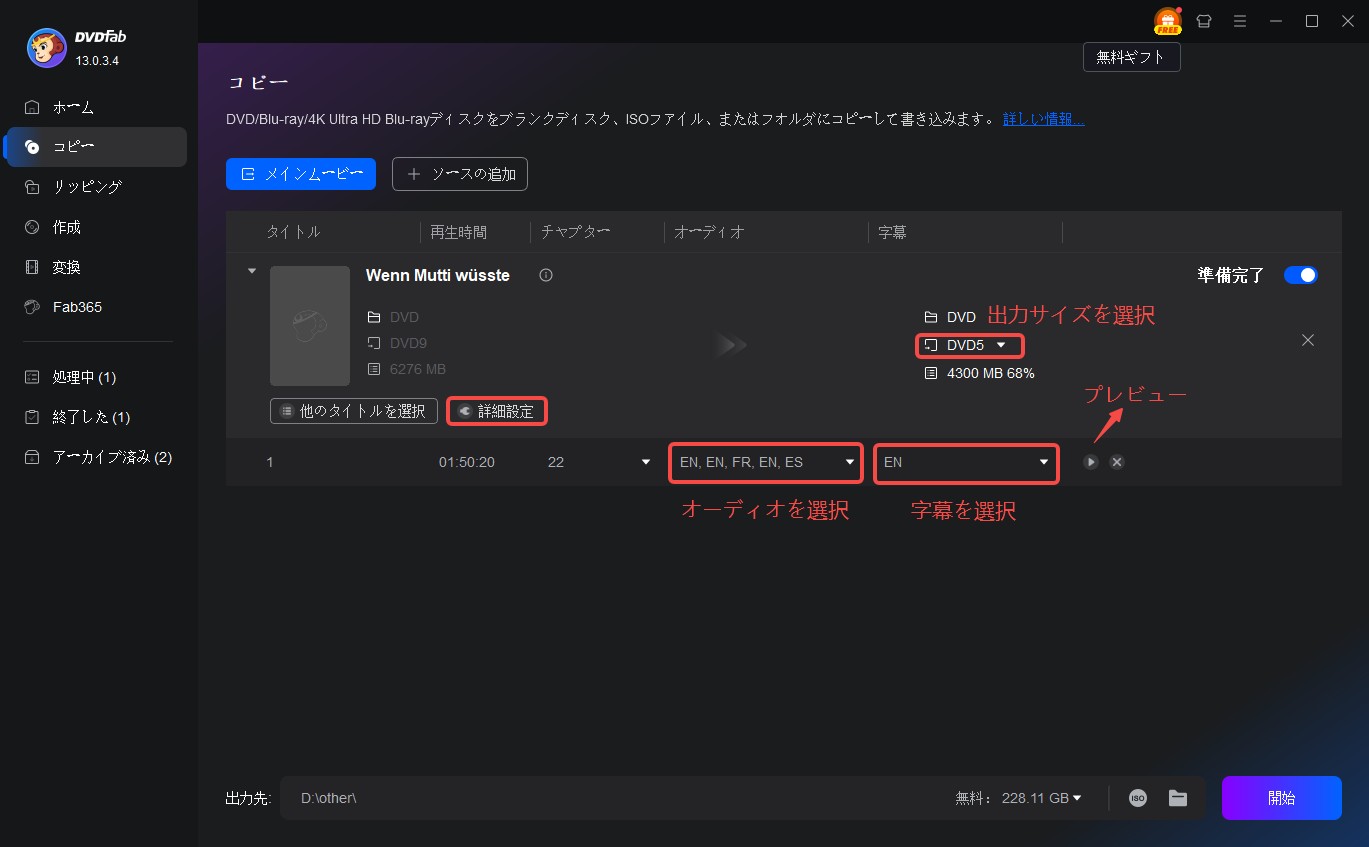

操作画面はシンプルなので、初心者でも触るとすぐにDVDをコピーすることができます。
6. まとめ
GPUアクセラレーションを理解しておくことで、動画編集やエンコードなどの重い処理をより効率的に行えるだけでなく、自分に合ったパソコンやソフトを選ぶ際にも大きな助けになります。特に、ノートパソコンや省スペースPCを利用している方にとっては、内蔵GPUと独立GPUの違いや設定方法を知っておくことで、処理速度と安定性を両立できるでしょう。
また、動画変換やDVDコピーといった作業を行う際には、GPUアクセラレーションに対応したソフトを選ぶことが非常に重要です。中でも「DVDFab DVDコピー」は、GPUアクセラレーションを活用して高速かつ高品質な処理を実現できる人気ソフトです。30日間の無料体験版が提供されており、誰でも簡単にそのパフォーマンスを体感できます。
効率的に動画編集や変換を行いたい方は、ぜひ一度DVDFabを試してみてください。
GPUアクセラレーションの力を最大限に引き出し、作業時間を驚くほど短縮できるはずです。


