【2025最新】MacX DVD Ripper Proの使い方、機能制限、安全性などを徹底解説!
AppleはMacのディスクメディア廃止を早くから行なっており、純正アプリにも搭載されていたライティング機能が廃止されるなど、DVDコピー・リッピングに関してはWindowsよりも厳しい状況に置かれています。しかし、現在でもMacでDVDをリッピングする需要は多く、高性能なリッピングソフトが要求されています。
そこで、今回の記事では、MacでDVDリッピングが利用できるソフト「MacX DVD Ripper Pro」について、使い方を含めて詳しく解説していきます。

MacX DVD Ripper Proの特徴
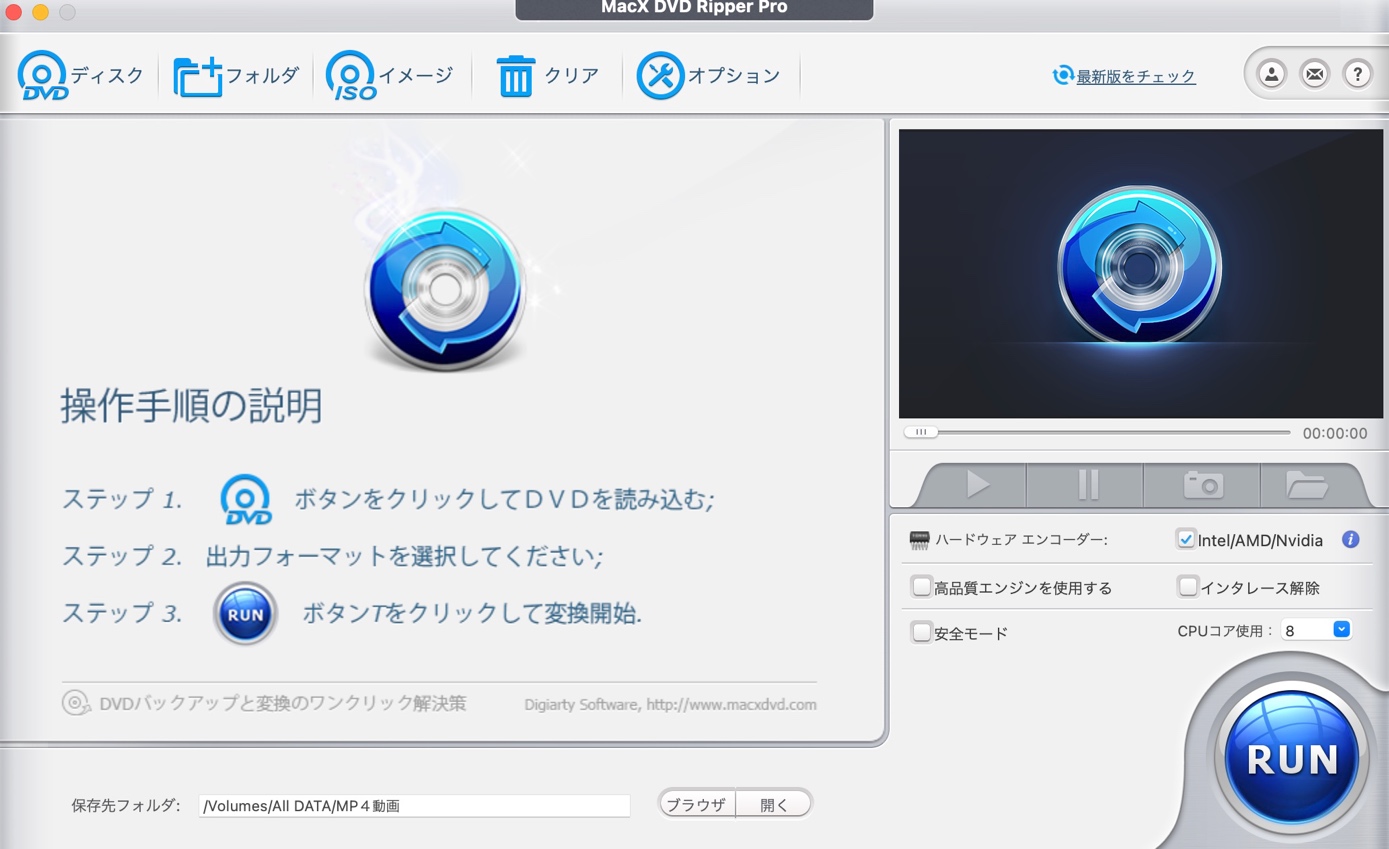
MacX DVD Ripper Proは、Digiarty社が販売しているMac向けのDVDリッピングソフトです。現在ではWindows版(MacX DVD Ripper Pro for Windows)もリリースされております。
- CSS、RCE、APS、UOPなどのコピーガード解除を解除できる
- MP4、AVI、MOV、FLVなどのビデオ形式・コーデックに対応
- iPhone、スマホ、タブレット、ゲーム機用に最適化された出力形式に対応
- リッピング前にDVDを編集するためのツールも搭載されている
- ISOファイルやフォルダのリッピングにも対応
※ DVDのコピーガードを解除してコピー・リッピングするのは、違法行為となってしまう可能性があるので、注意してください。コピーガード解除機能を備えたソフトの購入、保持に関しては問題ありません。
| 公式サイト | https://www.macxdvd.com/mac-dvd-ripper-pro/index-jp.htm |
| 対応OS | macOS 10.6またはそれ以降;Windows 10/8/7 |
| 対応コピーガード | CSS、リージョンコード、RCE、ソニーArccOS、UOPsなど |
| 入力フォーマット | DVDディスク、ISOファイル、フォルダ |
| 出力フォーマット | MP4、MKV、AVI、MOV、FLV、H.264、MP3、M4Aなど |
| 日本語対応 | ◯ |
MacX DVD Ripper Proの評判
- Macで市販やレンタルのDVDを簡単にリッピングできる
- 豊富なフォーマット(MP4、H.264、MKVなど)をサポートしている
- 動画サイズを圧縮可能
- 音声や字幕の選択、画質調整機能などが豊富
- 更新頻度が少ない、一部の最新のDVDコピーガードに対応しない
- 試用版ではリッピングできるのは最初の5分間のみ
- DVDを1:1で無劣化リッピングすることはできない
- 5.1サラウンドサウンドのような高品質の音声に対応しない
- H.265に対応しない
MacX DVD Ripper Proの価格
MacX DVD Ripper Proの料金プラン一覧

- 三ヶ月プラン:3,680円(1台)
- 永久ライセンス:8,202円(1台)
MacX DVD Ripper Proの製品版には、3ヶ月間のサブスクリプションと永久ライセンスの2つがあります。永久ライセンス版でも無制限にアップデートが可能なので、常に利用する場合は永久ライセンスがオススメです。また、17,047円のパッケージ版には「MacX Video Converter Pro」と「MacX MediaTrans」も付いてきます。
MacX DVD Ripper Proをダウンロード・インストールする方法
1. 公式サイトにアクセスし、アップルマークの「無料ダウンロード」をクリックして、「.dmg」ファイルをダウンロードします。

2. ダウンロードが完了したら、「ダウンロードフォルダ」を開き、「macx-dvd-ripper-pro.dmg」をダブルクリックします。
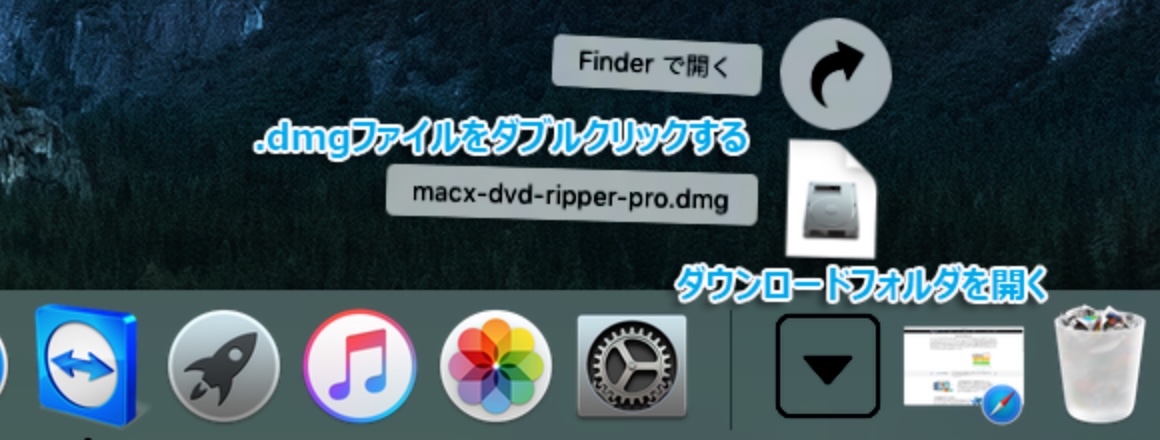
3. 「MacX DVD Ripper Pro」のアイコンを「アプリケーションフォルダ」にドラッグ&ドロップしてコピーします。
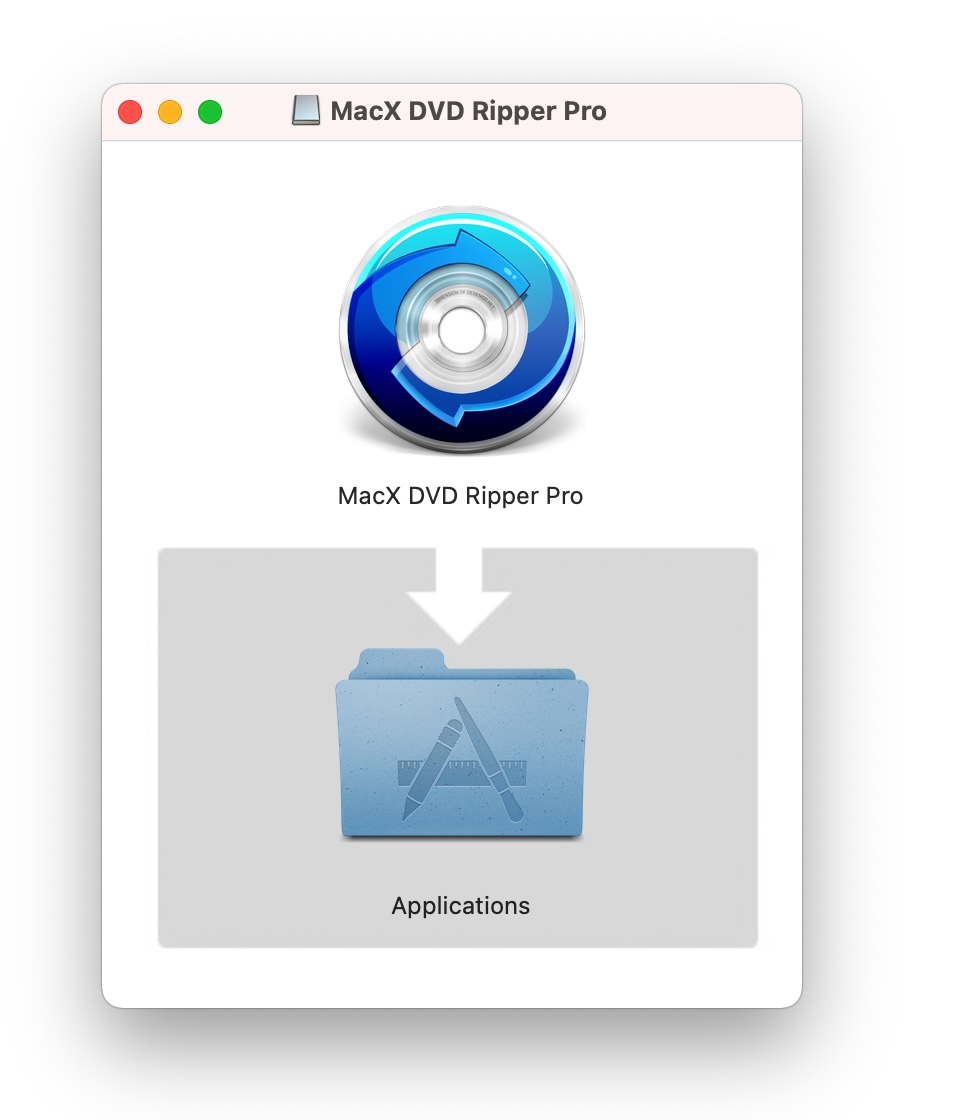
Macで「MacX DVD Ripper Pro」をインストールする方法は、以上です。インストールに際し、特別設定や必要なことはありません。
MacX DVD Ripper Proの使い方:DVDをリッピングする方法
それでは、実際にMacX DVD Ripper Proを使ってみましょう。
1. MacX DVD Ripper Proを起動する:アプリケーションフォルダ、またはlauncherからMacX DVD Ripper Proを起動します。
2. DVDを読み込む:起動画面が表示されたら、ドライブにリッピングしたいDVDをセットして「ディスク」アイコンをクリックします。

DVDが認識されると「ディスク選択欄」にディスク名が表示されるので、「OK」をクリックします。(自動検出にチェックを入れておくと、DVDを入れた際に自動検出します)
※DVDフォルダ、ISOイメージファイルを読み取る場合は、「フォルダ」「イメージ」アイコンをクリックします。
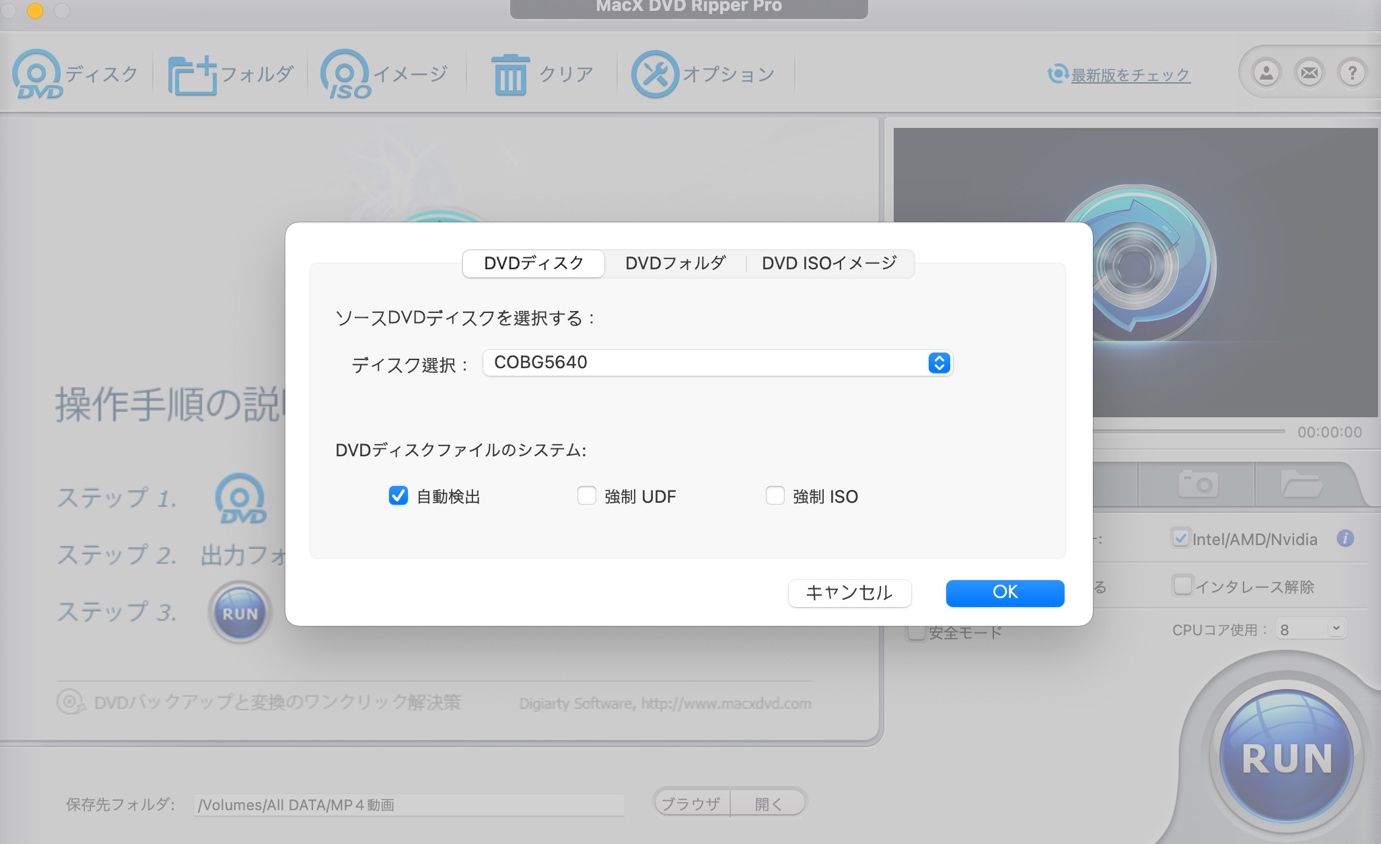
3. 出力フォーマットを選択する:プロファイル画面が表示されるので、左側のカテゴリからお使いのデバイスに合わせたプロファイル(MP4、MOV、AVIなど)を選び、「完了」をクリックしてください。
※プロファイルに対応デバイスがない場合は、適当なプロファイルを指定して後から変更します。
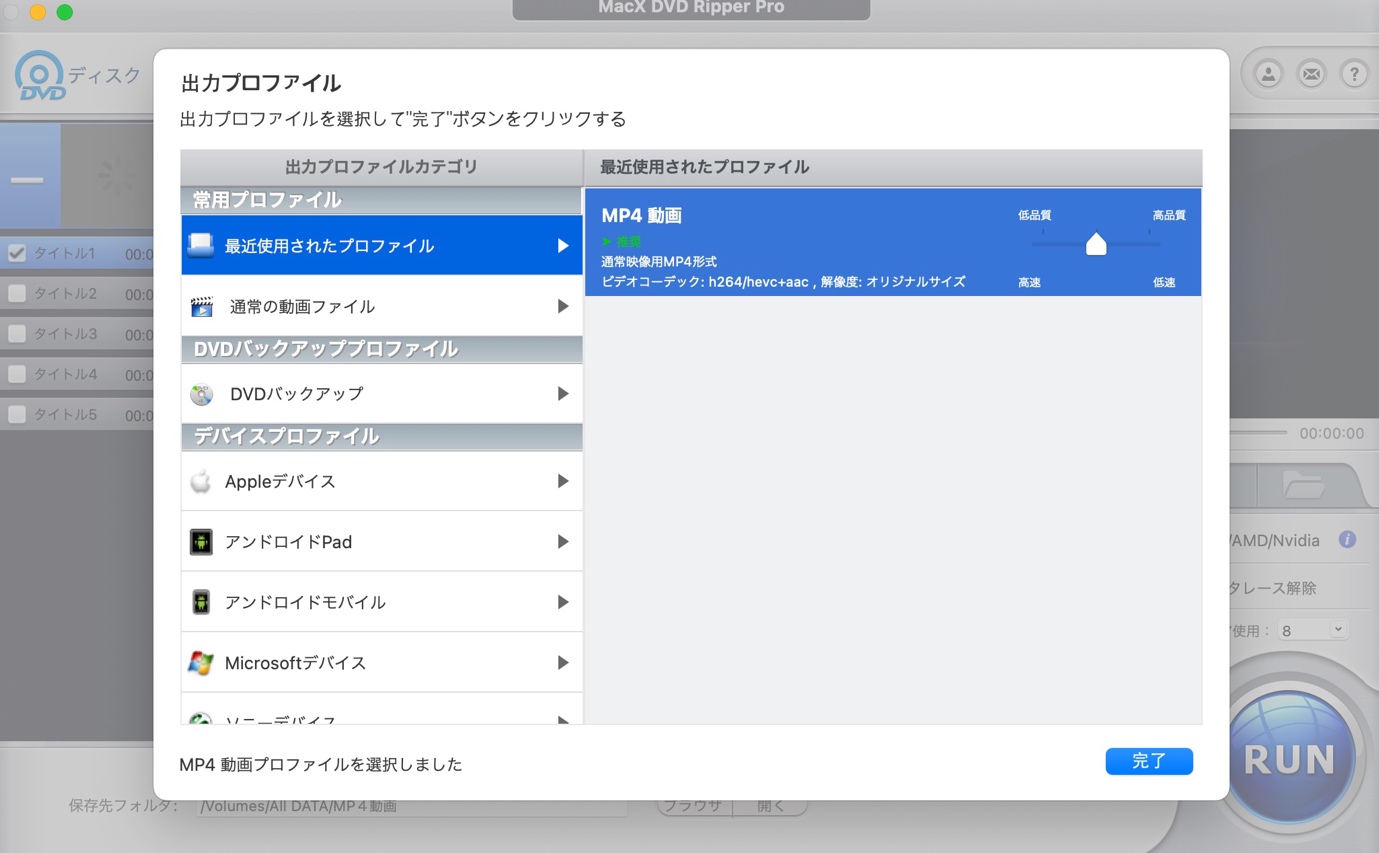
4. 出力動画を設定・編集する:DVDの読み込みが完了すると、以下のような表示が出るので、リッピングしたいタイトルを指定して「チェック」をつけます。また、チェックをつけたタイトルの欄の「スピーカーマーク」部分をクリックすると音声を選択でき、「テキストマーク」を選ぶと字幕変換が可能です。
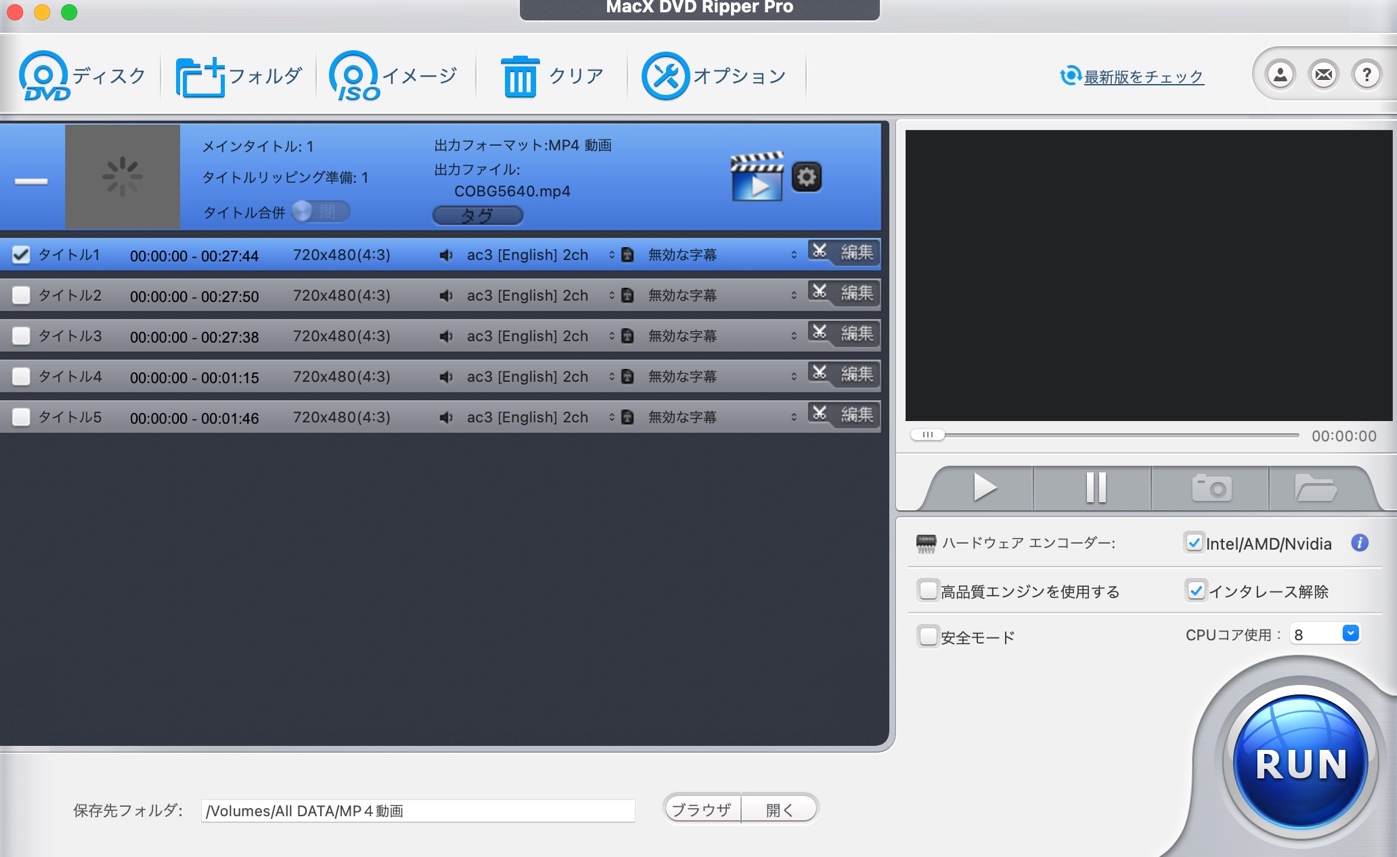
タイトル右側にある「編集」をクリックすると、動画編集(字幕、トリミング、クロップ、拡張などの簡易編集が可能)が可能です。編集後は「すべてに適用」をクリックして「完了」をクリックします。

画面の赤い枠をクリックして、保存形式を設定します。
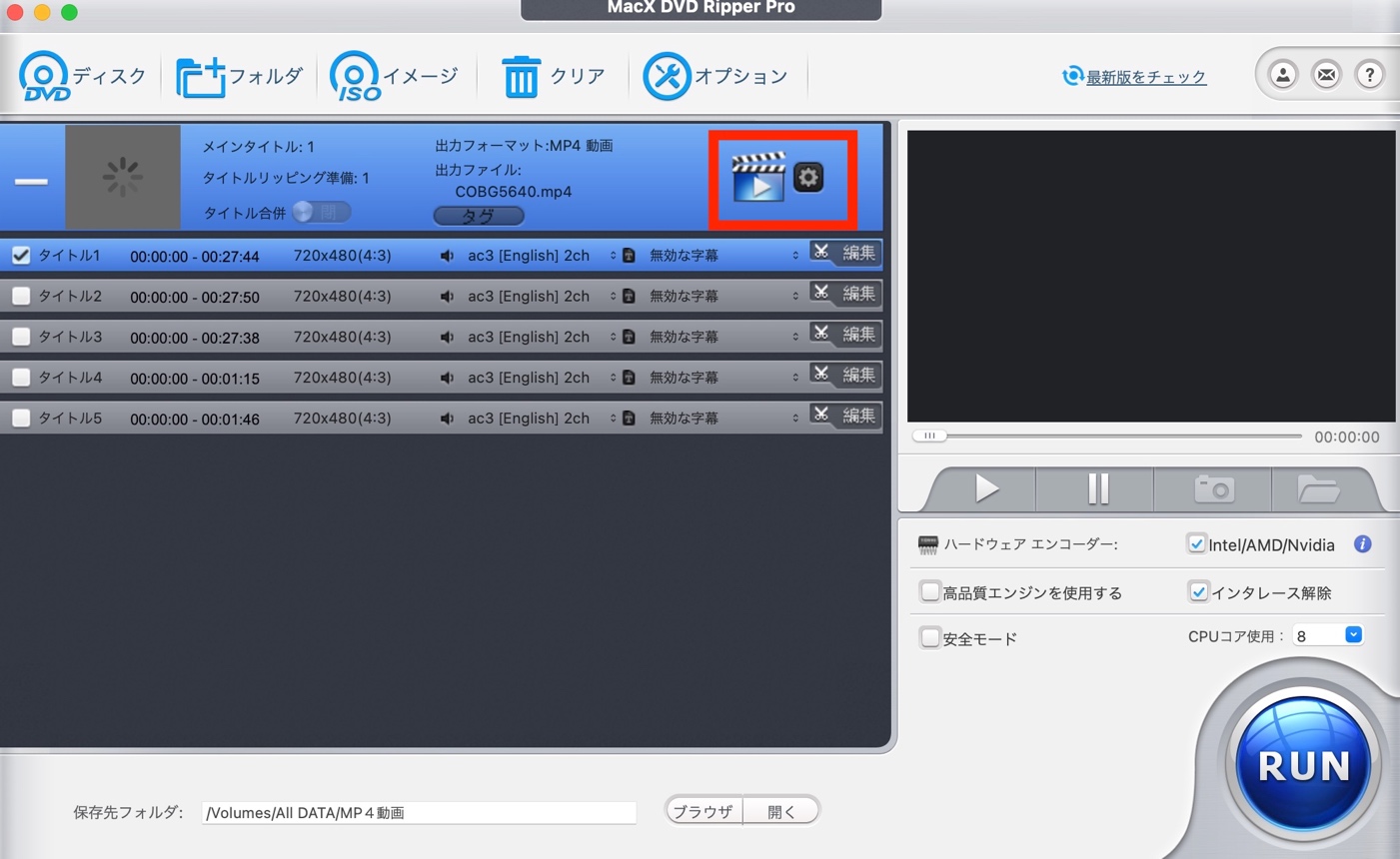
ここでは、ビデオデコーダ、ビットレート、フレームレート、解像度、アスペクト比、オーディオオプションを細かく設定することが可能です。プロファイルが見つからない場合や、任意の設定にしたい場合には、こちらから指定して、「すべてに適応」をクリックし、「OK」をクリックします。
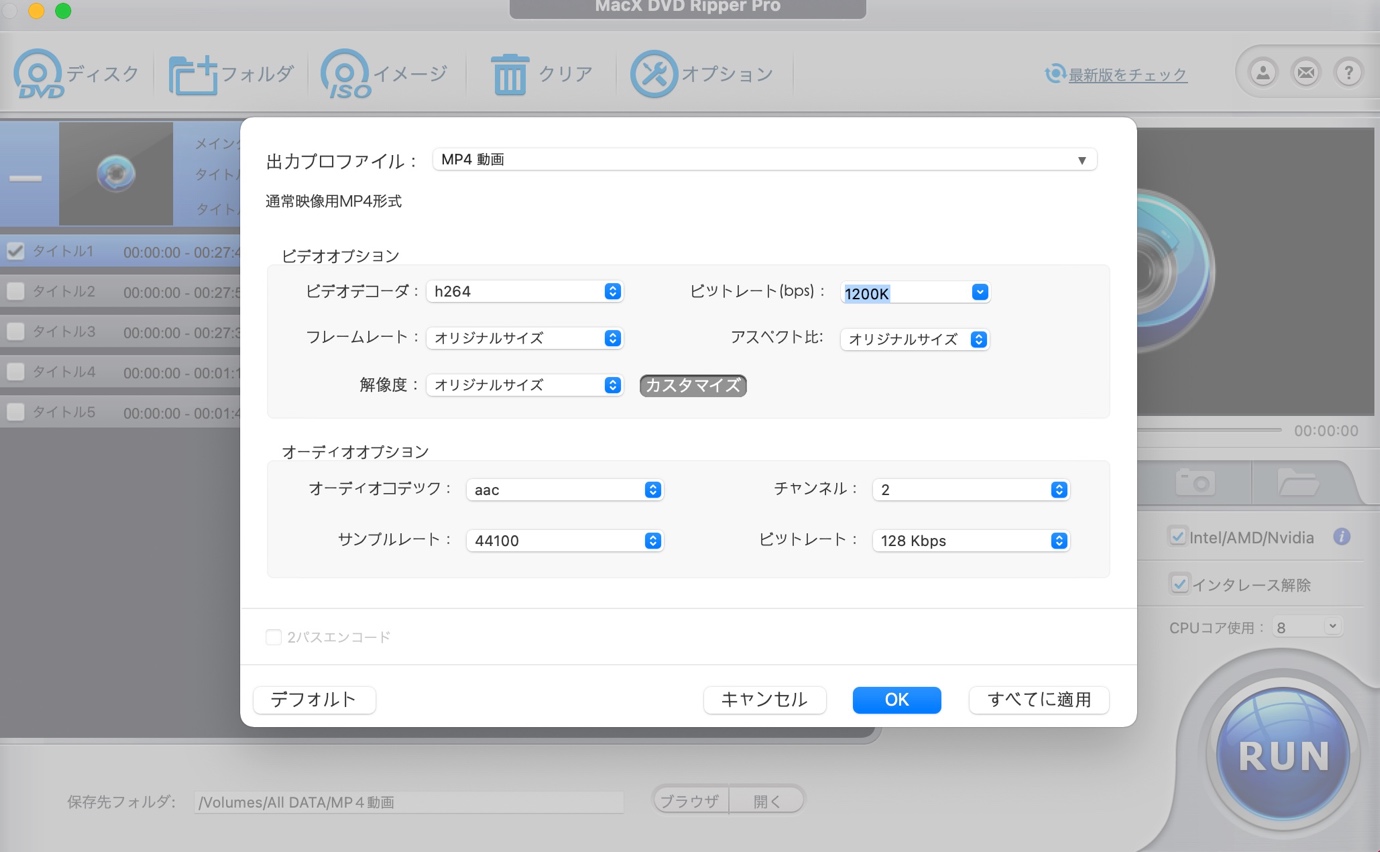
5. 保存先を設定し、「RUN」ボタンを押す
設定を完了したら、画面下の「保存先フォルダ」から保存先を指定します。「ブラウザ」で保存先フォルダの変更が可能です。「開く」でフォルダを開きます。
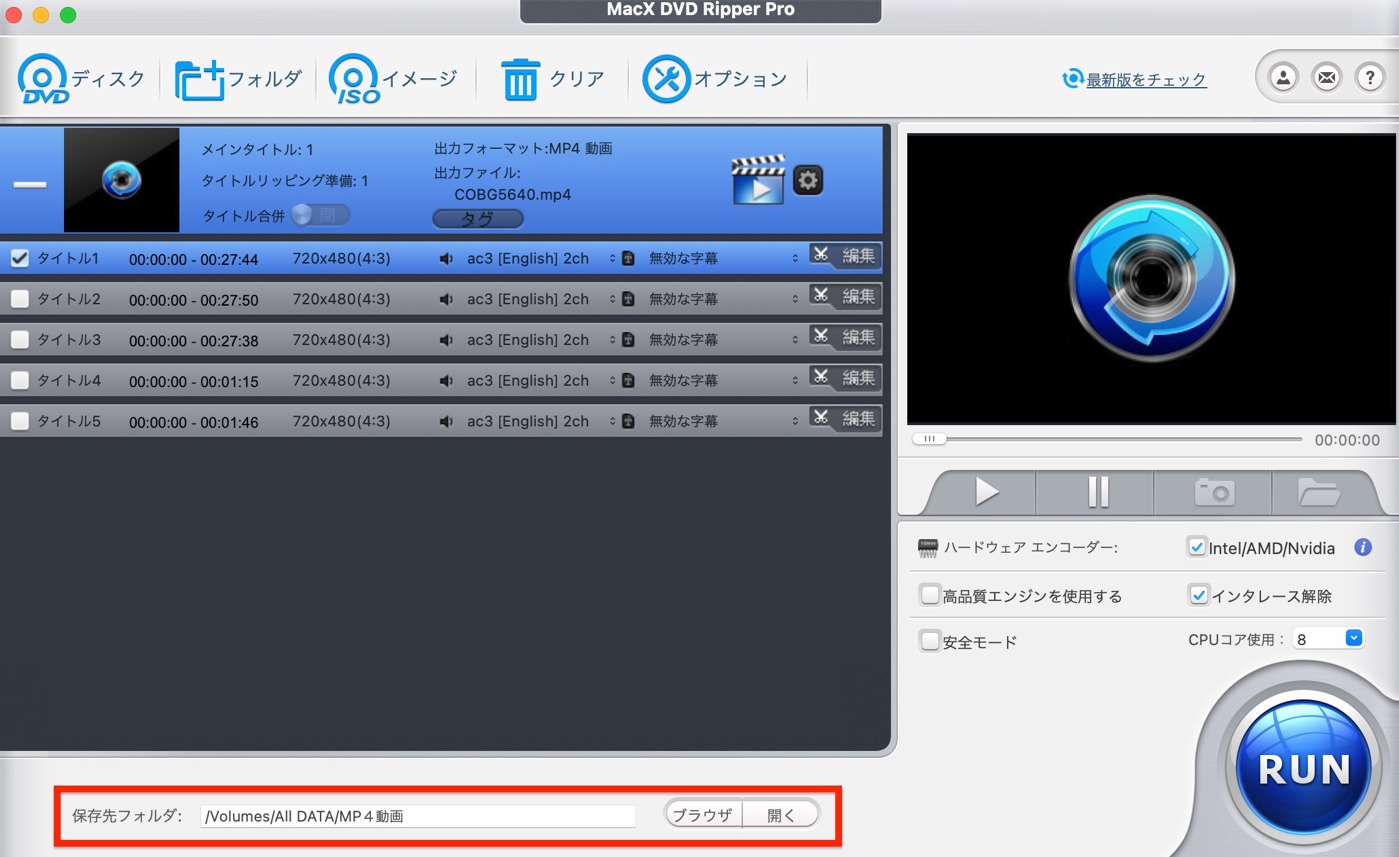
保存先を指定したら、画面右下にある項目にチェックを入れて、「RUN」をクリックします。
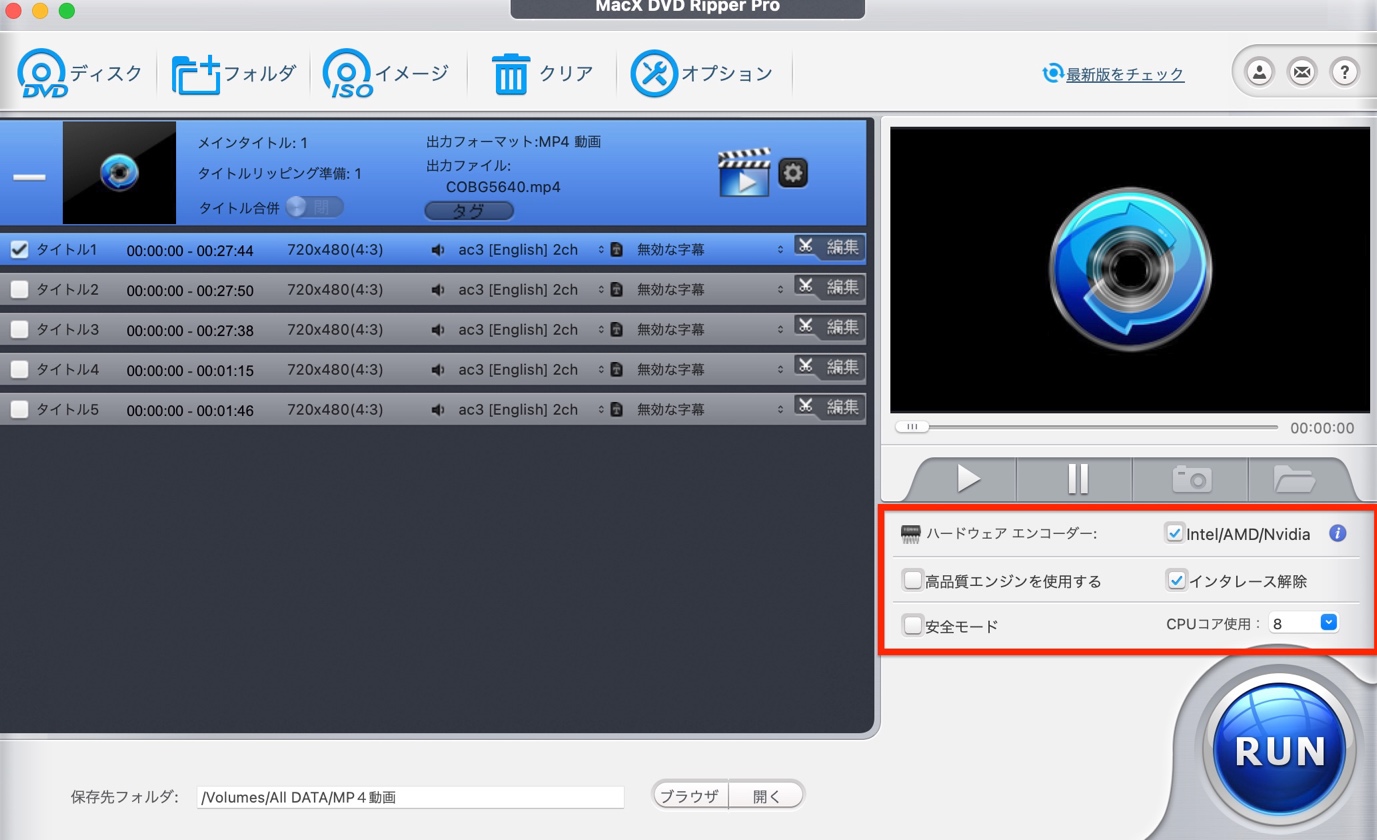
「RUN」をクリックすると、リッピングが開始されるので、終了するまで待ちましょう。
※エンコード時間はDVDや設定によって変わります。
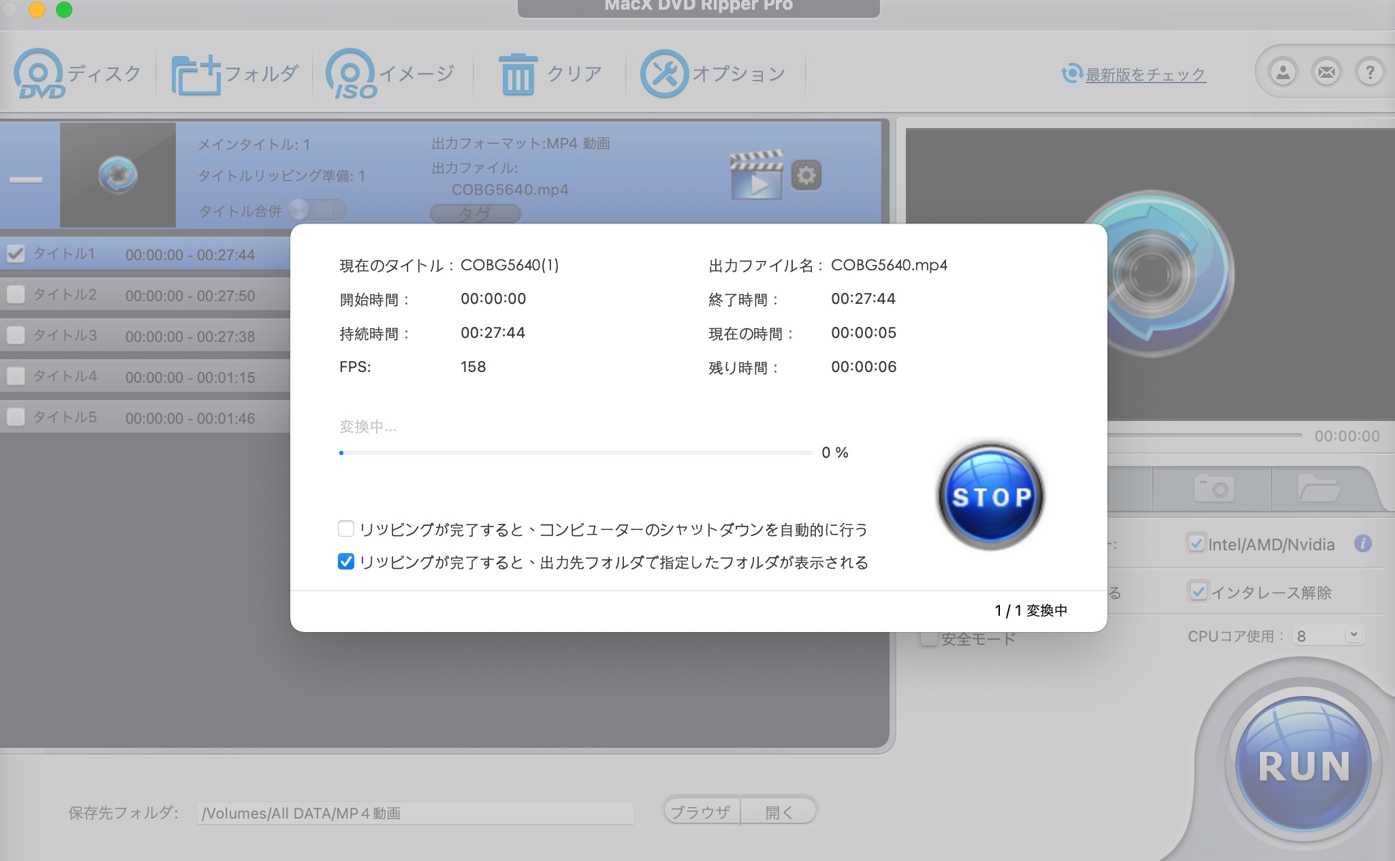
エンコードが完了したら、動画を保存しているフォルダを開き、再生できるか確認してみましょう。
問題なければ、リッピング完了です。
MacX DVD Ripper Proでリッピングできない時の対処法
MacX DVD Ripper ProでDVDをリッピングできない場合は、以下の理由が考えられます。
- 処理のDVDのコピーガードに対応しない
- アプリの不具合
- DVDドライブ不良
こうした場合には、以下の方法を試してください。
- 最新バージョンにアップデートする
- Macを再起動する
- DVDドライブを接続し直す、または交換する
まずは、上記方法を使って解決してみてください。
上記の問題が解決されない場合は、MacX DVD Ripper Proの代わりにDVDFab DVD リッピングをお勧めします。
MacX DVD Ripper Proの安全性
MacX DVD Ripper Proは、Digiarty Softwareによって開発されたDVDリッピングツールであり、安全性に対して大きな信頼性があります。MacX DVD Ripper Proは、ウイルス、マルウェア、または望ましくない広告なしで提供されます。これにより、ユーザーは安心してソフトウェアを使用できます。
MacX DVD Ripper Pro 機能制限
MacX DVD Ripper Mac Free Editionの制限
リッピング時間の制限:MacX DVD Ripper Proの無料版では、5分以内のリッピング制限があります。そのため、映画や長編動画を含むDVDをしっかりリッピングしたい場合、無料版では十分に対応できないことがあります。本格的に利用するためには、製品版の購入が必要です。
コピーガードの解除が限定的: 一部の商用DVDや著作権保護がかけられたDVDには対応していません。
フォーマットの選択肢が少ない: DVDをMP4、MOV、M4V、MP3、AACに変換できますが、人気デバイスのプロファイルへの変換がサポートされていません。
動画編集機能が利用できない: クリップ、トリム、クロップなどの簡単な編集機能が利用できません。
リッピング速度: GPUアクセラレーション技術が制限されているため、有料版よりも処理速度が遅くなります。
無料・5分の制限なし!MacX DVD Ripper Proのおすすめ代替ソフト
MacX DVD Ripper Proの最適な代替ソフト:DVDFab DVD リッピング for Mac
- 30日間で有料機能を無制限に体験可能
- すべてのコピーガードを数秒で解除、最新のコピーガードも対応
- DVDをMP4、MKV、MP3などの1000以上の動画や音声形式に変換
- DVDの無劣化リッピングと高品質圧縮の両方に対応している
- 出力ファイルをカスタマイズするための詳細設定と動画編集機能を提供
- GPUアクセラレーション技術で通常50倍の超高速処理
MacXに比べて、DVDFabは性能が優れており、操作が簡単で理解しやすく、さらに長時間の無料トライアルをサポートしています。ぜひダウンロードして試してみてください。
DVDFab DVD リッピング for Macの使い方
ソースがISOファイルまたはフォルダである場合は、インターフェースにドラッグ&ドロップするだけでOKです。
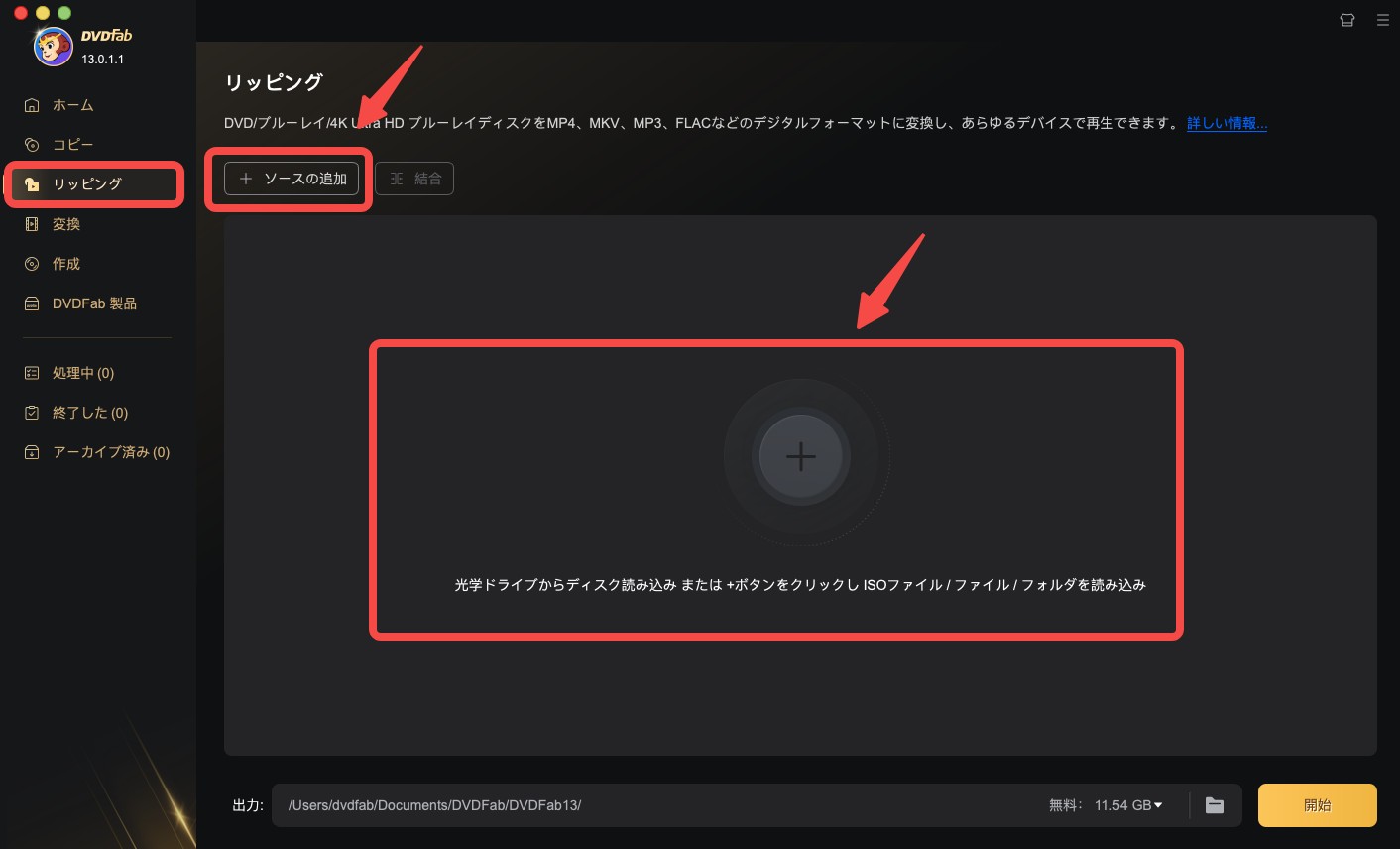
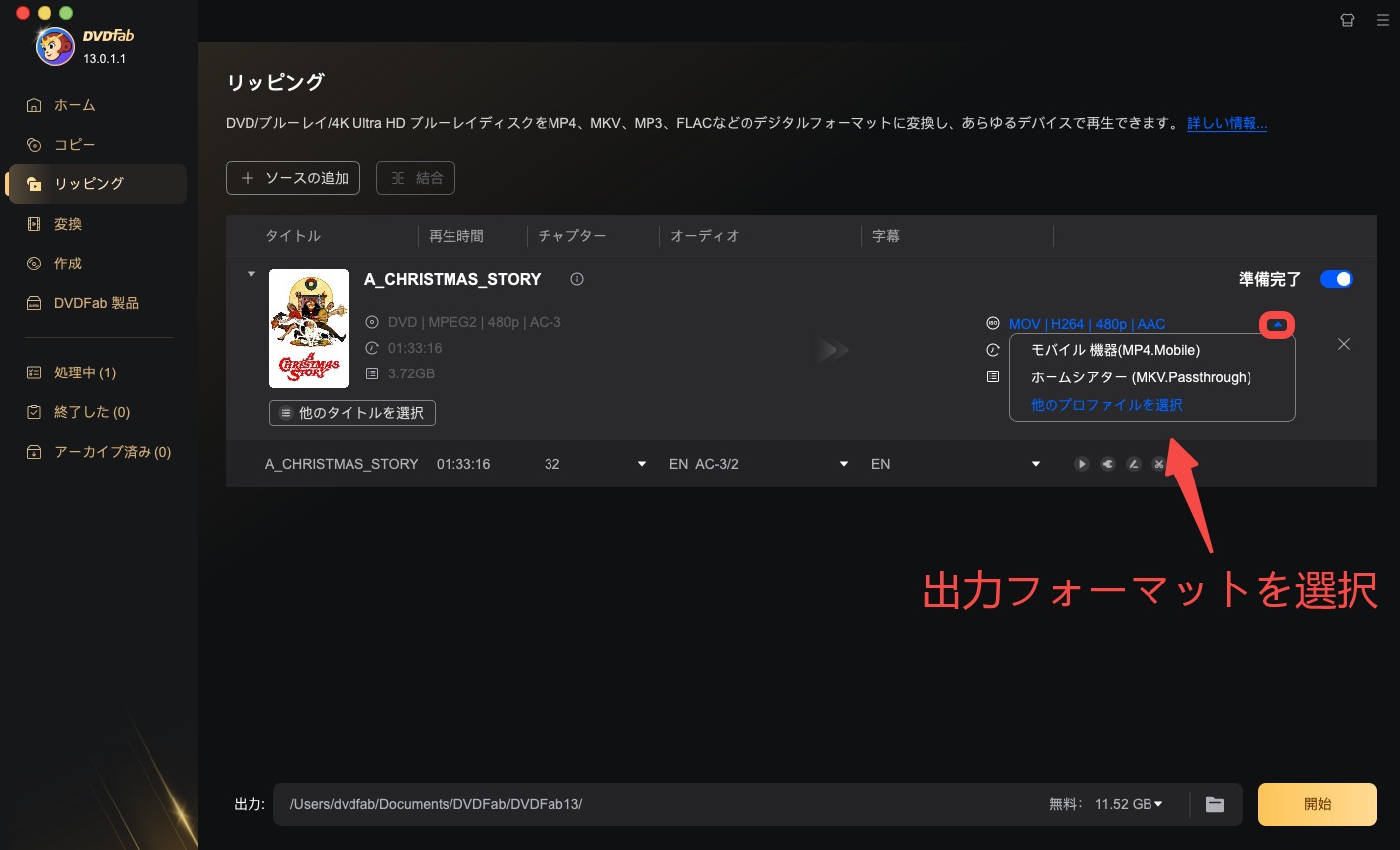
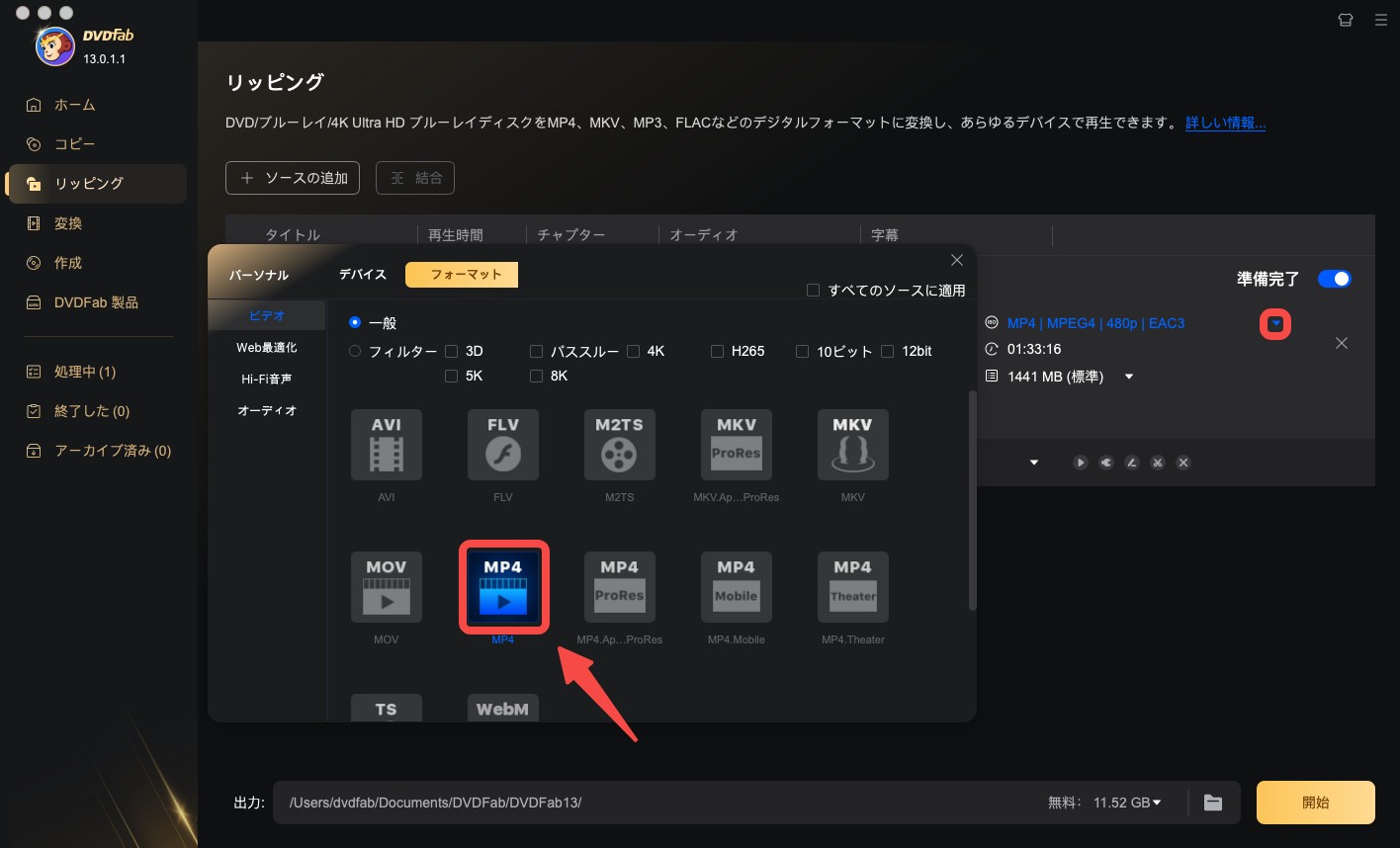

「詳細設定」でビデオとオーディオのパラメーターを調整したり、字幕の表示モードを設定したりすることができます。
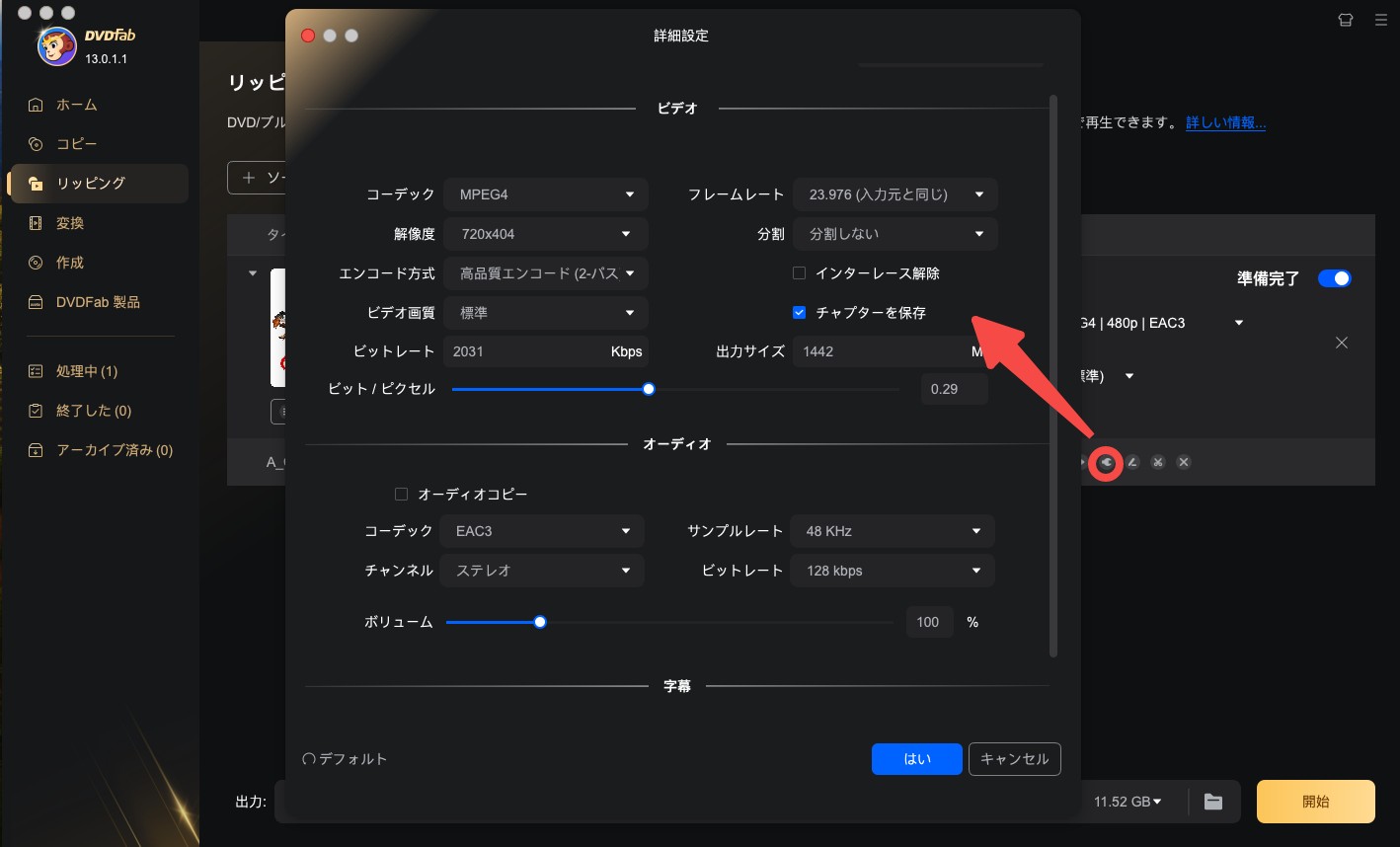
「動画編集」で動画のクロップ、エフェクト調整、ウォーターマークや字幕の追加、オーディオ設定、再生速度の変更などを行うことができます。
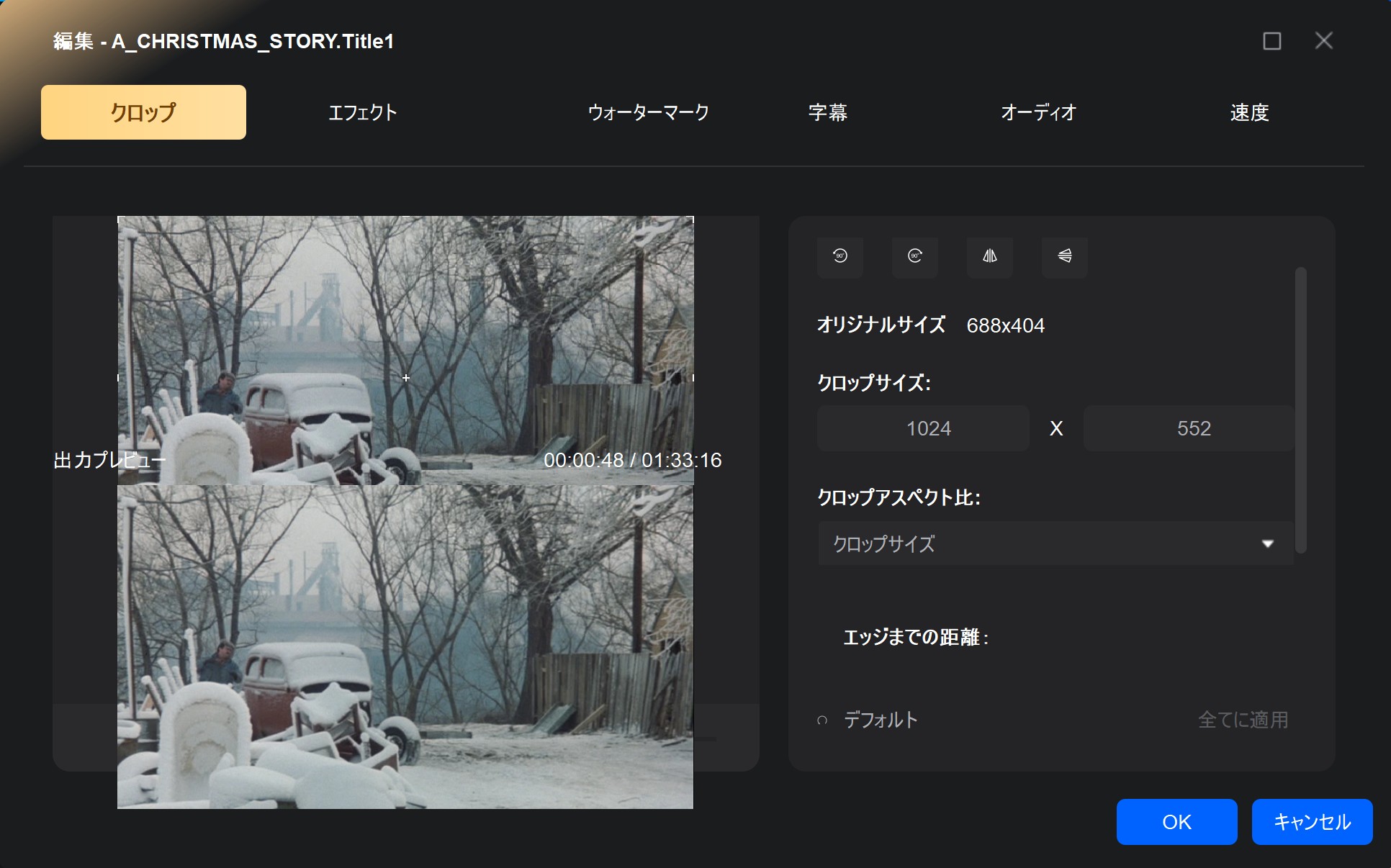
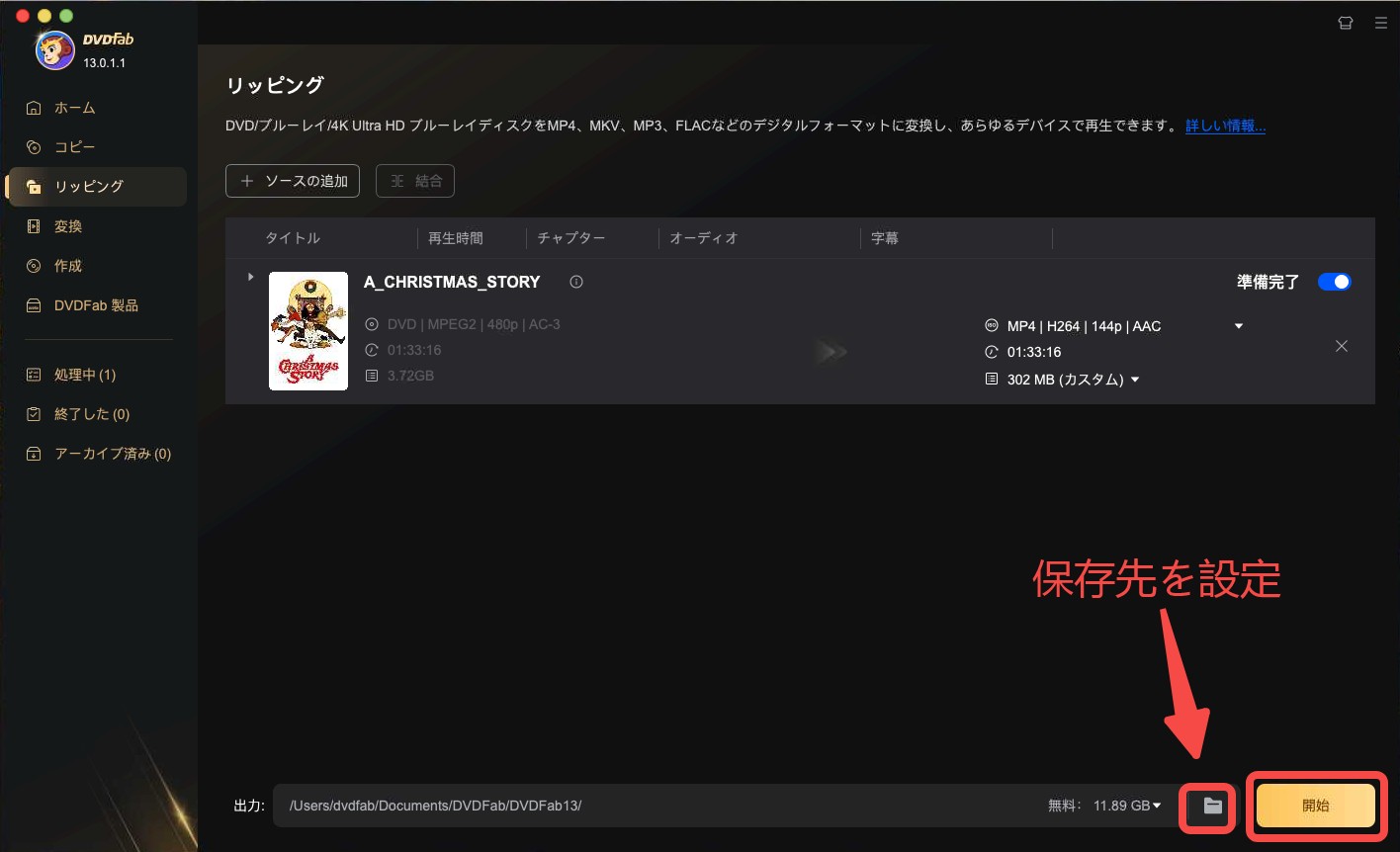
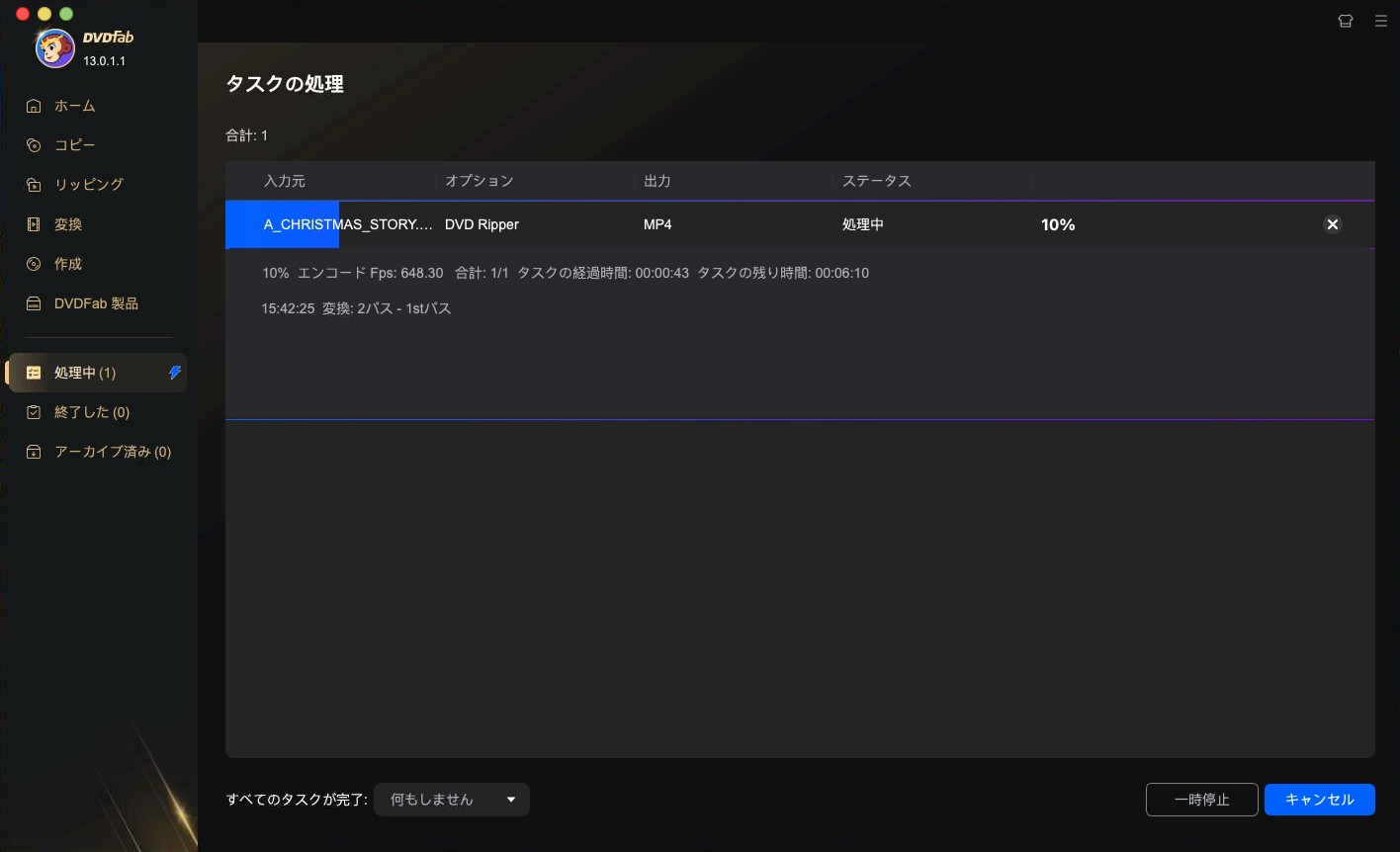
まとめ
今回の記事では、MacでDVDをリッピングできる「MacX DVD Ripper Pro」の特徴、価格、評判、使い方、リッピングできない時の代替ソフトについて詳しく解説させて頂きました。「MacX DVD Ripper Pro」は、MacでDVDをリッピングするソフトの一つと言えますが、無料版はMacでDVDを5分のみリッピングできるので、30日間無料体験ができるDVDFab DVD リッピング for Mac を使用することをお勧めします。




