無料で破損したDVDデータを復元する方法
要約: HDDに保存するデータがなくなってそれを元のように復元する時、或いは破損し修復したい時、DVDが読み取れない時復活したいなら、DVD復旧ソフトが必要です。この記事で、DVD読み込めない原因及び、破損、劣化や紛失によるDVDデータの消去や劣化を救うリカバリーソフトを紹介します。中には、無料なDVD 劣化修復/DVD 破損 修復方法があり、DVD修復無料ソフトの紹介もあります。

DVDデータが読み込めない原因と対処法【DVDデータ復元・修復の第一歩】
DVDが突然読み込めなくなったり、再生できなくなった経験はありませんか?実は、その原因は「傷」や「劣化」などの物理的トラブルだけでなく、ドライブや書き込み設定などのソフト的要因にもあります。
ここでは、DVDデータが読めない主な原因と、その対処方法をわかりやすく解説します。
1.ディスク表面の傷・汚れ
DVDは、ディスク表面にレーザーを当てて反射光を読み取る「光学メディア」です。
そのため、表面に細かな傷や指紋、ホコリがあると光が正確に反射されず、読み取りエラーが発生します。
多少の傷ならデータ補完機能により再生されることもありますが、円周方向に複数の擦り傷があると修復不能になることもあります。

軽度の傷であれば、柔らかいクロスで中心から外側へ優しく拭くだけで改善する場合があります。
深い傷の場合は、無理に研磨せず、DVDデータ復元ソフト(例:DVDFab DVD コピーやDisk Drillなど)を使ってデータを抽出する方が安全です。
手作業で紙やすりなどを使うと、表面が波打ち、逆に完全に読み取れなくなるリスクがあります。
2.DVDの経年劣化と保存環境
DVD-Rなどの記録型メディアは、記録層に有機色素を使用しています。この色素は紫外線や高温多湿に弱く、時間が経つと劣化してデータが破損します。長年保存していたDVDが突然読み込めなくなった場合、多くはこの経年劣化が原因です。
長期保存を目指すなら、直射日光を避け、湿度40〜60%程度の環境で保管するのが理想です。また、すでに読み込めなくなっている場合は、物理修復ではなくデータ復旧フリーソフトを利用してバックアップを取るのがおすすめです。特に、DVDFab DVD コピーを使えば、DVDデータをISOファイルに無劣化で保存できるため、劣化の心配がなくなります。
3.DVDドライブとの互換性・接続トラブル
ディスクが壊れていないのに再生できない場合、DVDドライブとの互換性に問題があるケースもあります。たとえば、古いドライブではDVD+RやDVD-R DL(二層ディスク)などの形式を認識できないことがあります。別のパソコンや外付けドライブで読み込めるかを確認してみましょう。

また、外付けドライブを使用している場合は、USBケーブルの接触不良や電力不足も原因となることがあります。電源供給型のUSBハブを利用するか、別ポートに接続して再試行してみましょう。
4.書き込み時のエラーやファイナライズの失敗
DVDを自分で作成した場合、ファイナライズ処理(書き込み完了処理)がうまく行われていないと、再生機器で認識されないことがあります。特にビデオカメラやレコーダーで作成したDVDは、ファイナライズを行わないと再生できません。
この場合は、同じ機器で再度ファイナライズ処理を実行するか、データ復元ツールでディスクから直接ISOファイルを作成することで、再生可能な形に戻すことができます。
DVDデータ復元の物理的な方法
DVDが読み取れなくなったとき、すぐに「故障」と判断するのは早計です。実は、軽度な傷や汚れが原因であれば、物理的なメンテナンスで一時的に復旧できるケースがあります。
ただし、こうした方法はあくまで「一時的な応急処置」であり、読み取れた瞬間に必ずバックアップを取ることが重要です。
DVDディスクのメンテナンス

まずは、表面の汚れや浅い傷を取り除くことから始めましょう。DVDはレーザー光でデータを読み取るため、ほんの少しの汚れや傷でも再生エラーの原因になります。
- やわらかい布(マイクロファイバーや眼鏡拭き)で、中心から外側へ軽く拭く。
- 水や無水エタノールで汚れを落とすと、反射率が回復することがあります。
- 細かい傷が多い場合は、市販のDVD 傷 修復キットや無色の歯磨き粉を少量使い、やさしく磨くのも効果的です。
注意:強く擦りすぎたり、研磨剤を塗りすぎたりすると、表面が変形してDVDを完全に読み取れなくなるおそれがあります。作業はあくまで軽く・慎重に行いましょう。
冷却によるDVDの一時的な復元(冷蔵法)
意外と知られていませんが、冷却によって一時的にDVDの読み込みが改善する場合があります。
この方法は、ディスクの素材が温度変化によってわずかに収縮する性質を利用するもので、反りや層のずれによって発生した読み取りエラーを一時的に解消できることがありま��。
- 読み取れないDVDを密閉袋(ジップロックなど)に入れて湿気を防ぎ、冷蔵庫で約24時間冷却します。
- その後、常温で24時間放置して結露を完全に除去します。
- パソコンやDVDドライブに挿入し、読み取れるかを確認します。
この冷却→常温放置のサイクルを2〜3回繰り返すことで、一時的に読み込み可能になることもあります。
ただし、この方法は長期的な修復ではなく、一時的なリカバリーであることを忘れないでください。読み取れたタイミングで、すぐにパソコンや外付けHDDへバックアップを取ることが最優先です。
DVDデータ復元に最適なソフト:DVDFab データ復元 for DVD
DVDが劣化や傷、書き込みエラーなどで読み込めなくなったり、ファイルが破損したりした経験はありませんか?
そんなときに頼れるのが、DVDFab データ復元 for DVDです。
最強のDVDデータ復元フリーソフト~DVDFab データ復元 for DVD

- 破損・劣化したDVDデータを自動スキャン&修復
- 再生不能になったファイルを高確率で復元
- 3種類のスキャンモードを搭載
- 無料体験あり・高い復旧率
DVDFab データ復元 for DVDは、劣化や損傷によって読み込めなくなったDVDデータを高精度で復旧できるソフトです。長年保存していたDVDが再生できなくなったり、HDDに保存したDVDファイルが破損してしまった場合でも、このツールを使えばドライブ全体をスキャンし、欠落データや破損ファイルを自動的に検出・修復できます。
また、単なる動画ファイルの修復にとどまらず、次のような多様なトラブルにも対応しています。
- 構造エラー:ファイル構造が不完全で読み込めない場合の修復
-
インデックスエラー:
index.bdmvやclipinfなどの再生リストファイル破損を修復 -
再生エラー:
M2TSやVOBなど特定動画ファイルの再生不具合を修正 - BD-J Java保護のエラー対応:Java保護構造による読み取り問題を解消
- IFOファイルエラー:DVDのチャプターやメニュー情報の復旧
DVDFab データ復元 for DVDで破損のDVDファイルを修復する方法
ステップ1:データ復元 for DVDをダウンロード&起動
下記のボタンをクリックしてデータ復元フリーソフトをダウンロードしてお使いのパソコンにインストールしましょう。
ステップ2:スキャンモードを選択してディレクトリを追加
方法1:画面に表示される「ディープスキャン」と「クイックスキャン」と「カスタムスキャン」から一つのスキャンモードを選択して新しいディレクトリを追加します。
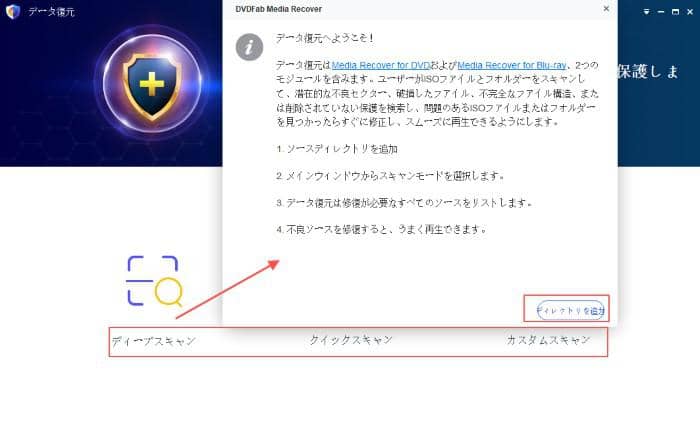
方法2:右上の逆三角形アイコンをクリックして「設定」≫「スキャンディレクトリ」≫「新しいディレクトリを追加」を押します。
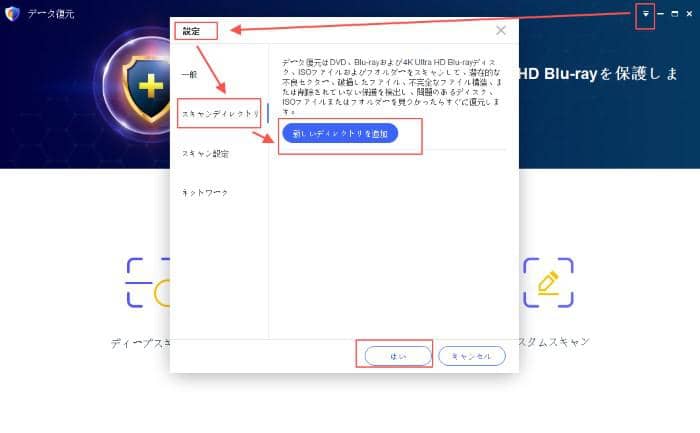
ステップ3:スキャンプロセスを開始&修復したいファイルを選択
ソースがロードされた後、スキャンプロセスを開始します。データ復元が修復する必要があるDVDファイルをリストで表示します。
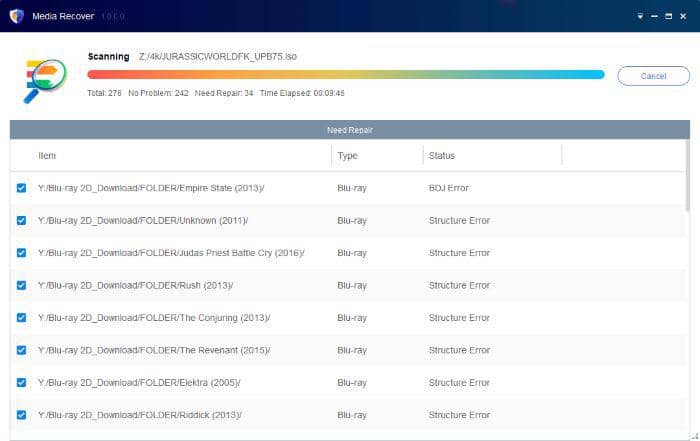
チェックされるソースが自動に修復されます。修復完了後、プレーヤー 6などのメディアプレーヤーで再生するまたはほかのディレクトリを開くことができます。

問題があれば修復、問題がなければ終了になります。

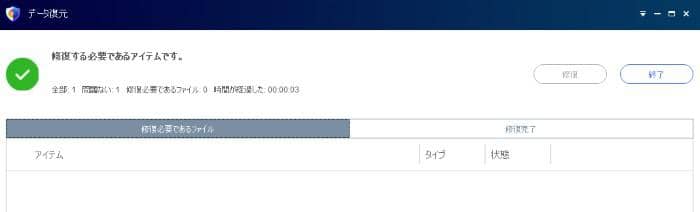
ステップ4:スキャンされたすべてのソースのデータ概要を確認
メインウィンドウに戻って表示されるスキャンされたすべてのソースのデータ概要を確認できます。

まとめ:DVDデータを諦める前に、復元という選択を
DVDが読み込めない、再生できない、データが破損してしまった──そんなときでも、まだ諦める必要はありません。まずはディスク表面の傷や汚れを確認し、軽度のトラブルならクリーニングや研磨で改善する場合もあります。
それでも解決しない場合は、DVDFab データ復元 for DVD のような専用ツールを使ってデータを復旧するのがおすすめです。一度スキャンを行えば、復旧できるファイルを自動で検出し、簡単な操作で修復・保存できます。
大切な思い出の映像や貴重なデータを失う前に、今すぐ「DVDFab データ復元 for DVD」を使って、あなたのDVDを再び蘇らせましょう。
関連記事:Recuva データを復元する方法


