Recuva 使い方を徹底解説!データを復元する方法と復旧ソフトのおすすめ
要約: 失ってしまったデータは復旧ソフトを利用することで取り戻せる可能性があります。無料で配布されているものもあるので、困っているときはとりあえずでも使ってみましょう。こちらでは無料なのに高性能の復旧ソフトであるRecuvaの使い方について詳しく説明します。また、DVDとBlu-rayの中のデータを取り戻したい方に向けた情報も記載するのでチェックしてみてください。
Recuvaとは何か
Recuvaとは、誤ってゴミ箱から削除してしまったファイルや一時ファイル、またはクラッシュ、バグ、ウイルスなどの意外状況によって消えてしまったファイルを元通りに復旧できるファイルリカバリーツールです。

高機能性の割に、インターフェースがシンプルで使い方も簡単というのが最大の特徴です。全てのデータを無損失で復旧できるのは保証できなく、データを復旧する前に、機能の一つとしする「ファイルがどのくらいの確率で復元できるのか」やファイルの状態を事前に確認しておけば必要です。
Recuvaの使い方
Recuva ダウンロードをする方法
Recuvaは人気のあるフリーソフトで、多くのダウンロードサイトで配布されています。しかし、どこからダウンロードするかによって安全性が大きく変わるため、注意が必要です。
特に、非公式サイトや不明な配布元からダウンロードすると、ウイルスやマルウェアが混入しているリスクがあります。そのため、Recuvaを入手する際は、信頼性の高い大手の日本語サイトや、長期間運営されている実績のあるダウンロードサイトを利用するようにしましょう。
また、サイトによっては古いバージョンのRecuvaを掲載している場合もあるため、ダウンロード前にバ���ジョン情報を必ず確認してください。最も安全で確実なのは公式サイトから最新バージョンを入手する方法です。最新のRecuvaを利用することで、セキュリティ面でも安定性の面でも安心して使用できます。
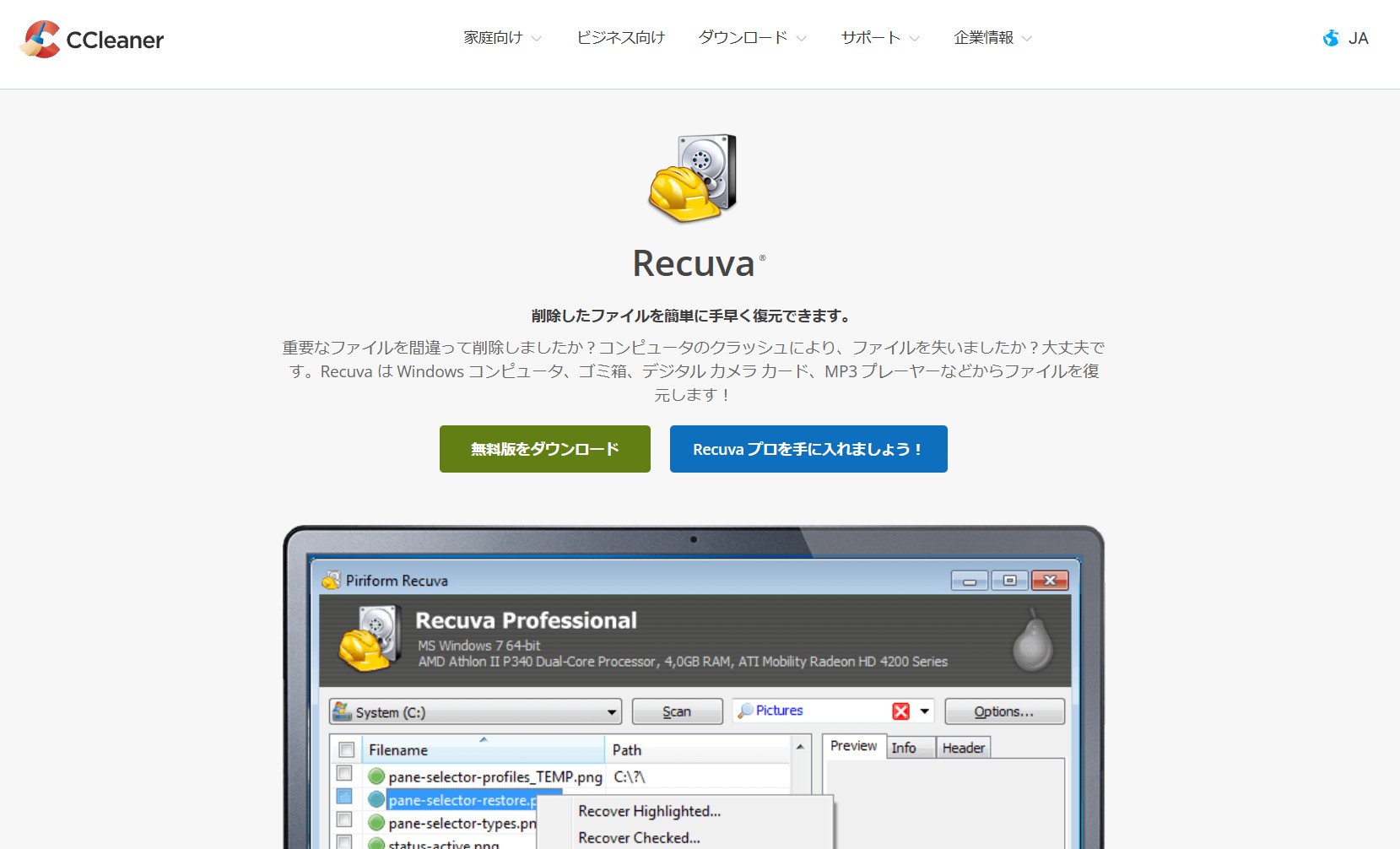
Recuvaをインストールする方法
EXEファイルとしてRecuvaは配布されているため、インストールするのはとても簡単です。ダウンロードしたファイルをクリックすれば、インストールウィザードが表示されてすぐにパソコンへの導入ができます。まずはウィンドウの上部をチェックし、Englishと書かれたボックスを見つけましょう。
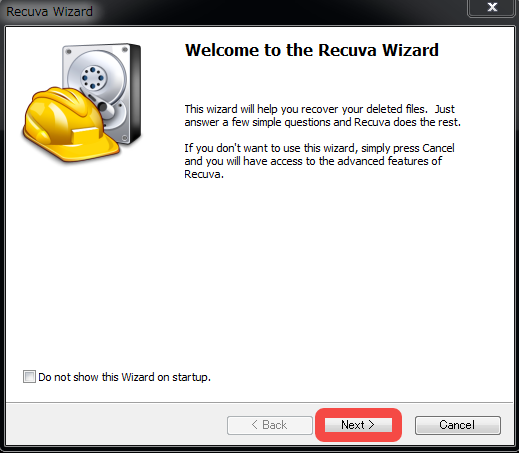
そちらはリストボックスになっていて沢山の言語の中から好きなものを選べるので、日本語で使いたい場合はJapaneseを選択します。あとはインストールボタンを押してしばらく待てば、パソコンへの導入が完了し、日本語のインターフェイスでRecuvaを使えるようになります。
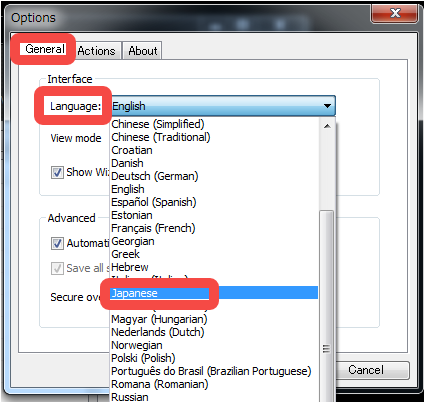
Recuvaは難しいことを考えずとも、データの復旧が行えるようになっているソフトです。こちらではWindowsパソコンでの使い方を説明するので、これから利用しようとしている方は参考にしてください。
Recuvaを起動しよう
普通にインストールしていれば、デスクトップにRecuvaのアイコンが作られているのでクリックすることで起動します。もしも、存在していないときは検索して場所を突き止めましょう。Windows10の場合は画面の左下にある検索ボックスに、『Recuva』と入力すればインストールしたところが分かります。
復旧したいファイル拡張子を選ぶ
起動するとウィザードが表示されて、復旧したいファイルの拡張子の種類を選ぶ画面になります。テキストやピクチャなど、自身が失ったデータに当てはまるものを選びましょう。各項目で分かりやすく説明されているため、きちんと目を通せば適切なものを選べるようになります。よく分からなければ、『すべてのファイル』という選択肢を選んでおけば大丈夫です。ただし、リサーチするものが増えるため、作業時間が長くなることは覚悟しておきましょう。
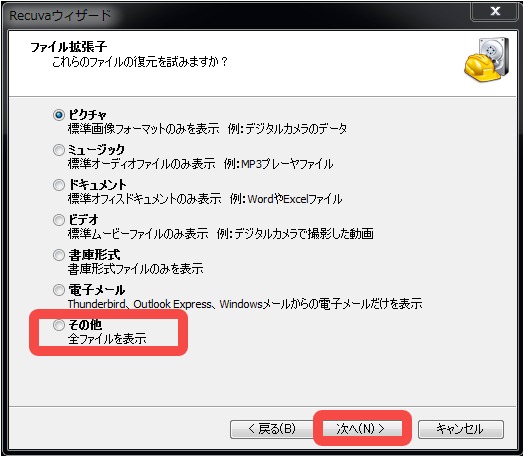
ファイルの検索場所を指定する
次の工程では失ったデータがあった場所を指定する必要があります。マイドキュメントやCドライブ、メディアカードなども指定できるので、Recuvaに場所を的確に教えてあげましょう。なお、『ハッキリしない場合』という選択肢も用意されていますが、そちらはパソコン全体をスキャンするためかなりの時間がかかります。下手をすると1時間以上かかってしまうケースもあるので、できるならピンポイントで指定したほうが賢明です。
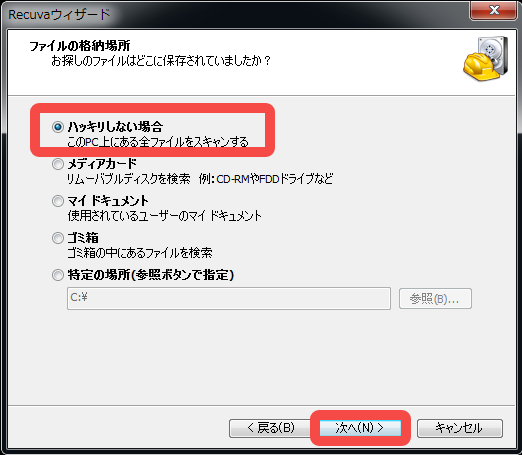
スキャンを開始
拡張子と場所を指定できたら、開始ボタンをクリックしてスキャンをスタートさせましょう。あとはRecuvaが自動で削除されたファイルをリサーチしてくれるので、作業が完了するのを待ちます。
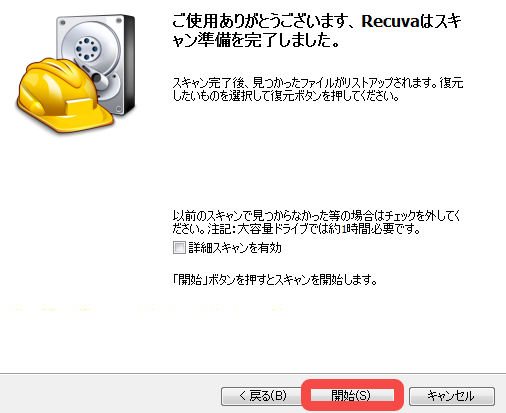
ファイルを選んで復旧
スキャン作業が完了するとリサーチされたファイルのリストが表示されます。その中から復旧したいものを選び、保存する場所を指定して復旧を実行しましょう。ただ、ファイル名がアルファベットや記号の羅列で、削除する前の状態とはまったく異なっていて、どれを選択すればよいか分からないかもしれません。そのときは、ファイルサイズや保存してあった箇所(パス)、そして拡張子から予測しましょう。
ちなみに、それぞれのファイルは、『高確率』と『低確率』と『復元不可能』と『不明』の4つの状態に分かれています。それらはリスト項目にある『状態』で(もしくはファイル名の横にある丸のカラーで)でチェック可能です。もしも、お目当てのファイルが復元不可能となっているときは、残念ながら復旧するのは難しいかもしれません。
最後は確認して終了
復旧作業が完了してファイルが無事に保存できたとしても、中身が壊れている状態の可能性もあるので気をつけましょう。そのため、最後はファイルが元通りになっているのか、動画プレイヤーやテキストエディタなどを使い中身をしっかりとチェックすることがとても大切です。
Recuva無料版の制限と有料版との違い
Recuva(リクーバ)は、誤って削除してしまったファイルを簡単に復元できる人気のデータ復旧ツールです。無料で使える手軽さが魅力ですが、Recuva無料版にはいくつかの制限があり、すべての復元シーンに対応できるわけではありません。ここでは、無料版の制限と、有料版(Professional版)との主な違いについて詳しく解説します。
Recuva無料版の制限
Recuva無料版でも、基本的なデータ復元機能は十分備わっています。削除したファイルを検索・復元するだけなら、無料版でも問題なく利用可能です。
しかし、次のような制限があります:
- 深層スキャン(ディープスキャン)機能が使えない
無料版では、表面的なスキャンのみ実行されます。そのため、ファイルが上書きされたり、長期間経過している場合の復元精度が低下します。
- 公式サポートが利用できない
無料版にはメール・チャットによる技術サポートが付属していません。トラブル時は自力で解決する必要があります。
- スケジュールバックアップが非対応
定期的なバックアップを自動で行う機能がないため、自分で手動バックアップを行う必要があります。
有料版(Recuva Professional)との違い
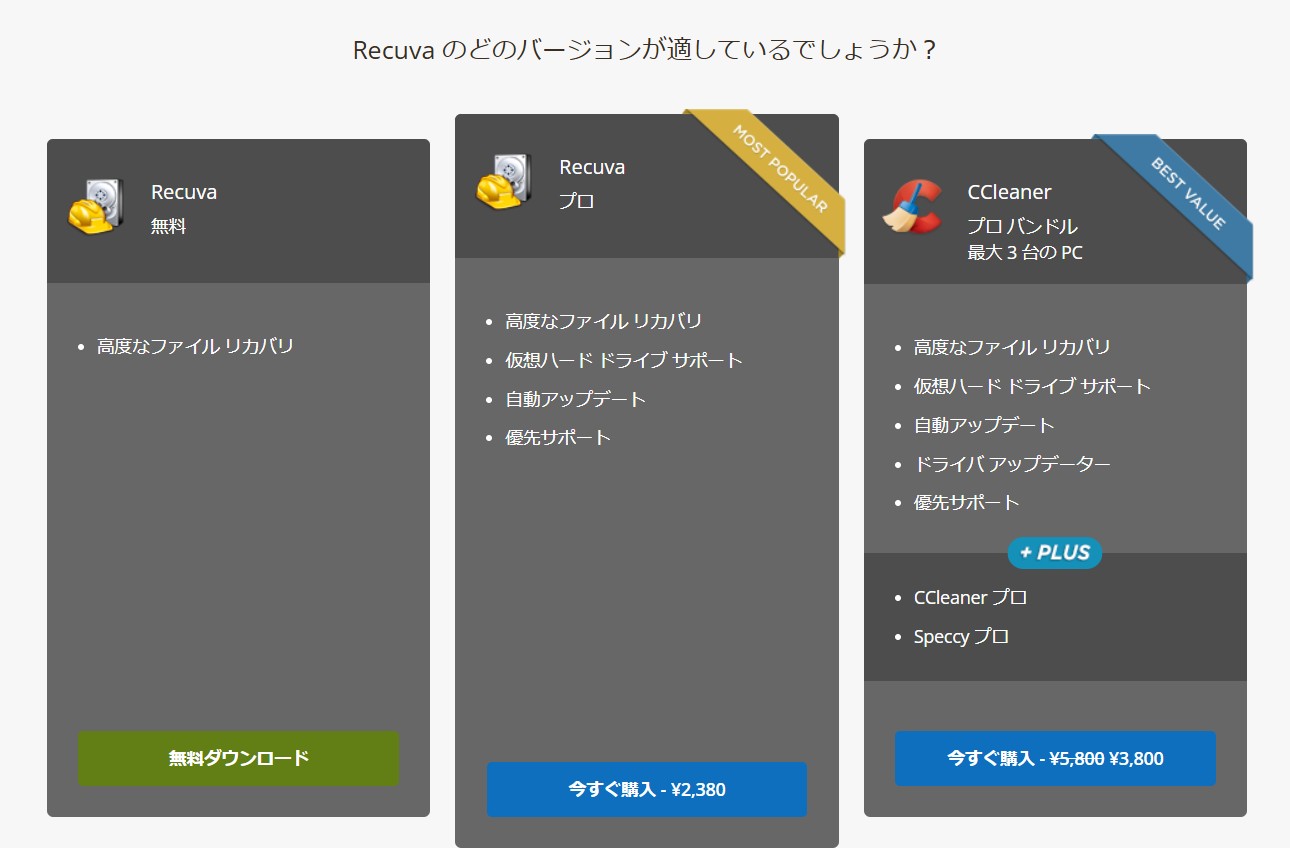
有料版のRecuvaでは、無料版で制限されていた機能がすべて解放されます。特に以下の点が大きな違いです:
- 深層スキャン対応で復元精度が向上
有料版では、より深いレベルでディスクをスキャンし、削除・破損ファイルを高確率で復元できます。
- 公式サポート付きで安心
操作トラブルや復元エラーが発生した場合でも、専用のサポートチームが対応してくれます。
- 自動バックアップ機能を搭載
定期的なバックアップを自動で実行でき、データ損失のリスクを最小限に抑えます。
| バージョン | 主な特徴 | 復元率 | 価格 |
|---|---|---|---|
| Recuva無料版 | 基本的な復元機能のみ。深層スキャン・サポートなし | 約30~65% | 無料 |
| Recuvaプロ(有料版) | 深層スキャン対応・サポート付き・自動バックアップ機能あり | 約50~80% | 年間2,380円 |
どちらを選ぶべきか
無料版と有料版、どちらを選ぶべきかは、あなたがRecuvaをどのように使いたいかによります。もし、たまにデータを復元したいだけで、深層スキャンやサポートは必要ないという方には、無料版でも十分だと思います。でも、頻繁にデータ復元を行ったり、大切なファイルを定期的にバックアップしておきたいという方には、有料版を使うメリットが大きいでしょう。
Recuvaを使う前に注意すべきポイントと復元できないケース
データを誤って削除してしまい、「Recuvaで復元したい」と思ったとき、最も重要なのはすぐにパソコンの操作を最小限に抑えることです。削除したファイルは、実際にはHDDやUSBメモリ内に一時的に残っており、上書きされていなければRecuvaで復旧できる可能性があります。
しかし、パソコンを使い続けてしまうと、新しいデータが削除済み領域に上書きされることがあり、データの復元が不可能になるリスクがあります。特に、ゲームのインストールや動画の視聴、ソフトウェアのダウンロードなど、大きなデータを扱う操作は避けましょう。
つまり、データを失った直後は焦らず、不要な作業を一切行わずに、できるだけ早くRecuvaによるスキャンと復旧を実行することが大切です。操作を最小限に留め、迅速に対応するほど、削除データを取り戻せる確率が大幅に上がります。
DVDとBlu-rayのデータも復旧できる
HDDやUSBメモリの中ではなく、DVDとBlu-rayに入ったファイルを復旧したいと考える場合もあるでしょう。それらにも対応した復旧ソフトがいくつもあるので、困っているときは利用をおすすめします。もしも、どれを使ってよいか判断できない場合は、DVDFab データ復元 for DVD & Blu-rayを使ってみましょう。簡単な手順で復旧できるため、難しい操作をせずにDVDとBlu-rayからファイルを救出したい方にぴったりです。
DVDFab データ復元 for DVD & Blu-rayの紹介

- DVDFab データ復元 for DVD & Blu-rayは、ISOファイルとフォルダーをスキャンして、破損したドライブ、メディアファイル、不完全なファイル構造、または削除されていない保護を探し、ファイルをすばやく修復してスムーズに再生できるようにするツールです。
🔴 3つのスキャンモードが用意されている
素早くDVDとBlu-rayの中身をチェックする『クイックスキャン』、すべてを徹底的にチェックする『ディープスキャン』、そして自動的にバックアップを行ってくれる『カスタムスキャン』があります。状況によって使い分ければ、簡単かつ的確に失ったデータを取り戻せます。
🔴 数多くのデータエラーを修復してくれる
ビデオ再生エラーやIFOファイルエラーなど、数多くのエラーを解決してファイルを読み込めるようにしてくれます。データが削除されたのではなく、エラーで利用できなくなっているケースもあるので、これらの機能を使って復旧させてしまいましょう。
DVDFab データ復元 for DVD & Blu-rayの使い方
DVDFab データ復元 for DVD & Blu-rayは機能性の割に、無料の体験版も利用できて、使い方も簡単なのが特徴です。どのような機能があるかハッキリさせたいときは、体験版を利用してDVDやBlu-rayを復旧してみましょう。実際に使ってみれば、購入する価値があるかどうかきちんと判断できます。なお、体験版はDVDFabの公式ウェブサイトで配布されています。動作環境が記載されているので、自身のパソコンで動くことを確認してからダウンロードしましょう。
ダウンロードしたら、使い方もご紹介します。まずはソフトをダウンロードし、インストールしてデータ復元ソフトウェアを実行し、必要に応じてモードを選択した後、ソースをロードさせます。スキャンプロセスを開始させ、データ復元が修復する必要があるファイルをリストで表示するのをみてから、修復したいファイルを選択すれば、チェックされるソースが自動に修復されます。最後に、プレーヤー 6などのメディアプレーヤーで再生するまたはほかのディレクトリを開いて効果を確認しましょう!
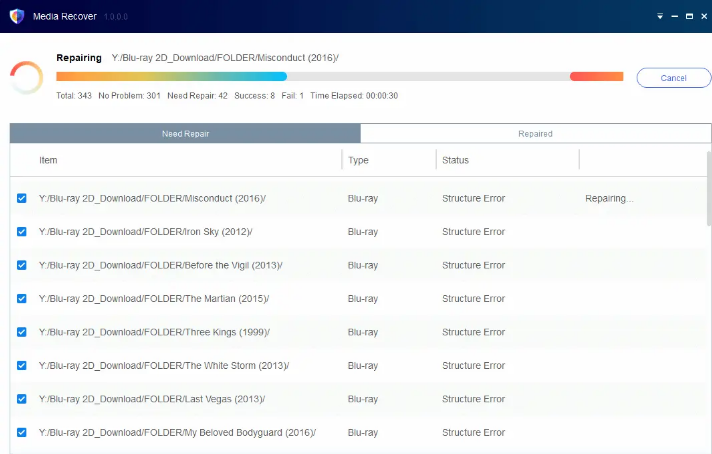
よくある質問(FAQ)
Recuvaは日��語に対応していますか?
はい、Recuvaは日本語に完全対応しています。初期設定では英語表示になっている場合がありますが、インストール時に「Language(言語)」の項目から「日本語」を選択すれば、日本語化された状態で使用できます。すでに英語版をインストールしてしまった場合も、設定メニューの「Options(オプション)」→「General(一般)」→「Language(言語)」から簡単に変更可能です。
ARecuvaを使うのは危険ですか?
基本的にRecuva自体は安全なソフトです。Piriform(CCleanerを開発している企業)が公式に提供しており、信頼性も高いです。ただし、非公式サイトや怪しい配布ページからダウンロードするのは危険です。マルウェアや改ざんされたファイルが含まれるケースがあるため、必ず公式サイトまたは信頼できる大手ソフト配布サイトから入手してください。
ARecuvaで「復元できない」と表示されるのはなぜ?
Recuvaでデータが復元できない場合、主な原因として、削除したデータがすでに上書きされているケースや、対象のディスク・USBメモリが物理的に破損しているケースが考えられます。また、無料版ではスキャン精度に制限があるため、見つからないデータが存在することもあります。こうした場合は、有料版(Recuva Professional)の「ディープスキャン」を試すか、より高性能なデータ復旧ソフトを使用することで、復元成功率を高めることができます。
ARecuvaの日本語化ができない場合は?
まれに、日本語化が反映されないのは、日本語ファイル(.lng)の破損や旧バージョンの使用が原因であることがあります。このような場合は、Recuvaを一度アンインストールし、公式サイトから最新版を再インストールしたうえで、起動後に「Options」→「Language」から「日本語」を選択してください。この手順でほとんどの日本語化トラブルは解決できます。
Aまとめ:信頼できる復旧ソフトを使おう
復旧ソフトを使えば、失ったデータを取り戻すのは決して難しくはありません。しかし、クオリティの低い復旧ソフトを利用すると、失敗してしまう可能性もあるので注意しましょう。できる限り高い確率でデータを取り戻したいと考えるときは、RecuvaやDVDFab データ復元 for DVD & Blu-rayのような、高性能で評判がよいものを使うことをおすすめします。

