DVDファイナライズとは?後からファイナライズするやり方も詳しく紹介!
要約: DVDをレコーダーに入れたのに、画面に録画した内容が表示されないことはありませんか?それは、ファイナライズをしていないことが原因かもしれません。ファイナライズとは、録画したDVDを他の機器で再生可能にするための重要な処理です。この手順を行うことで、録画したテレビ番組などを確実に視聴できるようになります。 今回は、ファイナライズ やり方をはじめ、ファイナライズの目的やその便利な活用法について詳しく解説していきます。
目次
「自宅のレコーダーで録画したDVDを、友達の家のDVDプレーヤーで観ようと思って持って行ったのに、プレーヤーがディスクを読み込めず動画を観られなかった。」
「自宅のPCでファイルを焼いたりダビングしたDVDを仕事で使うため、職場のPCに挿入したのにディスクが読み込めなかった。」
こんな経験をしたことがある方も多いのではないでしょうか?これはDVDファイナライズがされていないことが原因です。DVDファイナライズとは、録画やダビングしたDVDを他のプレーヤーでも再生できるようにする処理のことです。
DVDファイナライズとは?Blu-rayの場合は?

「DVDのファイナライズって聞いても、専門用語のようで意味がよくわからない」という方も、結構いらっしゃるかと思います。そんな方の為に、まずはDVDファイナライズというものが一体何かの説明からさせて頂こうと思います。
「DVDのファイナライズ」とは、簡単に言うと、ダビングしたり、レコーダーで録画したりしたDVDを録画やダビングで利用した機器以外のプレーヤーで再生できるようにする処理のことです。
詳しく説明すると、DVDレコーダー等で録画やダビングをした際、映像はDVD-VRという追記可能な形式で記録されます。一度何らかの番組を録画しても、DVDに空き容量が残っていれば、後からデータを追加することが可能になっています。
この状態は情報を追加すればするほど、DVDの記録内容は変わっていくので、まだデータが確定していない状態と言えます。確定していない情報は録画した機器によって情報を補完することで読み込むことができています。まだデータが整理されていない状態だから、この状態のディスクは他の機器では、情報を補完してもらえないから読み取れなくなってしまうのです。
どの機器でも読み込めるようにするには、ディスク内にもう追加データを入れられないようにして、情報を確定させる必要があります。その情報を確定させるために行う作業がファイナライズなのです。
ファイナライズは色んな機器で再生する為に行うのはもちろん、レコーダーやプレーヤーを新しいものに買い替えた際にも行っておくと、「前のレコーダーで録画した番組が新しいレコーダーで読み取れない。」といったトラブルを防ぐことができます。
さて、Blu-rayディスクに関してですが、DVDと同じような性質のもののため、同じようにファイナライズ処理をする必要がありそうに思っている方も多いのではないでしょうか?
実は、Blu-rayディスクに関してはファイナライズする必要がないのです。ファイナライズ処理を施さなくても、録画したり、ダビングしたりした機器以外の機械でもディスクを再生することができます。追加、編集できる状態で他の機器でも読み込むことができるので、DVDと比べると非常に便利ですよね。

画像引用元:テレビ番組の録画DVDをパソコンで再生するための 3つのポイント | @ringlog
DVDファイナライズできない原因一覧と解決策
DVDのファイナライズができない主な原因
- ディスクの記録面の汚れや傷:ディスクの記録面に傷、ゴミ、汚れ、指紋などが付着していると、記録異常が発生し、追記やファイナライズができなくなることがあります。
- 機器のレンズの汚れ:DVDレコーダーやパソコンのドライブ内のレンズが汚れていると、レーザー光線のパワーが低下し、記録やファイナライズが正常に行えない場合があります。
- ディスク容量の過剰使用:ディスクの容量を限界まで使用すると、ファイナライズに必要な領域が不足し、処理が行えないことがあります。
- ディスクの種類や記録形式の不適合:使用しているディスクの種類や記録形式が、再生機器やファイナライズ処理に対応していない場合、正常にファイナライズできないことがあります。
DVDファイナライズできない場合の解決策
ディスクの記録面の汚れや傷
- 解決策: DVDファイナライズができない場合、ディスクの記録面に汚れや傷があるか確認しましょう。ディスクを柔らかい布で拭き取ることで、ファイナライズの問題を解決できることがあります。
機器のレンズの汚れ
- 解決策: DVDファイナラ���ズが正常に行えないときは、レコーダーやPCドライブのレンズが汚れている場合があります。DVDファイナライズの処理がうまくいかない場合、レンズクリーナーを使って機器のレンズを清掃しましょう。
ディスク容量の過剰使用
- 解決策: ディスク容量を使いすぎている場合、DVDファイナライズに必要な空き領域が不足している可能性があります。不要な録画データを削除し、十分な空き容量を確保してからファイナライズを実行してください。
ディスクの種類や記録形式の不適合
- 解決策: 使用するディスクの種類や記録形式が、機器やファイナライズ処理に適していない場合があります。正しいDVDメディアと記録形式を使用することが、DVDファイナライズを正常に行うための重要なポイントです。
Windows10でDVDファイナライズを行う方法
ここまで読んだ方は「ファイナライズが何か」についてはご理解いただけたかと思いますが、「一体どうすればファイナライズできるの?」と疑問に思われている方が多いのではないでしょうか?
そんな方のためにここからは、パソコンのWindows10でDVDのファイナライズをする方法を説明します。しっかり把握して他の機器でも再生できるDVDを作成しましょう。

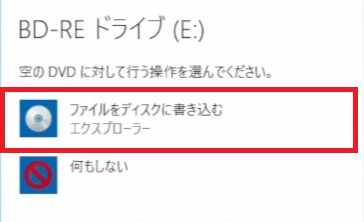
※ディスクのタイトルに関しては後程設定するのでこの段階では、変更する必要はありません。

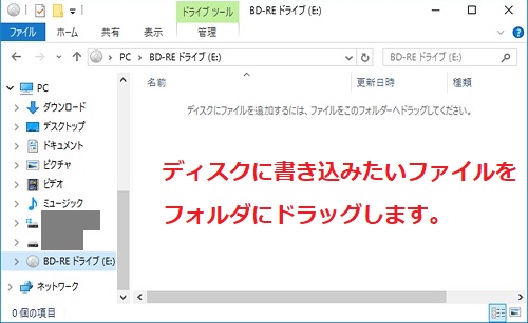
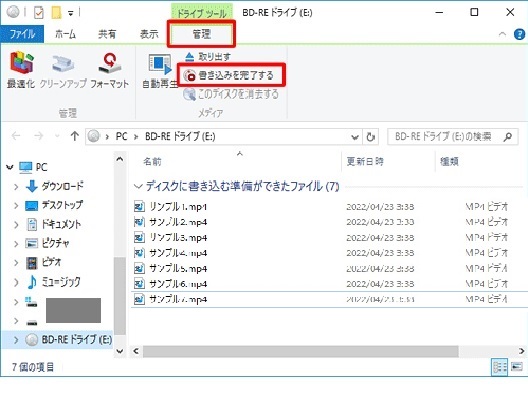

DVDファイナライズを確認する方法
DVDファイナライズを確認する方法は2種類あるのでそれぞれ説明していきます。
- DVDをファイナライズしたPC以外のDVDを再生できる機器を準備します。そちらにファイナライズしたDVDを挿入して、再生してみて下さい。問題なく動画が再生されれば、ファイナライズされています。
- ファイライズに使用したものでもかまいませんので、PCのファイナライズしたDVD を挿入します。
挿入したら下記3点を確認します。
- DVDをファイナライズ時に設定したディスク名が文字化けしていないか。
- DVDの空き容量の数値が0になっているか。
- ディスク内のフォルダが「AIDIO-TS」「VIDEO-TS」のみで構成されているか。
この3点が確認されれば、間違いなくファイナライズされています。
ファイナライズ処理をしないでDVDを作成する方法
ファイナライズ処理についてこれまで説明してきましたが、色々手間がかかってファイナライズをするのってもんどうですよね。「ファイナライズ処理をしないでDVDを作成したい」と言う方におすすめのソフトがあります。それが、「DVDFab DVD作成」です。
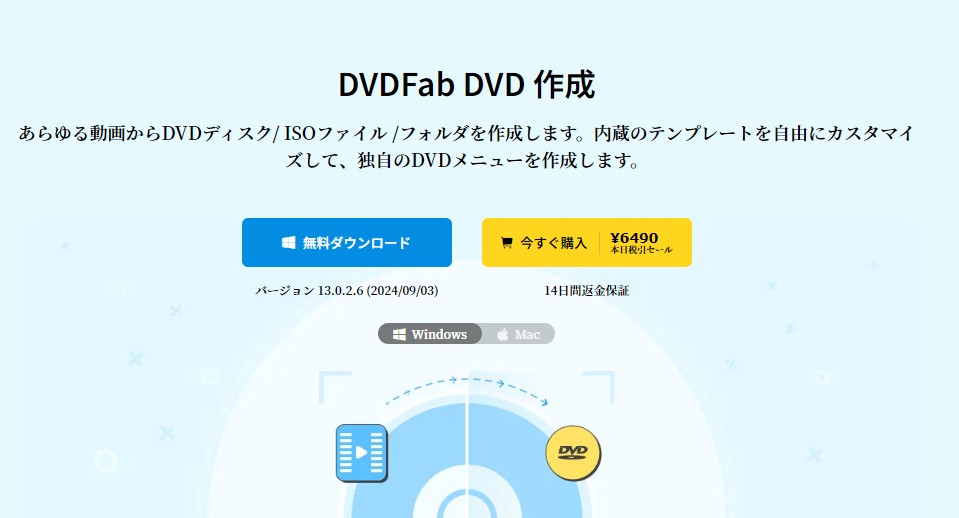
DVDFab DVD 作成は、あらゆるビデオファイルを高品質なDVDに変換できる強力なツールです。MP4、AVI、MKV、FLVなど、200以上の動画形式に対応しており、家庭用DVDプレーヤーや車載DVDプレーヤーなど、さまざまなデバイスで再生可能なDVDを作成できます。
- • 多彩な入力形式:ほとんどの動画形式からDVDを作成可能。
- • カスタマイズ可能なメニュー:内蔵のテンプレートを使用して、オリジナルのDVDメニューを作成できます。
- • 高品質な出力:元の動画の画質を保ちながら、DVD-9やDVD-5ディスク、ISOファイル、フォルダとして出力できます。
- • 高速処理:マルチコアCPUや最新のハードウェアアクセラレーション技術により、迅速なDVD作成が可能です。
DVDFab DVD 作成を使用することで、思い出の動画やダウンロードした映画を簡単にDVDに焼き、家族や友人と共有することができます。直感的なインターフェースと豊富な機能により、初心者から上級者まで満足のいくDVD作成体験を提供します。

- MP4を含む200以上の動画ファイル形式からDVDを作成
- 元動画の高画質を保ったままで作成
- DVDメニューを思いのままにカスタマイズできる
- ISOファイル/フォルダとしても保存できる

- 無料試用期間は30日間です。この期間中は有料版のすべての機能を使用できます!今すぐダウンロードしてくださいね~さらに、最新のセール情報をチェックしたい方は、ぜひ期間限定セールページもお見逃しなく。
ファイナライズ処理をしないでDVDを作成する手順
公式サイト:https://dvdfab.org/dvd-creator.htm
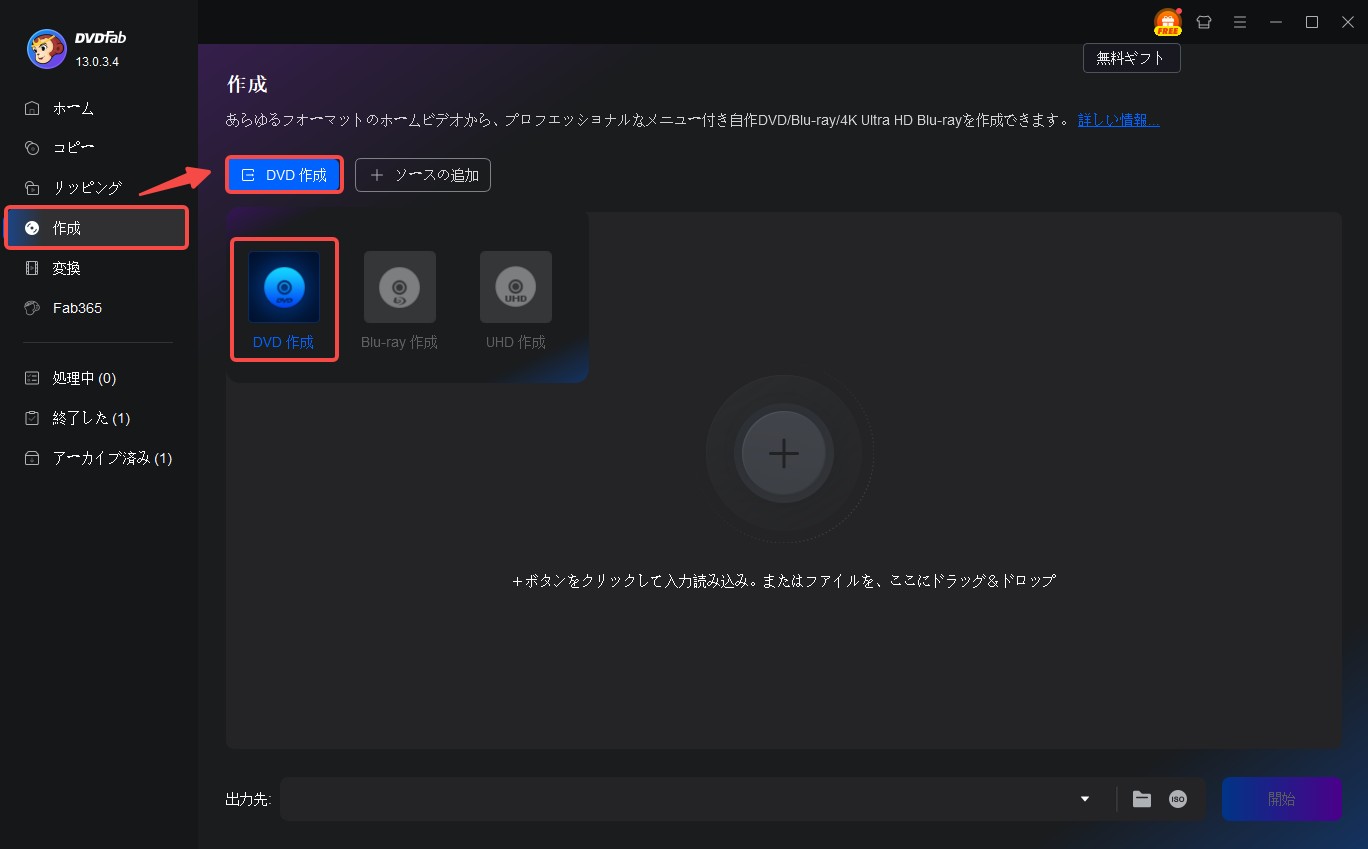
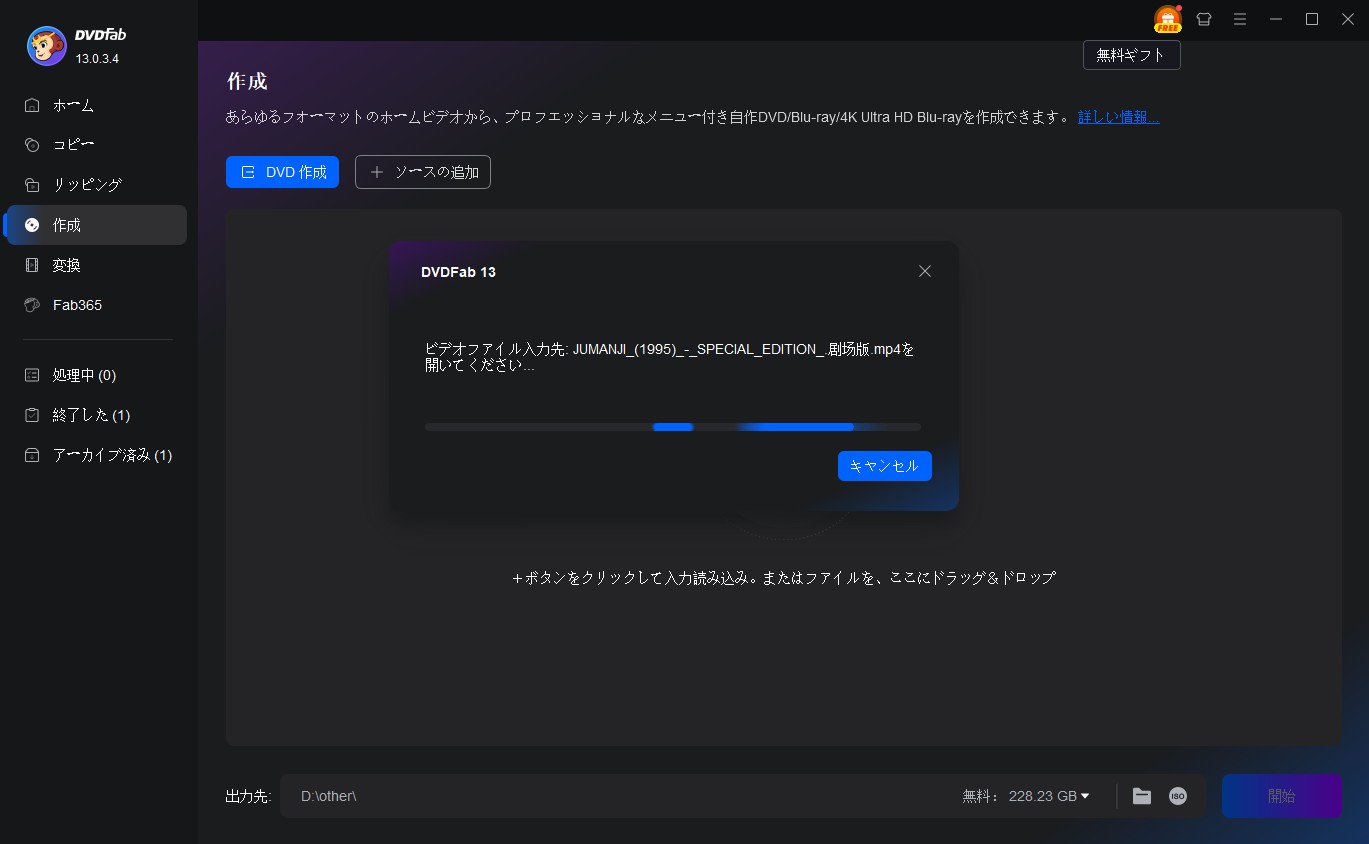
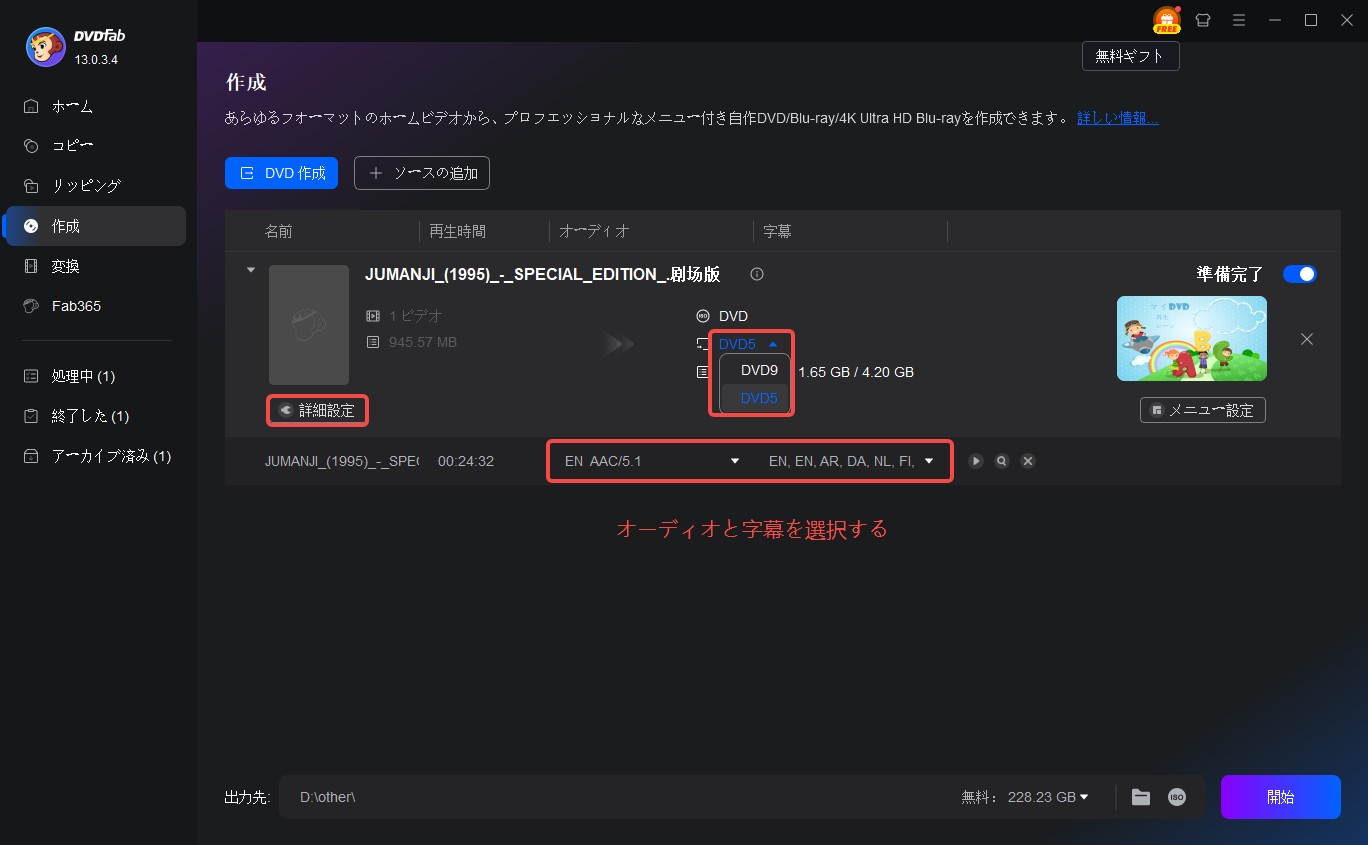

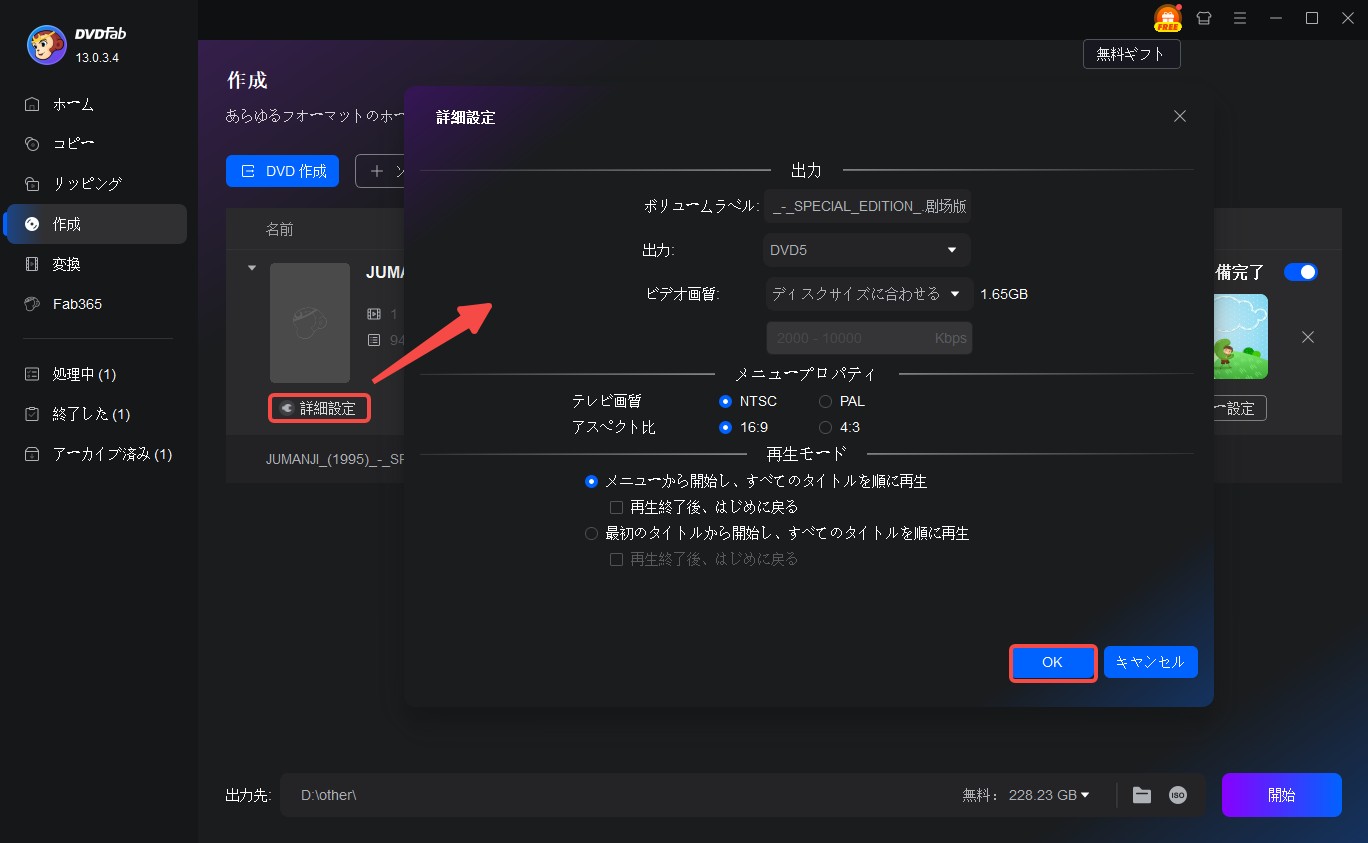
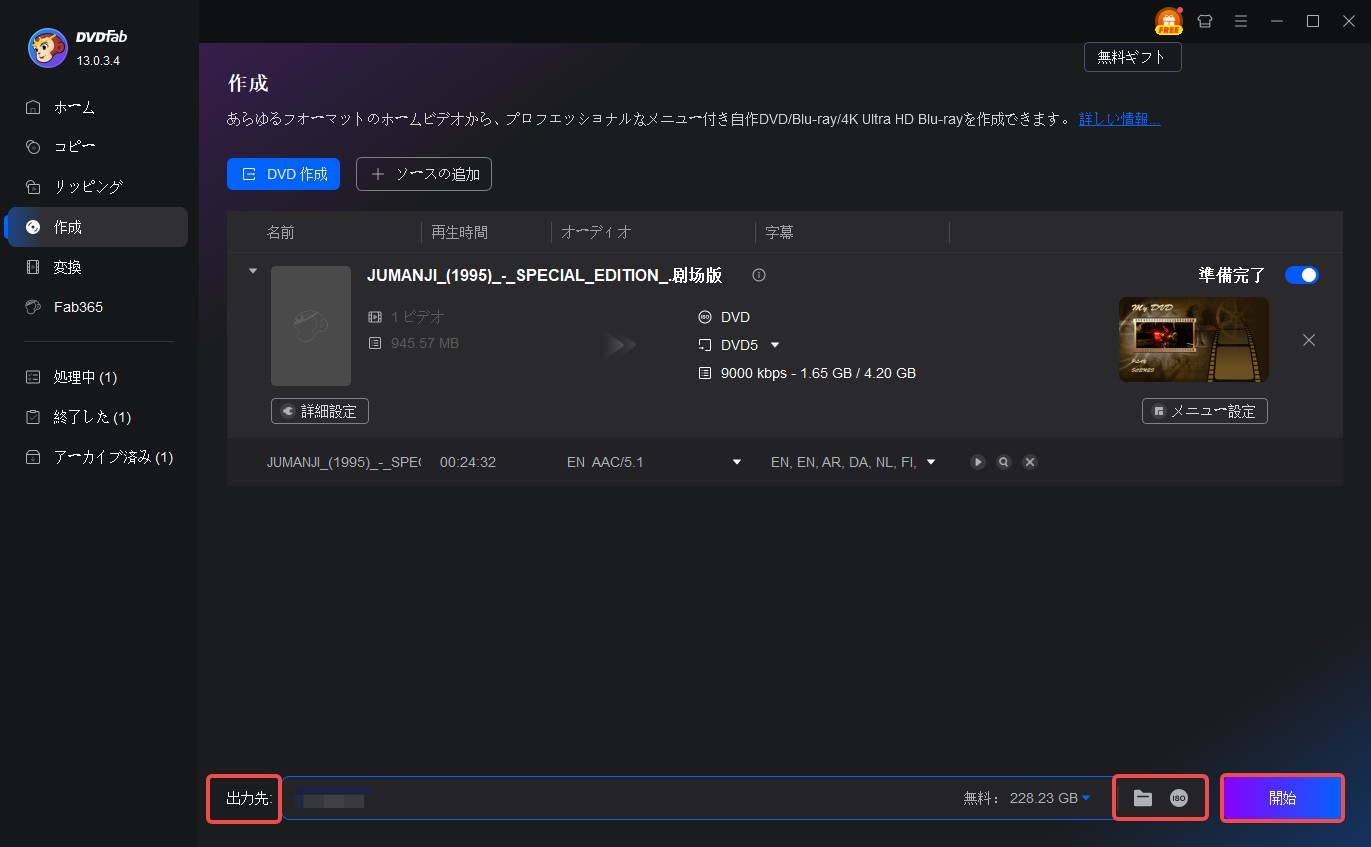
まとめ:ファイナライズ機能やコピー作成機能を活用してDVDをもっと便利に!
いかがでしたでしょうか。ファイナライズとは何かの説明から、Windows10でファイナライズを行う方法、ファイナライズできているかどうか確認する方法から、面倒なファイナライズをせずにDVDを作成する方法まで紹介いたしました。
DVDを作成しているとファイナライズの作業が煩わしく感じてきてしまうものです。そんな時、は今記事でおすすめのDVDFab DVD 作成を利用することで、手軽に簡単にDVDを作成できるようになるのでぜひ試しに使ってみて下さいね!
DVDをファイナライズしておくことで、どこのプレーヤーでもDVDをスムーズに視聴できる環境が整います。DVDFab DVDコピーと呼ばれるソフトを活用すれば、多くの知り合いに自分で作ったDVDを配ることができます。無料版では、無劣化でコピーができるので、気になった方は使用してみると便利にコピー機能を利用できるでしょう。




