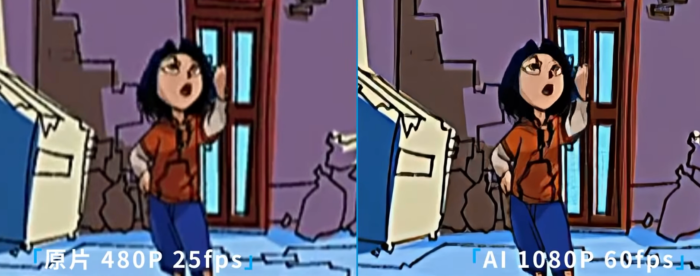【Aviutl】フレーム補間:画像の滑らかさを最大限に!
要約: Aviutlの特筆すべき拡張性により、Aviutlには複数のフレーム補間機能があります。いずれの機能を使用すれば、フレームレートを変更し、動画の品質を向上させることができます。しかし、AviUtlでのフレームを補間する使い方がわからないか方が多いようです。 そのため、ここでは、AviUtlでの2つのフレーム補間方法の使い方と注意点について詳しくまとめています。また、フレーム補間に不慣れな方でも簡単にできる、より効率的な動画のフレーム補間方法も併せてご紹介します。
目次

フレーム補間について
AviUtlを使用してフレームを補間するには、まずフレーム補間とは何かを理解することが重要です。
通常、映像は連続した静止画のシーケンスとして表現されますが、フレーム補間とは、1秒間に表示される静止画(フレームレート)の数を増やすことです。
具体的に言えば、元々のフレームレートが30fpsの動画を60fpsに引き伸ばす場合、1秒間に30枚の静止画で構成された動画を1秒間に60枚の静止画で構成された動画に変換することを意味します。
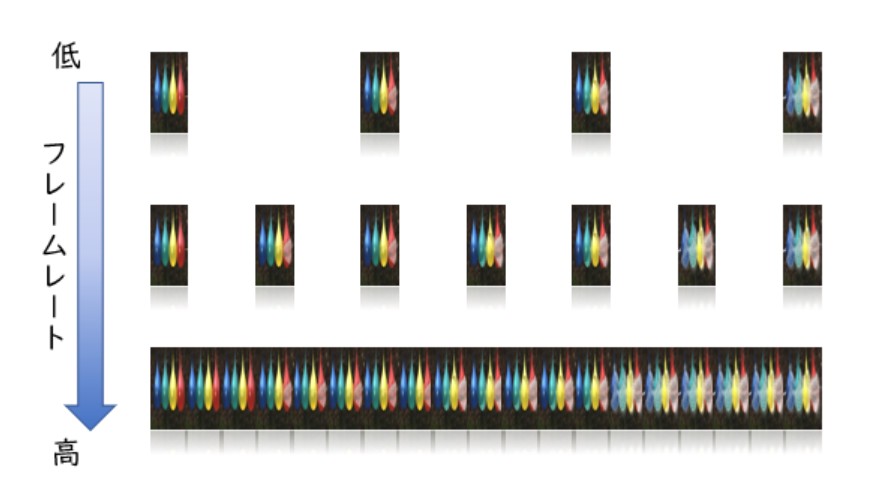
つまり、フレーム補間は既存のフレームの間に新しいフレームを合成し、フレームレート(1秒間のフレーム数)を人工的に増加させることによって行われます。
Aviutlでフレーム補間できる方法
新しいフレームの生成により、Aviutlでフレーム補間できる方法二つあります。これから、それぞれの仕組みとメリット、デメリットがご紹介していきます。
Aviutlでフレーム水増しを行う
フレーム水増しとは、元のフレームをコピーしてそのまま挿入することです。Aviutlで動画のフレームレートを変更したい際に、パラメータを高く設定するだけでフレーム水増しを行うことができます。
- フレーム補間は素早く完成できる。
- プラグイン不要、操作が簡単。
- 出力ファイルのサイズがほとんど増やさない。
フレームの間に新たなではなく重複なフレームですから、動画の滑らかさや解像度には効果がない。

Aviutlでフレームを増やす
Aviutlでフレームを増やすことは、Aviutlでのフレーム水増しと違って、単なるコピーではなく、フレーム前後の動きによって新しいフレームを生成して挿入します。Aviutlにプラグインを追加してからフレームを増やします。
- 滑らかな動き:特にスポーツ中継やアクション映画など、高速な動きが多い映像で効果的。
- 視聴体験の向上:高フレームレートにより、より自然で快適な視聴体験が提供。
- 作業時間はかなりかかる。
- プラグインも必要で、操作が複雑になる。
- 出力動画のサイズが大きい。
- 低スペック環境で作業がうまく完成できない。
Aviutlでフレーム水増しをする操作手順
AviUtlでフレームを補完する手順を次の通りです。
手順1:AviUtlを起動し、メニューバーから「ファイル」の「開く」で、フレームを変更したい動画ファイルを選びます。

手順2:メニューバーの「編集」の「再生速度の情報を変更」をクリックすると、「再生速度の変更」ウィンドウが表示されます。

手順3:「再生速度の変更」ウィンドウで「フレームレート」に数値を直接入力することで、動画を希望するフレーム補間できます。
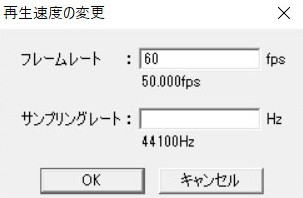
*注意:「入力欄」の下部に表示されている「xx.000fps」という値は、動画の元フレームです。
手順4:「OK」ボタンをクリックして「再生速度の変更」ウィンドウを閉じて、フレームレートを変更した動画を出力すれば完了です。
Aviutlでフレームを増やす操作手順
Aviutlでフレームを増やすことはプラグイン必要で��から、ここでまず用意すべてものをご紹介します。
| Aviutlのプラグイン | ダウンロードできるサイト | インストール方法 |
| AviSynth | https://avs-plus.net/ | AviSynthのダウンロードで、.exeファイルを見つけて、ダブルクリックします。ガイドを従ってAviSynthをインストールします。 |
| MVTools | https://github.com/pinterf/mvtools/releases | ダウンロードしたMVToolsを解凍して「mvtools2.dll」ファイルを見つけて、Avisynthのpluginsフォルダにコピーペーします。 |
| warpsharp | http://avisynth.nl/index.php/WarpSharp | ダウンロードしたMVToolsを解凍して「avsinp.aui」ファイルを見つけて、Aviutlのインストールフォルダにコピーペーします。 |
そして、Aviutlでのフレーム補間に入ります。
手順1:PCで新たなテキストファイルを作成し、以下のコマンドをテキストにコピーペーします。
ConvertToYUY2()
super=MSuper(pel=4, hpad=0, vpad=0)
backward_1 = MAnalyse(super, chroma=false, isb=true, blksize=4, blksizev=4, searchparam=3, plevel=0, search=3, badrange=(-24))
forward_1 = MAnalyse(super, chroma=false, isb=false, blksize=4, blksizev=4, searchparam=3, plevel=0, search=3, badrange=(-24))
backward_2 = MRecalculate(super, chroma=false, backward_1, blksize=4, blksizev=4, searchparam=2, search=3)
forward_2 = MRecalculate(super, chroma=false, forward_1, blksize=4, blksizev=4, searchparam=2, search=3)
MBlockFps(super, backward_2, forward_2, num=60, den=1, mode=1)
*ここで変更する必要は赤い文字の部分:Aviutlでフレームを増やしたいファイルのアドレスに変更します。
手順2:このフレーム補間する処理を書いたテキストファイルを「XXX.avs」という名前で保存します。作成したテキストのは「.avs」という拡張子をつけてこそ、AviSynthで読み込み可能です。
手順3:AviUtlを起動して、作成した「XXX.avs」ファイルをAviUtlにドラッグ&ドロップすることで読み込みまします。これで、aviutlでのfps変更が始めります。

専門なフレーム補間ソフト:UniFab フレーム補間 AI【オススメ】
ここではAI活用フレーム補間ソフトの定番ーUniFab フレーム補間 AIをオススメでご紹介します。

フレーム補間のソフトUniFab フレーム補間 AIは、AI技術を使用して、ビデオのフレームレートを120fpsに向上させる動きの速いダイナミックなシーンを含むビデオをより滑らかな映像として出力します。UniFab フレーム補間 AIにより、ビデオのちらつきや揺れを極限まで減らすことで、映像をより滑らかで自然なものに変えることができます。
30日間の全機能無料お試しができます。先にダウンロードして、より自然な映像を楽しめましょう。
UniFab フレーム補間 AIの優れる機能点:
- 誰でもできるほど簡単!プラグインなど一切不要です。
- AIが映像データを解析し、新たなフレーム自動的に生成し、より自然な映像を作ることができます。
- 超速いスピードでフレーム補間完了!AI活用のため、従来の手動でのフレーム補間に比べ作業量や時間を大幅に削減する
- 2つのオプションが用意!整数倍のフレーム補間だけでなく、レームレートは60fpsまたは120fpsから選択することができます。
- 流れるような再生を実現するスローモーションもでき、速度を2倍および4倍に減速することを可能にします。
- 編集機能もあり、クロップやトリミングなどこと一つで全部できます。
UniFabでフレームを補完する操作手順
STEP1:UniFabを起動して、「すべての機能」で「フレーム補間」モジュールを選択してください。

STEP2:次に、真ん中の「+ビデオ」をクリックして動画ファイルを選択して追加します。
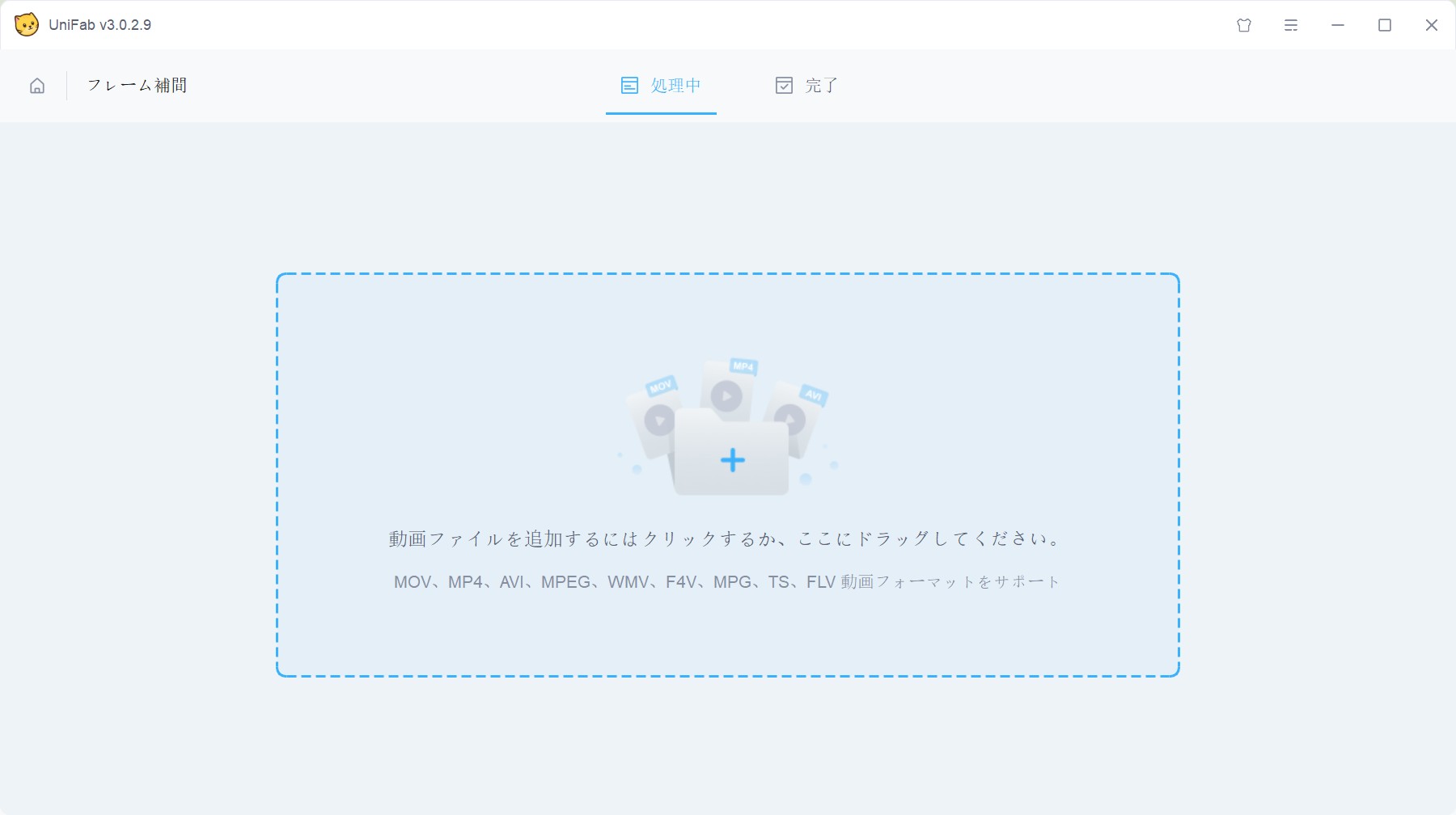
STEP3:それから、処理モデル、内蔵した整数倍のフレーム補間また、フレームレートは60fpsまたは120fpsから選択すことができます。選択完了すると、保存先を選択し、「開始」ボタンをクリックして、少し後に処理は超高速で完了できます。
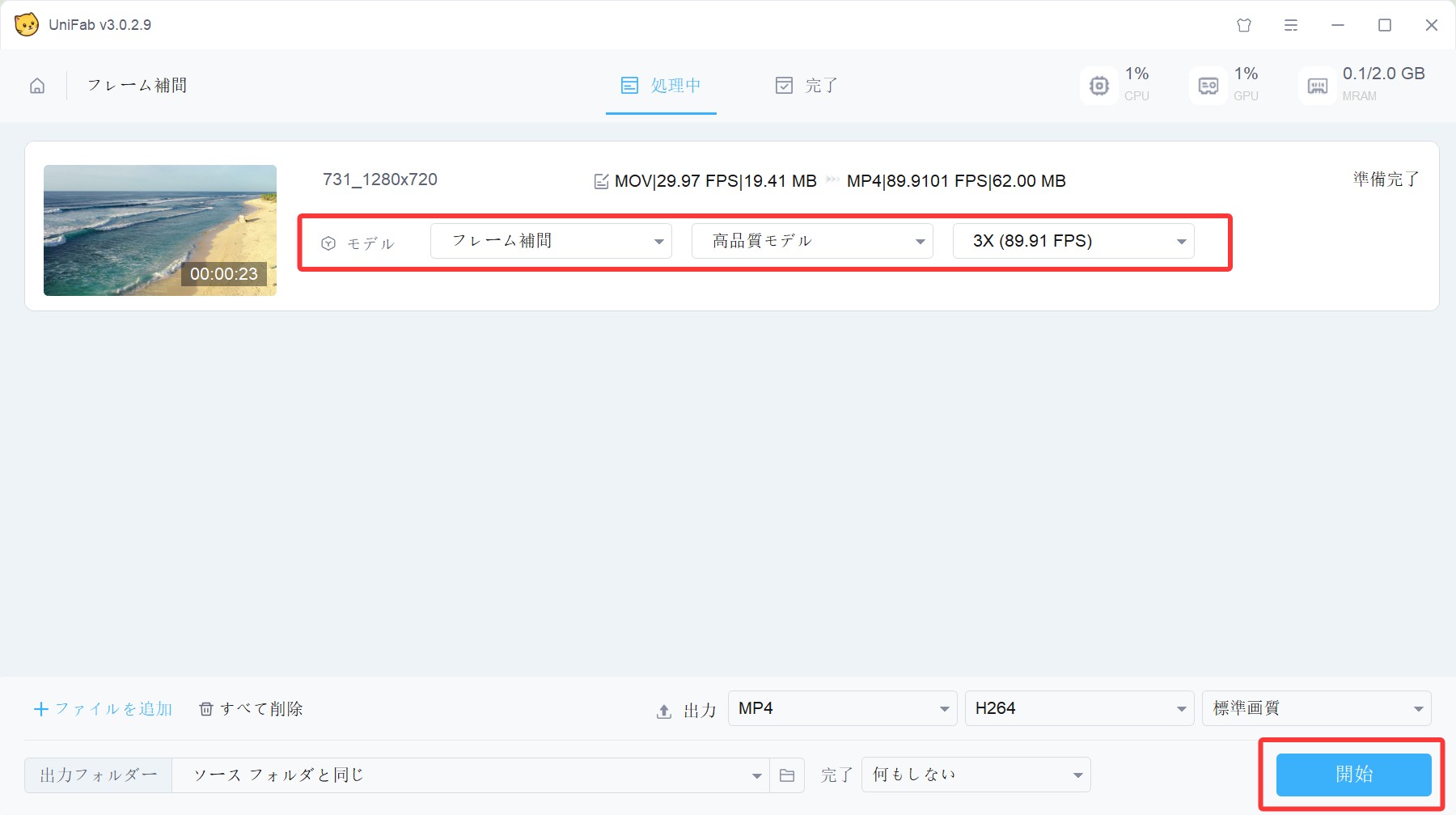
まとめ
滑らかで自然な動きは視聴者にとって魅力的であり��フレーム補間によってその魅力を最大限に引き出すことができます。この記事では、フレーム補間に関する基本知識を紹介する上に、Aviutlでフレームレートを変更する方法を詳しく述べます。
でもAviutlのフレーム補間が二つの方法がありますので、両方ともそれぞれの短所があります、そのため、専門知識が不要、効率が高く、より良い効果があるUniFab フレーム補間 AIがさらに紹介します。フレーム補間技術を活用して、簡単により高品質な映像を創り出したい方がぜひ、お試してください。