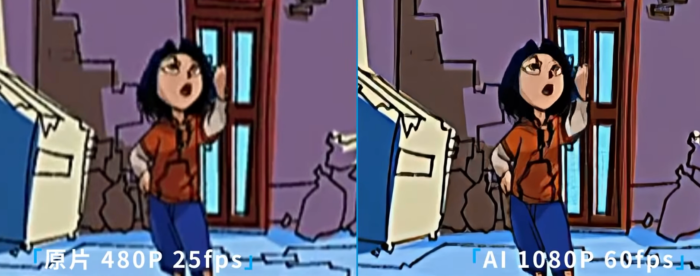SVPを使って動画の滑らかさを上げましょう!代わりになるソフトもご紹介!
要約: 「フレームレート」は、1秒間に何枚の絵が表示されるかを意味します。普段見ている映画やテレビ番組のほとんどは、24fpsで再生されています。一般的に、フレームレートが高いほど、映像は滑らかになると言われています。この記事では、フレームレートを上げるソフト-SmoothVideo Projectの使い方と代わりとなるソフトについてご紹介します。
目次
SmoothVideo Project(SVP)とは
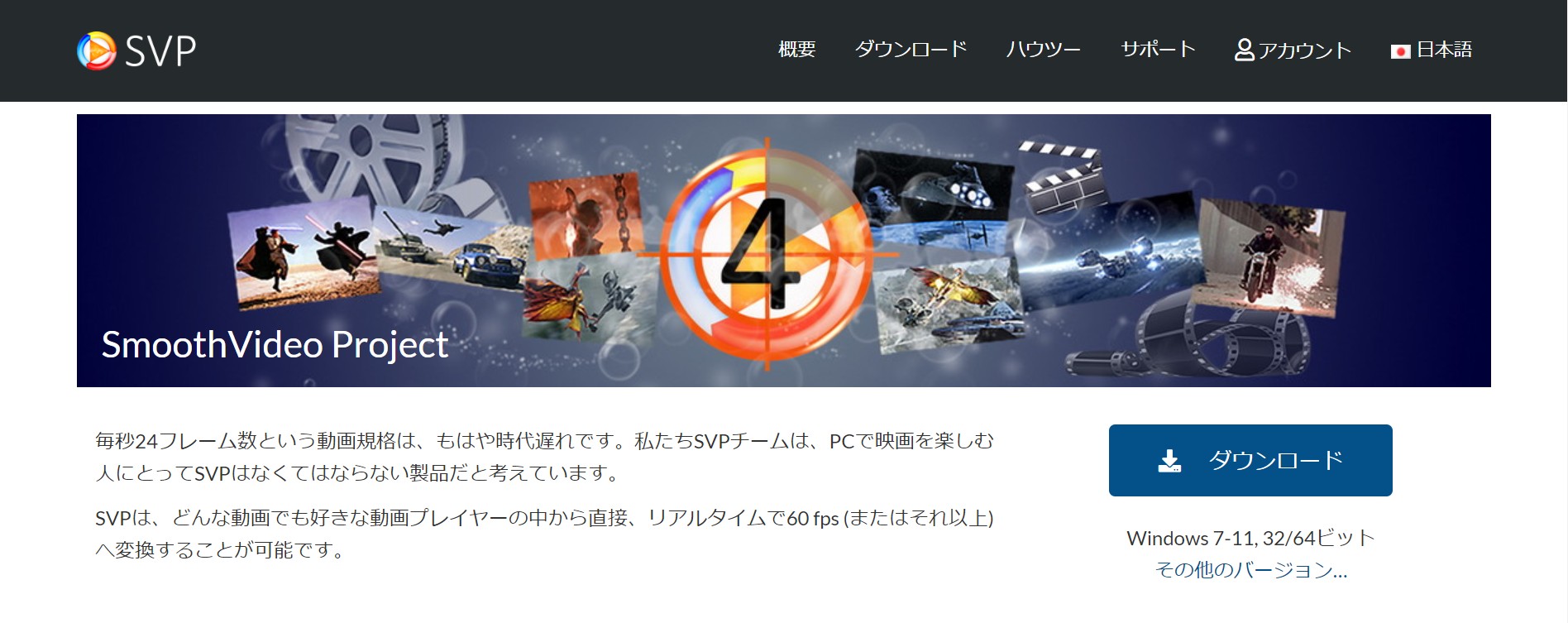
SmoothVideo Project(以下SVP)とは、ビデオプーレヤーに再生されるとき、フレームレートの低い映画やテレビシリーズを中間フレームを補正することで、より滑らかな視聴体験を実現するソフトウェアです。SVPを支えるコア技術は、フレーム補間技術です。この技術は、2つのフレームの差を分析し、欠けているフレームを技術的に補正することで、画像をより滑らかに、よりリアルに見せることができます。
SmoothVideo Project(SVP)の特徴
- フレームレート変換:動画のフレームレートを最大60/120/144+fpsまで変換できます。
- GPUアクセラレーション:SVP はNVIDIAオプティカルフローのサポートを含むスムーズなGPUアクセラレーションで構成されています。
- 互換性:VLCを含むほとんどのビデオプレーヤーと互換性があります。
- HDR対応:一部の動画再生ソフトで利用可能なHDRのサポートが追加されたソフトウェアが付属しています。
- VR:VRで再生可能な映像フォーマットに対応し、一部の動画再生ソフトで提供されているBD3Dにも対応しています。
- オンラインで再生:SVPtubeプラグインを搭載しており、ほとんどのサイトのオンラインビデオを再生し、その場でHFRに変換することができます。
- アップデート:定期的にアップデートが行われ、プレーヤーが最新の情報を入手できます。
SmoothVideo Project(SVP)の利用料金
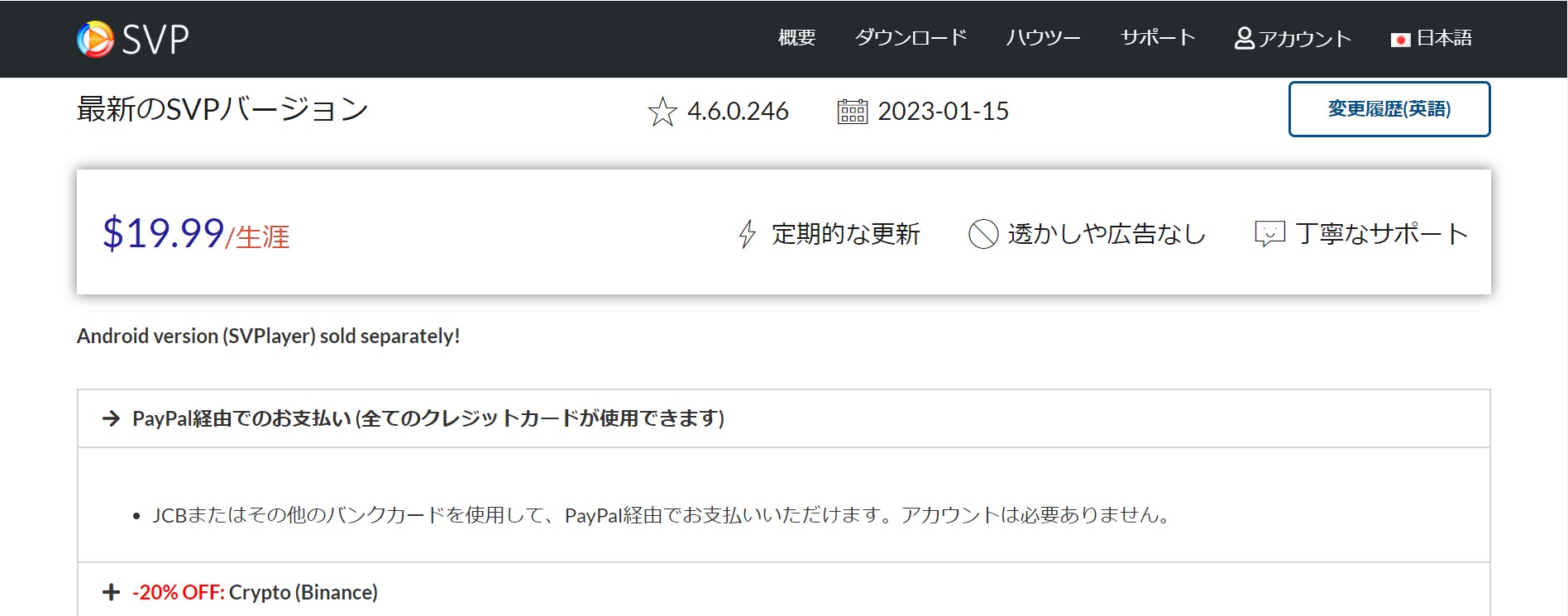
SVPの利用料金は$19.99(2,620円)となります。買い切りでインストールできるコンピュータ台数は1台です。定期的な更新と丁寧なサポートが用意され、広告なしで利用できます。購入する前に、30日間の無料試用があるので、十分体験して決めてください。購入した後は15日以内に無条件返金を対応します。
SmoothVideo Project(SVP)のダウンロード・インストール方法
SVPは、お使いのシステムに合わせたインストールパッケージを公式サイト(https://www.svp-team.com/ja/get/)からダウンロードし、指示に従ってインストールすることができます。
システムについて、Windows(7 / 8 / 10 / 11)、macOS(10.12以上)、Linux(64ビット)、Android(まだベータ版、Snapdragon 855以降が必要)をサポートします。
Windowsへのインストールを例として手順を説明します。
ステップ1. SVPの公式ホームページに入ります。メニューにある「ダウンロード」をクリックし、SVP4 Windows版のダウンロードボタンを押してください。
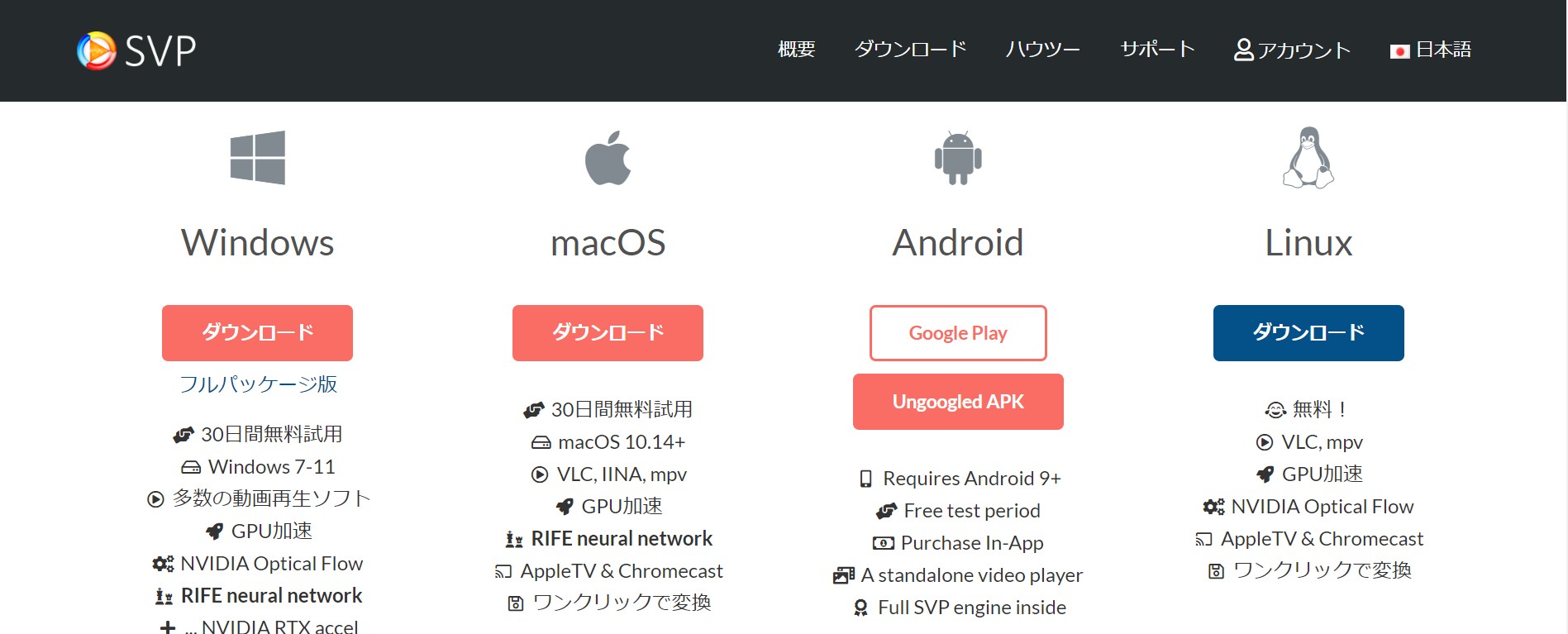
ステップ2. 「次へ」>「次へ」をクリックして、インストールパッケージを実行します。SVPをインストールするフォルダを選択し、SVPと連携可能なプレーヤーを選択します。
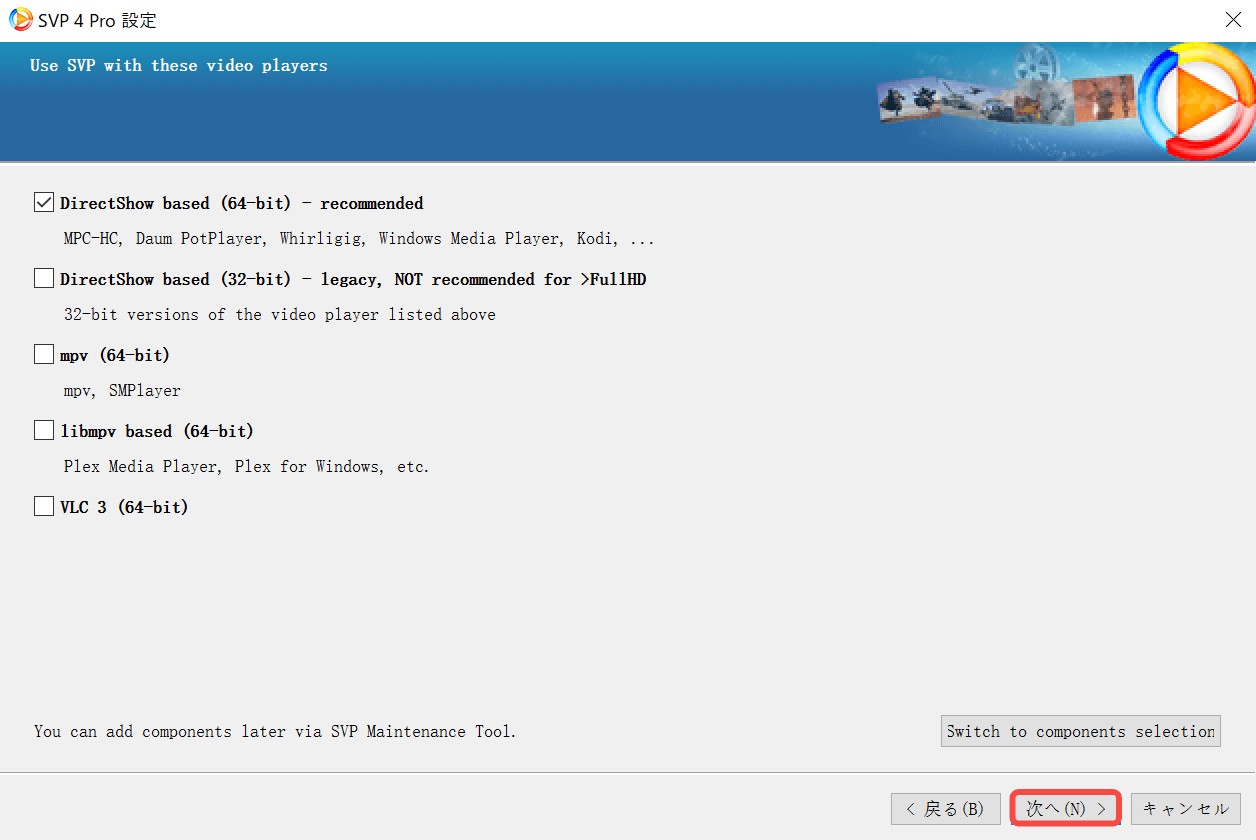
必要な拡張機能を選択してから、「次へ」をクリックします。
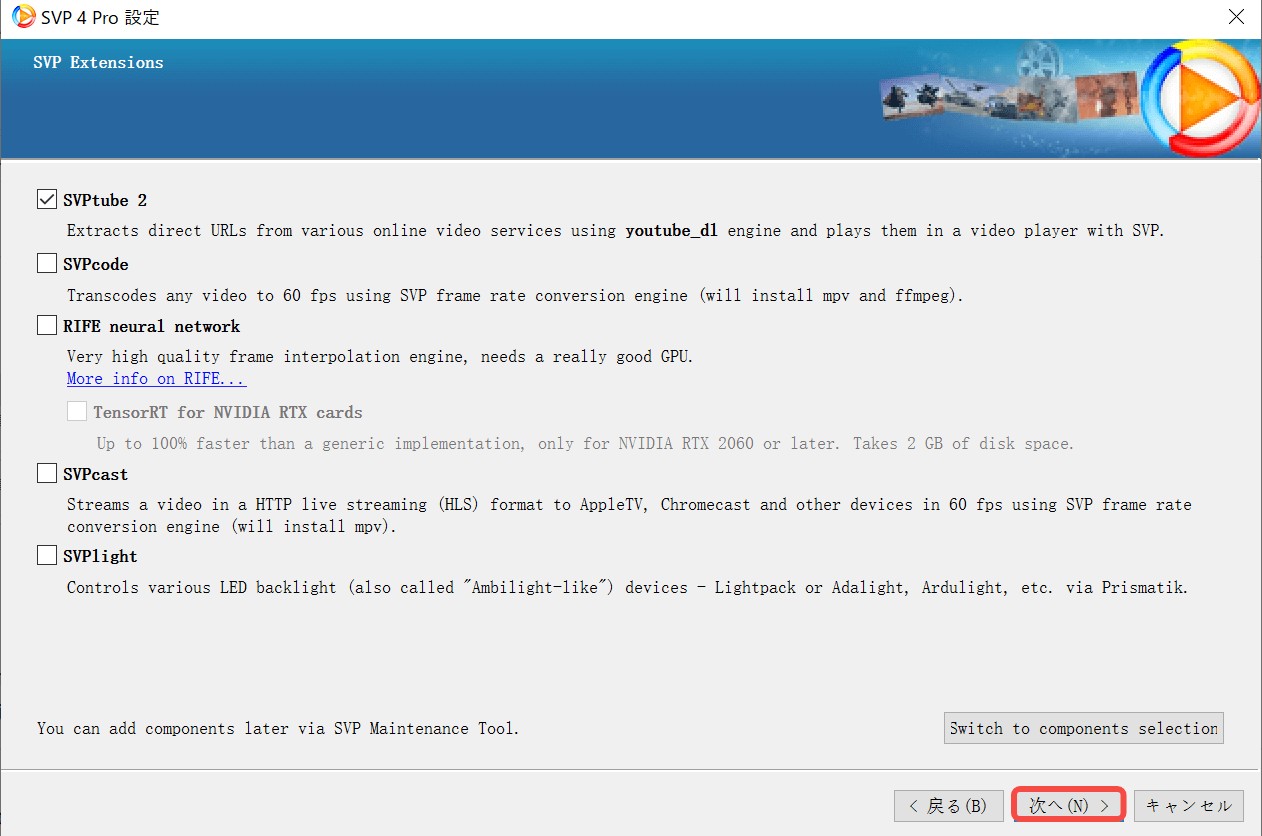
「次へ」>「次へ」をクリックして、「使用許諾に同意します」にチェックを入れて、「次へ」を押します。
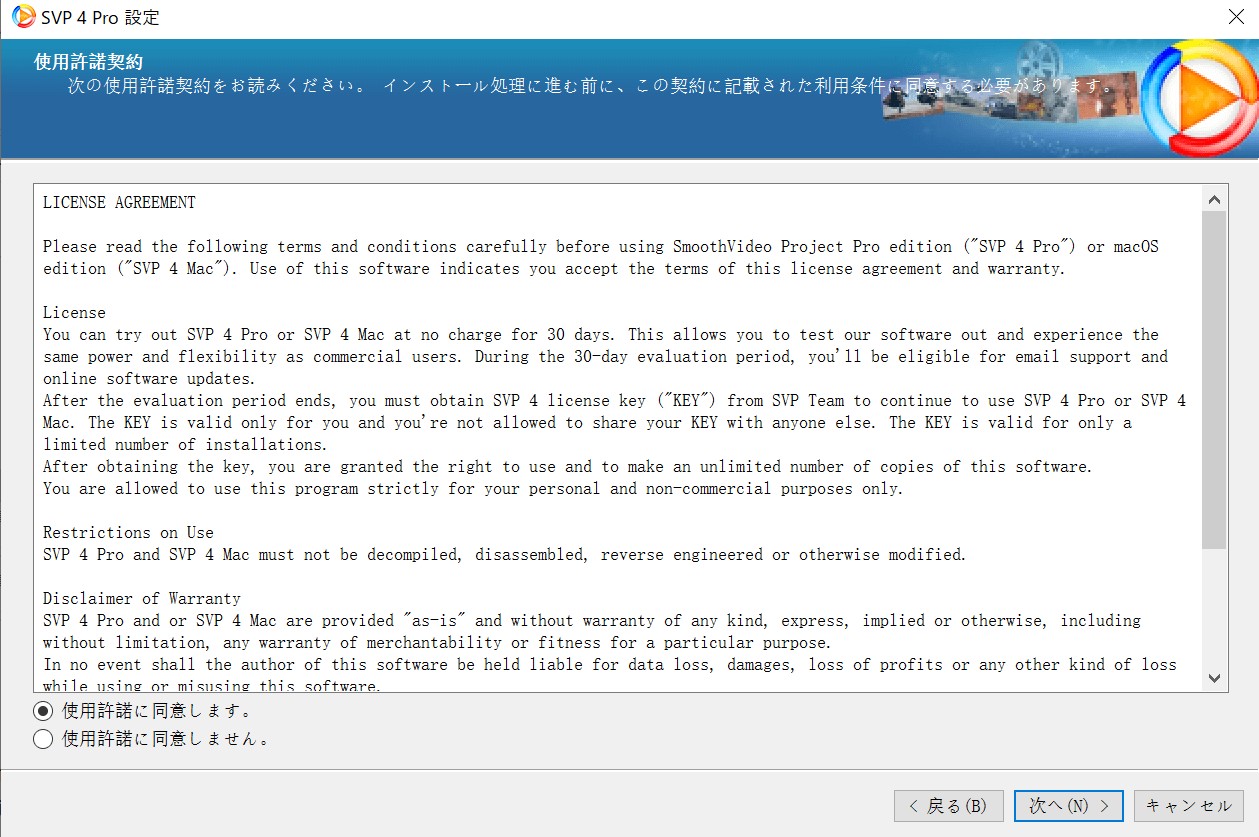
ステップ3. 「次へ」をク���ックして、その後「インストール」をクリックすると、インストールプロセスが開始されます。
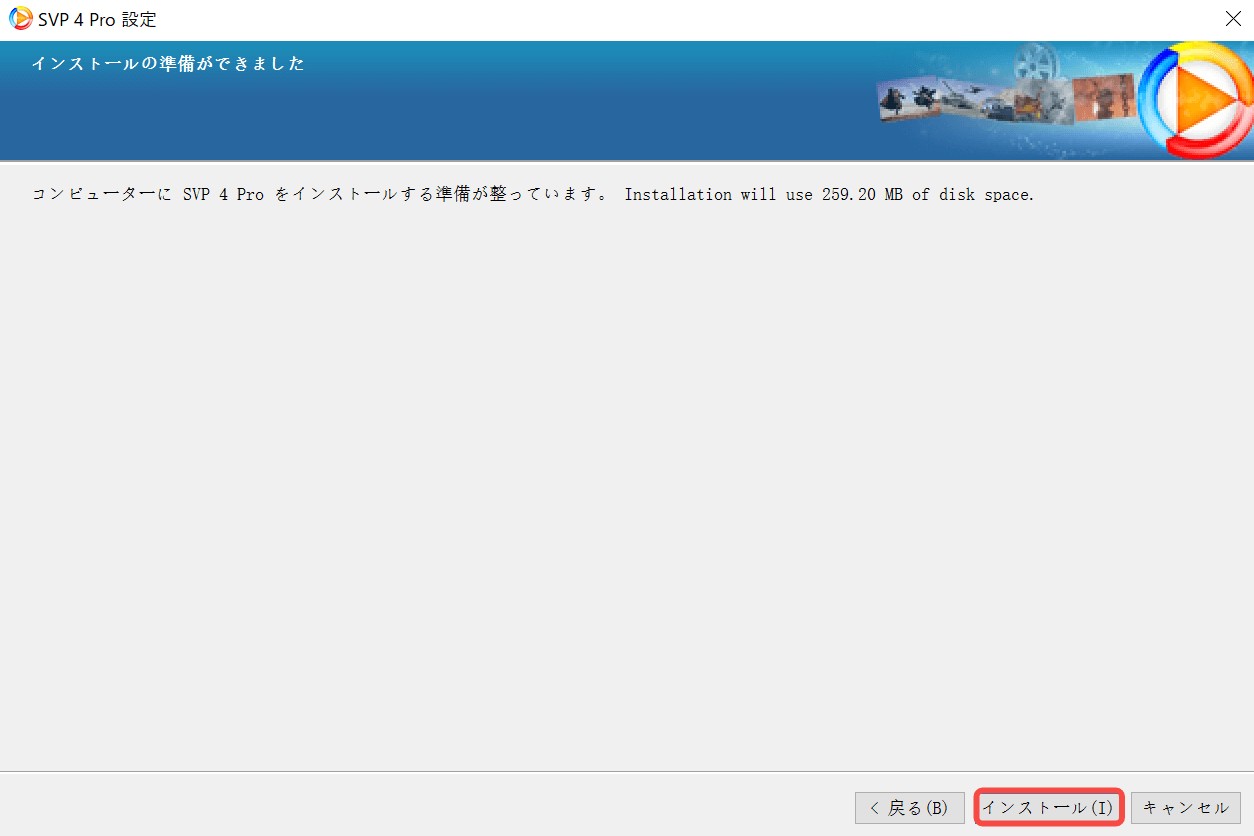
ステップ4. インストールが完了するまで、お待ちください。SVPが成功にインストールされた後、デスクトップにプログラムアイコンが表示されます。アイコンをクリックして、SVPを起動します。

SmoothVideo Project(SVP)の使い方
ステップ1: ビデオプレーヤーでSVPを有効する
MPC-HC の設定
SVP は、次の 2 つの方法で MPC-HC と連携できます。
1.AviSynth Filter ("AVSF"): モダンで高速、10 ビットと HDR をサポート、シークにハングアップしません。
2.ffdshow raw ビデオ フィルター: レガシー。AVSF に問題がある場合にのみ使用してください。
基本設定
① 「表示」> 「オプション」メインメニュー項目を開きます。
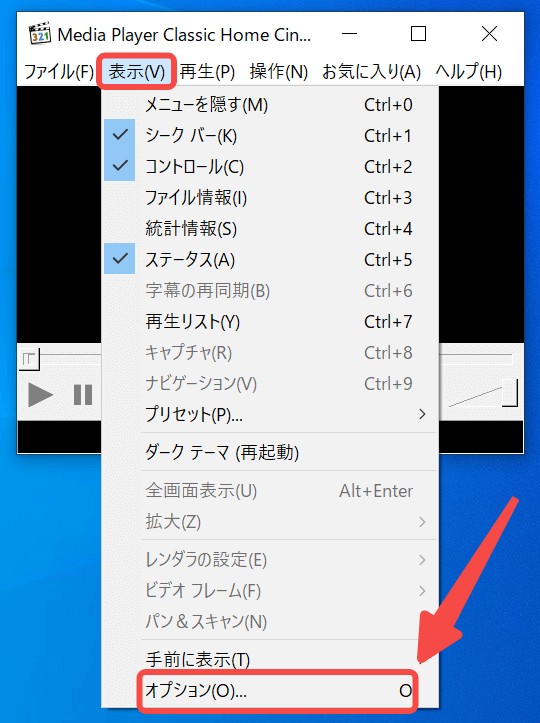
② 「内部フィルター」>「 内部 LAV Filtersの設定」>「ビデオ デコーダ」をクリックして、DXVA2 (copy-back) モードを選択してから、「OK」を押します。
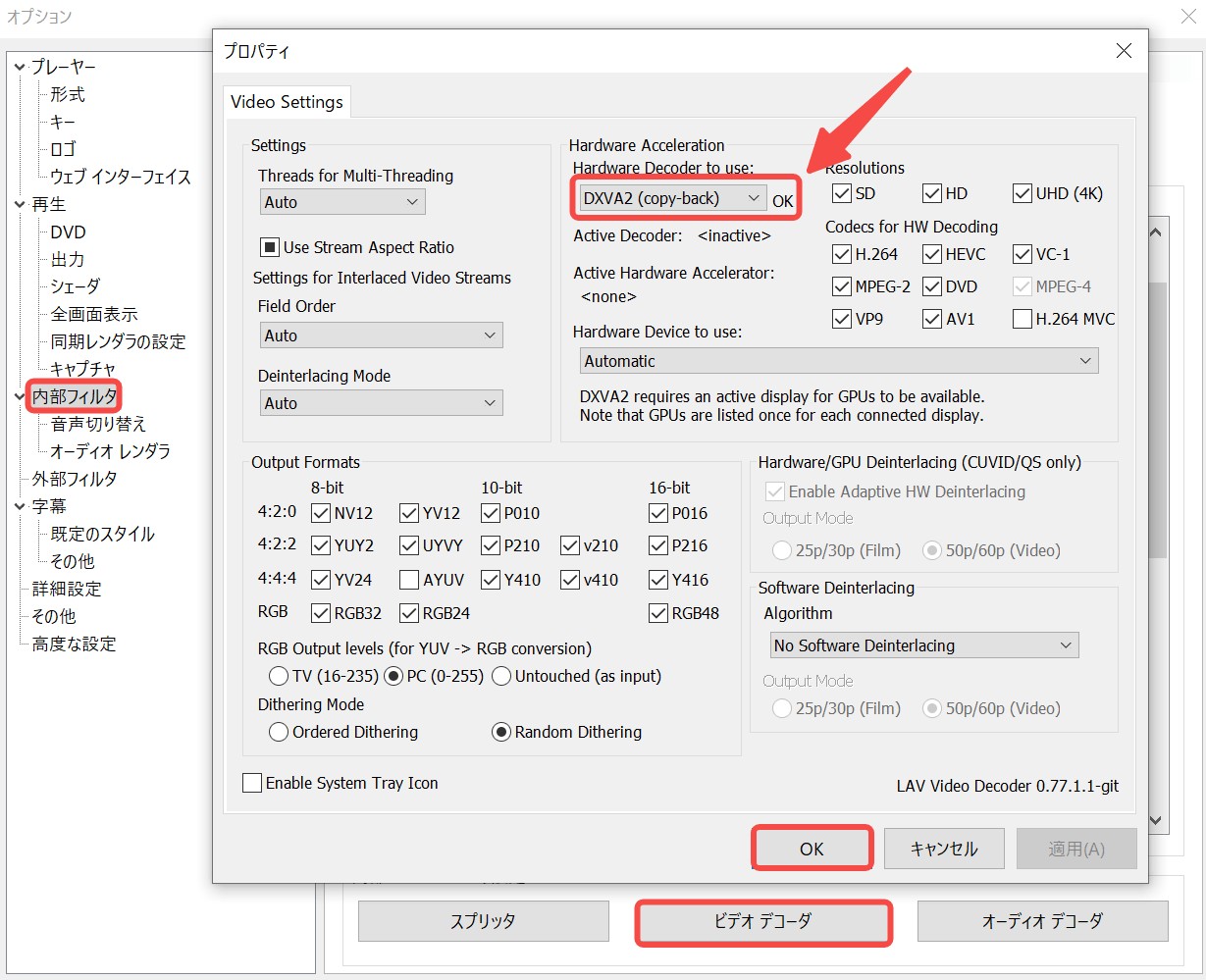
③ 「外部フィルター」>「フィルターを追加...」をクリックし、リストで「AviSynth Filters」を選択して「OK」を押します。

④ 次に、右上にある「優先する」モードを設定します。「AviSynth Filter」行をダブルクリックし、「Enable remote control」がチェックされていることを確認します。「OK」をクリックして、「オプション」ウィンドウを閉じます。
⑤ 適切なビデオ レンダラーを選択します。
「再生」> 「出力」を開き、「出力」> 「DirectSHow ビデオ」を次のように設定します。

madVR: 非常にローエンド (古い Intelの統合GPU など) のビデオカード以外のビデオカード
EVR (カスタム プレゼンター): 最大のパフォーマンスと互換性を実現しますが、10 ビットと HDR をサポートしない
ffdshow の場合は、上記の手順で「Avisynth Filter」を ffdshow raw ビデオ フィルターに置き換えるだけです。
別のプレーヤーを使用している場合は、公式サイトの「ハウツー」のメニューからビデオプレイヤーを選択してから、設定方法をご覧ください。
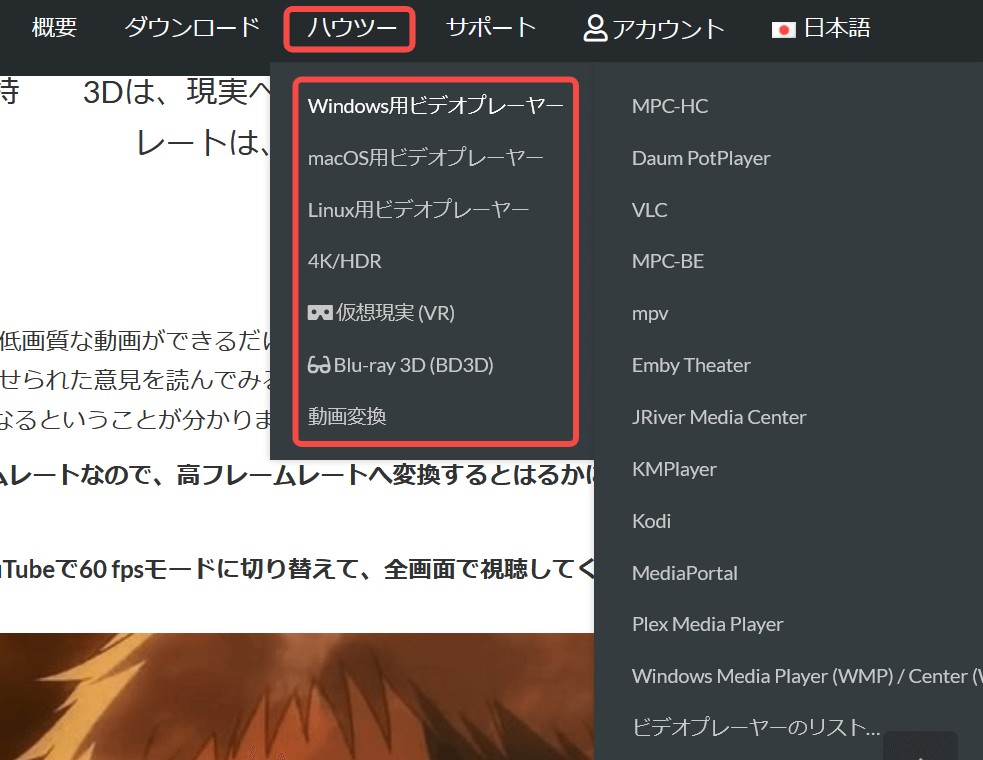
ステップ2: フレームを補完する
テレビ、スマホ、タブレットはSVPを動作させられませんが、パソコンでSVPを使って低フレームレートの動画を高フレームレートに変換し、変換したファイルをコピーすれば、これらの機器で再生することが可能です。
①:SmoothVideo Project(SVP)を初回起動する時、システムパフォーマンスの判定が自動的に行います。
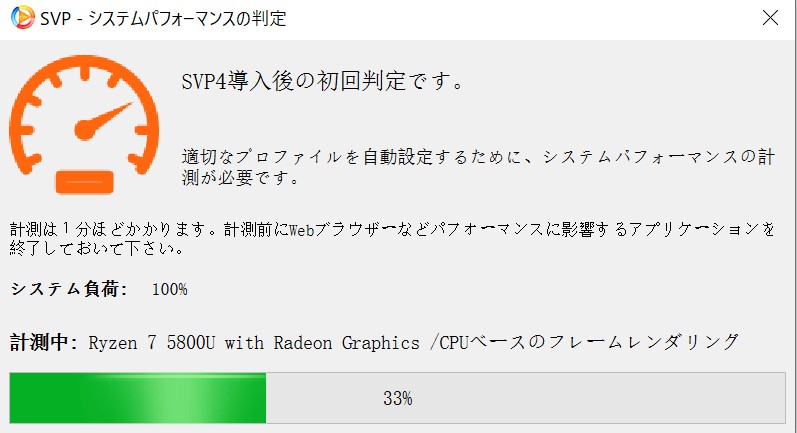
②:システムパフォーマンスの判定が完了した後、SmoothVideo Project(SVP)を再起動します。SmoothVideo Project(SVP)を有効にしたビデオプレーヤーでフレームレートを変換したいビデオを再生します。再生中、画面左下に再生中のファイルの現在のフレームレートなど、いくつかのパラメータを確認することができます。
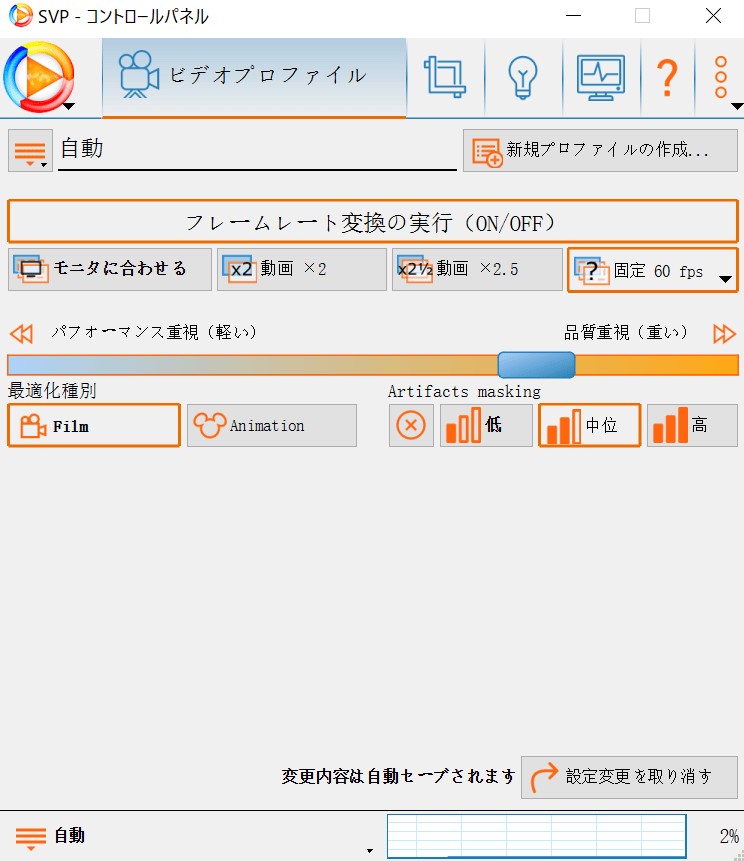
③:インターフェースで映像を再生するフレームレート、高性能か高画質か、最適化モード、アーティファクト除去の度合いなどを調整できます。「パフォーマンス重視(軽い)」の下側にあるスライダーをドラッグすることで、ビデオの品質と再生パフォーマンスのバランスを調整することができます。
一部の機能(字幕、プレイリストなど)でサードパーティ製プレイヤーを使用する必要がある場合、WindowsにSVPをインストールする際に適切なボックスにチェックを入れ、その後適宜設定することをしてください。
デフォルトでは、変換されたビデオファイルはソースファイルと同じフォルダに保存され、ファイル名は「SVP」で終わり、ファイルタイプは変更されません。
追加: ウェブストリーミングビデオを再生する ― SVPtube
SVPtubeは、YouTubeをはじめとする一般的な動画サイトからのフィードを感度よく取り込み、フレームフィル技術により高フレームレートで再生することができます。
ウェブサイトからビデオを再生するには、ビデオのリンクをコピーするだけで、SVPtubeがコピーされたリンクを自動的に検出します。そして、「再生」ボタンをクリックしてください。
SmoothVideo Project (SVP)より使いやすいフレーム補完ソフト
ここでは、SVPと同じような機能を持つ優れたソフトウェアUniFab フレーム補間 AIをご紹介します。UniFab フレーム補間 AIとは、AIを利用してフレームを補完し、フレームレートを向上させることにより、映像をより鮮明でスムーズに再生できるソフトウェアです。
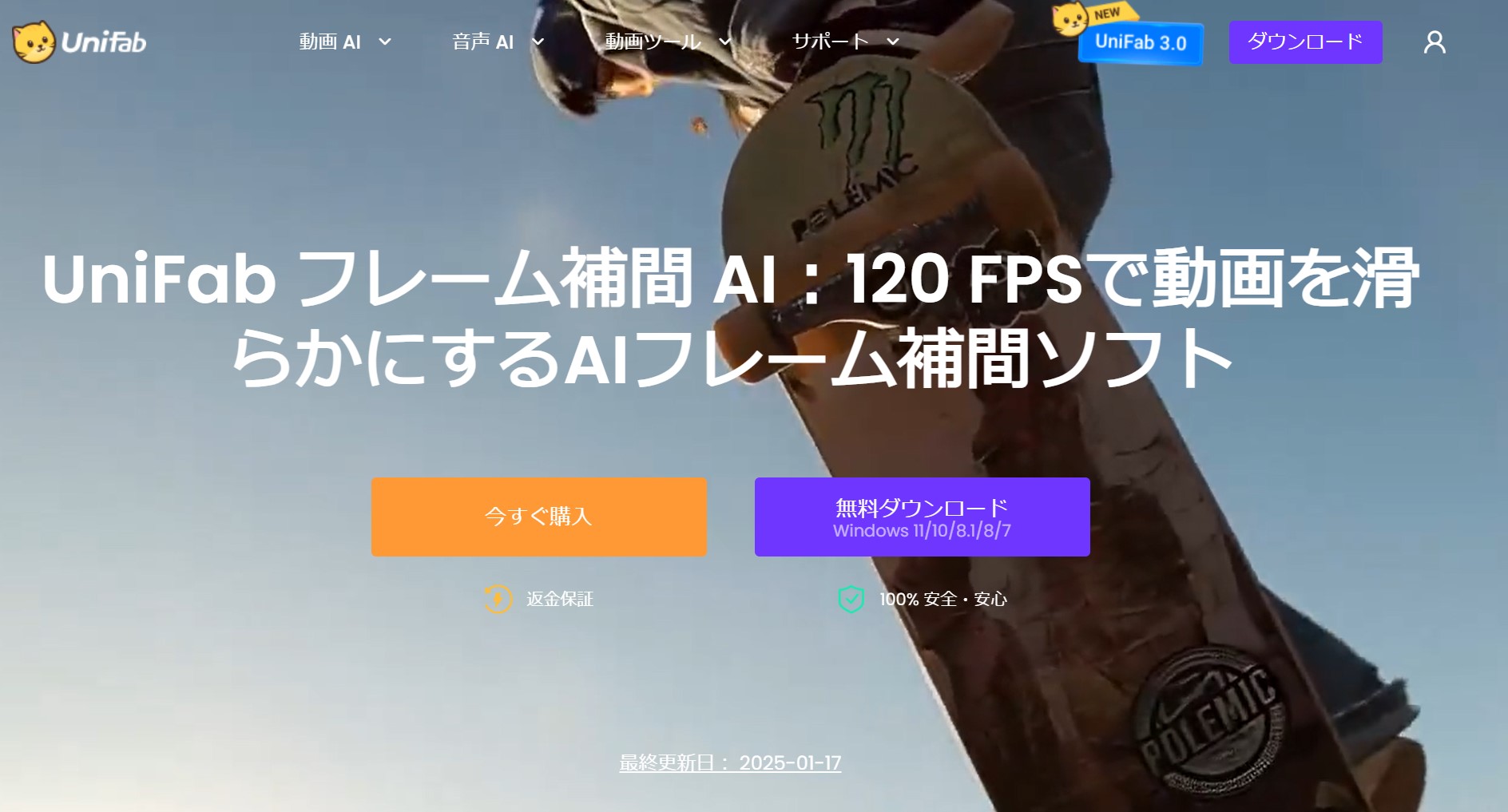
UniFab フレーム補間 AIのメリット
- AIを利用して、ビデオのフレームレートを最大120fpsまで向上でき、映像をより明らかに表示できます。
- 映画、ドラマ、バラエティー番組、アニメなど様々な映像に対応します。
- GPUアクセラレーションに対応し、パソコンの負荷を解消できます。
- CAINとDAIN2つのAI補完エンジンが搭載され、フレーム補間をより適当に実現できます。
- フレームレートを向上させた動画を出力すれば、パソコンやスマホ、タブレットなどのデバイスで視聴できます。
UniFab フレーム補間 AIの利用について、30日間の全機能無料お試しがあり、よりスムーズな影響を楽しまましょう。
UniFab フレーム補間 AIの使い方
ステップ1. UniFab フレーム補間 AIを起動し「すべての機能」へ移動して、「動画AI」ー「フレーム補間」を選択します。
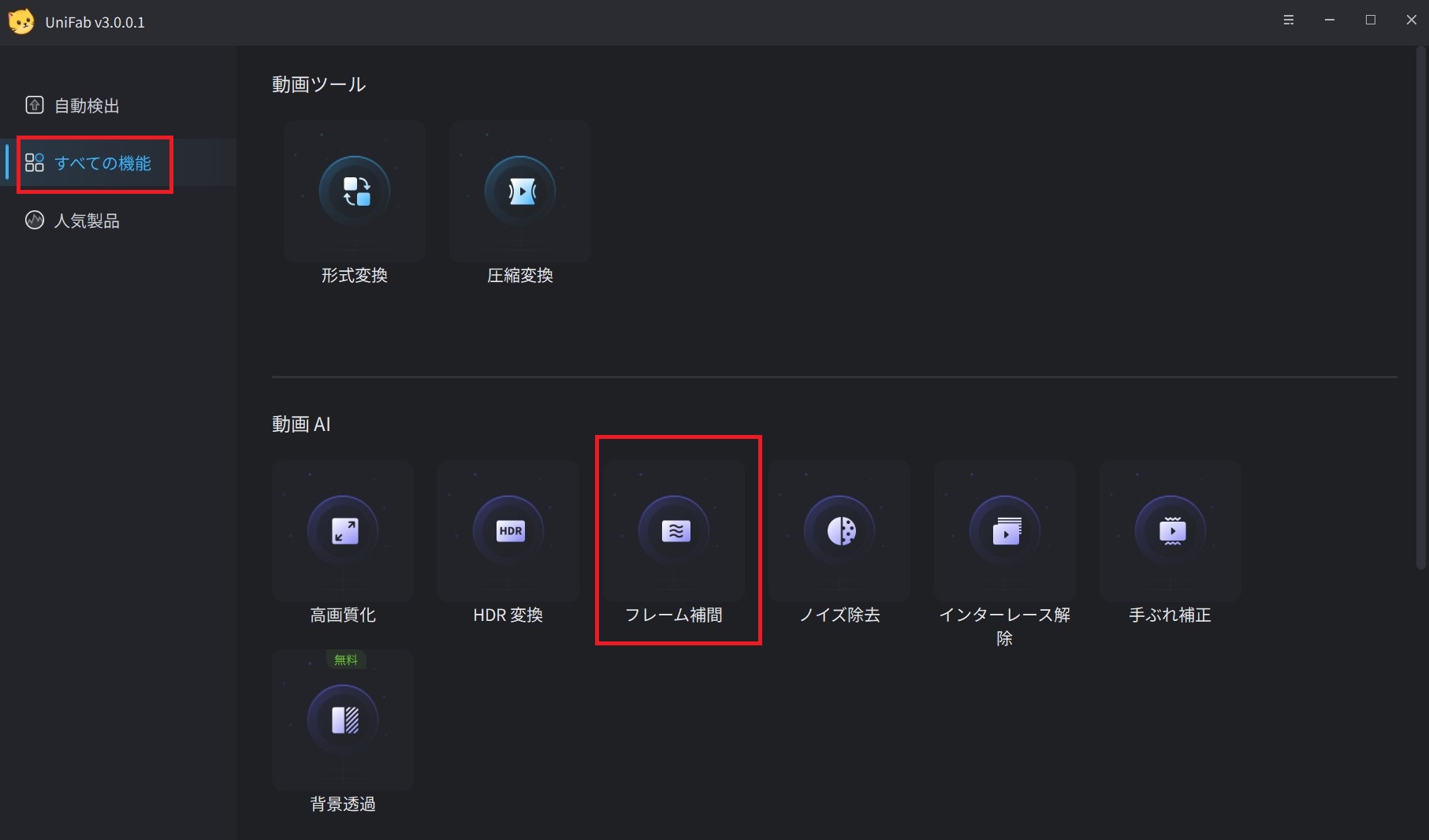
そして、真ん中の「+」をクリックして、またはファイルをドラッグしてUnifab 動画高画質化 AIに動画を入れてください。
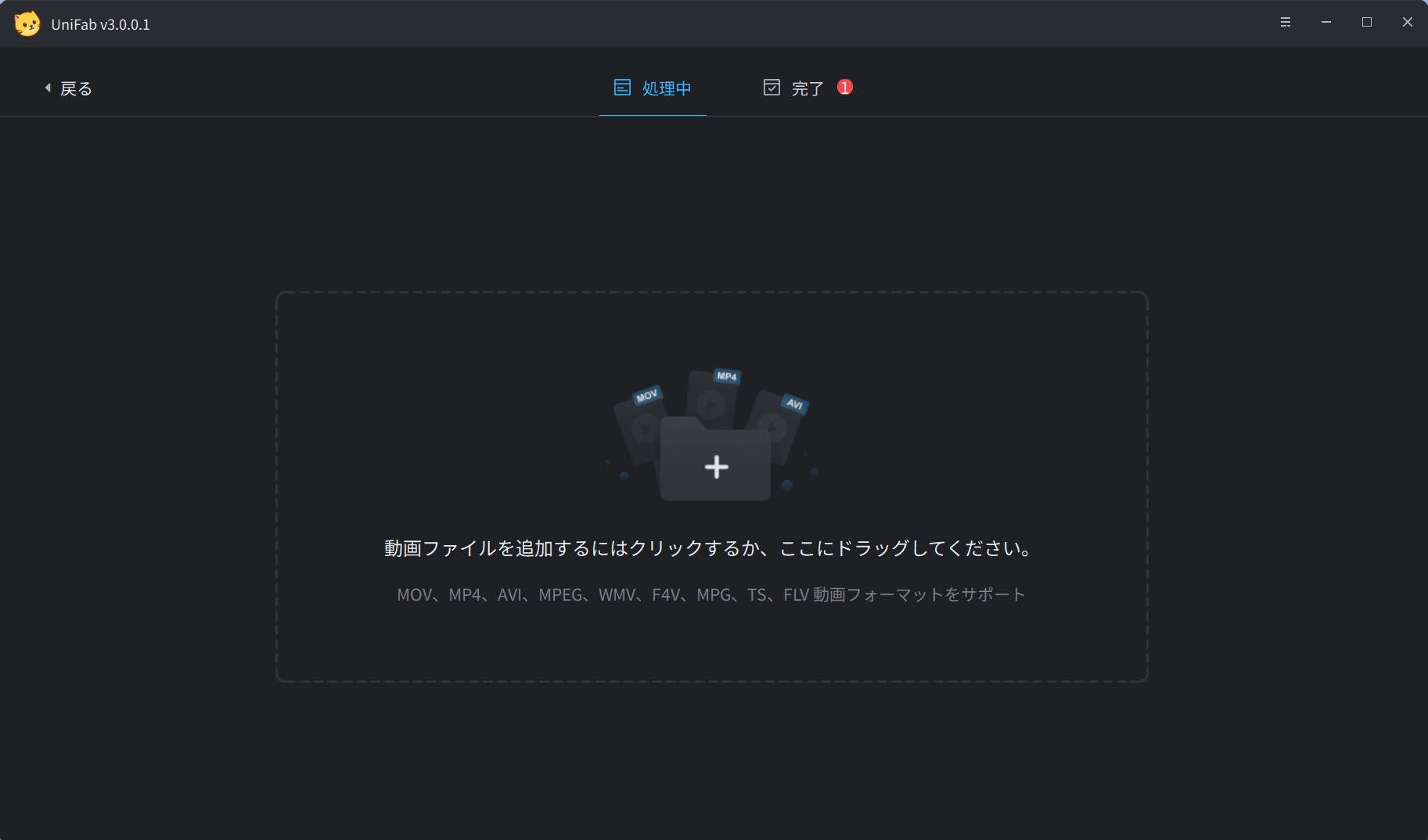
ステップ2. それから、フレームレートを調整できます。内蔵した整数倍のフレーム補間また、フレームレートは60fpsまたは120fpsから選択することができます。
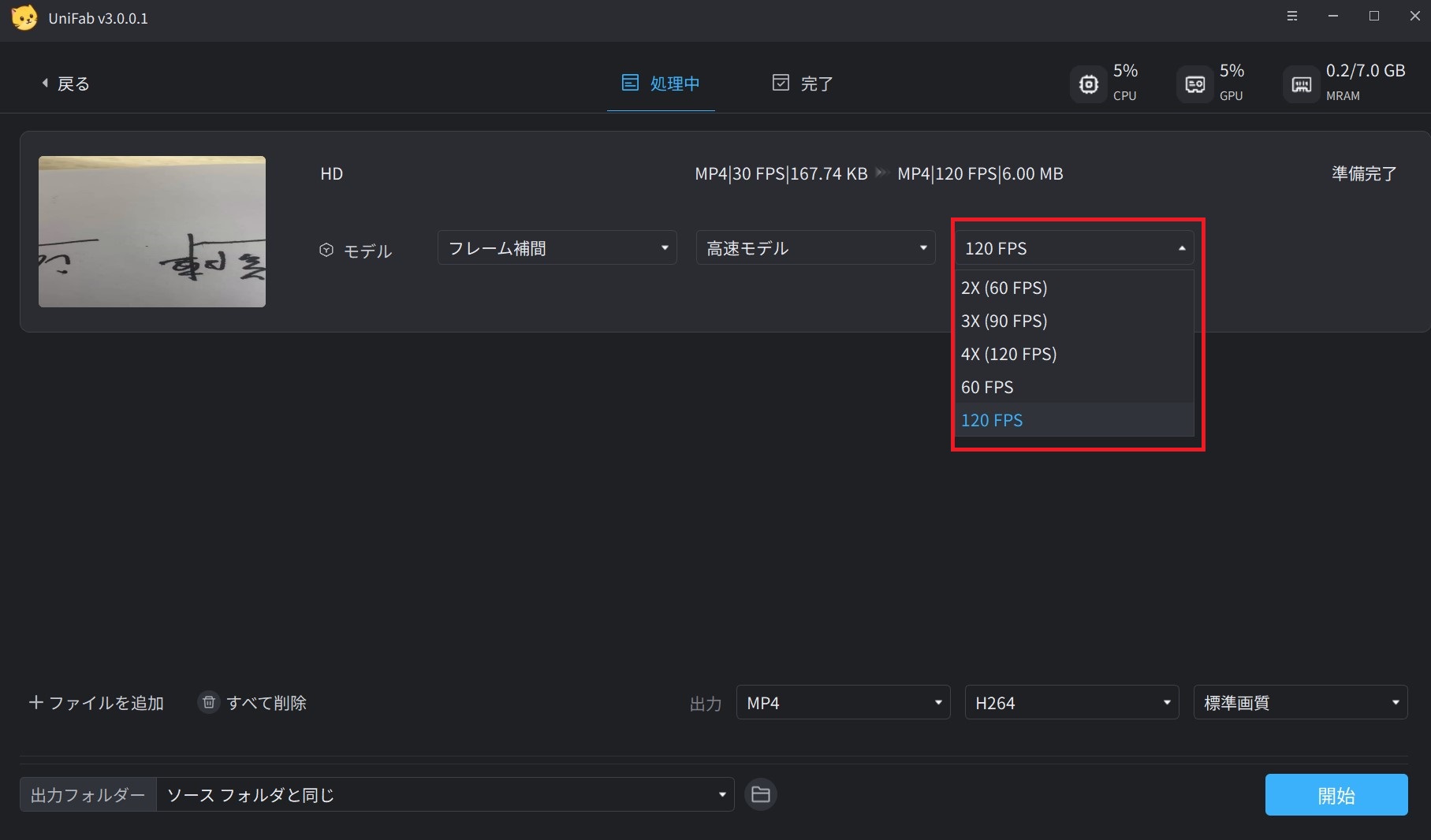
ステップ3. 「詳細設定」で出力フレームレートやオーディオコーデックなどを自分のニーズに合わせて変更することができます。その後、画面下部へ出力先を決めて、「開始」ボタンをクリックします。フレーム補間が始まります。
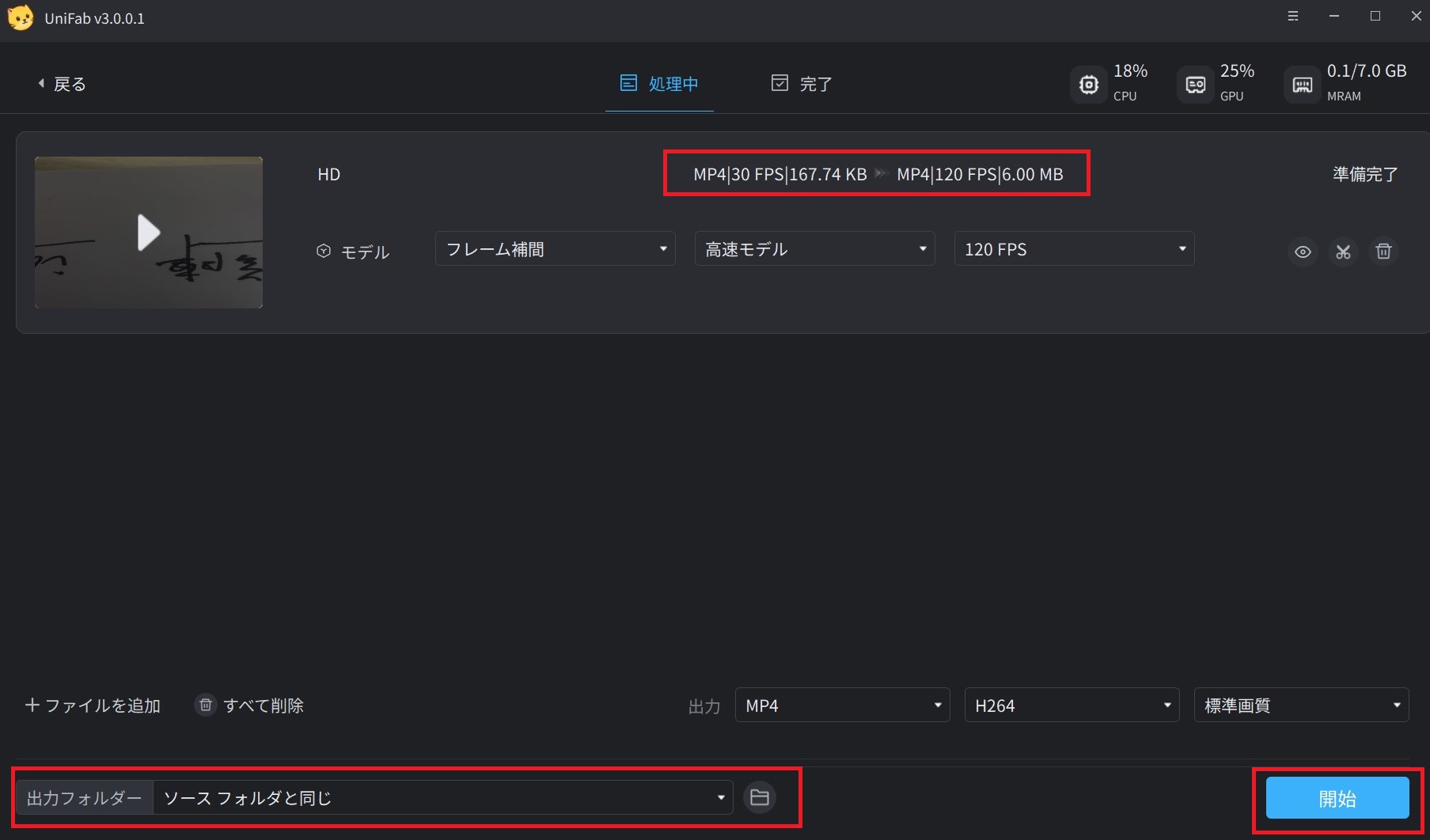
これで、フレーム補間処理は超高速で完了できます。
まとめ
以上でSVPの特徴と利用料金、SVPをダウンロード・インストールする方法、動画を再生する方法とフレームレートを上げる方法などを紹介しました。そして、SVPの代わりになれるソフトUniFab フレーム補間 AIもおすすめしました。いかがでしょうか。動画をよりクッキリ、スムーズに視聴したい方はぜひ体験してみてください。