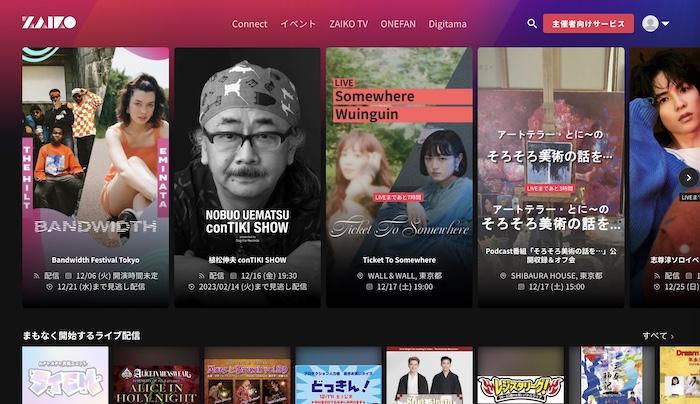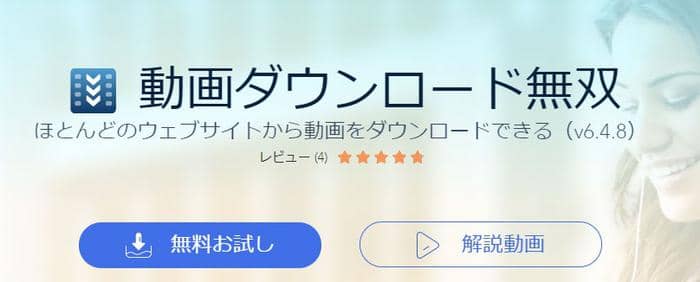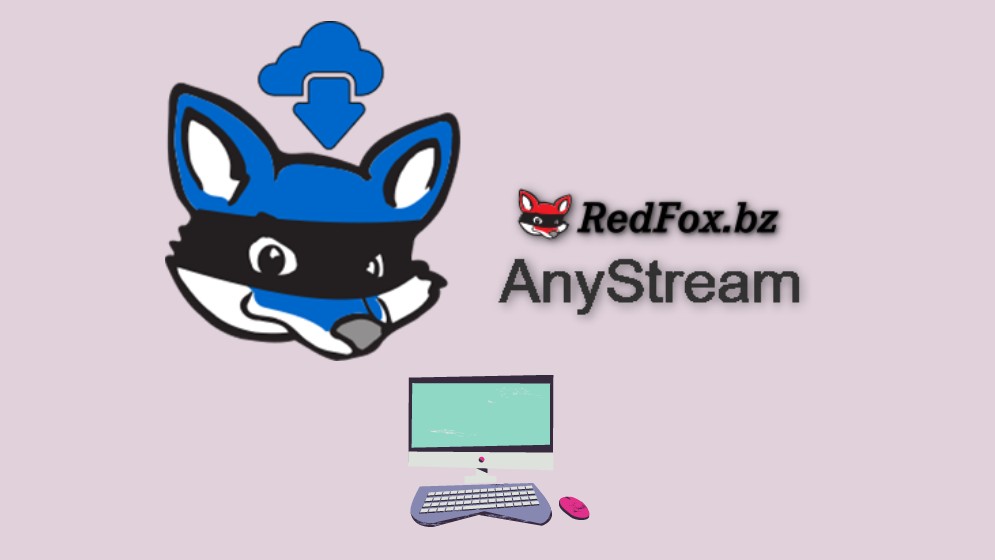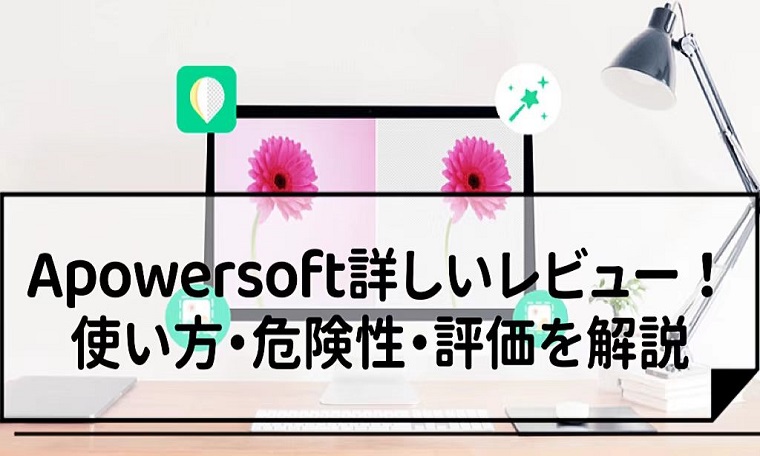【iSafePlay】の主な機能と特徴からダウローダーまで分かりやすくご解説!
要約: iSafePlayは、AppストアおよびGoogle playストアで無料提供している、セキュリティ管理アプリです。他人にスマホ内の動画や画像が、見られないように設定できるのみならず、強力なWeb動画ダウンロードの機能も備わってます。主要機能と詳しい使い方をご紹介します。
目次

iSafePlayは、AppストアおよびGoogle playストアで無料提供している、セキュリティ管理アプリです。このアプリは他人にスマホ内の動画や画像が、見られないように設定できるだけではありません。動画をダウンロードしたりテレビを見たりできます。スマホを主に、動画視聴用としている方におすすめのアプリです。
ただ「操作がイマイチ分からない」「どうせ無料だから、機能が微妙」と思う方も多いのではないでしょうか。今回の記事では、アプリを初めて利用する方でもすぐ使いこなせるようになるため、簡単にご説明をいたします。「iSafePlay」アプリの基本的な使い方や、動画のダウンロード方法などを解説していきましょう。
セキュリティ保管アプリ「iSafePlay」の特徴
- Appleストアのアドレス:https://apps.apple.com/us/app/isafeplay/id478653772
- Google Playのアドレス:https://play.google.com/store/apps/details?id=com.awesapp.isp&hl=ja&gl=US
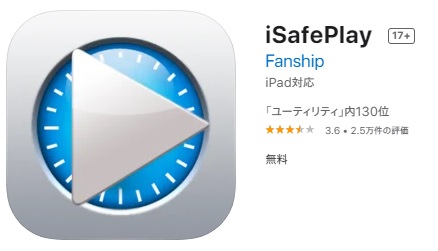
iPhoneやAndroidなどで無料配信されている、セキュリティ管理アプリが「iSafePlay」です。Appストアでは「Fung Kam Keung」社、Google playストアでは「Awesapp Limited」社が、販売元としてからリリースされているアプリです。
このアプリは他人に動画や画像を勝手に見られないよう、保存する際にパスワードを設定することで、スマホ内に隠せます。また動画や画像をスマホ内に隠すだけでなく、動画のダウンロードやテレビの視聴もできるのです。若年層だけでなく、幅広い世代から注目を集めているアプリです。以下にアプリの詳細を簡単にまとめましたので、参考にしてください。
【アプリ情報】
- Apple製品の場合、iOS 11.0以降(iPhone, iPad, Macなど)
- MacはiOS 11.0以降+M1チップの搭載が必要
- Android製品の場合、Android 4.4以降
- 言語は日本語、英語など32の言語に対応
- アプリサイズはAppleストアで約114MB、Google playストアで約76MB
iSafePlayの使い方(ダウンロードから各種設定まで)

冒頭でもご紹介したように、「iSafePlay」アプリは、動画や画像にパスワードを設定して隠すだけではありません。動画のダウンロードや、テレビの視聴が可能です。今回使用している端末はiPadになります。
手順① パスワードの設定
1 まずはAppストアもしくはGoogle playストアから、アプリをダウンロードしてアプリを起動させましょう。アプリを開くと以下のような画面が表示されるので、「パスワード設定」ボタンをタップします。
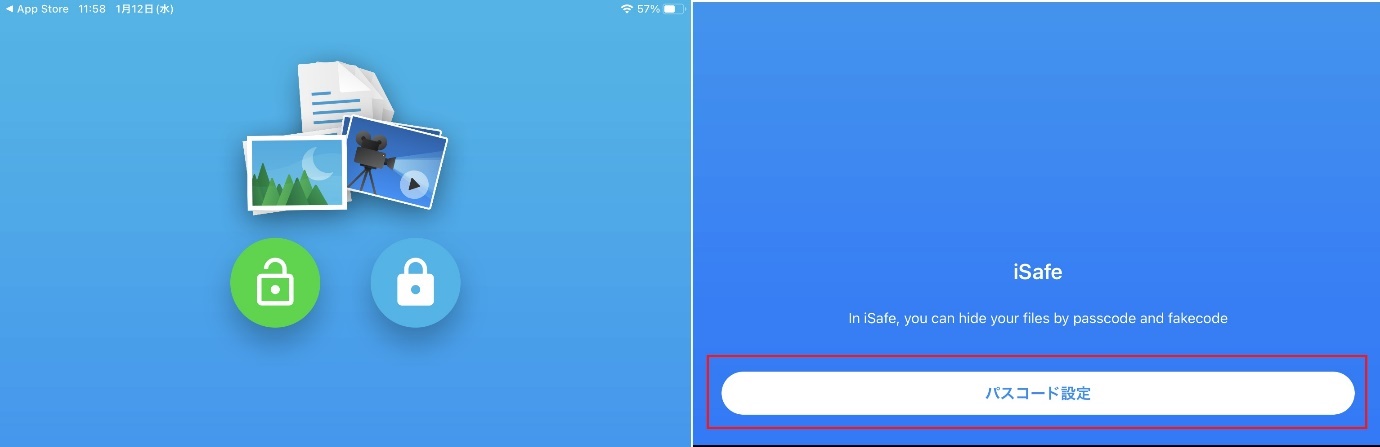
2 「パスワード入力」をタップして、アプリ起動した際のパスワードを設定します。確認のため、パスワードは2回入力しましょう。
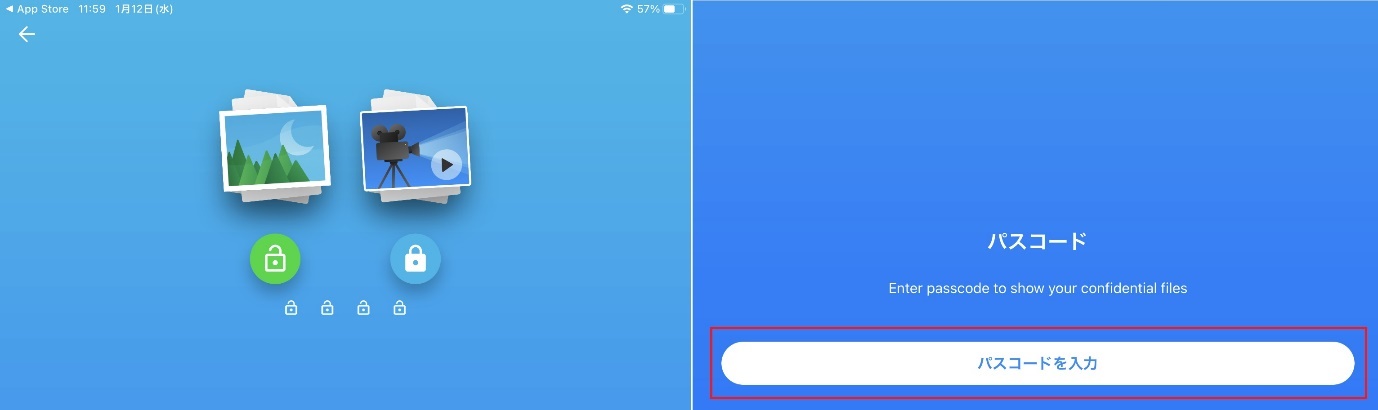
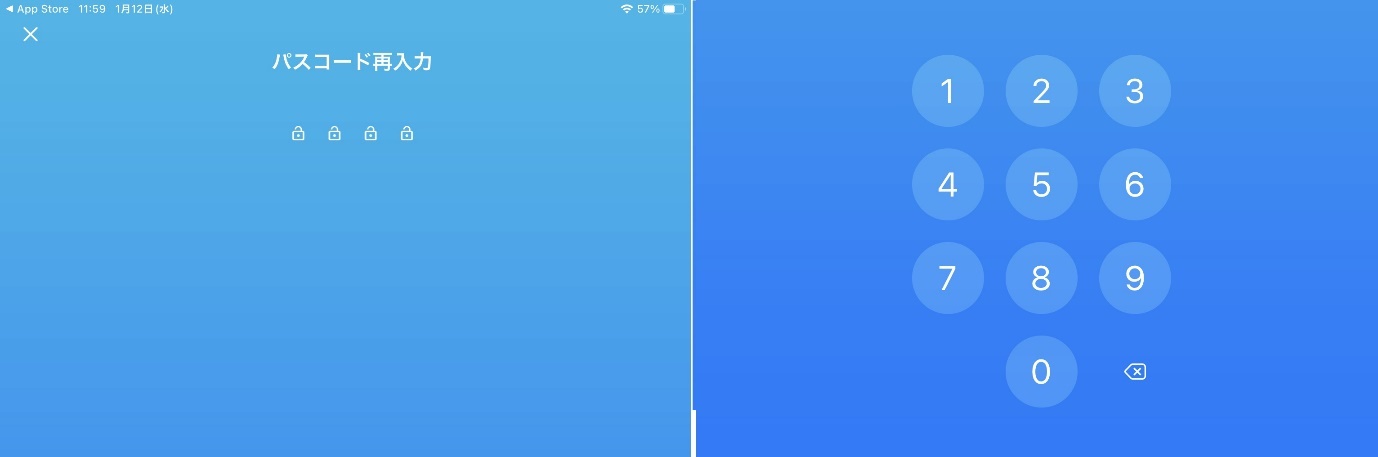
3 次に「フェイクパス入力」をタップして、フェイクパスワードを設定します。このパスワードを設定することで、第三者がこのパスワードを使用したとしても、特定のファイルしか見られません。そのため見せたくないデータは、安心して隠せます。ここも確認のためパスワードは2回入力します。


4 フェイクパスの入力が完了すると、以下の画面が表示されるのです。フェイクパスワードは、複数設定が可能なので、いくつも設定しておくことでセキュリティを強化できます。フェイクパスワードを追加する場合は「フェイクパス入力」、追加しない場合は「保存」をタップしましょう。

5 完了をタップすると、以下の画面が表示されます。メールアドレスとパスワードを入力・設定して登録すると、アップグレードが無料で行われます。必要ない場合は画面下の「後で」をタップしましょう。
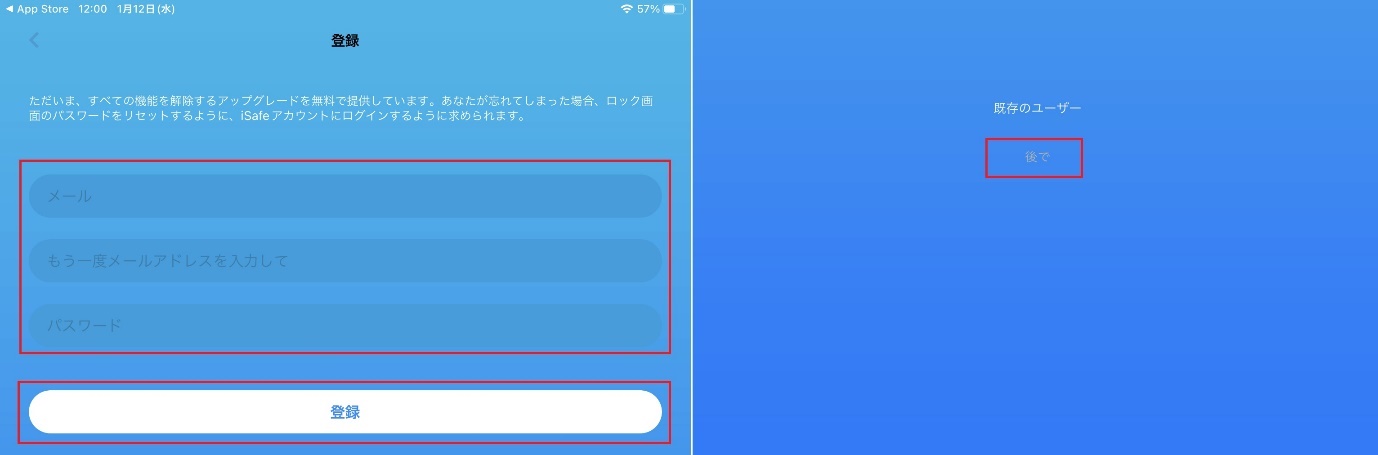
6 「完了」をタップすると、「iSafePlay」のチュートリアル動画が始まるので、動画が終了したらアプリを起動できます。
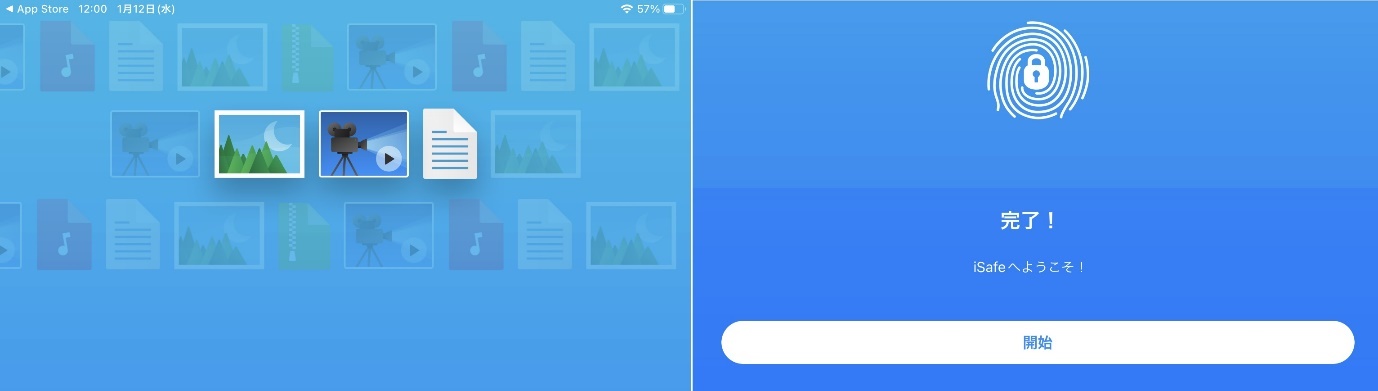
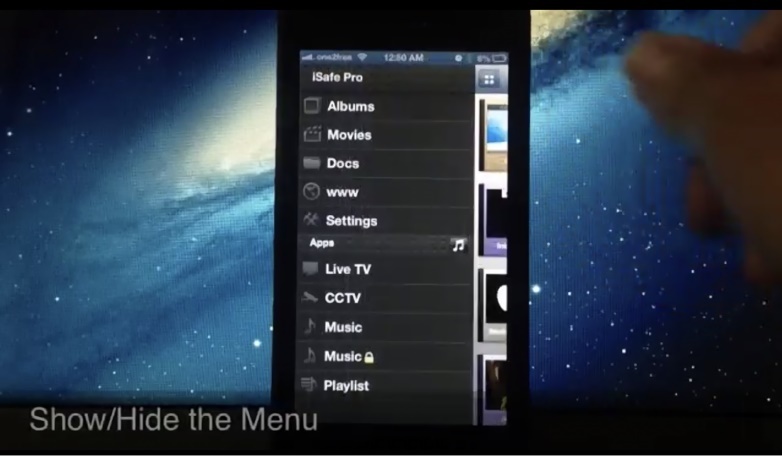
手順② 設定を確認する(パスワード設定の変更)
アプリをダウンロードして起動したら、まずアプリの設定を確認しましょう。この設定では言語やパスワードなど、各種設定を行えます。すべてを説明するとかなり長くなるので、初期設定で確認すべき点を中心に解説しましょう。
1 iSafePlayアプリを起動し画面右上の歯車アイコンをタップすると、以下の設定画面が表示されます。

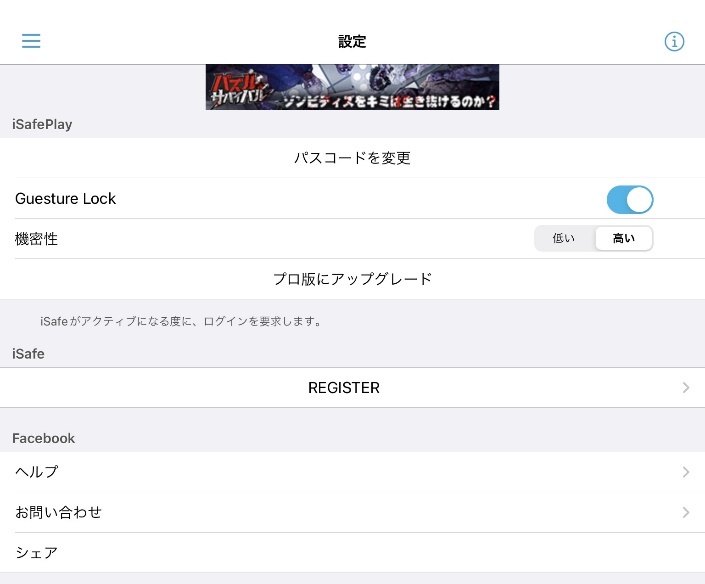
2 パスワードは先ほど数字で入力しましたが、設定画面上の「Guesture Lock」タブをONにすると、ジェスチャーでパスワードとフェイクパスを設定できます。ジェスチャータイプのパスワードを設定したい場合は、ここを変更しましょう。

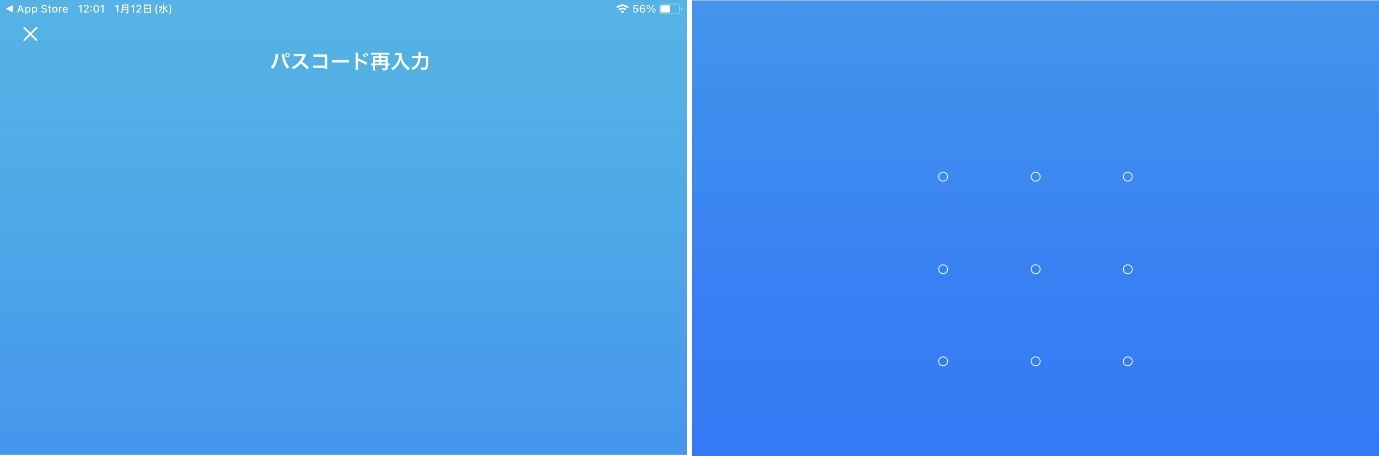
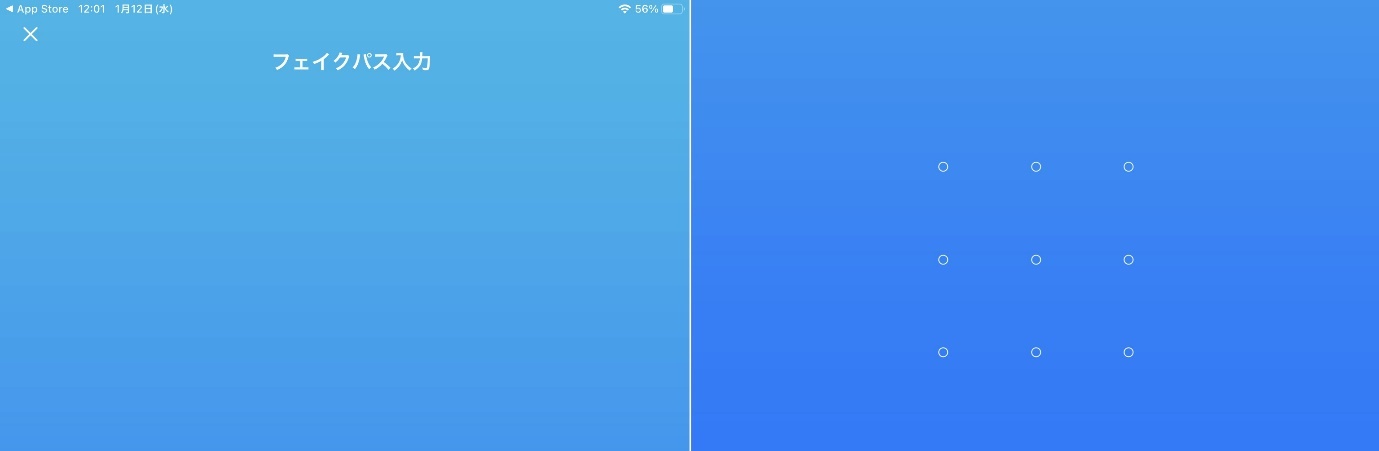
手順③ 設定を確認する(言語設定)
次に言語の設定を確認します。アプリをインストールしたら自動的に日本語に設定されますが、もし日本語でない場合は、設定から言語を変更できます。
1 歯車アイコンをタップし、画面を下にスクロールすると「その他」の中に「言語」タブがあります。言語を変更する場合はここをタップしましょう。
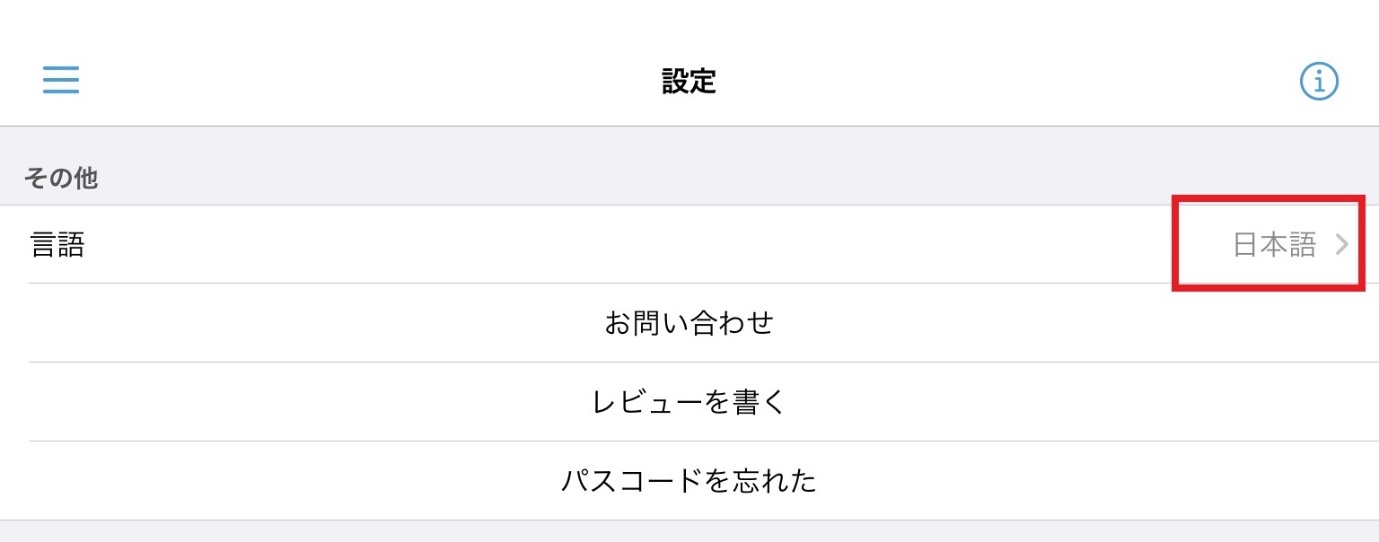
2 タップしたら、以下のように言語を選択できるので、任意の言語を選択します。
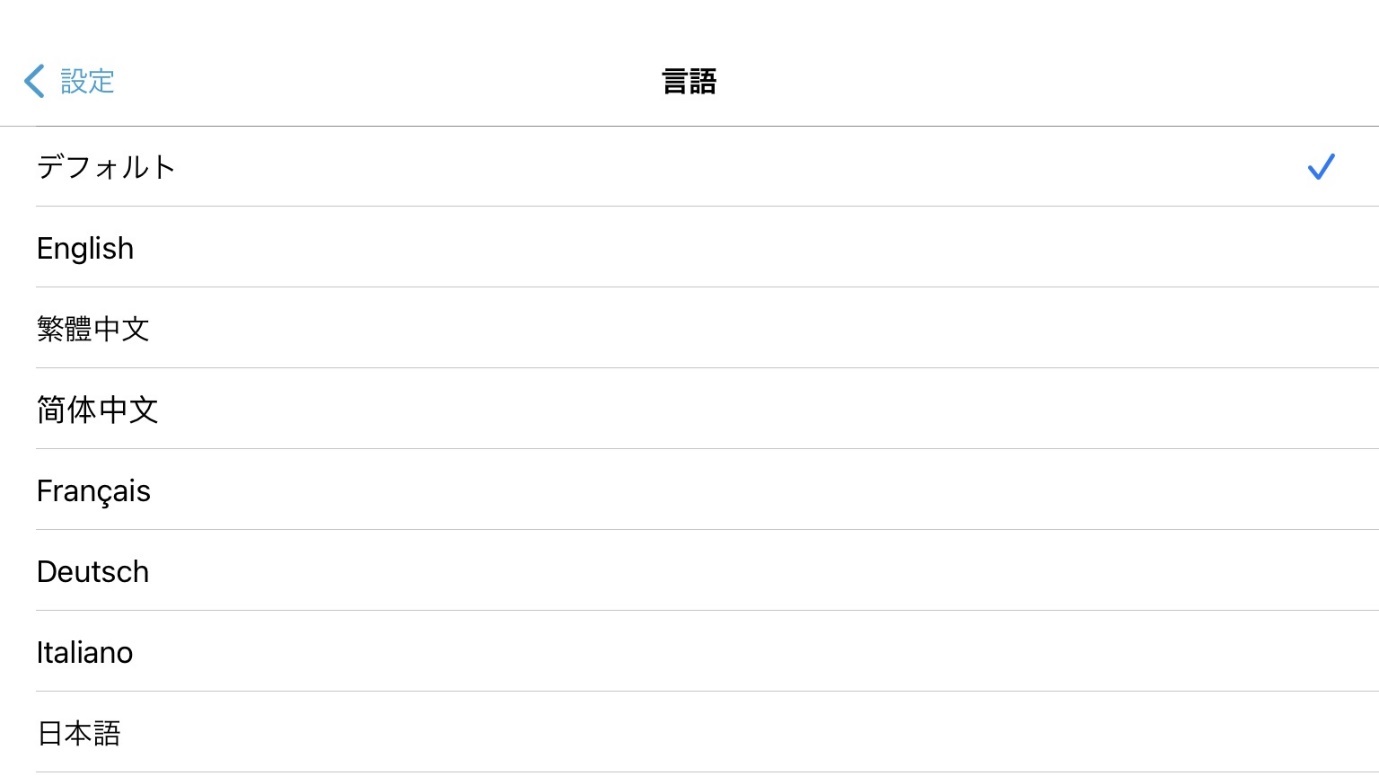
他に設定・確認できる主な項目を、以下にまとめました。
- ファイルの並び替え
- 壁紙の変更
- ぼかし効果
- ブラウザ
- ビデオ
- 外部ディスプレイ
- アプリの使用状況
iSafePlayの使い方(画像/動画をアプリに追加する)

ダウンロードおよび各種設定が完了したら、次にi Safe Playアプリに動画/画像を追加します。
動画/画像の追加方法
動画と画像の追加手順は同じなので、ここでは画像の追加方法をご紹介します。
1 ホーム画面上にある「三」マークをタップし、「写真」を選択しましょう。動画を追加する場合は「動画」をタップします。
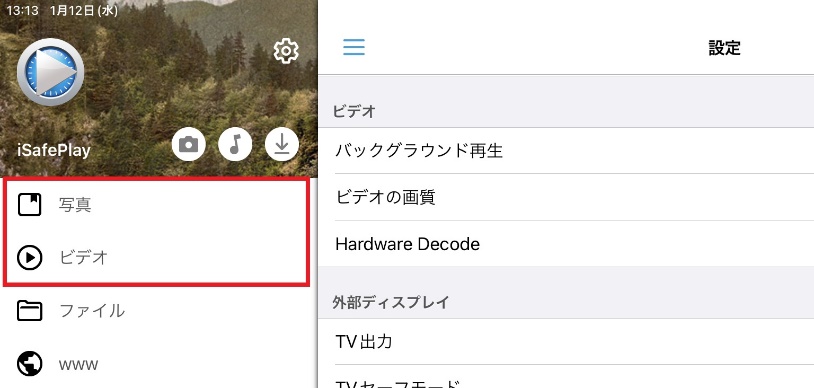
2 タップすると、以下の画面が表示されます。画面右上の「+」マークをタップすると、ファイルの設定画面が開くのでファイル名を入力しましょう。

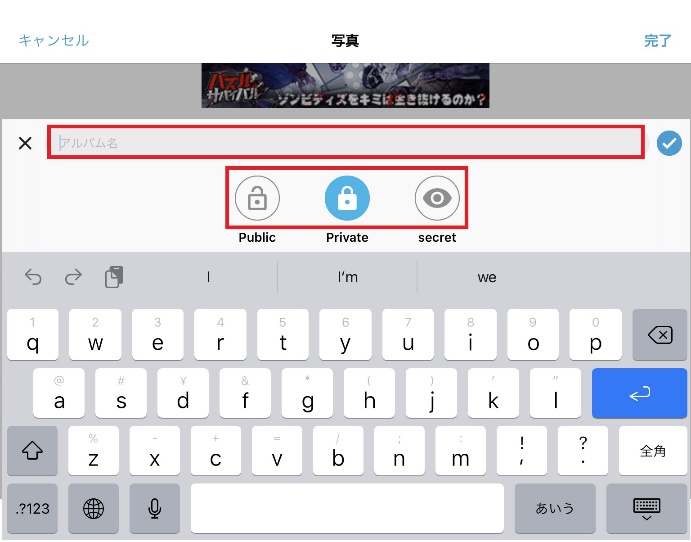
ファイルは「Public」「Private」「Secret」の、3つから設定できます。任意の設定を選択したら、画面右のチェックマークをタップしましょう。
3次に作成したファイルをタップして、画面右上の「・・・」マークをタップすると、画像の追加選択画面が表示されます。任意の追加方法を選択してください。今回は「カメラ」から画像を追加します。
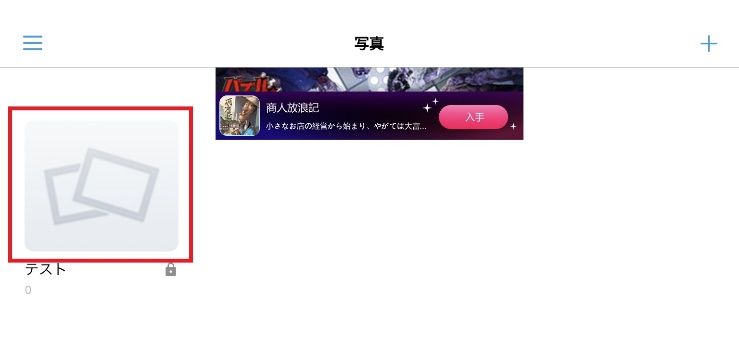
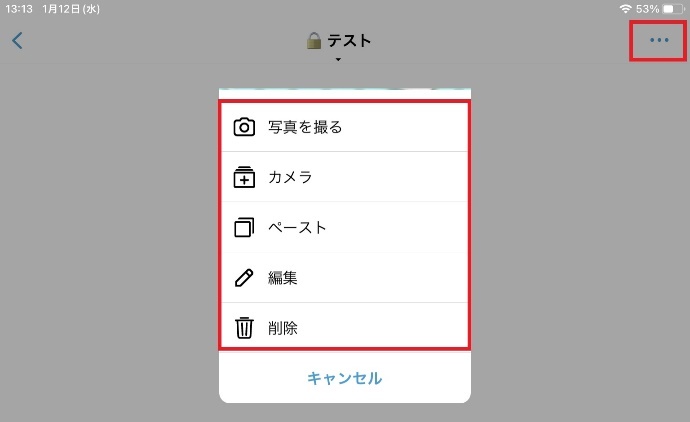
4 「カメラ」をタップすると画像フォルダが表示されるので、追加したい画像を選択して「完了」をタップします。

5 すると追加のトップ画面に選択した画像が表示されるので、ここで追加したい画像をタップして「Done」をタップしましょう。フォルダに画像が追加されます。

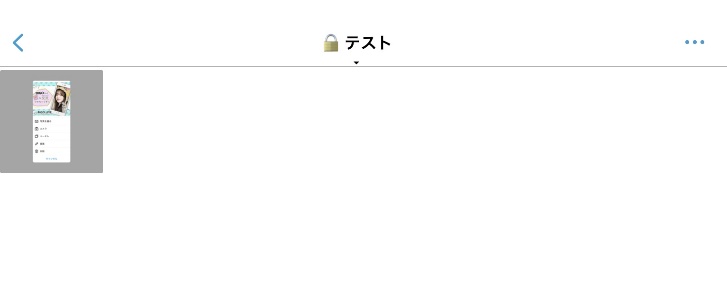
動画を追加する場合もホーム画面から「動画」をタップし、同様の操作を行うことで動画を追加できます。
iSafePlayの使い方(音楽を聴く)
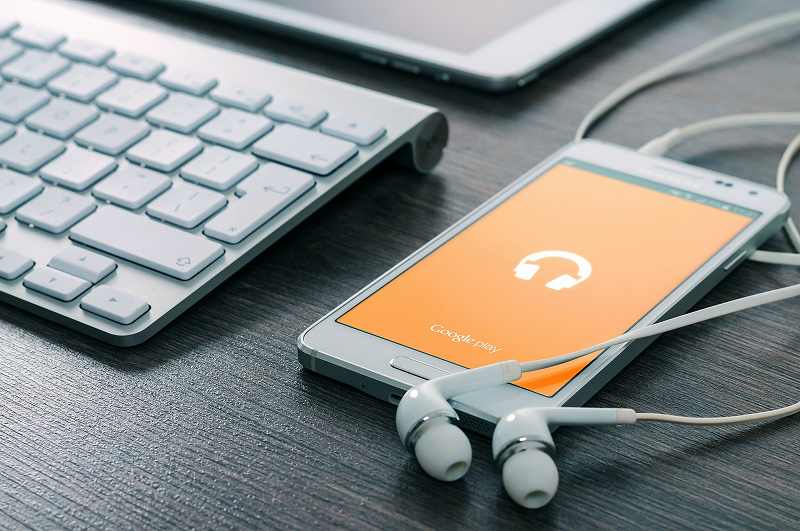
次はiSafePlayで音楽を聴く方法を解説します。iSafePlayはアプリ内で音楽を聴けるのです。
iSafePlayで音楽を聴く方法
1 ホーム画面の「ファイル」をタップします。
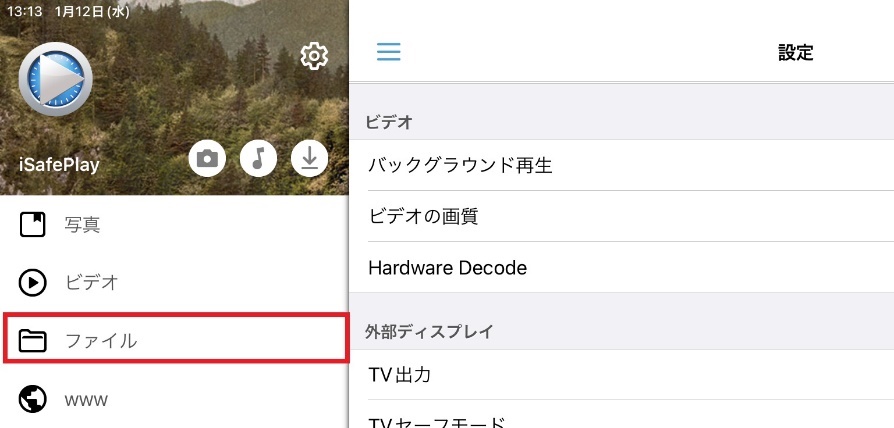
2 以下の画面から再生したい項目をタップすると、音楽が再生されます。
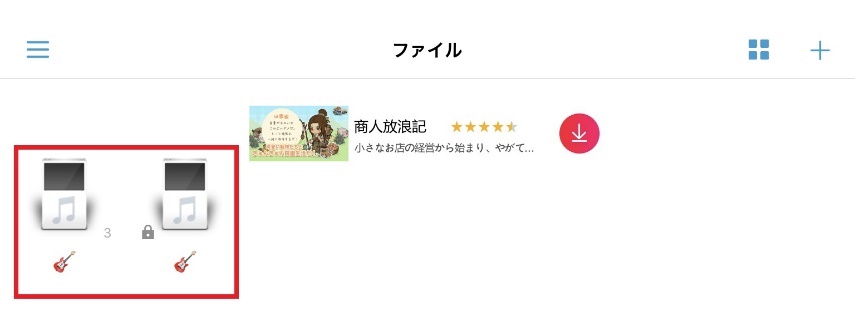
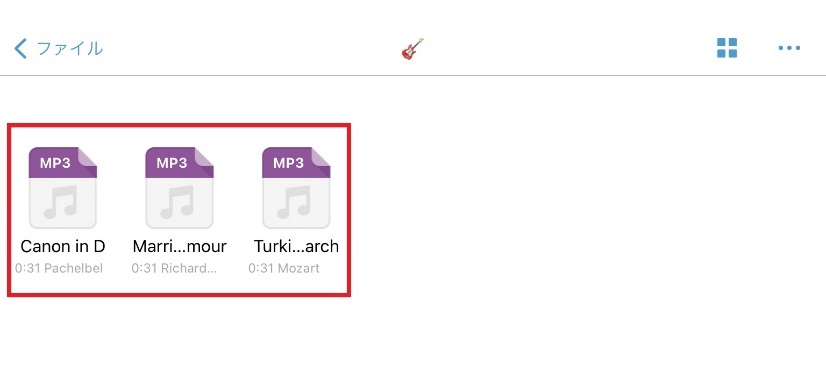
iSafePlayアプリに音楽を追加する
次にアプリ内に音楽や音源を追加しましょう。
1 音源選択画面右上の「・・・」マークをタップすると、音源を追加する方法の選択画面が表示されます。任意の方法で音源を追加しましょう。
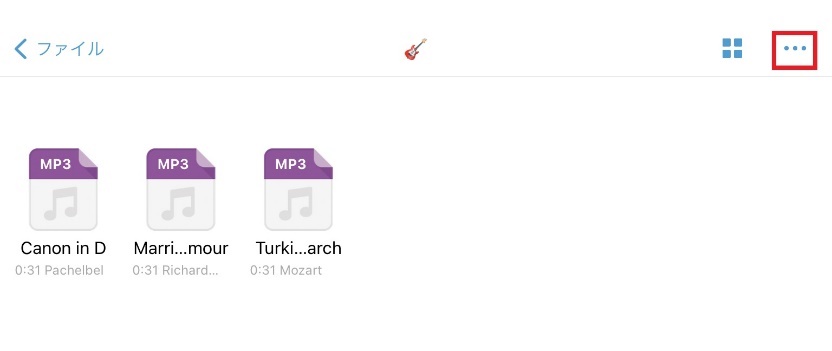

2 新たにファイルを作成する場合は、ファルダ画面右上の「+」マークをタップするとフォルダが作成できます。
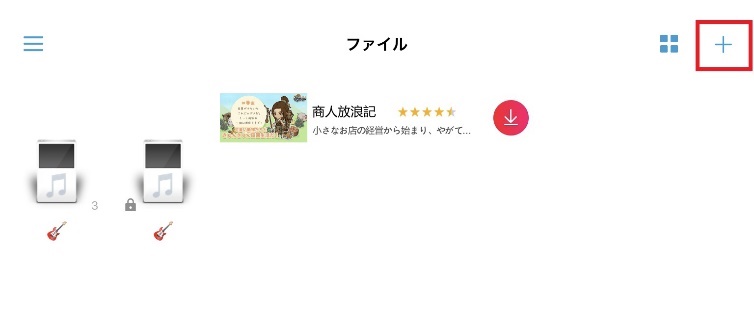
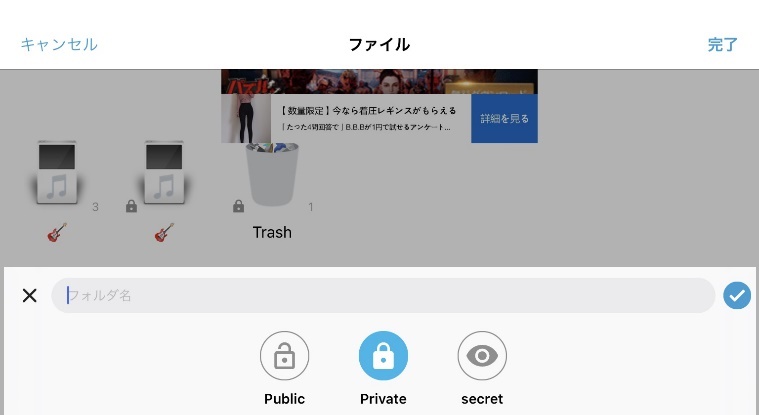
3 ファイルを作成したら、先ほどと同様に画面右上の「・・・」マークをタップし、追加方法を選択しましょう。
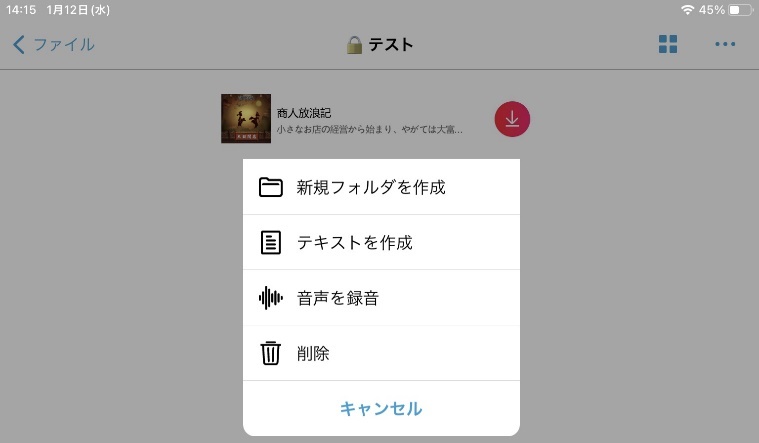
iSafePlayの使い方(テレビを視聴する)

iSafePlayは、以前までテレビ番組を、ライブで視聴できました。しかし、アップデートに伴い、ライブでテレビ番組を見られなくなりました。ただし視聴したいサイトのURLから、動画は見られます。
視聴サイトをアプリに追加する
1 ホーム画面下にある「iSafe TV」をタップします。
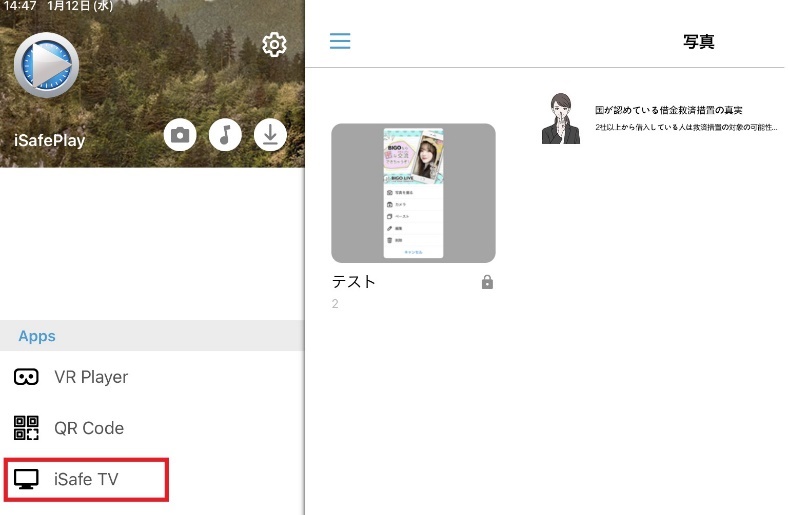
2 画面左上にある「+」マークをタップすると、URLを入力する画面が表示されるのです。見たいサイトのURLを入力し、「保存」をタップすると「iSafe TV」にリスト化されます。
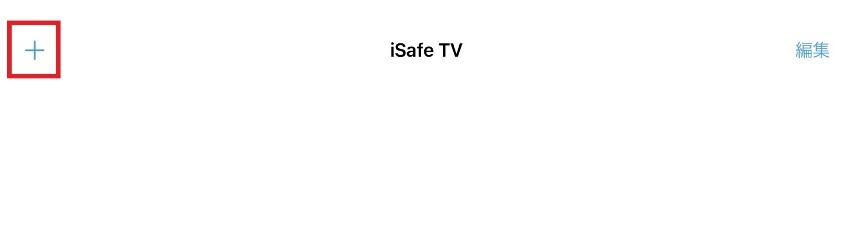

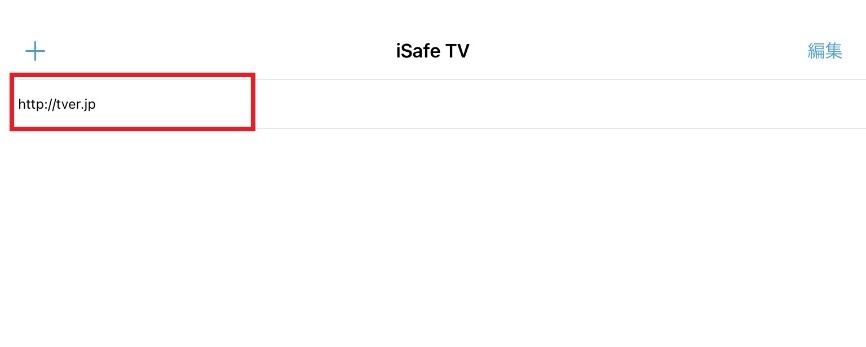
3 リストに追加されたサイトをタップすると、サイトにアクセスできます。
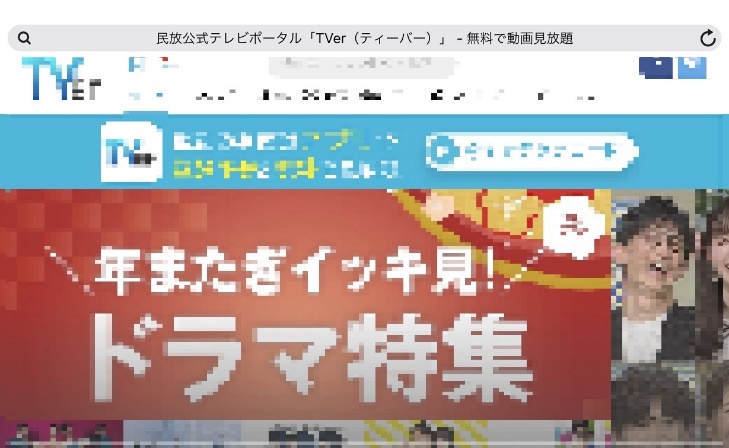
テレビをリアルタイムで視聴したい場合は、ブルーレイレコーダーと連携したり、外付けチューナーを接続したり必要があります。
iSafePlayの使い方(動画をダウンロードする)

最後に、iSafePlayでの、動画のダウンロード方法を解説しましょう。この機能はiSafePlayアプリを使用するうえで、最も使う頻度が高い機能かもしれません。ただし結論を言うとYouTubeやニコニコ動画、Dailymotion・TVerなどのサイトからは、動画をダウンロードはできませんでした。今回はダウンロードできたサイトで、ダウンロード手順を解説していきます。
動画をダウンロードする
1 ホーム画面の「www」をタップすると、URLを入力する画面が表示されます。ダウンロードしたいサイトのURLを入力し、サイトにアクセスしましょう。
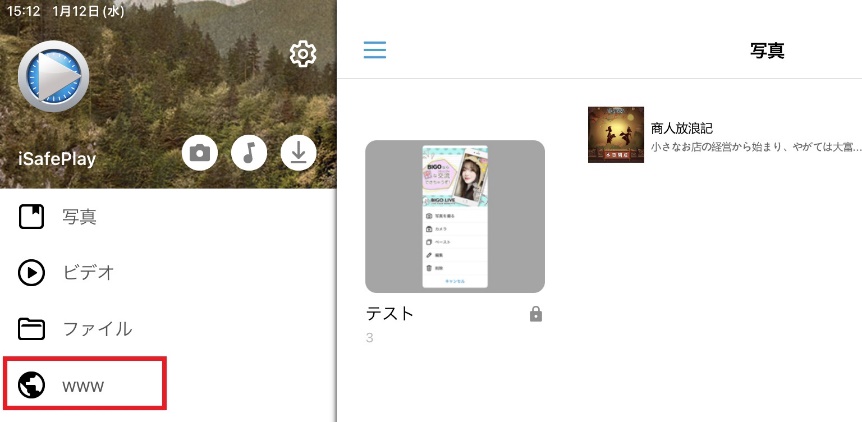

2 ダウンロードしたい動画を開き、再生すると画面下に「↓」マークが表示されます。タップすると動画のダウンロードが開始されます。
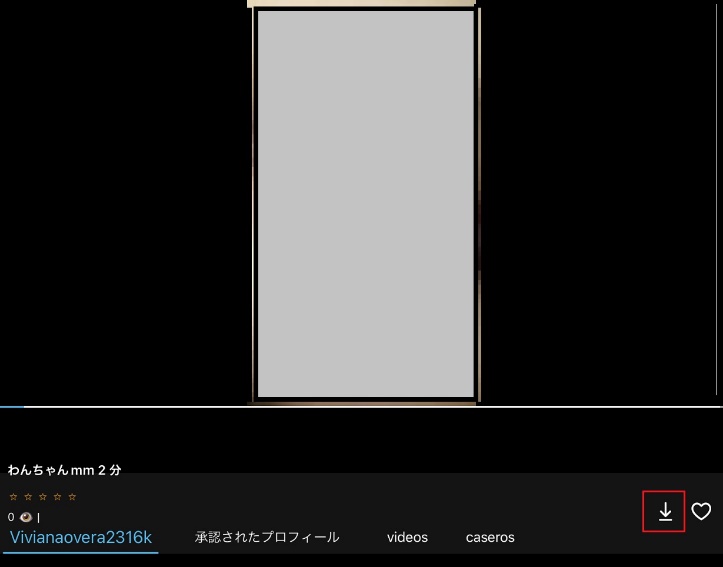

3 ダウンロードが完了したら、ホーム画面の「ビデオ」に「Download」ファイルが作成されているでしょう。その中にダウンロードした動画が保存されています。

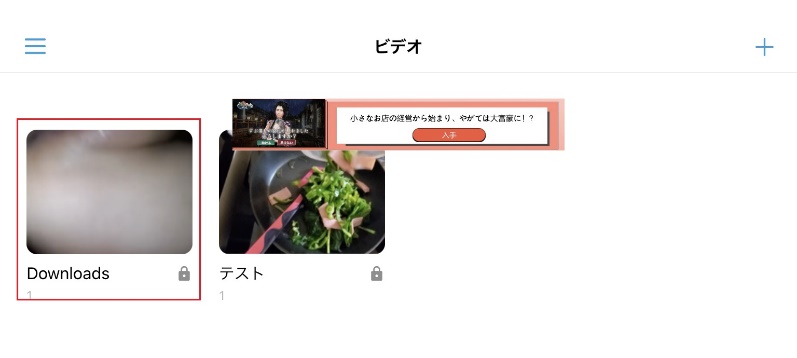
iSafePlayの最強代替ダウンローダーソリューション:StreamFab
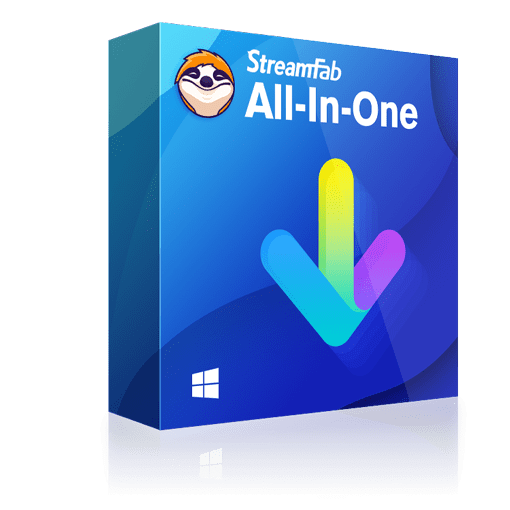 |
StreamFab オールインワンは、Amazonプライム、Netflix、Hulu、Disney+、HBOなど、1000以上のストリーミングサイトから動画をダウンロードできる、最も完璧な動画ダウンロードソリューションです。 |
StreamFabの全製品を含む41-in-1バンドルとして、Netflix、Amazon、Disney +、Hulu、HBO、U-NEXT、Youtube、FANZAからの動画をフルHD(1080p)、5.1chサラウンドという高質量でダウンロードできます。
StreamFabは、DRM保護技術のアップデートにより、現在業界で唯一、ストリーミングの最新内容を1080pでダウンロードに対応しています。
iSafePlayを使用して動画をダウンロードする際の注意点
ここまでiSafePlayを利用して、動画をダウンロード・保存する方法を紹介していきました。動画をダウンロードする際に、注意しなければならないことがあります。便利であることに気を取られて使用していると、大きな過ちを犯してしまう可能性があります。
以下の点に注意しましょう。
注意点:違法ダウンロード動画および営利目的での販売
気に入った動画をダウンロードして個人で利用する分には問題ありません。しかし動画の中には著作権のあるテレビ番組や市販のDVDが、違法にアップロードされている場合があります。そういった作品を誤ってダウンロードしてしまうと、著作権法違反により2年以下の懲役若しくは200万円以下の罰金になる可能性があるのです。
またダウンロードした動画を販売して利益を得る行為をすると、これも著作権法違反になります。明らかにテレビ番組または市販のDVDと思われる動画を、ダウンロードするのは控え個人で楽しみましょう。
まとめ
今回の記事ではiPhone/Androidの両方で使える、セキュリティ管理アプリ「iSafePlay」の基本的な使い方や、動画のダウンロード方法などについて解説してきました。大事な動画や画像を他人に見られないよう設定するのに、便利なアプリです。しかし残念な点として、強みであった動画のダウンロード機能は主要なサイトでは機能しません。またテレビもリアルタイムで視聴はできませんでした。
ただ今は他のアプリで動画を視聴・保存する方法もあります。スマホのセキュリティを強化したい方には、おすすめのアプリです。他にも無料のセキュリティ管理アプリは数多くありますが、iSafePlayはシンプルな操作で利用できるのです。今回の記事を参考にしていただき、初めての方もぜひ一度試してみてください。