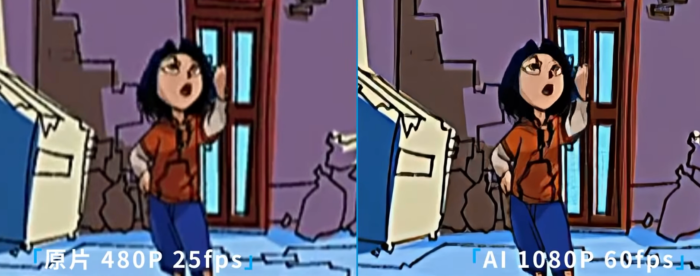【保存版】MP4とMPEG4の違い?MP4をMPEGに変換する方法
要約: MPEG4とMP4は同じものと思う方は多くいるでしょう。この記事では、MPEG、MPEG4とMP4の違いを示し、無料でMP4をMPEG4に変換する方法について説明します。
一見すると、MPEG4とMP4は同じように見えるかもしれません。これは、MP4がMPEG4の略称に過ぎないという印象を受けている人が多いからです。実際に、MPEG4とMP4は完全に同じファイルフォーマットではありません。また、MPEG4 とは何だか分からない人もいます。この記事で、意味と用途の方面でMPEG4とMP4の違いを説明します。また、MPEG4をMP4に変換する方法も紹介します。
MPEG、MPEG4とMP4の豆知識
MPEG4 はビデオコーデックです。自分の好きなHDDやメディアプレーヤーで再生できるために、コーデックにより大きなビデオファイルを管理可能なサイズに圧縮します。一方、MP4はコンテナ形式です。コンテナ形式では、ビデオコーデック、オーディオコーデック、画像および字幕を1つのファイルに格納できます。下記では、MPEG4とMP4の違い(又はMPEG MP4 違い)を詳細に説明します。
◎ MPEGとは?
 |
MPEG(Moving Picture Experts Group)は、動画・音声データを圧縮する方式などの規格の総称です。ISO/IECのワーキンググループで策定したMPEG国際規格はMPEG-1、 MPEG-2、MPEG-4などがあります。MPEG-1は、動画の圧縮形式の一つであり、ビデオCDなどので使用されています。MPEG-1のファイルの拡張子に「.mpg」「.mpeg」が使われます。MPEG-2は、動画・音声データの圧縮方式の一つであり、DVD-Videoやデジタル放送などによく採用されています。拡張子に「.mpg」「.mpeg」「.m2p」「.ts」などが使われます。 MP3は、MPEG-1の音声を記録するために開発された音声圧縮方式およびファイル形式なので、MPEG-3とは全く別物です。 |
|
◎ MPEG4とMP4の違い
 |
MPEG4(.mpeg4)とは、オーディオおよびビデオデータ圧縮の標準としてMPEG(Motion Picture Experts Group)によって認識されるビデオコーデックです。MPEG-4は動画、音声全般をデジタルデータとして扱うための規格のことです。MPEG-1やMPEG-2と同様、システム、ビジュアル、オーディオ、ファイルフォーマットの各技術から構成されストリーミングビデオやデジカメ、携帯電話などモバイル環境で使われている新しい動画規格で、現在も追加、拡張が行われています。 MPEG4(.mpeg4)は、MPEG-4 Part 2、MPEG-4 Part 10、MPEG-4 Part 14などさまざまな部分に分かれています。MPEG-4 MP4について紛らわしい時もありますが、これは、MPEG4がMP4と同じではないことを明確に示しています。 |
|
 |
MP4は、も���もとはAppleのQuickTimeファイル形式として開発されたMOV形式に採用されたMPEG-4 Part 12と考えられていました。今は、MPEG4 Part 14がMP4として知られています。これは、ほとんどのメディアプレーヤーによってサポートされ、ビデオストリーミングに使用される一般的なフォーマットです。 なぜMPEG4はだMP4と呼ばれていますか?ある意味では、MP4フォーマットはMPEG4の略称です。ただし、それはMPEG4 Part 14(MP4)にのみ適用されます。MPEG-4 Part 14のファイル名の拡張子が.mp4であるため、MP4と呼ばれています。 |
|
MP4をMPEGに変換する方法
MP4をMPEGコーデックに変換するには、無料のビデオコンバーターを選ぶことができます。使用可能なツールには2種類があります。1つはオンラインビデオコンバータです。 もう一つは動画変換フリーソフトウェアです。
オンラインビデオコンバーターは、オンラインでアップロードするファイルサイズに制限があるので、小さなMP4ファイルを変換する必要がある場合、オンラインビデオコンバーターを使用できます。無料のオンラインビデオコンバーターConvert.Files.を使用したら、簡単にMP4をMPEGに変換することができます。オフラインでもMP4をMPEGに変換できるフリーソフトウェアが必要な場合は、ほとんどのビデオフォーマットの変換を処理するAny Video Convertorをお薦めします。
専用の動画変換ソフトを探しているなら、UniFab 動画変換をお勧めします。
 |
UniFab 動画変換はオンラインビデオ、キャプチャされたビデオまたは録画されたビデオを問わず、MP4、MKV、FLV、 AVI 、TSなどのよく使われている動画フォーマットまたはデバイスに再生可能な動画ファイルに変換するができます。また、出力動画の解像度、フレームレート、字幕などのパラメータ調整もできます。 |
|
以下では、MPEG4変換を例として、MP4をMPEG4に変換する操作手順を紹介ます。
ステップ 1:UniFabの最新版を無料ダウンロードして、パソコンにインストールします。
UniFabを起動して、「すべての機能」へ移動して、「動画ツール」ー「形式変換」を選択します。
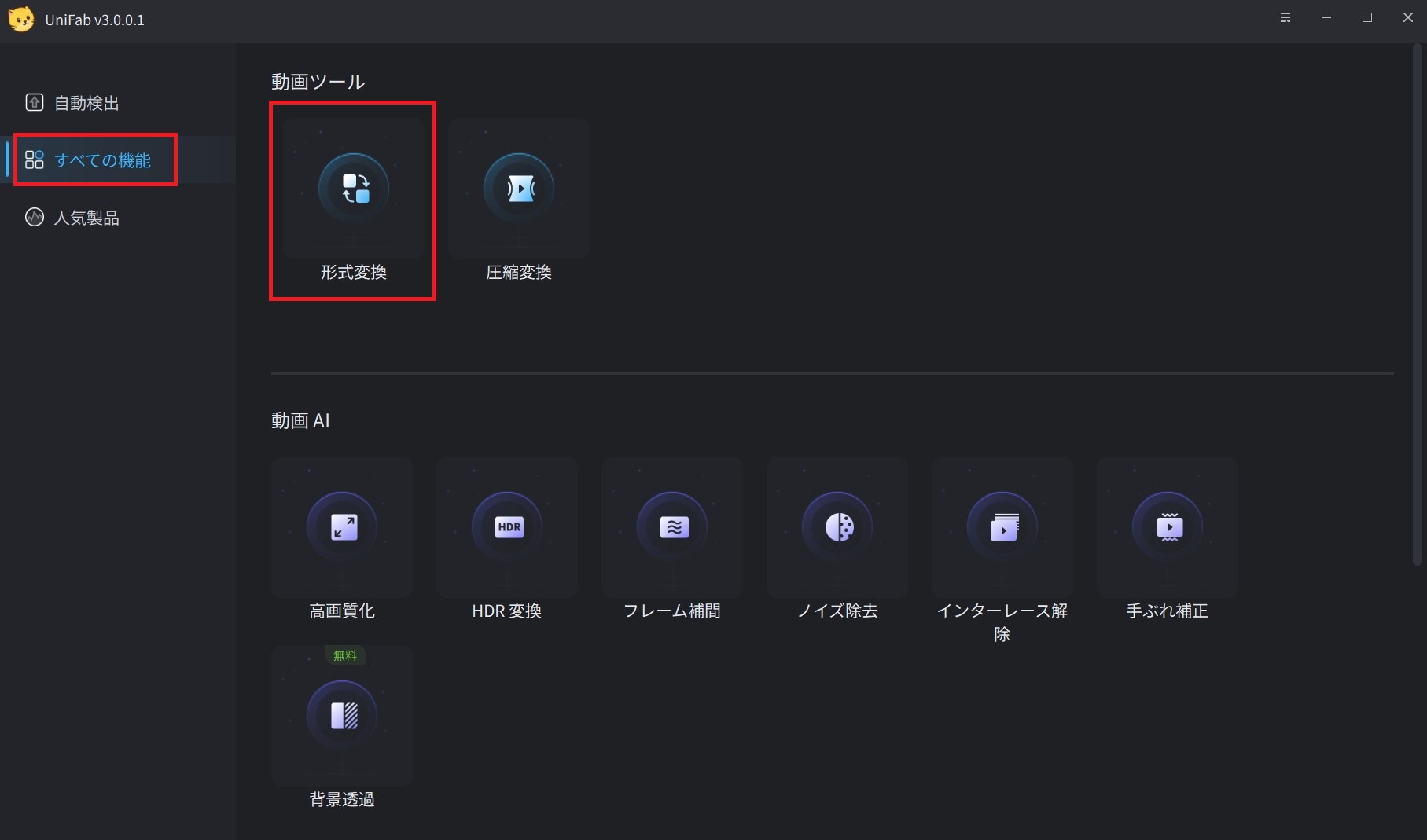
ステップ 2:編集するファイルを追加
真ん中の「+」をクリックして、またはファイルをドラッグしてUnifab 動画変換に動画を入れてください。
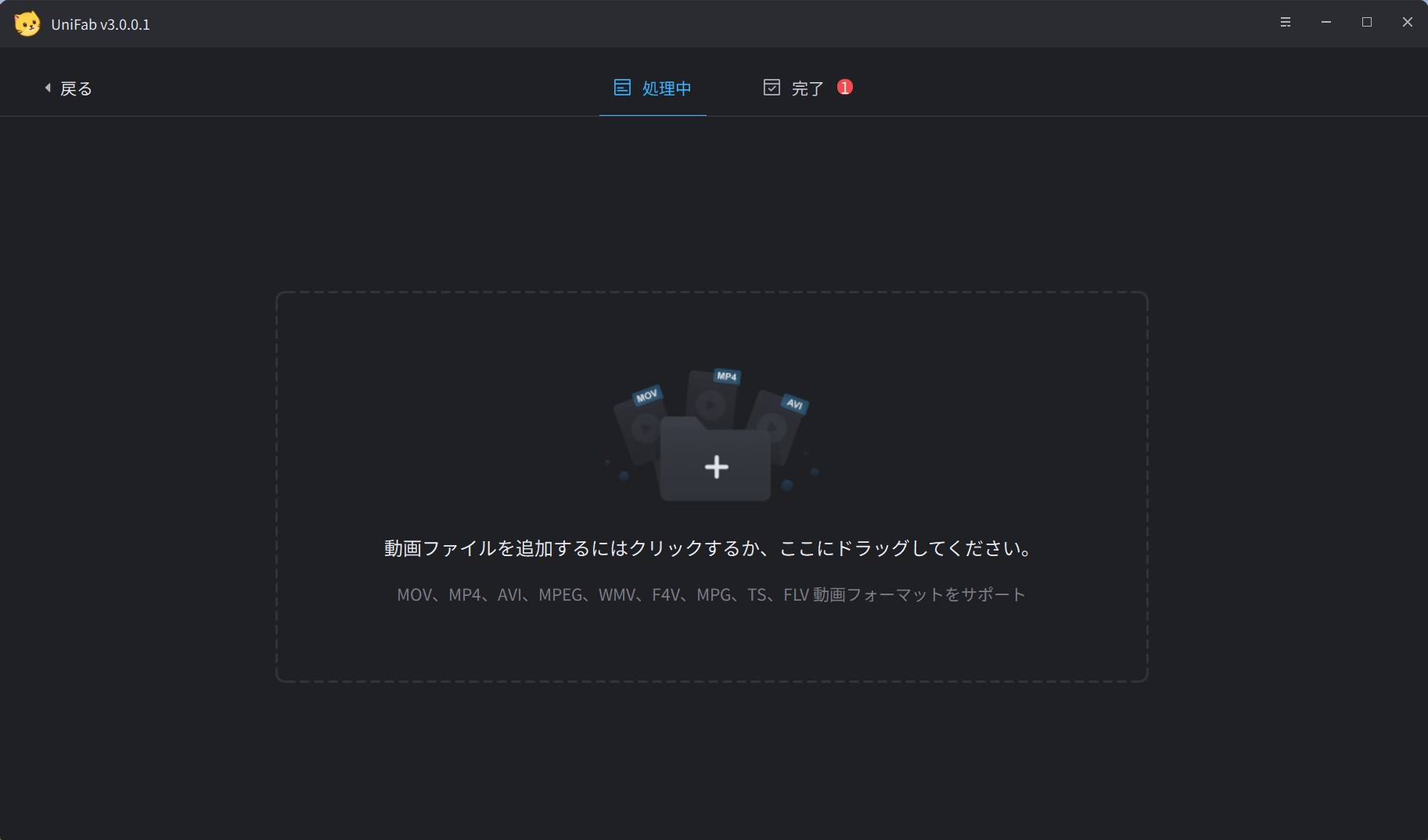
ステップ 3:動画変換を設定する
動画をアップロードしたら、右側の「設定」アイコンをクリックしてください。
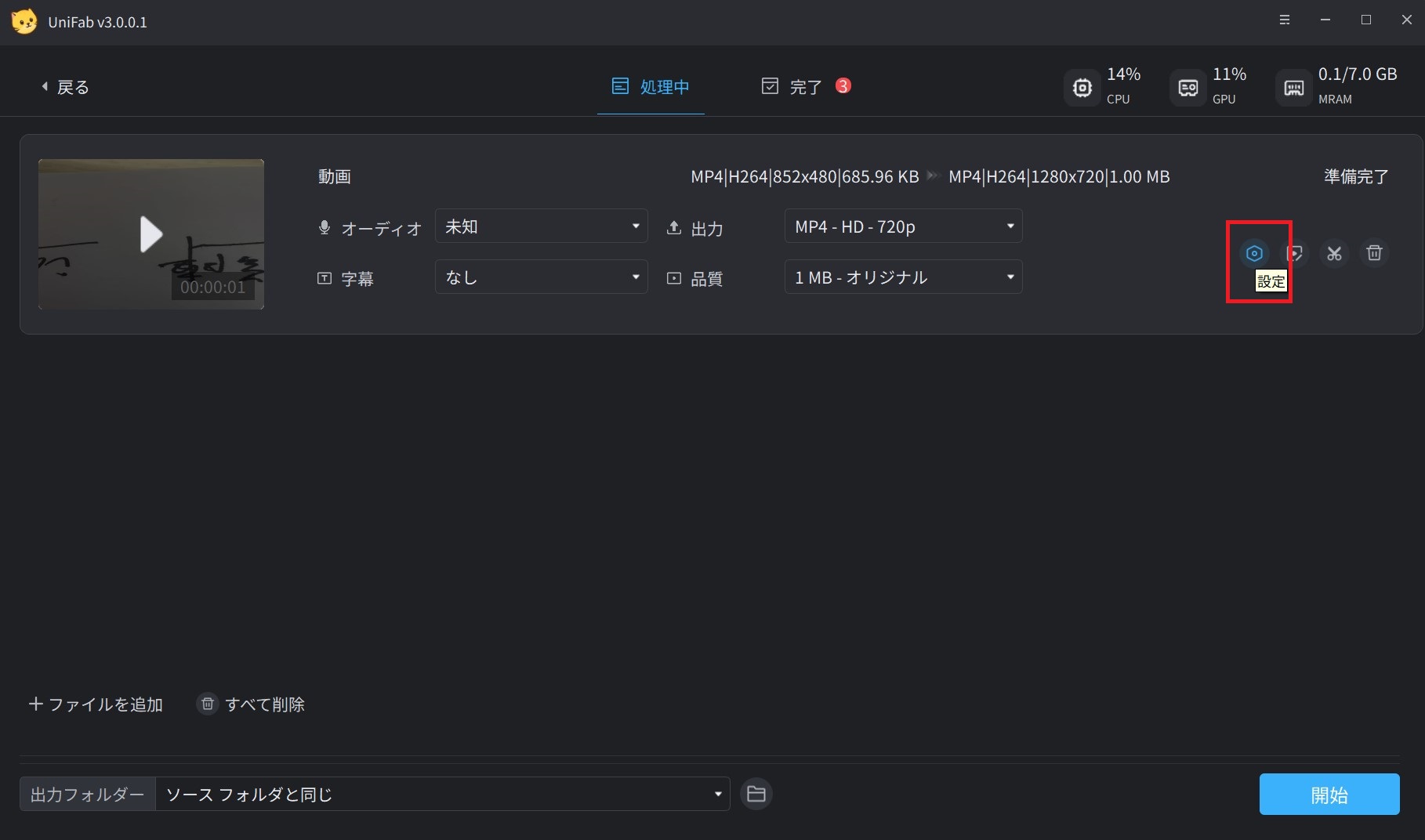
そして、具体的な設定画面に移動します。「ビデオ」の設定で、「コーデック」をクリックして、「MPEG4」を選択したら、下の「適用」をクリックします。
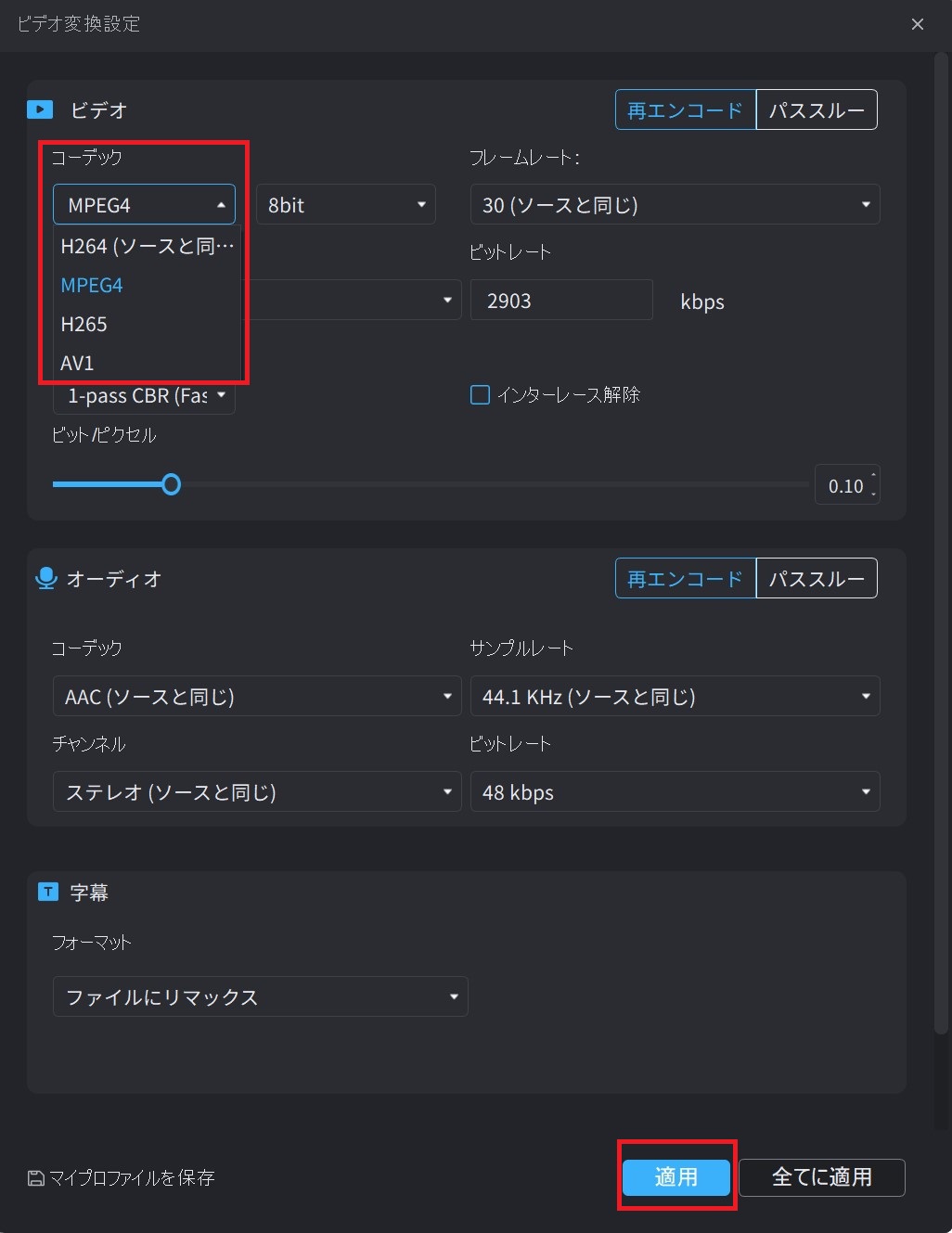
ステップ 4:動画を出力する
次に、動画の設定情報を確認したら、「出力フォルダー」をチェックして「開始」をクリックするだけで、Unifab 動画変換が自動的に作業します。
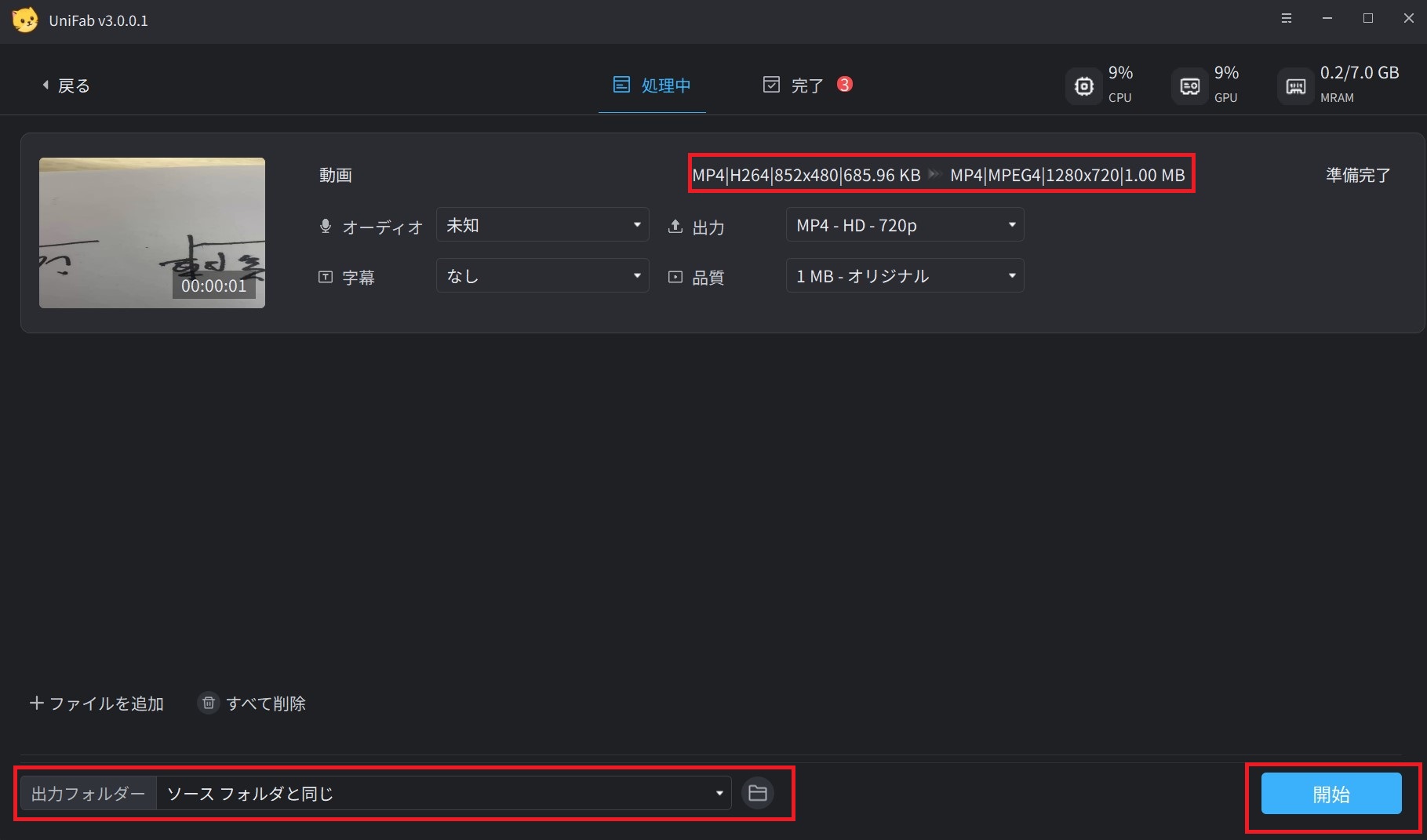
UniFab 動画変換は、DVDFab 動画変換、Video EditorおよびToolkitという三つの製品を含み、あらゆる動画形式を変換、動画のプロ級の編集および初心者向けの簡単な動画・音声編集ツールを同梱されるコストパフォーマンスが最高の動画処理ツールバンドルとして、いまではせっかくで期間限定の35%OFFの割引が楽しめます!中にどれ一つの単製品にも勝ちな価格で、三つの製品をバンドルで無期限に購入しましょう👉 40%OFFで製品を購入
最後に
以上では、MPEG4とMP4の違い、動画からMPEG4への変換方法についてご紹介しました。DVDFab 動画変換は、動画の変換だけでなく、動画の結合、動画編集、動画から音声を抽出する機能及び音声フォーマットの変換機能も備えています。このソフトは、30日間の無料体験版を提供しています。体験版をダウンロードしてインストールしてから、動画変換の機能を自分で確認してみましょう。MPEG4 動画を再生する場合は、動画再生ソフトをご参考ください。
関連記事:MPEG-2変換