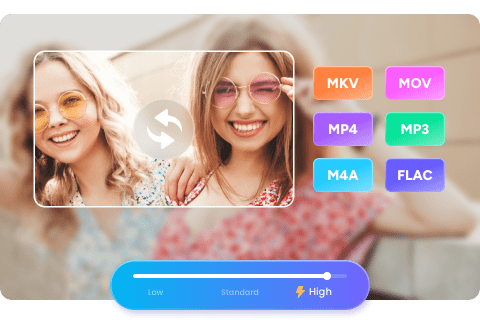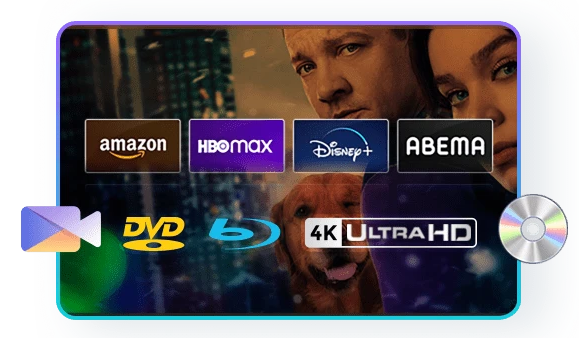VOBをMP4に変換するフリーソフトとインストール不要サイト10選 -初心者でも簡単にできる!
要約: VOBはDVD-Videoのデータ格納形式、iPhoneやスマホに取り込み、再生できないかもしれません。そんな時は、インストール不要のVOB MP4変換サイトやフリーソフトで変換したらいかがでしょう?今回は超おすすめのVOB MP4 変換フリーソフトや、無料でインストール不要でオンラインサイトをまとめて解説していきます。VOBファイルをMP4に変換する手順も!
目次
VOBとは?
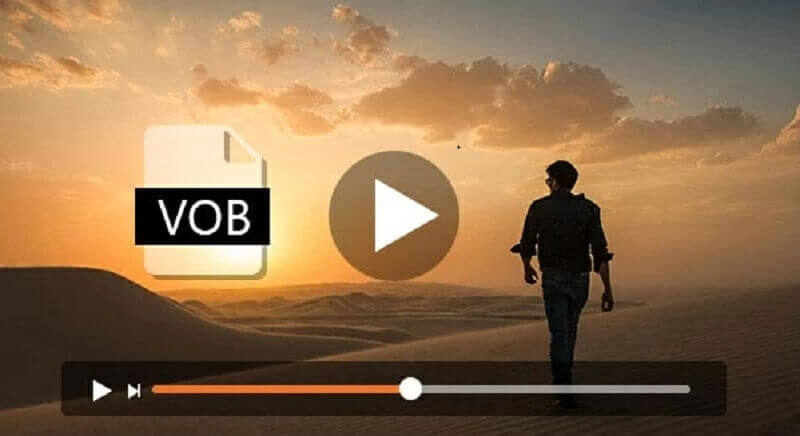
VOBは、DVDビデオメディアのコンテナ形式です。VOBには、 デジタルビデオ、デジタルオーディオ、字幕、DVDメニュー及びナビゲーションコンテンツを含めることができます。 VOB形式のファイルには.VOBファイル名拡張子が付き、通常DVDのルートにあるVIDEO_TSディレクトリに保存されます。VOB形式のファイルは暗号化される場合があります。
MP4とは異なり、VOBファイルは従来のマルチメディア再生ソフトウェアを使用して再生するのがはそれほど簡単ではありません。もちろん、VOB 形式をサポートしているプレーヤーはありますが、VOBファイルをiPhone、iPad、PS4などの特定のデバイスで楽しめるために、通常、専用のツールを使用してVOBをMP4 に変換する必要があります。以下はでは、VOB MP4 変換のフリーソフトとやり方、VOB MP4 変換 オンラインサイトについてご紹介します。
VOBファイルの再生

このVOBファイルについては、当然DVDプレーヤーを使って再生することを想定して作られていて、プレーヤーに入れれば自動的に再生開始する仕組みとなっています。一方で、パソコンやスマホといったデバイスについては、専用のソフトを使わないと再生できません。いわゆるDVD再生ソフトや、VOBファイルそのものに対応しているメディアプレーヤーをインストールして使うことになります。
このように、VOBは、DVDというディスクと専用機器での利用をメインとして使われているファイル形式です。そのため、パソコンで再生したりコピー、編集したりする場合には、多少の手間がかかります。そのままの形でも問題なく使えますが、楽に操作したりシェアしたりするためには、他の汎用ファイル形式に変換した方が良いのです。
やはりいろいろなファイル形式の選択肢がありますが、MP4は最も汎用性が高く多くの人に使われているものなので、こちらに変換すると使いやすいです。
VOBからMP4に変換するツールの選び方
変換ツールは、たくさんあるので、どれを使ったら良いか迷ってしまうかもしれません。そこで、自分に合ったツールを選ぶ必要があります。
まず、一つの考え方として、インストールしてオフラインでも使える動画変換ソフトにするか、インストール不要のオンラインサービスを使うかという選び方です。
| 比較 | VOBからMP4に動画変換ソフト | VOBからMP4に変換できるオンラインサイト |
| メリット |
|
|
| デメリット |
|
|
変換ツールの選び方として、もう一つ注意したいのが無劣化できるかということです。
前述の通り、VOBからMP4への変換はファイル容量が大きくなることが多いので、サービスによっては画質や音質を下げて軽くして変換をしています。そうなると、画像が荒くなるなどの問題が出てきます。もちろん、再生サイズの小さなSNSなどに投稿するだけで充分ということであれば、それで問題ありません。しかし、きれいな映像を残したいということであれば、無劣化の変換をしてくれるサービスを選んだ方が良いです。
【おすすめ】VOB MP4 変換 フリーソフトとオンラインサイト
VOB MP4 変換 フリーソフトTOP4
VOB MP4 変換 フリーソフト①~UniFab 動画変換
| UniFab 動画変換 Proは、あらゆる動画をご希望の動画や音声フォーマットに変換できる動画変換ソフトです。MP4、AVI、MKV、M2TS、FLV、3D動画、4K動画、MP3、AACなどの幅広いフォーマットや各種の携帯電話、ゲーム機、タブレットへの出力に対応しています。変換プロセスを高速に完成でき、お好みに合わせて出力ビデオを編集や設定することができます。 |
- VOB からMP4 など1000以上の形式へ変換に対応。
- 品質を落とせず変換。
- 画質を保ったままファイル圧縮。
- 複数同時変換でき、処理速度を50倍にアップ!
- 動画変換だけじゃない!動画編集も思いのまま。
- HD品質なら永久無料で利用できる
このソフトは有料ですが、UniFabプログラムをダウンロードすることで、30日間無料で全ての機能を体験できます。動画を無劣化のMKVまたはMP4ビデオに変換することができます。
以下はWindowsとMacの両方で利用可能なこのVOB MP4 変換 フリーソフトを使ってVOBをMP4に変換する手順です。
1. VOBファイルを追加します。
上記のボタンを押して、最新のUniFab 動画変換 Proをダウンロードして、パソコンにインストールします。
新しいUniFab メインクライアントを立ち上げ、左側メニューにある「すべての機能」にアクセスします。「動画ツール」の「形式変換」をクリックしてください。
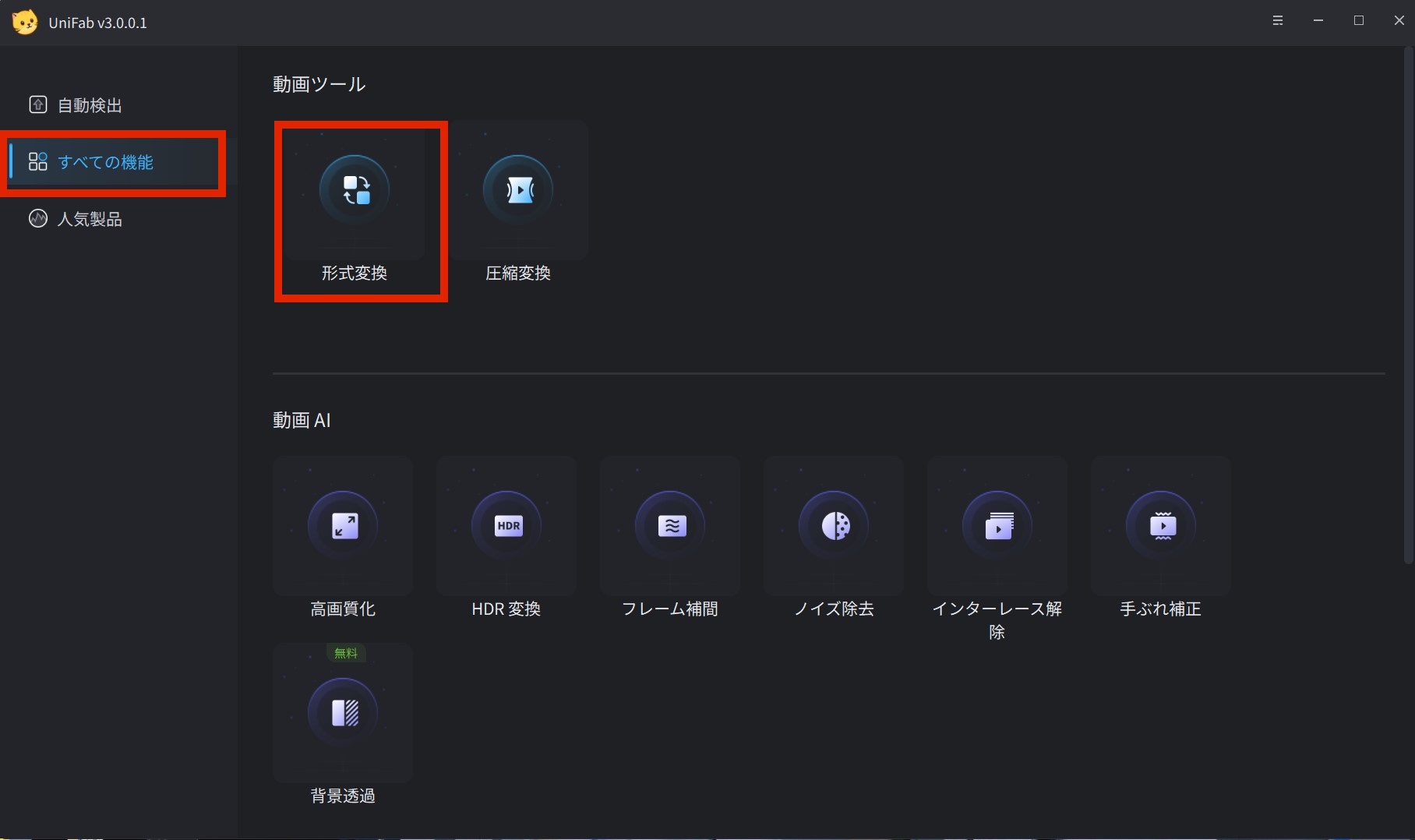
そして、VOBファイルをメインインターフェースにドラッグアンドドロップするか、「+」をクリックして変換するVOBファイルを追加します。
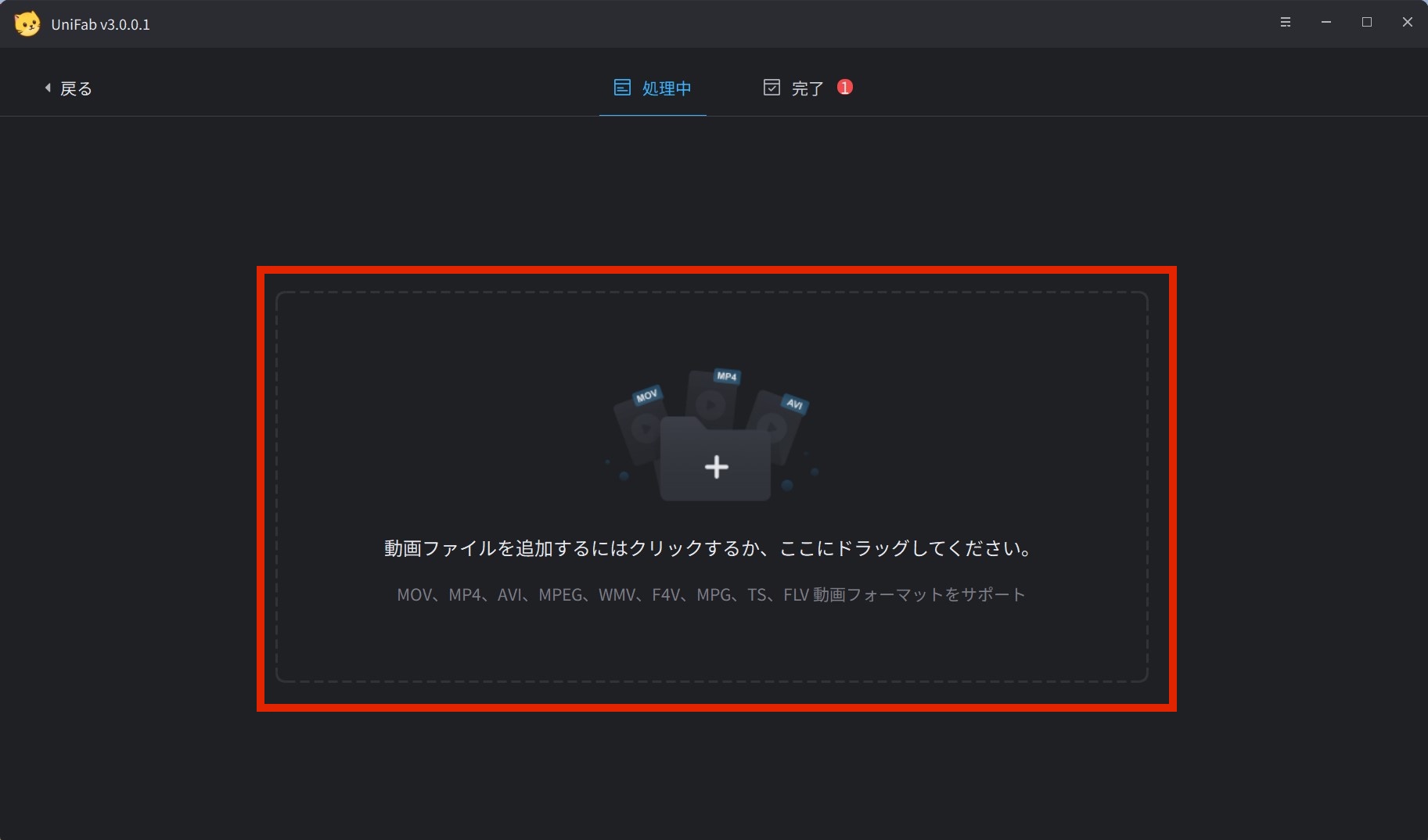
2. 出力フォーマットを選択します。
インターフェースの 「出力」>「他のフォーマットを選択」>「ビデオ」の順番で「MP4」を選択します。同じプロセスを使用して他のビデオフォーマットを選択できます。ビデオからオーディオへの変換を行う場合は「フォーマット」- > 「音声」を選択します。
最後に、一番下の「出力フォルダー」に新しいファイルを保存する場所を選択して、次に「開始」ボタンをクリックしてVOBからMP4への変換が始まります。
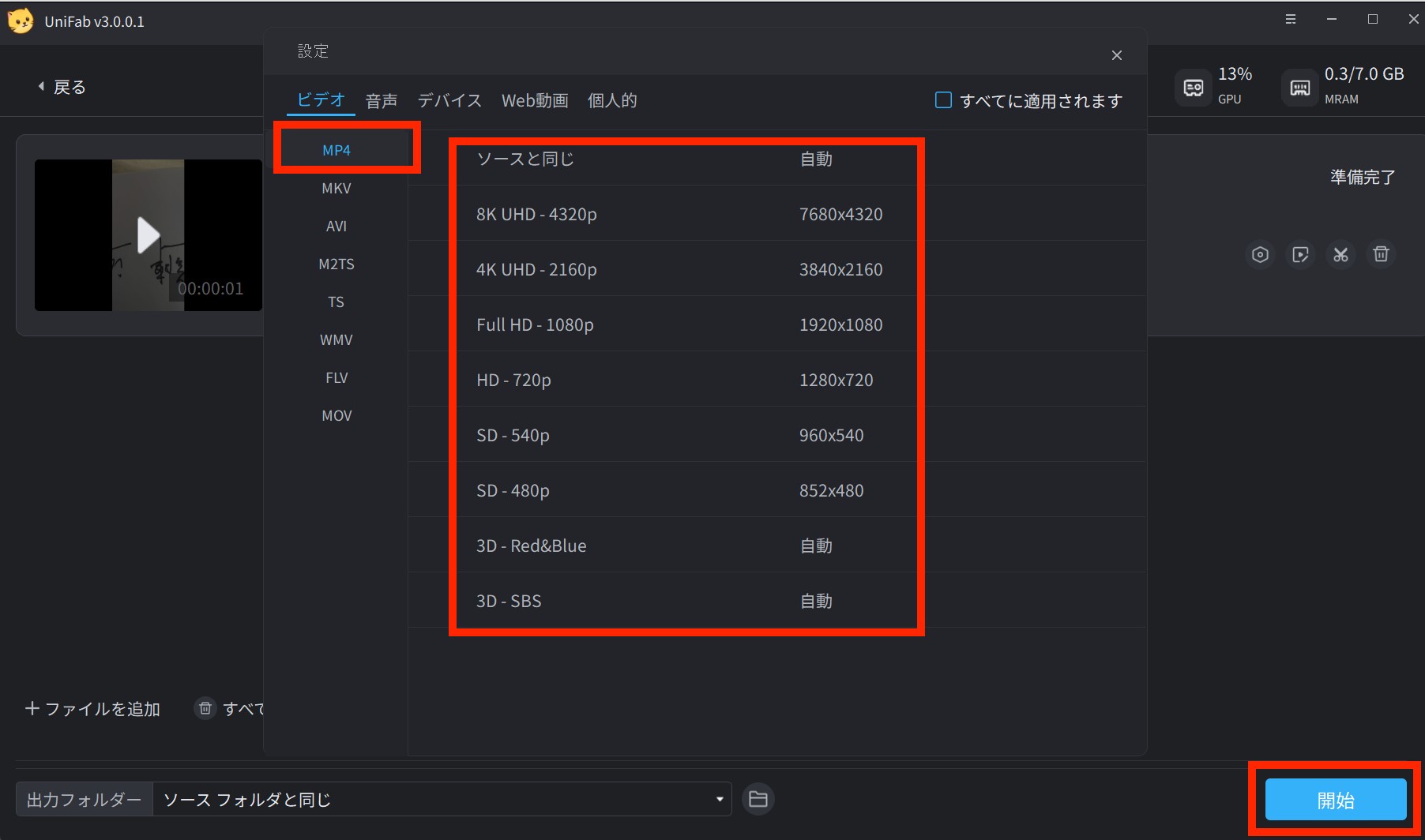
VOB MP4 変換 フリーソフト②~Video Editor
VOBファイルをMP4フォーマットに変換するのは、Video Editorの多数の強力な機能の中の一つに過ぎません。Video Editorはプロな動画を制作できる非常に強力なプロ並みの動画編集ソフトです。MP4変換は本当に編集のついでの機能です。何より、Video Editorのほとんどの機能が無料です!windowsのみに対応しています。
Video Editorの機能
- 基本な動画編集機能、例えば、分割やクロップ、フリップとミラー、回転、期間を設定、速度調整など
- 高度編集機能、例えば、オーディオデタッチ、動画効果をカスタマイズする、ピクチャーインピクチャー、ズーム、背景を設定、モザイク、フリーズフレーム、グリーンスクリーンカットアウト、音声&テキスト変換
- オーディオを録音、編集、音量調整、BGM追加
- 画像をスライドに作成、字幕制作など
VOB動画を編集しなくてMP4に変換するだけなら、非常に簡単です。
- VOB動画をVideo Editorにドラッグしてインポートします。
- 右クリックして「トラックに追加」をクリックして下部の編集トラックに追加します。
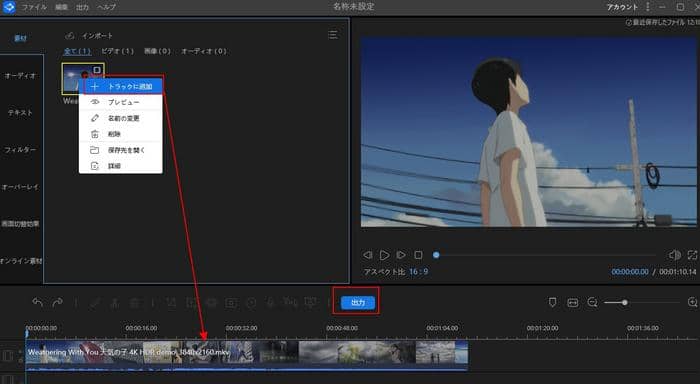
- VOB動画についてトリミングなどの編集をしない場合は直接「出力」を押します。
- 出力画面でビデオフォーマットをMP4にして「出力」を押します。
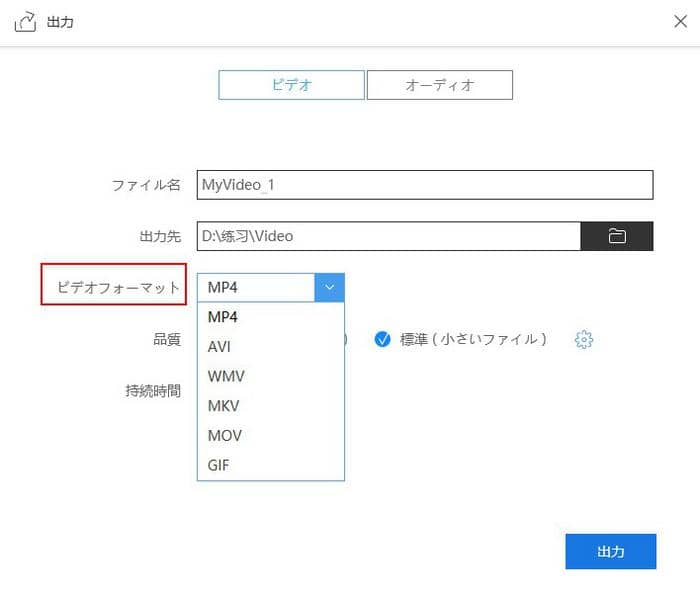
下記のボタンをクリックして、Video Editorをダウンロードしましょう。
ちなみに、購入する気があれば、上記のUniFab動画変換とVideo Editorのセット製品・UniFab 動画変換 Proを購入したほうがずっと安い。このセット製品には3つの製品があるが、価格は単品より安い。
VOB MP4 変換 フリーソフト③~HandBrake
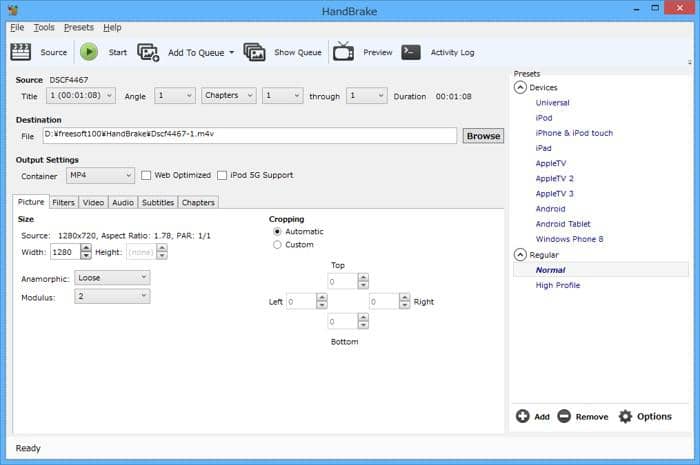
HandBrakeはオープンソースで開発されている動画変換ソフトです。 DVD / VOB / MPEG / ISOイメージファイルなどをiPhone / iPad / Android / PSP / AppleTV で再生可能なMPEG-4動画に変換できるソフトです。 Windows / Mac / Linux のクロスプラットフォームで動作します。
HandBrakeを使用して、VOBをMP4に変換する方法
VOB MP4 変換 フリーソフト④~XMedia Recode

XMedia Recodeは フリーの動画変換ソフトです。 Blu-ray、DVD、AVI、MP4、3GP、WMV、ASF、MKV、VOBなどの幅広い動画形式に対応して、動画を変換できます。また iPodやPSP、ウォークマンなどのプロファイルからメーカーと機器名を選ぶと、その機器で再生可能な動画に変換できます。
XMedia Recodeを使用して、VOBをMP4に変換する方法
VOB MP4 変換 オンライン サイト(インストール不要)TOP6
VOB mp4 変換 オンライン①ーFreeMake Video Converter
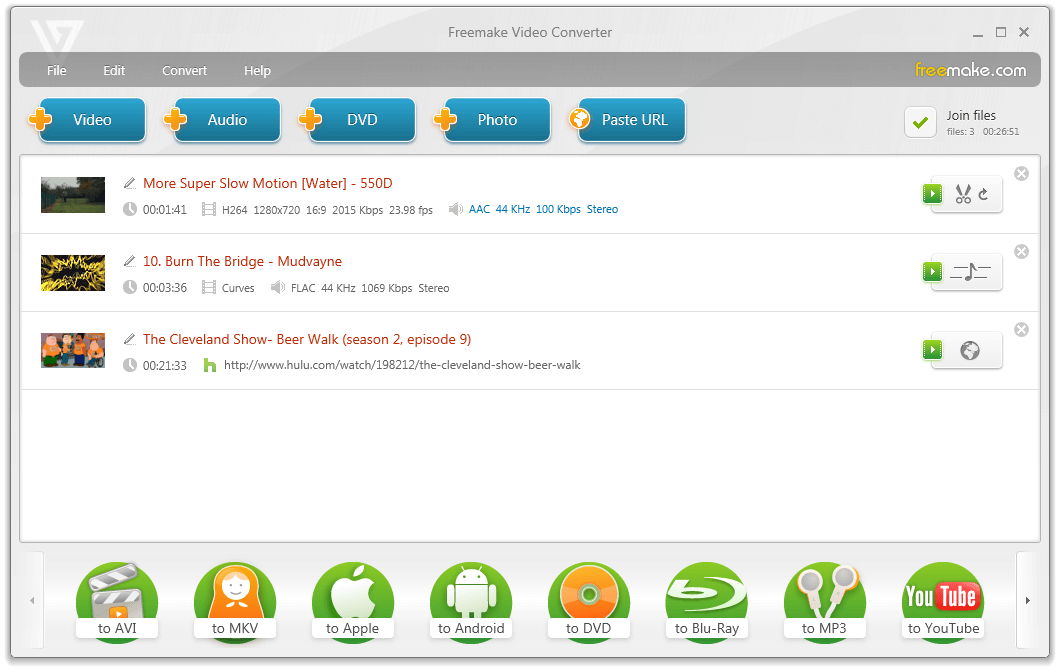
その名前が示すように、FreeMake Video Converterはビデオ変換を専門とする無料のツールです。このVOB mp4 変換サイトは優れたフォーマットサポートを持ち、いくつかの基本的な編集ツールを提供していますが、特に特別なものはありません。 このVOB mp4 変換 オンライン サイトの欠点は処理するファイルにデフォルトで小さな透かしが追加されることです。これは少し面倒な場合があります。それ以外にも、VOBからMP4への変換を検討しているのであれば、FreeMake Video Converterは全体的に優れた選択肢です。
VOBをMP4に変換する方法:
VOB mp4 変換 オンライン②ーFree VOB to MP4 Converter
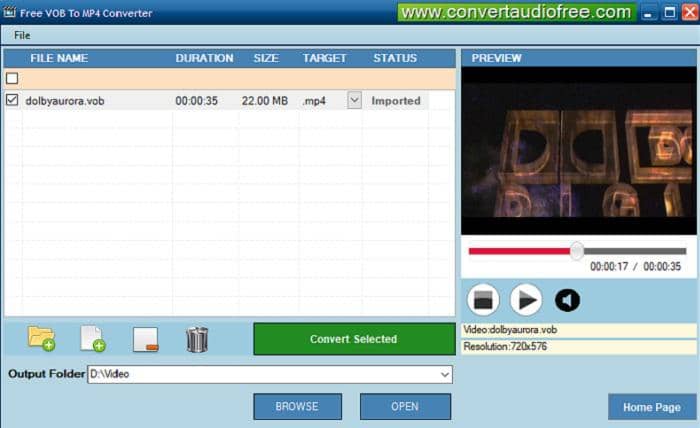
Free VOB to MP4 Converterは、まさにVOB MP4 変換を非常に簡単で完成できるツールです。これはVOB MP4 変換の専用ソフトウェアとして設計されているので、高度な編集機能や他のフォーマットへの変換の可能性はありません。つまり、必要なのが単純なVOBからMP4への変換だけであれば、このツールは実際にはかなり優れています。
VOBをMP4に変換する方法:
VOB mp4 変換 オンライン③ーOnline-Convert

ツールをダウンロードせずに、VOB mp4 変換をしたい場合は、Online-Convertをチェックすることをお勧めします。オンラインツールは見た目にはぴったりではありませんが、タスクをうまく処理して、いくつかのカスタマイズオプションを提供します。
VOBをMP4に変換する方法:
VOB mp4 変換 オンライン④ーVidCoder
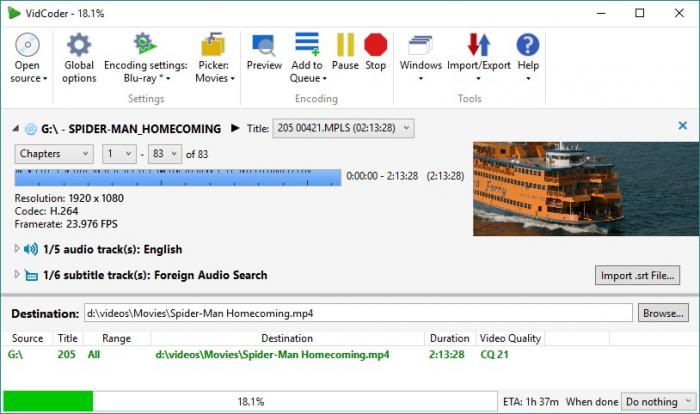
Vidcoderは高度な動画ファイルの変換ができる、ダウンロード版のツールです。ダウンロードしてすぐに日本語で使えるため、英語版が多いソフトの中では使いやすいソフトと言えます。また、様々なエンコードに対応しているため、高度な操作ができて様々なファイルに対応できるのが強みです。そのため、頻繁に動画ファイルの変換をしたり、いろいろな動画を使って編集をしたりする人におすすめです。逆に、シンプルにDVDファイルをパソコンでも見られるようにするという目的だけであれば、機能があり過ぎて迷ってしまうこともあります。フリーソフトですが、プロでも使える高機能ソフトと言えます。
VOB mp4 変換 オンライン⑤ーConvertio
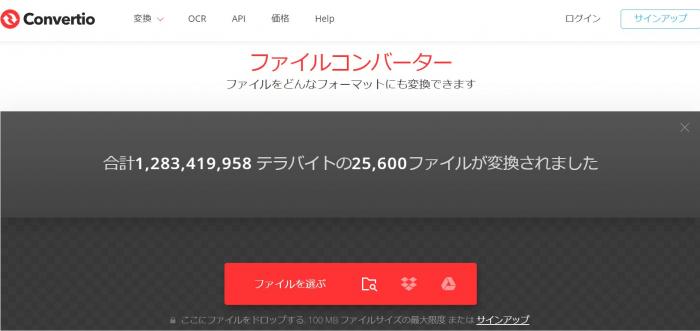
オンラインでファイル形式の変換ができるツールです。ビデオコンバーターという形で、様々なファイル形式に対応しているので、VOBに限らずとも使い勝手が広いのがメリットです。使い方もとても簡単で、元のファイル形式と変換したい形式を選んで、ファイルをアップロードするだけです。ファイルはパソコンはもちろんのこと、DropBoxやGoogleドライブなどのクラウドからアップロードすることもできます。とても簡単で使いやすいですが、アップロードできるファイル容量は1GB未満となっているので注意しましょう。
VOB mp4 変換 オンライン⑥ーWondershare Online UniConverter
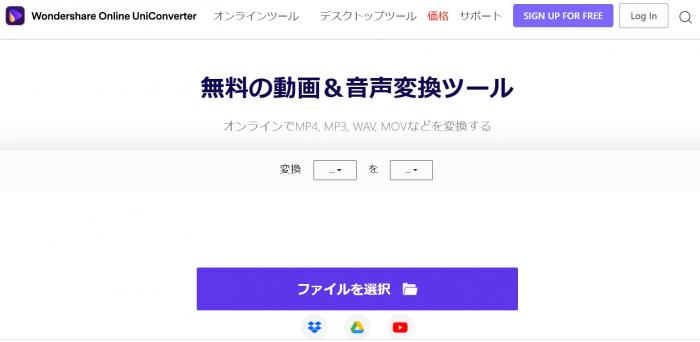
オンラインでファイル形式の変換ができる無料サービスです。元ファイルの形式はかなり幅広く対応しているので、VOB以外にも使えるのがうれしいところです。変換したいファイルを、パソコンやクラウド、YouTubeリンクなどから選び、変換したい形式を指定するだけでスタートします。とてもシンプルな作りのサービスなので、初めての人でもすぐに使えて簡単です。
このWondershareでは、インストール版も出していて、一括変換などができる機能も持っています。もし、頻繁にファイル変換をするようであれば、まずオンラインサービスで使い勝手を試してから、インストール版を使うのも良いでしょう。
VOBからMP4ファイルに変換するメリット
MP4とは、圧縮された動画ファイルをまとめる形式のことです。MPEG4という形で圧縮された動画を利用したもので、音声と映像を一つのファイルの中にまとめて簡単に再生や編集ができるようになっています。圧縮技術に優れているため、小さな動画サイズでも精度が高くきれいな映像を再生できるのがメリットです。
また、スマホや動画再生機器、インターネット上のツールでも再生できて、幅広いシーンで利用できるのが特徴です。さらに、ネットでのストリーミングができるというのもメリットで、動画広告やSNSライブ配信などでも使えるため、必須の動画ファイル形式と言えます。
こうしたことから、利用シーンが限定されるVOBからMP4に変換することは、大きなメリットを生みます。例えば、DVDに録画した個人の思い出を投稿したり、パソコンで保存したりするのに適しています。とはいえ、VOBとMP4では基本的なファイル構造が異なりますので、単に拡張子を変えるだけでは当然使うことはできません。データの構造やファイルそのものの変換をする必要が出てきます。これにはファイル形式を変換してくれるアプリもしくはソフトを使うのが、一番簡単で確実な方法です。
実際に、ダウンロード版でもオンラインサービスでも、たくさんの変換ツールが出てきますので、簡単に利用できます。ほとんどのツールで、元のVOBファイルを選択すれば、自動的にMP4に変換して新しいファイルを作ってくれる仕組みになっています。かなり簡単な作業で変換できるので、とても便利です。
豆知識:
DVDは「IFO」、「BUP」、「VOB」で構成されているので、VOBファイルには、IFOファイルとBUPファイルが伴う場合があります。 これらのファイルには、それぞれ.ifoおよび.bupファイル名拡張子が付いています。
IFO(情報)ファイル: メニューやチャプター、字幕・オーディオなどの情報が記述されています。 IFOファイルがあるため、ユーザーはチャプターの開始場所、特定のオーディオまたは字幕ストリームの場所などのすべてのDVDコンテンツを適切にナビゲートおよび再生できます。
BUP(バックアップ)ファイル: IFOファイルのバックアップファイルです。ディスクの傷等でIFOファイルを読めなかった時に、BUPファイルを読みに行きます。
VOBファイル :DVDメニューで使用される画像、ビデオ、オーディオはVOBファイルに保存されます。
まとめ
以上では、VOB MP4 変換の専用の動画変換ソフトとオンラインサイトについてご紹介しました。VOB MP4 変換オンラインサイトは無料で、インストールと登録不要で、非常に便利ですが、変換速度はインストール接続環境に影響される、変換したいVOBのサイズに制限されるなどの欠点があります。また出力ビデオを設置するオプションも少ないです。VOBファイルをMP4に高速で変換したい場合は、UniFab 動画変換 Proを試してみることをお勧めします。出力ビデオの品質は高いだけではなく、出力ビデオを設定や編集するための数多くの機能も多く用意されています。MP4をVOBに変換する場合はやVOB MP4 変換 macの場合でも、UniFab 動画変換も使用できます。