U-NEXT字幕と吹替を切り替える方法!出ないときの対処法は?大きさは変えられる?
こんにちは、柳 徹子です。U-NEXTで海外ドラマや洋画を観ているときに、「あれ、字幕が出ない!?」「吹替にしたいのに切り替えられない…」と困った経験はありませんか? 私も最初は操作方法が分からず、英語のセリフを追いながら焦ってしまったことがあります。
そんな方のために、今回はU-NEXTの字幕と吹替の切り替え方法を分かりやすくまとめました。
さらに、「字幕が表示されないときの対処法」や「字幕の大きさや位置は変えられるのか?」といった疑問にもお答えします。U-NEXTは24万本以上のコンテンツを配信しており、多くの作品で字幕・吹替の両方に対応しています。
ただし、字幕の大きさや色、位置は変更できないなど、少し注意が必要なポイントもあります。洋画や韓国ドラマ、アニメをより快適に楽しむためにも、ぜひ最後まで読んで、U-NEXTの字幕・吹替設定をマスターしてくださいね。
U-NEXTの字幕・吹替を切り替える基本操作
U-NEXTの字幕の特徴
まずU-NEXT番組の字幕の特徴を簡単にまとめます。
- 洋画でも英語字幕がついていない
- 日本国内の番組に日本語の字幕が表示できない
- 字幕作品の字幕は消すことができない
- 吹替版しかない番組は字幕版に切り替えられない、逆も同じ
- ストリーミング中のU-NEXT動画は字幕版と吹替版を切り替えるが、ダウンロード済みの動画はできない
- 字幕の大きさや字体などは変更できない
U-NEXTで字幕・吹替作品を探す方法
字幕・吹替に対応している作品の検索機能は、ブラウザ版とアプリ版のみ利用できます。
まずは「洋画」をクリックして「一覧から探す」をクリック。
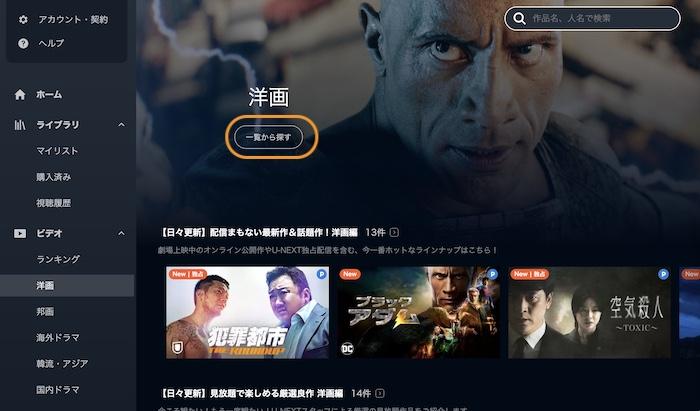
「全ての作品」から「字幕あり」「吹替あり」を選択して検索できます。
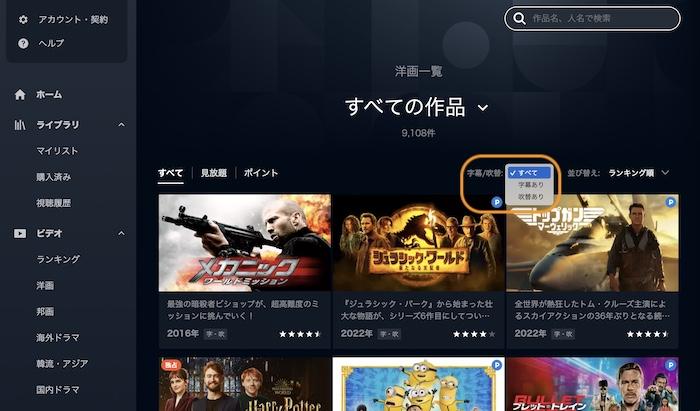
U-NEXTの字幕と吹替を切り替える際の注意点
U-NEXTは海外作品にのみ字幕と吹替を利用できます。邦画に字幕をつけることはできません。
U-NEXTは英語字幕非対応
U-NEXTの字幕は日本語にしか対応していません。英語や韓国語音声の動画に日本語の字幕を付けることはできますが、それらの動画に英語や韓国語の字幕を付けることはできませんので注意しましょう。
そのため、英語学習として洋画を視聴したい方にはあまり向いていません。ちなみにNetflixやHulu、ディズニープラスなどは英語字幕にも対応しています。
U-NEXT字幕の大きさは変更できない
字幕の大きさは変更できません。ディズニープラスなんかは字幕の大きさや色を変えることができますが、U-NEXTの場合は表示された字幕から変更できない仕様となっています。
ダウンロード後は字幕と吹替は変えられない
アプリには、アプリ内にU-NEXT動画を保存してオフライン再生できるダウンロード機能があります。例えば一度字幕版をダウンロードしたら、ダウンロード後に吹替版に変更することはできません。
日本国内番組に字幕がない
日本のドラマやアニメに字幕がついていないのが特徴です。ほとんどの国内製の動画に字幕がついていません。
吹替版だけある番組は字幕版に切り替えられない
一部の洋画は字幕がないため、再生中字幕が出せないし、字幕版の動画に切り替えられません。同様に、字幕版しかないの番組は吹替版に切り替えられません。
【デイバス別】U-NEXTの字幕と吹替を切り替える方法
U-NEXTの字幕と吹替機能は、ブラウザ版・アプリ版・テレビ版の全てで利用できます。すでに表示されている字幕を消すことはできませんので注意してください。ブラウザ版とアプリ版の仕様はほとんど同じですが、テレビ番だけ若干異なりますので、一緒に確認していきましょう。
iPhone/AndroidアプリでU-NEXTの字幕と吹替を切り替える方法
U-NEXTアプリから動画を再生させます。左下に「字幕・吹替」というボタンがありますので、クリックしてどちらかを選択しましょう。
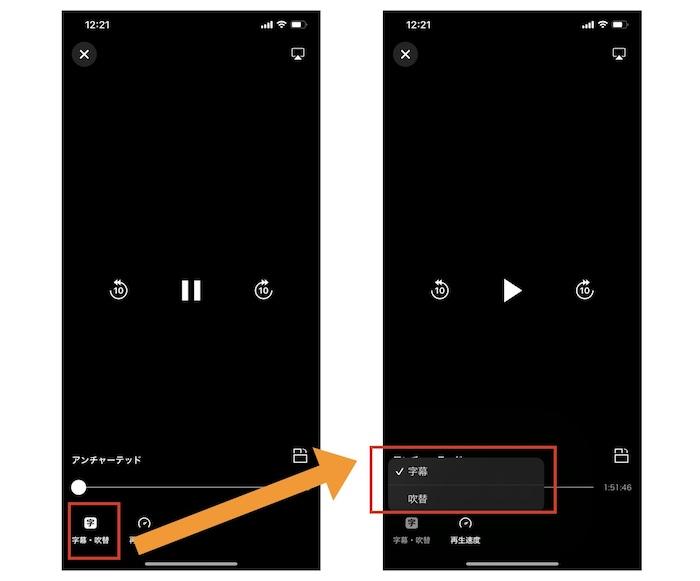
PCブラウザでU-NEXTの字幕と吹替を切り替える方法
動画の再生画面に「字幕・吹替」という項目がありますので、クリックします。字幕と吹替を選択すると自動的に切り替わりますよ。
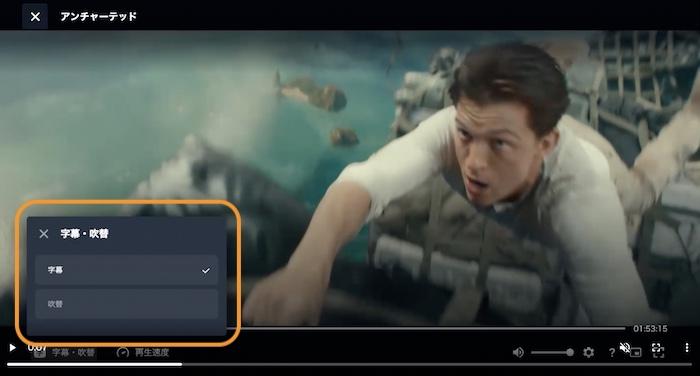
Amazon FireTV StickでU-NEXTの字幕と吹替を切り替える方法
- Amazon FireTV StickでU-NEXTノアプリを開き動画を再生させる
- 「字幕・吹替」をクリック
- 右側に選択画面が表示されるので、好きな方を選ぶ
【解決策】字幕が表示されない・切り替えできない原因と対処法
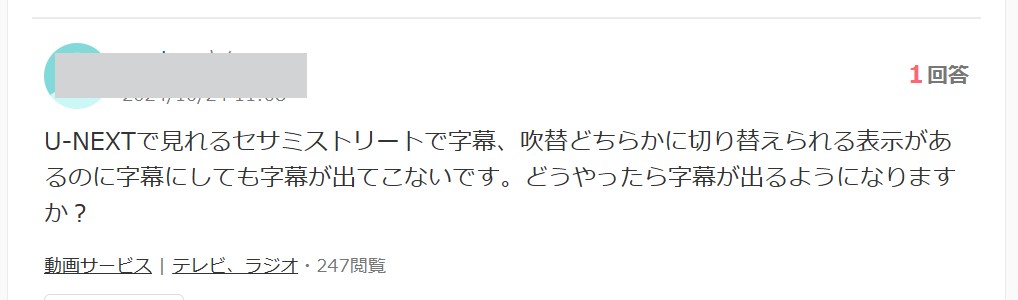
知恵袋で調べてみると、「字幕が出ていない」「吹替に切り替えられない」などの迷惑が多いです。そんなときは、まず落ち着いて次の原因を確認してみましょう。
原因①:邦画やアニメには字幕をつける必要がないとされている
邦画や国内ドラマ、アニメには「日本語を理解できる前提」で制作されているため、そもそも字幕が用意されていないことが多いです。制作者側からすると、「同じ日本語を話しているのに字幕はいらない」という判断なんですね。
解決策:聴覚サポートが必要な方や、日本語学習中の方で字幕がほしい場合は、作品ページに「字幕対応」と明記されているタイトルを探してみましょう。あるいは、Netflixなど他の配信サービスでは邦画でも字幕付きが多いので、そちらを利用するのも一つの方法です。
原因②:ダウンロード時に選んだ字幕設定が固定されるため
オフライン視聴のときに「字幕に切り替えたいのにできない!」という経験、ありませんか?
U-NEXTでは、作品をダウンロードした時点で「字幕版」か「吹替版」かの設定が固定される仕様になっています。そのため、再生中に変更することはできません。
解決策:
- ダウンロード前に、どちらのバージョンを選ぶかしっかり確認しておく
- もし途中で切り替えたくなった場合は、オンライン再生に切り替える
これを覚えておくだけで、出先でもスムーズに視聴できます。
原因③:作品が字幕・吹替に対応していない
実は、U-NEXTにある全ての作品が字幕や吹替に対応しているわけではありません。洋画や海外ドラマは対応しているものが多いですが、古い作品やマイナーなタイトルの場合は、字幕や吹替のデータ自体が用意されていないケースもあります。
ブラウザ版なら、再生画面の左下にマウスカーソルを移動させると「字幕・吹替」ボタンが表示されます。アプリ版の場合は、画面をタップして確認してみてください。
解決策:それでもボタンが見つからない場合は、その作品自体が非対応の可能性が高いです。作品ページのタイトル部分に「字幕版」または「吹替版」と書かれているかをチェックしてみましょう。どちらの表記もない場合は、残念ながらその作品は対応外です。
原因④:設定やアプリの一時的な不具合
「さっきまで字幕が出てたのに、急に消えた!」ということ、ありませんか?
これはU-NEXT側の不具合というよりも、端末やアプリの一時的なバグで起こることが多いです。長時間アプリを開きっぱなしにしていたり、通信が不安定な状態で操作していると、字幕設定が反映されないことがあります。
解決策:まずは基本的なリセットを試してみましょう。
- 一度アプリを完全に終了して再起動する
- スマートフォン/タブレットを再起動する
- アプリのキャッシュを削除してみる
たったこれだけで直ることも多いので、焦らず一度試してみてください。
原因⑤:吹替版と字幕版が別作品として配信されている
U-NEXTでは、同じ作品でも「〇〇(字幕版)」と「〇〇(吹替版)」が別ページで用意されていることがあります。つまり、再生中に切り替えることができない仕様になっているんです。これはNetflixなどとは少し異なる点ですね。
解決策:見たいバージョンを事前に選んでから再生するのがポイントです。検索窓で「作品名+吹替」や「作品名+字幕」と入力すると、目的のバージョンをすぐ見つけられます。
原因⑥:権利関係で字幕データが提供されていない
もう一つ見落としがちなのが、権利関係の問題です。作品によっては、制作会社やテレビ局が配信サービスに字幕データを提供していないことがあります。その場合、U-NEXT側で勝手に字幕を追加することはできません。
解決策:こればかりはユーザー側でどうにかするのは難しいですが、視聴前に作品ページで「字幕あり」「吹替あり」の表記を確認しておくと安心です。字幕マークがない作品は、現時点では非対応と考えた方がよいでしょう。
StreamFab U-NEXT ダウンローダーで字幕付き動画を保存しよう
U-NEXTアプリにはダウンロード機能がありますが、ダウンロードできるのは対象作品のみで、アプリでしか再生ができません。そこで便利なのが、StreamFab U-NEXT ダウンローダーというダウンロードソフト。本ソフトを使えば、どんな動画もMP4としてPCにダウンロードでき、そのデータを転送すればスマホやゲーム機でも簡単にオフライン再生ができます。
StreamFab U-NEXT ダウンローダーとは
StreamFab U-NEXT ダウンローダーはU-NEXT動画を4K・1080pでPCにMP4としてダウンロードできるソフトです。業界で唯一、最新動画のダウンロードにも対応しています。音質に関しては、ドルビーアトモスやAAC2.0をサポート。高画質な映像を保存できるだけでなく、臨場感のあるクリアな音質をそのままデバイスのハードディスクに保存できます。
30日の無料お試しは可能、ぜひ試してください。
また、字幕をSRTファイルとして別途保存することも可能です。高機能なソフトで、ダウンロードの楽しみ方がどんどん広がりますね!
- Windowsだけではなく、MacでもU-NEXTをダウンロードできる
- バッチモード機能で動画を5本までまとめてダウンロードできる
- タイトルやキャストなどの情報を含むメタデータを保存できる
- ダウンロードした動画をDVDやBlu-rayに焼くのも簡単
- 日本語でソフトを使用している場合、ダウンロード言語も自動的に日本語をピックアップ
StreamFabでU-NEXTの字幕・字幕付きの動画をダウンロードする手順
- ソフトを起動してブラウザでU-NEXTを開く
- ダウンロードしたい動画を再生させる
- 字幕か吹替を選択
- 「今ダウンロード」をクリックしてダウンロードを開始する
ソフトを起動すると左側に「VIPサービス」というタブがありますので選択します。U-NEXTのアイコンをクリックしてください。
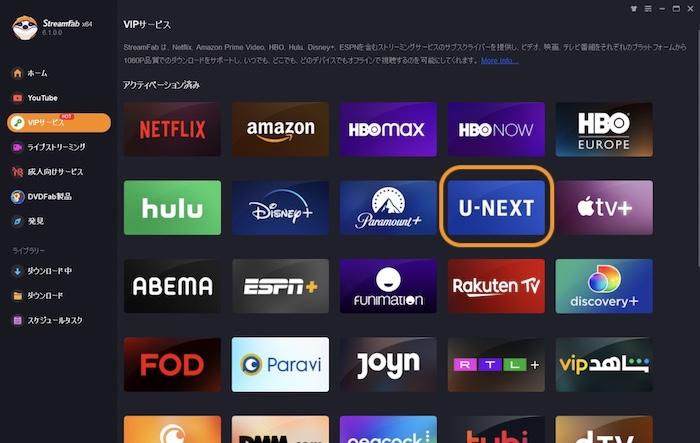
タブが開きU-NEXTのサイトが表示されます。
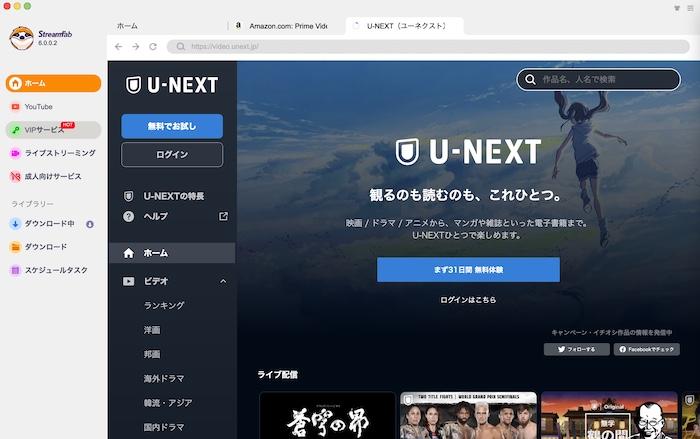
ダウンロードしたい動画をクリックしましょう。再生はされませんが、動画の情報が解析されダウンロードポップアップが表示されます。もしダウンロードポップアップが表示されない場合は、画面を更新してみてください。解析がすぐに開始されるはずです。
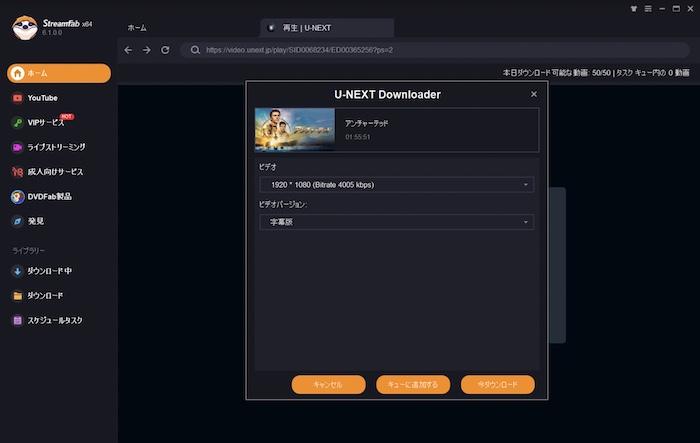
「ビデオバージョン」のタブから字幕か吹替を選択しましょう。
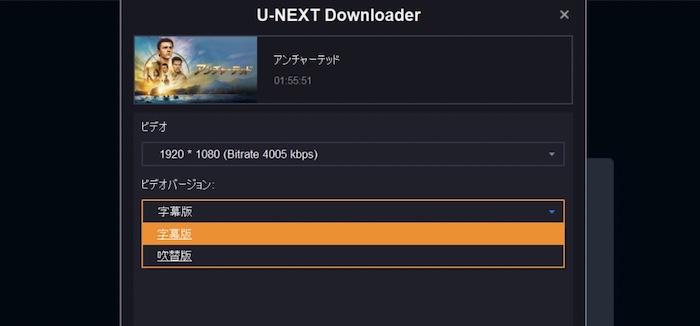
「今ダウンロード」をクリックするとダウンロードが始まります。「ダウンロード」のタブでは、ダウンロードにかかる時間、ダウンロードされた割合を確認することが可能です。
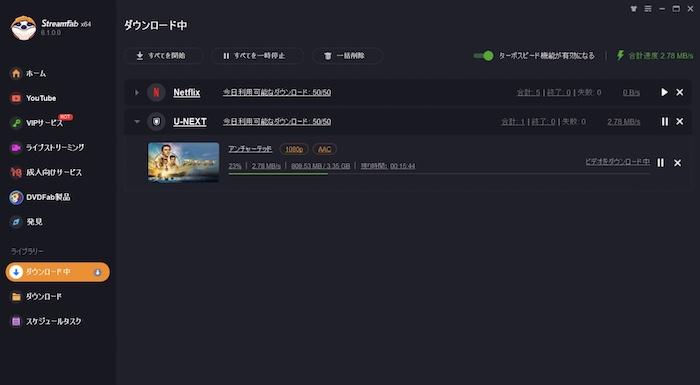
ダウンロードが完了しました。
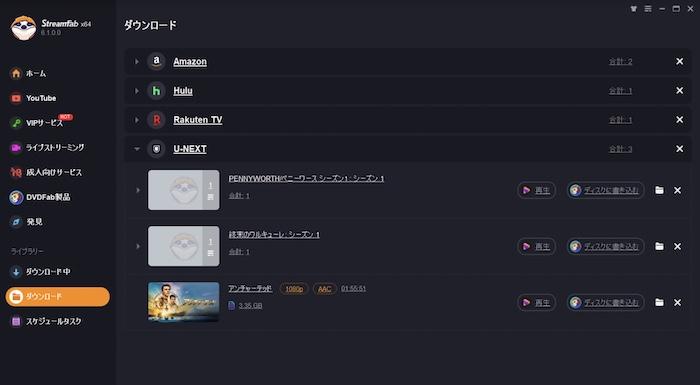
きちんと字幕付きでU-NEXT動画をMP4として保存されています。画質も1080pなのでクオリティも高いですね!
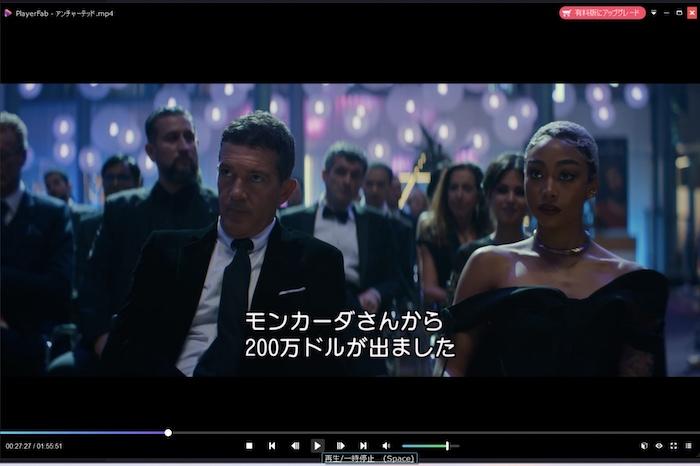
StreamFab U-NEXT ダウンローダーでSRTファイルを保存する方法
- 三点リーダーをクリック
- 設定からVIPサービスへ
- 字幕フォーマットから「SRTファイルに抽出」を選ぶ
まずはソフトの右上にある三点リーダーから設定を開きます。
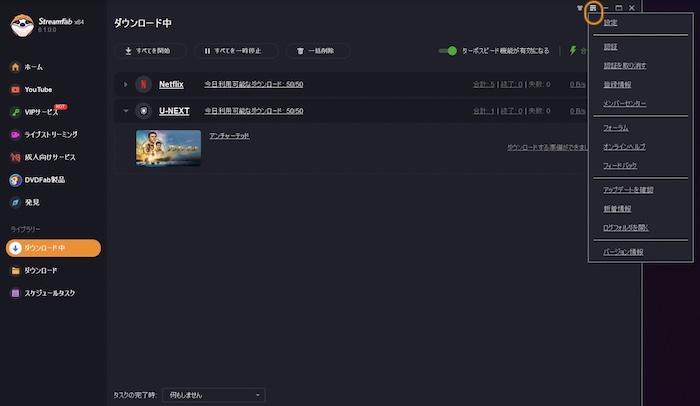
「VIPサービス」というタブに「字幕フォーマット」という項目がありますね。

プルダウンをクリックして「SRTファイルに抽出」を選びましょう。
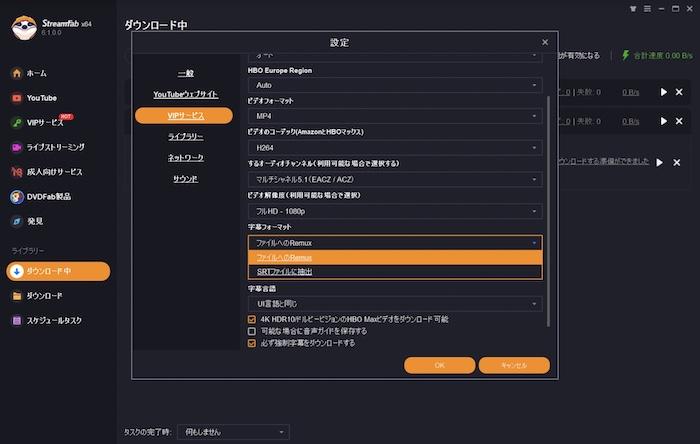
最後に「OK」を押して設定を保存してください。これでダウンロード時、SRTファイルもこんな感じで一緒に保存されます。
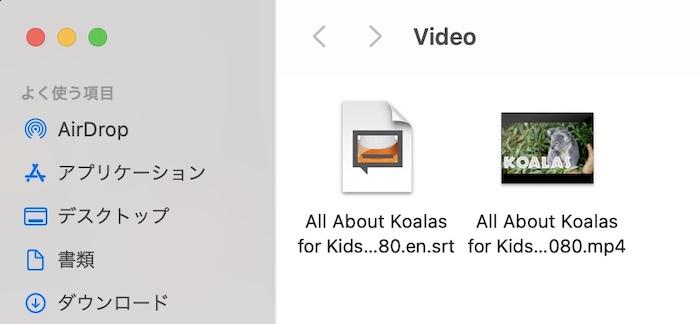
U-NEXT内の字幕設定だけでなく、他の映画やドラマで希望の言語の字幕が見つからない場合もあるでしょう。そんな時は、外部の字幕専門サイトを利用するのも一つの有効な手段です。様々な作品の字幕ファイルを提供する、映画の字幕をダウンロードする方法について知っておくと便利です。
まとめ
今回はU-NEXTの字幕・吹替機能について、かなり詳しく説明してみましたが、いかがでしたか?
- 字幕・吹替の切り替えは、各デバイスの設定から簡単にできる!
- 「出ない」と思ったら、まずは作品が対応しているか確認!
- 字幕の大きさ変更や英語字幕には対応していないのが現状。
U-NEXTは素晴らしい作品の宝庫ですが、字幕機能には少し物足りない部分があるのも事実です。
もし、あなたが私と同じように、「もっと自由に、好きな時に好きな場所でU-NEXTを楽しみたい!」と感じ、字幕付きでU-NEXT動画をダウンロードしたいなら、「StreamFab U-NEXT ダウンローダー」のような専用ツールを試してみるのも一つの手です。もちろん、ツールの利用は公式サイトの規約を確認の上、自己責任でお願いしますね。
それでは、皆さんも素敵なU-NEXTライフをお過ごしください!
