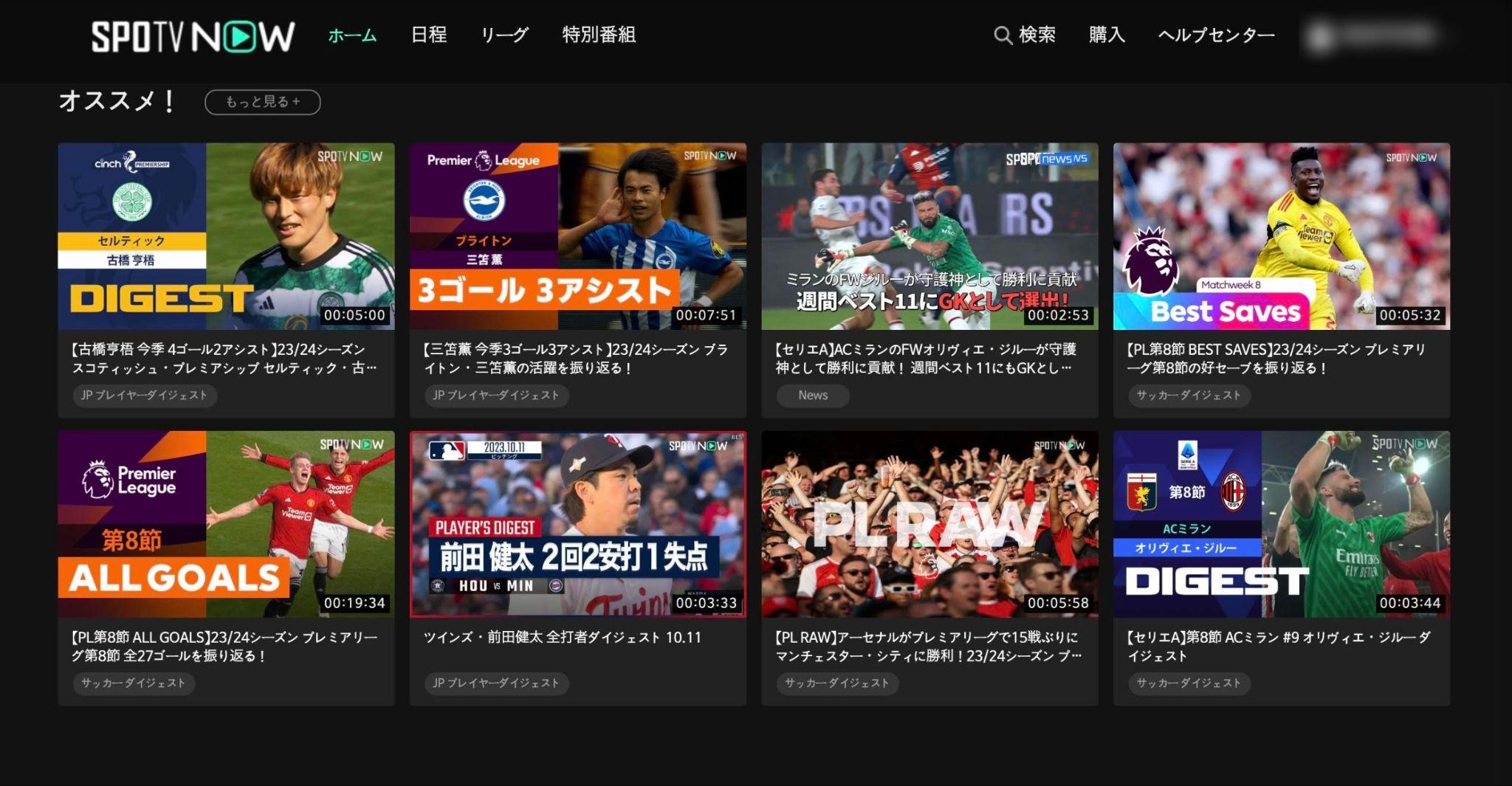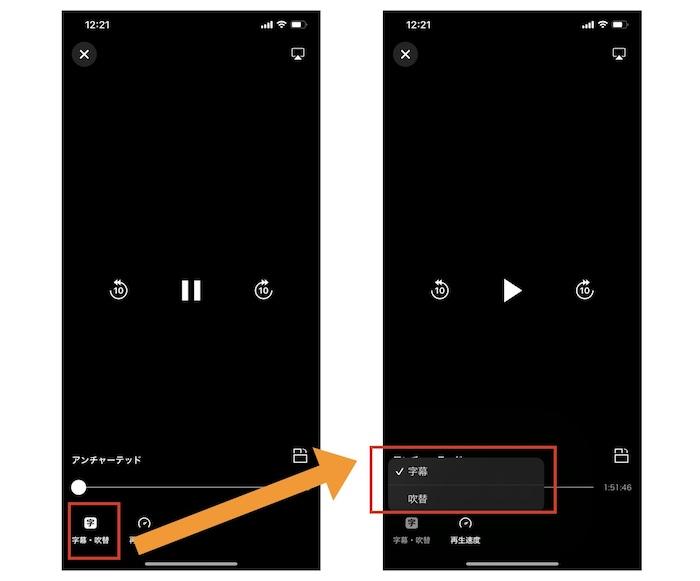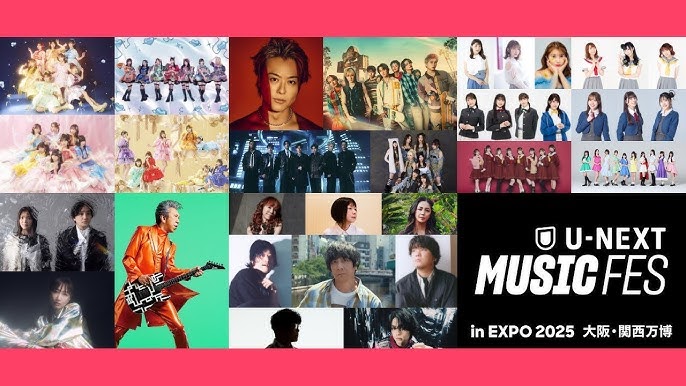【完全ガイド】U-NEXTでオフライン再生する方法|機内モードでも動画視聴が可能!
旅行中、前もって一括ダウンロードしておいている動画を、飛行機など、電波が悪い場所でも、楽しみたい人が多いですよね。そんなときに便利なのが U-NEXTの「オフライン再生」機能です。
この記事では、U-NEXTでオフライン再生する方法や、機内モードのようなネットワークに接続できない場合でもU-NEXTを見る方法などについて詳しく解説していきます。
U-NEXTは一部作品を除き、オフライン再生に対応しています。動画を事前にダウンロードしておくことで、インターネット接続がない環境でも視聴が可能です。
また、U-NEXTの動画をオフラインで保存する期間や制限に懸念している方もいるので、本記事でU-NEXTをダウンロードして機内モードで見る方法や、制限無しU-NEXT動画を永久に保存する方法もご紹介します。
U-NEXTをダウンロードしてオフライン再生のメリット
ギガを使わず通信量ゼロで視聴可能
Wi-Fi環境でダウンロードしておけば、モバイルデータ通信を使わずに動画を楽しめます。画質によって違うが、1時間に最大5.5GBの通信量を節約できます。
飛行機の機内や地下鉄でも快適
機内モード中でも、ダウンロード済みのユーネクスト作品なら問題なく見れます。
通信の途切れによるストレスがない
ストリーミングと違い、再生中に読み込みが止まる心配がありません。
U-NEXT公式アプリの機能で、動画をオフラインで再生する方法
それでは、次の手順で、公式ダウンロード機能でU-NEXT動画をダウンロードしてオフラインで再生する方法を紹介させてもらいます。
1.U-NEXTの公式アプリをモバイル端末にダウンロードして、インストールします。
2.アプリを開いて、U-NEXTにログインします。

3.ログインしてから、「ビデオ」「検索」などの機能を使って、気に入りの作品を選びます。
4.もし作品はダウンロードできるのなら、ダウンロードのボタンが右側に見えます。
Tip:ダウンロードする前に、デバイスのOSバージョン、ストレージ、WIFIと通信データなどの環境設定を確認しておいた方がいいです。
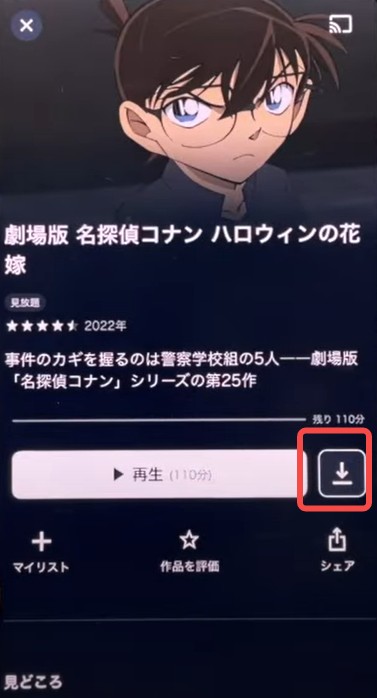
5、ダウンロードのボタンをタップして、ダウンロードの完了を待ちます。

6.ダウンロード済みの動画はライブラリの中の「ダウンロード」に保存されています。
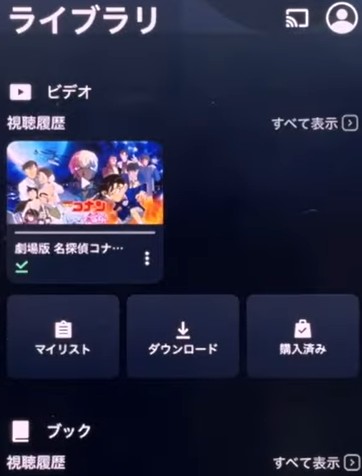
7.すると、ダウンロード済みの作品がオフラインで再生できます。「ダウンロード」機能を通して、再生を始めるだけでいいです。
U-NEXTのダウンロード機能は公式アプリ内しか利用できなく、動画の保存にも暗号化技術があるので、オフラインで再生するなら、ダウンロードしたファイルを他の動画プレイヤーで自由に再生できないことがあるかもしれません。
ダウンロード作品数は最大25本まで
視聴期間は48時間
1アカウントにつき1台、DRMがかかっているため、スマホとタブレットだけ利用可能
対象作品は一部だけ
解約や退会後見れなくなる
【MP4で保存】U-NEXT動画をダウンロードして永久にオフラインで再生する方法
StreamFab U-NEXT ダウンローダー【一番おすすめ】
StreamFab U-NEXT ダウンローダーはU-NEXTサイトからの動画ダウンロードに対応するストリーミングメディアダウンロードソフトです。先端技術によって、U-NEXTソースファイルを抽出して、ローカルにダウンロードできます。DRM制限無しの動画を保存するため、永久にオフラインで再生する事ができます。
また、このソフトはU-NEXTの動画をMP4、MKVなどの出力形式で保存できますので、互換性が高いMP4などのフォーマットとして保存された動画はデバイスの間で互いに、自由に転送できます。つまり、U-NEXT公式アプリのデバイス制限もだいぶ無視できます。パソコンで動画をダウンロードするが、ダウンロードした動画はスマホやタブレットでも再生可能。
1.U-NEXTでの全ての動画を対象となる。見放題動画だけではなく、レンタル、購入動画、そしてParavi、各チャンネル動画など全て対応している。
2.U-NEXT動画をDRMフリーのMP4として永久に保存できる。U-NEXT公式アプリのオフライン保存機能は飯田が、暗号化されているため、保存期間や再生期間にあるのが不便です。StreamFabならこの悩みを解消してくれ、U-NEXTスクショや編集などは自由にできる。
3.一括ダウンロードできる。U-NEXTシリーズ作品や同一アーティストの作品をまとめて一気にダウンロードしてくれるので効率アップ!
4.メタデータ保存。各動画のタイトルやサイズなどの情報が同時にダウンロードされ、更に各作品をフォルダ事に分けるので手動でファイルを管理する必要がない。
5.自動ダウンロード。スケジュールに放送中のドラマやアニメを追加すれば、指定時間に更新される動画を自動的にダウンロードする。ただし、この機能を利用するにはパソコンやStreamFabをずっと起動のままでいる必要がある。
機能の強さだけでなく、StreamFabの安全性に注目する人は多いわけですので、結論を出させてもらいます。それは、安全性が高いのです。正式な会社が開発した製品である一方、製品の運営が五年もユーザーと伴走してきたので、言うまでもなく、信頼性が高いのです。
無料トライアルサービスの30日間でU-NEXTから動画3本をフル尺でダウンロードすることができます。
個人使用だけでダウンロードした動画を二次流通や販売の目的に使用しなければ、著作権に関わる罰則はないので、皆様は安心して使用していきましょう。オフラインで動画を楽しむぐらいなら、何らの問題も起きません。
それでは、具体的な使い方を紹介させてもらいます
StreamFabでU-NEXTをダウンロードして永久にオフラインで見る方法
(1)StreamFab U-NEXT ダウンローダーをインストールして、立ち上げます。

(2)ソフトのホームページは、すぐに自動的にU-NEXTにジャンプされます。暫く待てばいいです。
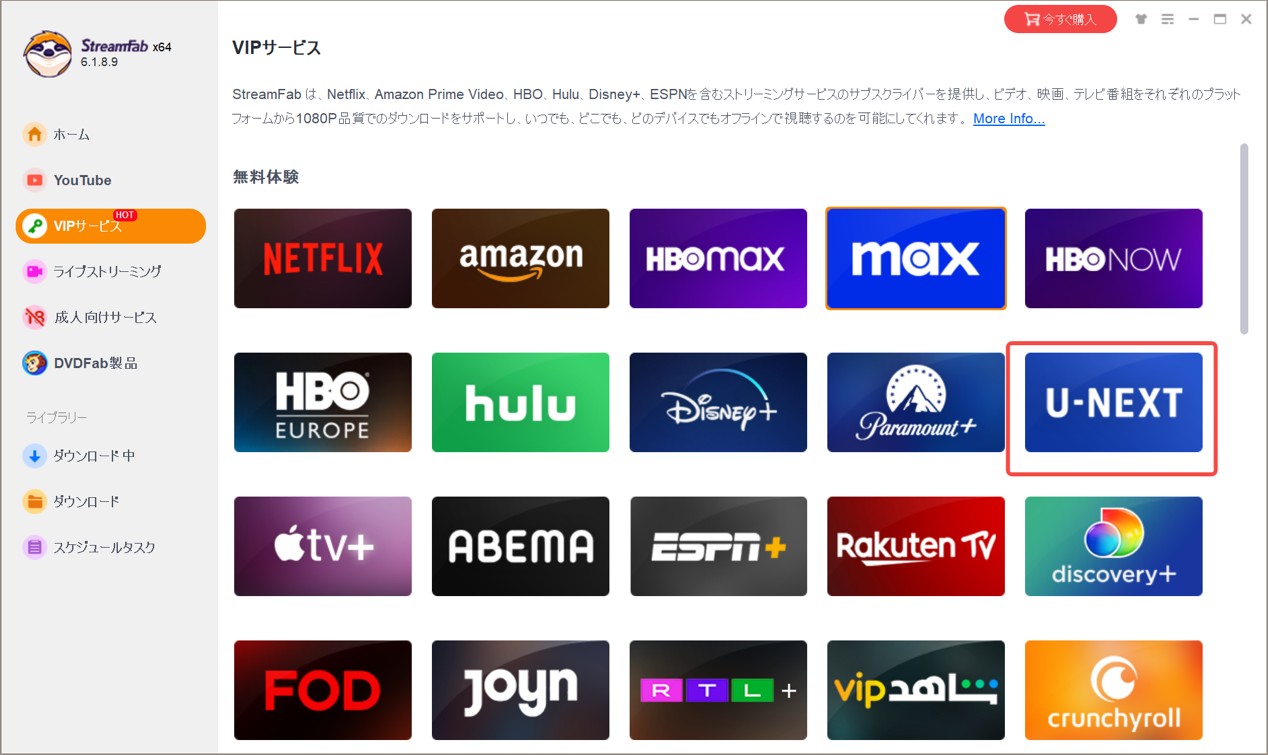
(3)U-NEXTにログインします。U-NEXTアカウントが必須。
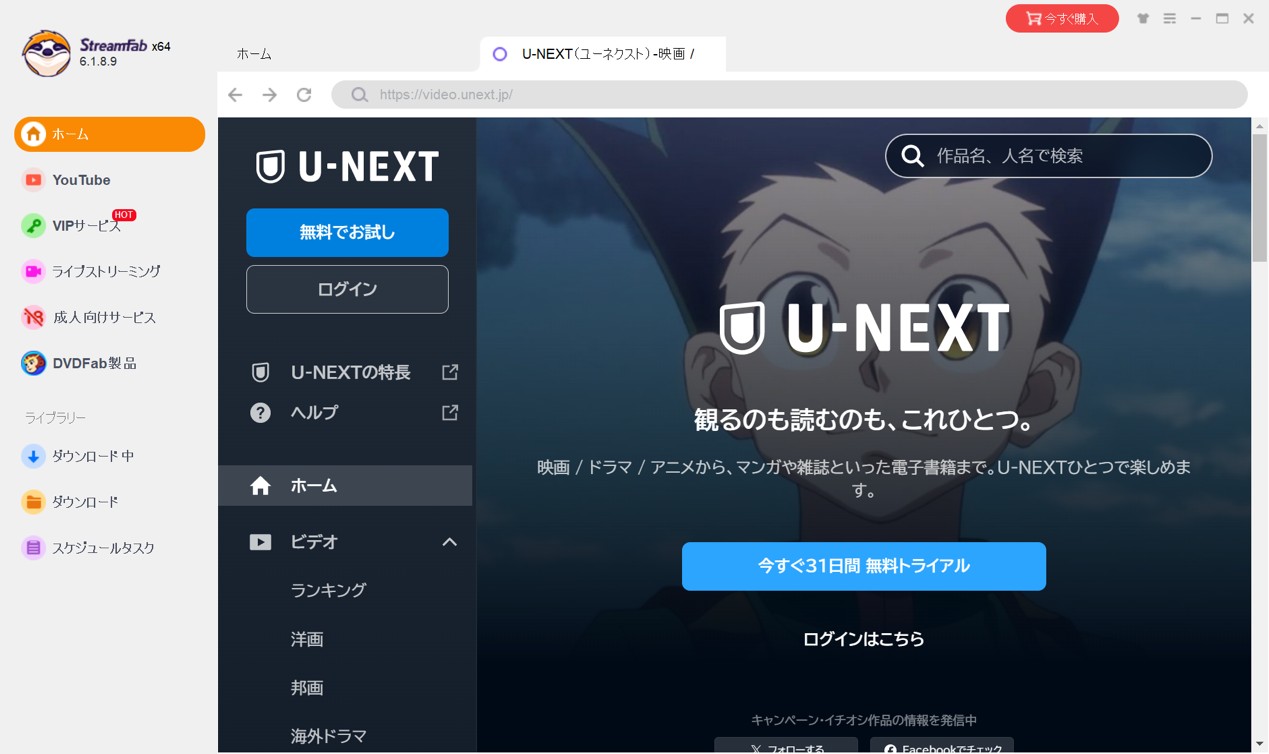
(4)ダウンロードしたい動画を再生します。
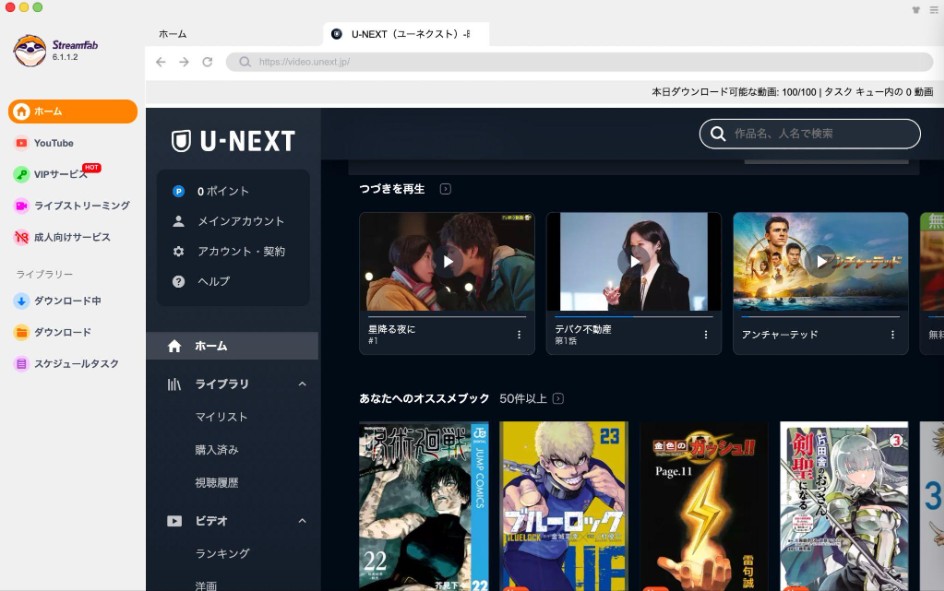
(5)StreamFabが自動的に動画を解析するので、ポップアップウィンドウを待てばいいです。
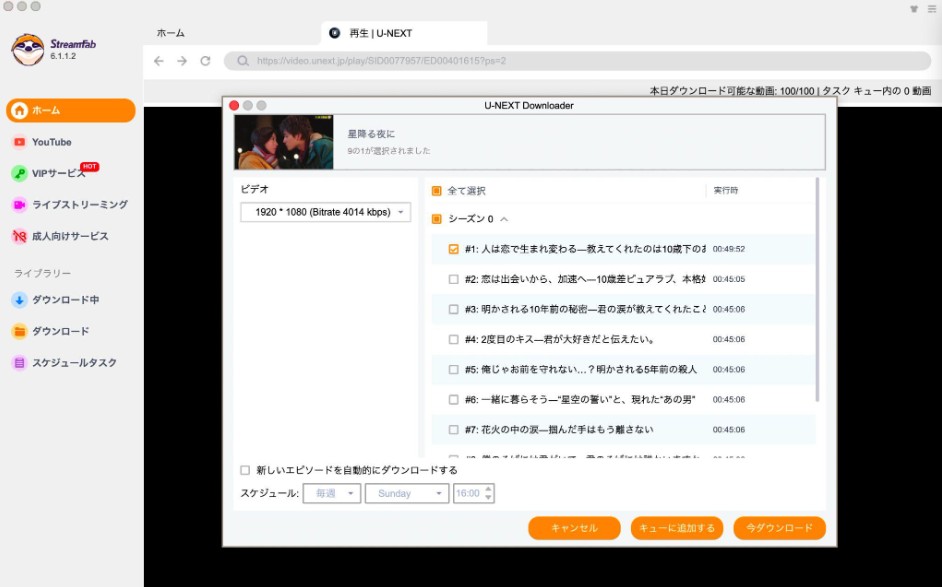
(6)ポップアップでダウンロード設定を確認してから、「今ダウンロード」をクリックして、ダウンロードが始まります。
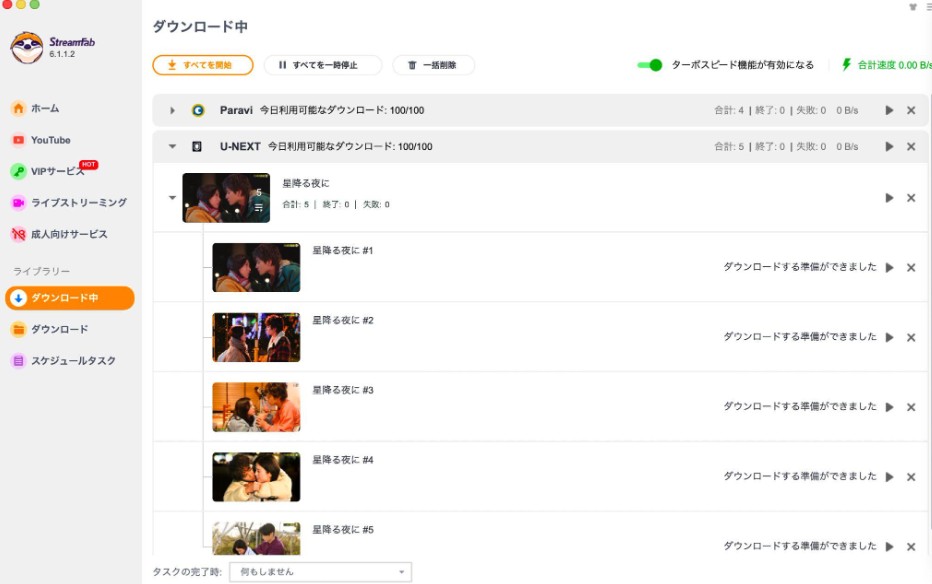
(7)ダウンロード完了、ファイルが「ダウンロード」に見えます。サブフォルダを開くと、永久に保存された、オフラインで再生できる動画です。

拡張機能はChromeブラウザに新しい機能を加えるシステムです。カスタマイズがサポートされるので、StreamFabのようなソフト以外に、U-NEXTサイトから動画を録画できる拡張機能もあります。うまく録画されたら、ファイルはダウンロードと同じくオフラインで再生できます。次は、二つ紹介していきます。
GoogleChrome用スクリーンレコーダーで無料でU-NEXTを保存してオフラインで見る方法
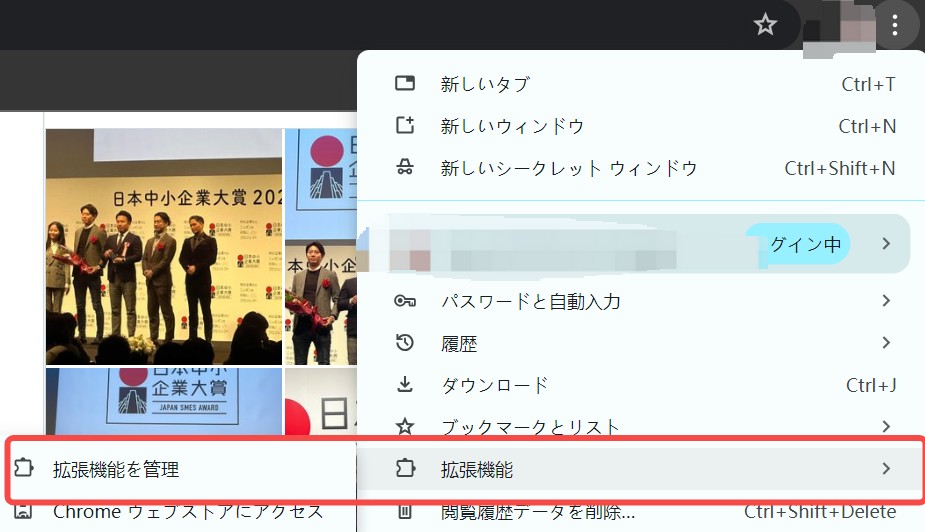
GoogleChrome用スクリーンレコーダーは無制限で録画できる拡張機能です。無料で真っ黒せずU-NEXTを録画して保存し、永久にオフラインで見るのはもちろんメリットです。U-NEXT以外、TverやNetflixなど多数のウェブ・サイトに対応しています。拡張機能ですから、Windowsだけではなく、MacでもU-NEXTをダウンロードできます。
だが、録画機能そのものに制限されるので、不便なところも少なくはないです。例えば、Webm形式やMKV形式でしか保存できなく、一部の端末に対応しない可能性があります。また、時間が長いドラマシリーズを録画するなら、その分長い時間で録画完了を待たねばなりません。そして、ブラウザ自身にもたれて、実行するものなので、録画の範囲が選択できないというデメリットも注意してください。
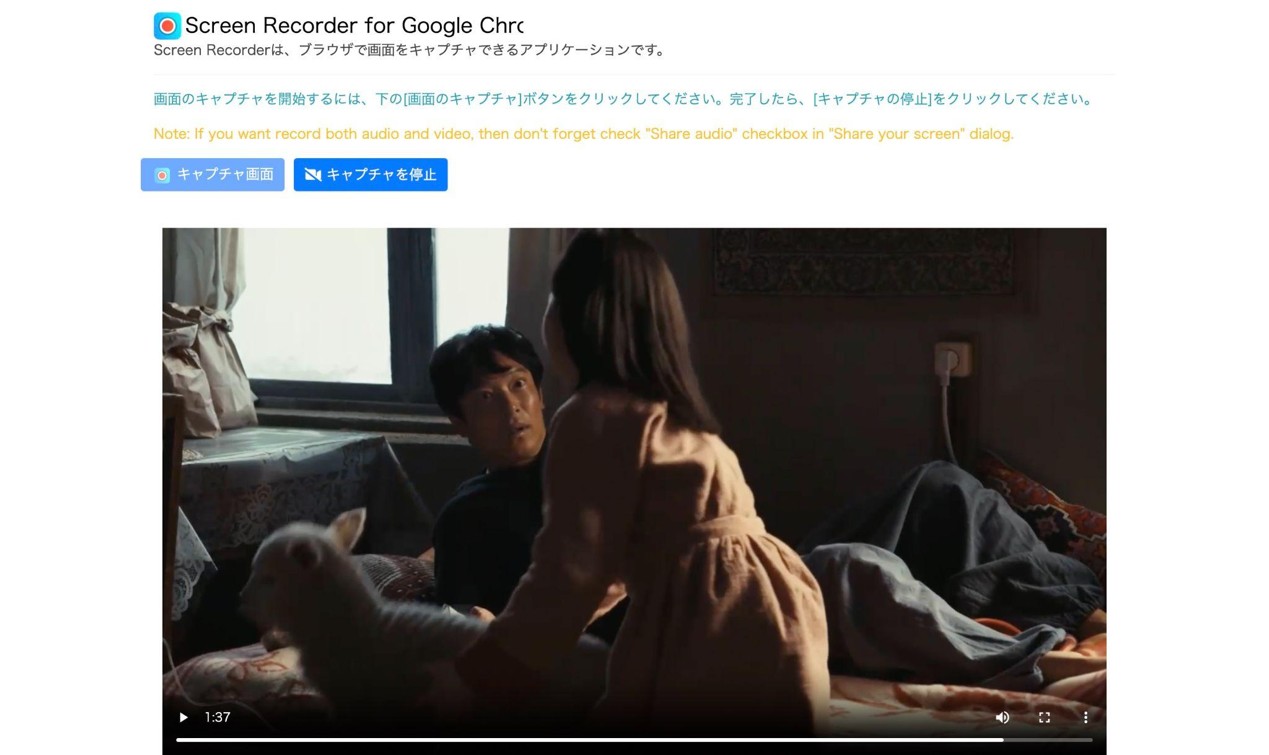
GoogleChrome用スクリーンレコーダー使い方
- ブラウザでU-NEXTサイトを開いてスクリーンレコーダーンを立ち上げる。
- 「キャプチャ画面」をクリックしてChromeタブから再生中の「U-NEXT」を選ぶ。
- 「共有」をクリックして、録画が始まる。
- 「共有を停止」ボタンをクリックして録画が終了。
「今すぐ使える 画面録画」でオンラインでU-NEXT動画をオフラインで保存する方法
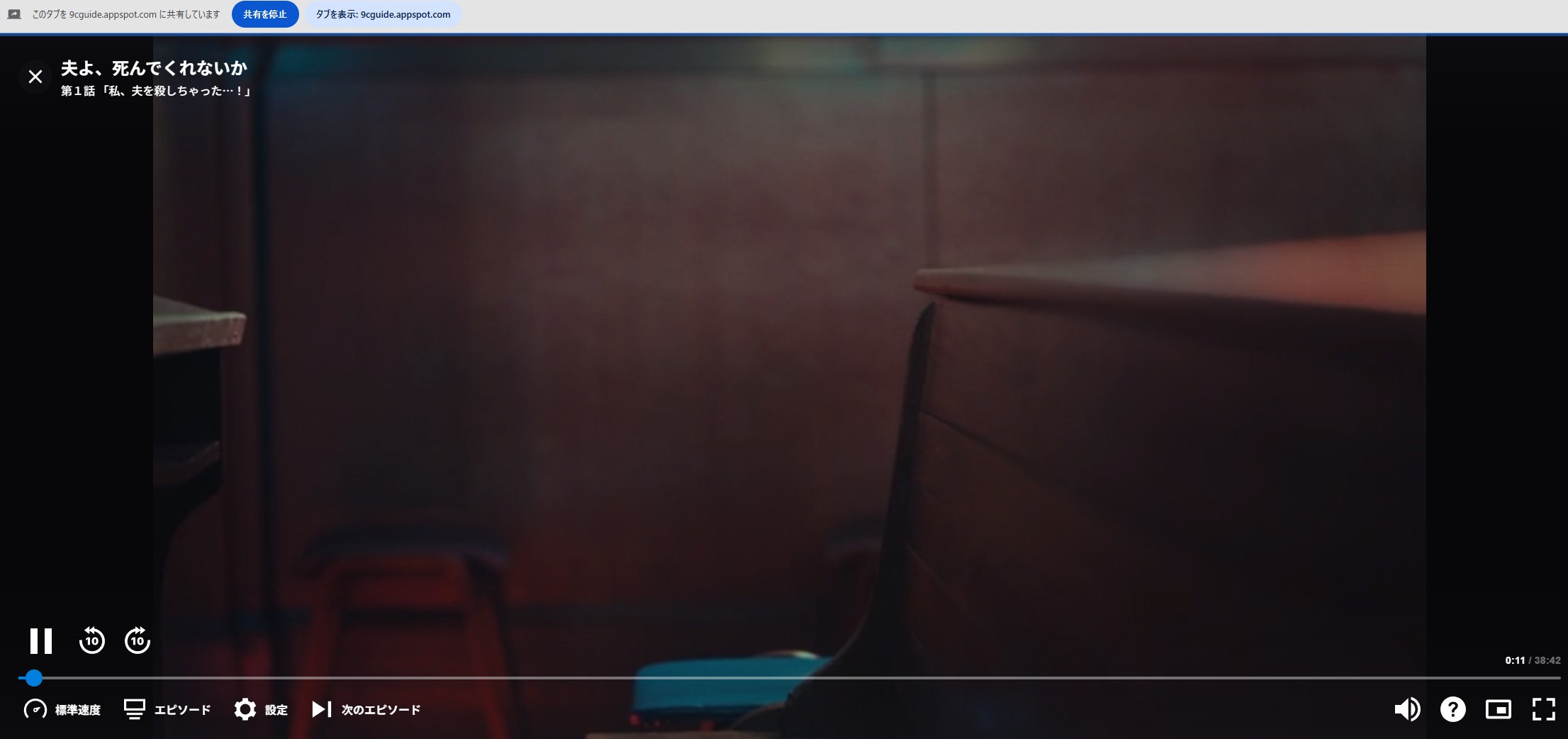
「今すぐ使える 画面録画」は無料のオンライン録画サイト、U-NEXTをMP4形式で録画してオフラインで楽しむのが可能。ソフトウェアのインストールが不要で軽量、更に複数のウェブサイトに対応するのも嬉しいポイント。また、無料でU-NEXTをMP4で保存できるツールが少ないが、このオンラインサイトはできます。MP4の他、Webm及び他のビデオコーデックを選べます。
ただし、このオンラインサイトの安定性がやや低く、ウェブサイトを開けない場合もあります。また、広告が多いのも改善してほしいです。
無料オンラインサイトでU-NEXT動画を録画してオフラインで見る方法
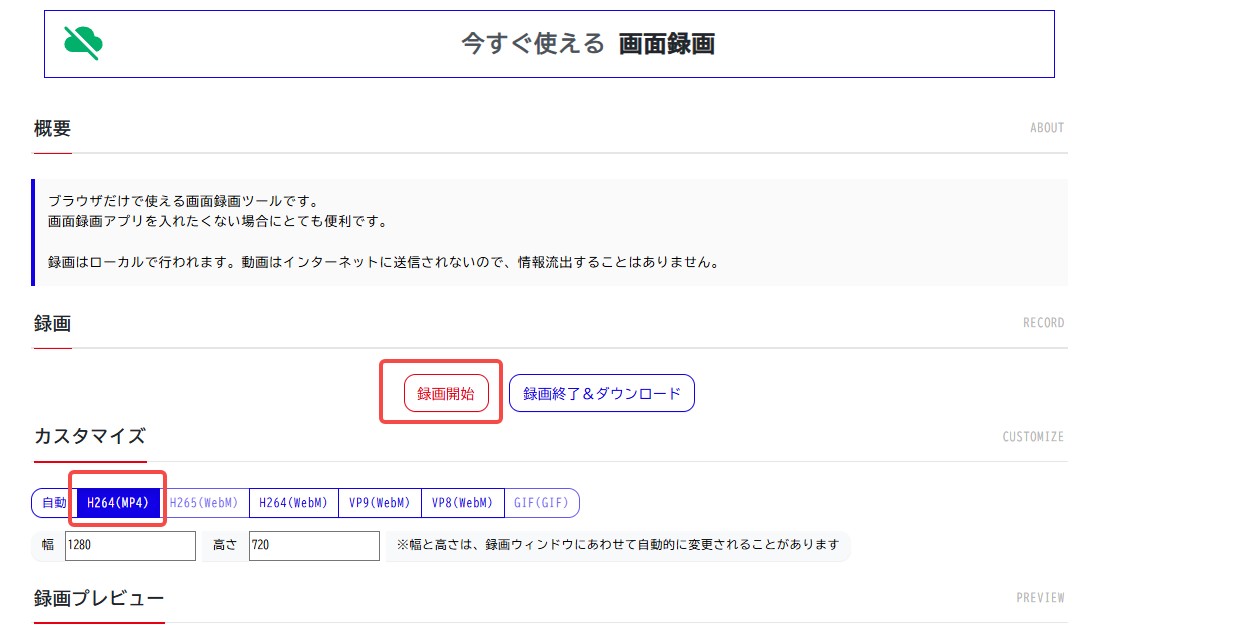
- 公式サイトを開いて、カスタマイズで動画形式をH264(MP4)にして、「録画开始」ボタンを押す。
- Chromeタブで再生中のU-NEXTサイトを選んで、「共有」をクリック。
- U-NEXTの録画を開始。
- トップの「共有を停止」ボタンを押すと、録画終了。
- 録画済みの動画が自動的にダウンロードされる。
4つのU-NEXTオフライン保存ツールを比較
U-NEXTの公式のオフライン保存機能と3つの外部動画保存ツールを表で比較
|
公式アプリ |
StreamFab U-NEXT ダウンローダー |
GoogleChrome用スクリーンレコーダー |
今すぐ使える 画面録画 | |
|
タイプ |
ソフト |
ソフト |
拡張機能 |
オンラインサイト |
|
保存期間 |
48時間 |
永久 |
永久 |
永久 |
|
機内モードなどオフライン再生 |
⭕️ | ⭕️ | ⭕️ | ⭕️ |
|
出力形式 |
暗号化、未知 |
MP4 MKV MP3など |
WebM |
WebM・MP4 |
|
ファイルの形成し方 |
ソースファイルをダウンロード |
ソースファイルをダウンロード |
録画 |
録画 |
|
DRMフリーのMP4保存 |
❌️ | ⭕️ | ❌️ | ⭕️ |
|
画質 |
選択肢:高、中、低 |
自由選択、最高4K |
不明(選べない) |
1080pまで |
|
定期にダウンロード |
❌️ |
⭕️ |
❌️ |
❌️ |
|
複数動画を同時ダウンロード |
❌️ |
⭕️ | ❌️ |
❌️ |
|
字幕を抽出、保存 |
❌️ | ⭕️ | ❌️ | ❌️ |
結論:StreamFab U-NEXTダウンローダーが一番効率的
上記の表から、各ツールのメリットとデメリットをまとめます。
| ツール | メリット | デメリット |
| 公式ダウンロード機能 |
|
|
| StreamFab U-NEXT |
|
|
| Google Chrome用スクレコ |
|
|
| 今すぐ使える 画面録画 |
|
|
結論を言うと、StreamFab U-NEXTダウンローダーが一番オススメです。なぜかというと、U-NEXTをダウンロードする際、一番重要なことは使いやすさと効率です。今回ご紹介するツール、いいえ、現在全ての動画ダウンロードツールの中で、StreamFabはU-NEXT動画のダウンロード時の成功率と速度は一番高い。無料ツールはたまに動画を保存する人に向いているが、いつも動画を保存する人にとっては安心で使いやすいStreamFabがおすすめです。また、公式アプリでU-NEXTがダウンロードできない場合でもStreamFabがおすすめです。
以下、その利点をまとめて紹介させてもらいます。
1.本当の永久保存で、48時間の視聴期間を完全回避
2.U-NEXTの規制による25本のダウンロード数の制限を完全回避
3.U-NEXTアプリで対象作品しかダウンロードできないが、StreamFabはサイトで再生できるものなら、非対象の作品でもダウンロードできる
4.ダウンロードした動画はU-NEXTアプリでしか再生できないが、StreamFabはU-NEXTのDRMを解除できるので、動画をローカルに保存して、自由なオフラインでの再生、転送もサポート。
5.公式アプリで、U-NEXTの1アカウントにつき1デバイスに限られているが、StreamFabはダウンロードしたU-NEXT動画は、複数の端末で再生できます。
1.自動的なダウンロード機能があって、放送中のドラマ、アニメをダウンロードしたい場合は便利。
2.複数の動画を同時にダウンロード可能。例えば、2時間の映画、無料録画ツールだと、少なくとも2時間かかるが、StreamFabだと15分ほどで完了可能。
3.成功率が100%近い。技術が頼もしいので、ダウンロードの成功率はすごく高く、失敗する確率は1%ぐらいもない。もちろん、サイト側の仕様変更で不具合が生じる場合でもすぐ直せます。
4.多言語対応。多くの字幕言語に対応して、字幕の保存形式も豊富。
5.MP4で保存。互換性が高いMP4以外、MKVなどの出力形式もサポート。
6.高画質対応。最大4Kの高画質でU-NEXTをダウンロードしてオフラインで見れる。
StreamFab U-NEXTダウンローダーの購入
StreamFab U-NEXTダウンローダーは月額プランと永久ライセンスの2種があり、それぞれ6520円と11,600円で、月額プランの2倍足りない価格で無期限版を手にいれるから、コスパから見れば無期限版がおすすめです。
また、StreamFabはU-NEXTだけではなく、Amazon PrimeやNeflix、TVer、Disney+、Abemaといった50以上のOTTと1000+以上の無料動画サイトに対応しており、全ての製品はオールインワンという看板製品に含まれています。StreamFabオールインワンは単品と違って、5台のパソコンで利用可能、更に3500円のAmazonギフト券をプレゼントとしてもらえるため、おすすめします。
ちなみに、オールインワンではなく、2つや3つの製品だけを購入したい場合はStreamFab Mycomboサービスを利用してください。
まとめ
U-NEXTのオフライン再生機能を使えば、通信環境に関係なく映画やドラマを楽しめます。特に飛行機や電波の届かない場所での視聴には最適!事前に作品をダウンロードしておけば、機内モードでも安心して動画視聴が可能です。旅行や出張前には、ぜひU-NEXTアプリでのダウンロードをお忘れなく!
本記事を読んで無料でU-NEXTをダウンロードしてオフラインで見る方法が分かるでしょう。これで飛行機でU-NEXT動画を見ながら愉快の時間を過ごせます。公式ダウンロード機能に不便と思う場合は無料のU-NEXT録画ツールや効率がよいStreamFabという最高のU-NEXTダウンローダーを試してください。
ただし、U-NEXTから動画をダウンロード・録画するのは著作権を侵害する可能性があるため、悪用しないようにしてください。全ての行為は自己責任でお願いします。