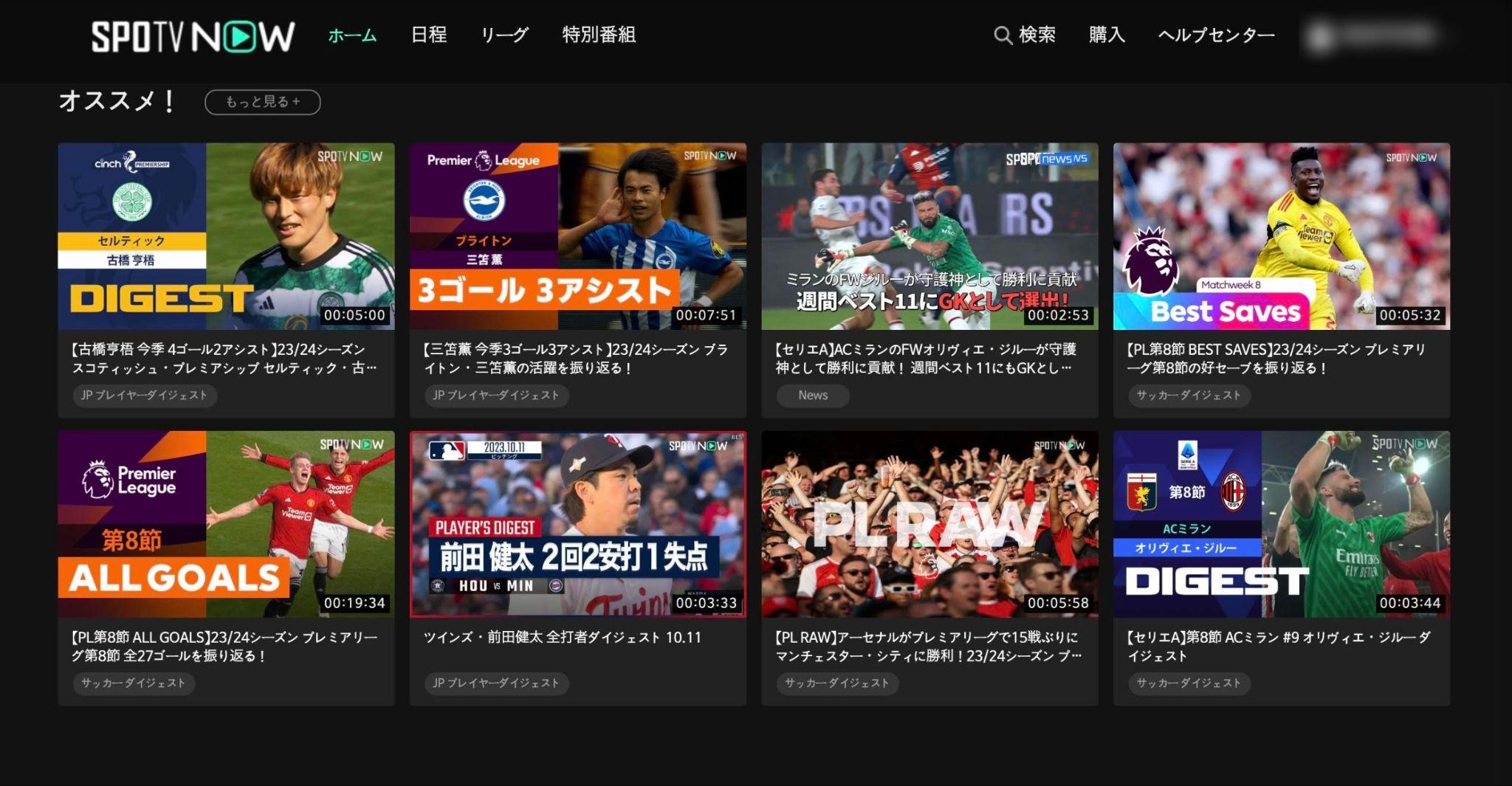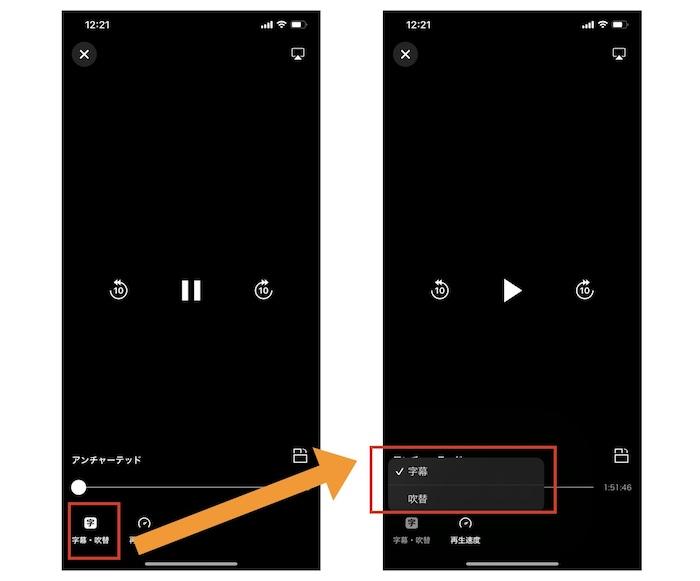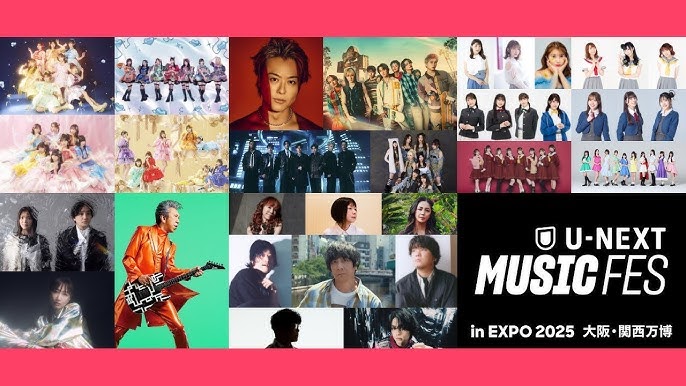【Windows・MAC・iPhone・Android】バレず真っ黒せずに無料でU-NEXTを画面録画する方法!【完全ガイド】
概要
U-NEXTは公式ダウンロード機能あり:ただし視聴期限や対象外作品が多く、不便さを感じるユーザーが多い。
録画方法は複数存在:PCの画面録画、スマホ録画、ブルーレイレコーダーなど、方法ごとにメリットと制限が異なる。
よくあるトラブルにも注意:「画面が真っ黒」「録画がバレる」など、対策を知らないと失敗する可能性がある。
最も安定する方法:専用ダウンロードソフト(例:StreamFab U-NEXT ダウンローダー)を利用すれば、高画質かつ安定して保存可能。
「U-NEXTを画面録画したら、真っ黒で再生できなかった…」「録画したらアカウント停止されるのでは?」と不安に思う人は多いでしょう。
結論から言うと:
- 公式アプリでは録画不可
- PCやスマホの標準録画機能でも黒画面になる
- 現時点でアカウント停止に至るケースがない
ただし、現状では 黒画面にならず録画できる外部ツールや拡張機能 が存在します。本記事では「U-NEXTの録画はバレるのか?」という疑問から、Windows・Mac・iPhone・Android各デバイスでの録画方法、さらに録画できない場合の対処法まで解説します。
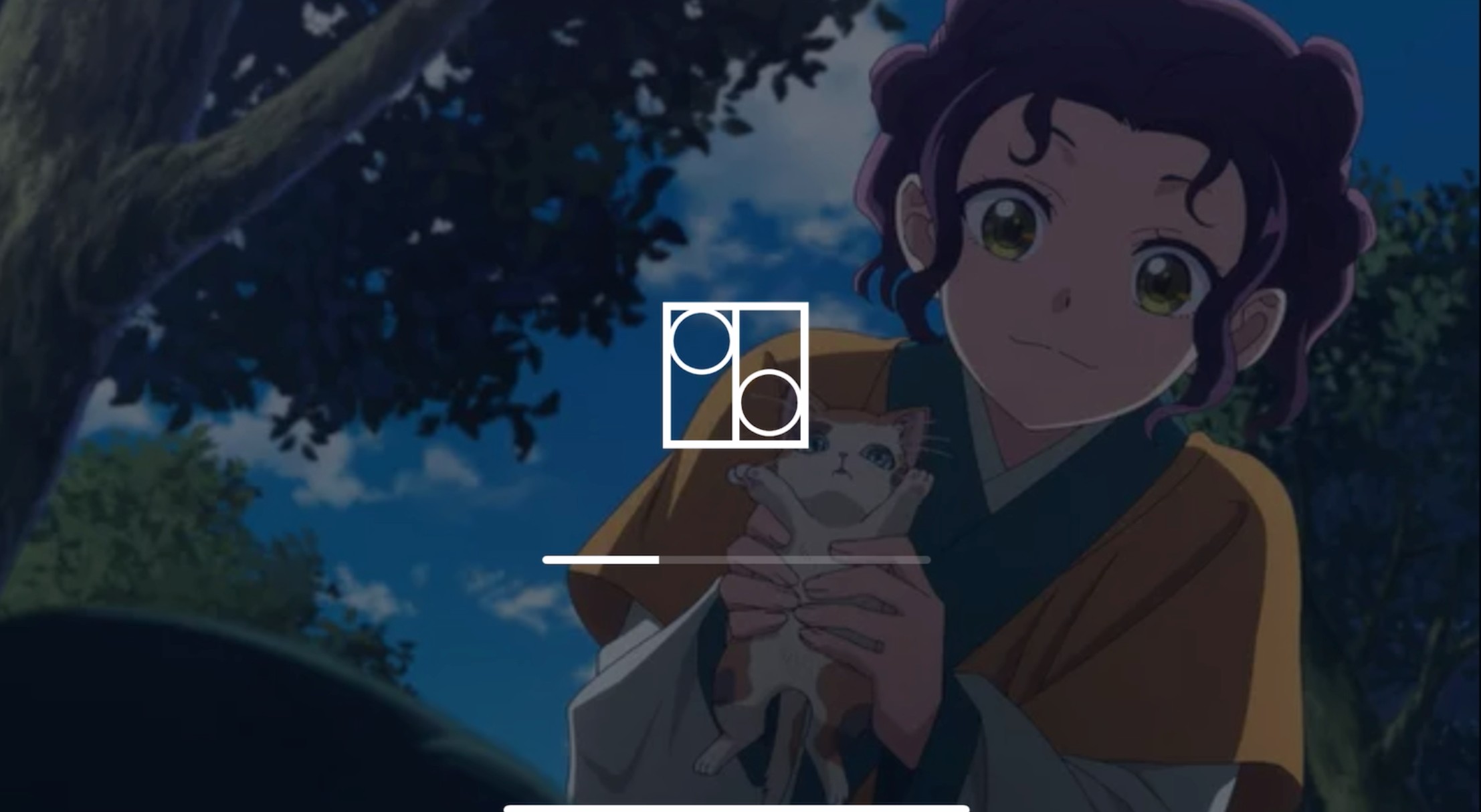
U-NEXT動画を直接録画できない理由は?
U-NEXTは著作権保護(DRM)技術を採用しており、通常の録画ソフトやスマホ標準機能で録画すると「真っ黒画面」になることが多い。
そのため「公式ダウンロード機能」か「専用ソフト」を利用するのが主流だが、公式機能は制限が多いため、多くのユーザーが代替方法を探しています。
U-NEXT公式ダウンロード vs 録画方法【比較表】
| 方法 | メリット | デメリット |
|---|---|---|
| 公式ダウンロード | 安全 / 違法リスクなし | 視聴期限あり / 一部作品対象外 / デバイス制限 |
| 画面録画 | 永久保存可 / 制限なし | DRMで黒画面 / 違法リスク |
U-NEXTダウンロード方法はこちら:U-NEXT(ユーネクスト)の動画を無制限にダウンロードしてPCに永久保存!
バレずにPCでU-NEXTを画面録画する方法(Windows/MAC)
方法1:RecordFabで5倍速でU-NEXTを録画┃ライブ配信録画可能
RecordFabは新登場のストリーム動画画面録画ソフトウェア、U-NEXT含めて、Amazonプライム・ビデオ、Netflixなど500以上のウェブ・サイトに対応しており、U-NEXTのライブ配信だけではなく、色々なライブサイトもサポートし、様々な動画をHDやフルHD画質で保存してくれます。最大5倍の速度でU-NEXT動画を録画し、作業率を大幅アップします。バックグラウンド録画もサポートしており、U-NEXTをMP4形式で保存できます。
録画時間を事前に設定できるのが便利機能の一つ。これであなたが必要なのは、「画質・速度の選ぶ」と「スタートボタン押す」だけです。終わるまで待たなくてもいいから、これ以上便利な録画ソフトウェアがないでしょう。
個人的には、とても使いやすくて簡単にU-NEXT動画を保存するソフトウェア、オンライン講義やストリーミング動画の保存などにも最適なツールと思います。また、windowsだけで利用可能ですから、Macユーザーに不便という改善してほしい点もあります。
無料トライアル期間の30日で動画3本を録画できます。製品版は年間ライセンスと無期限版の2種類から選べます。
次はRecordFabを使ってU-NEXT動画を画面録画する手順をご紹介します。
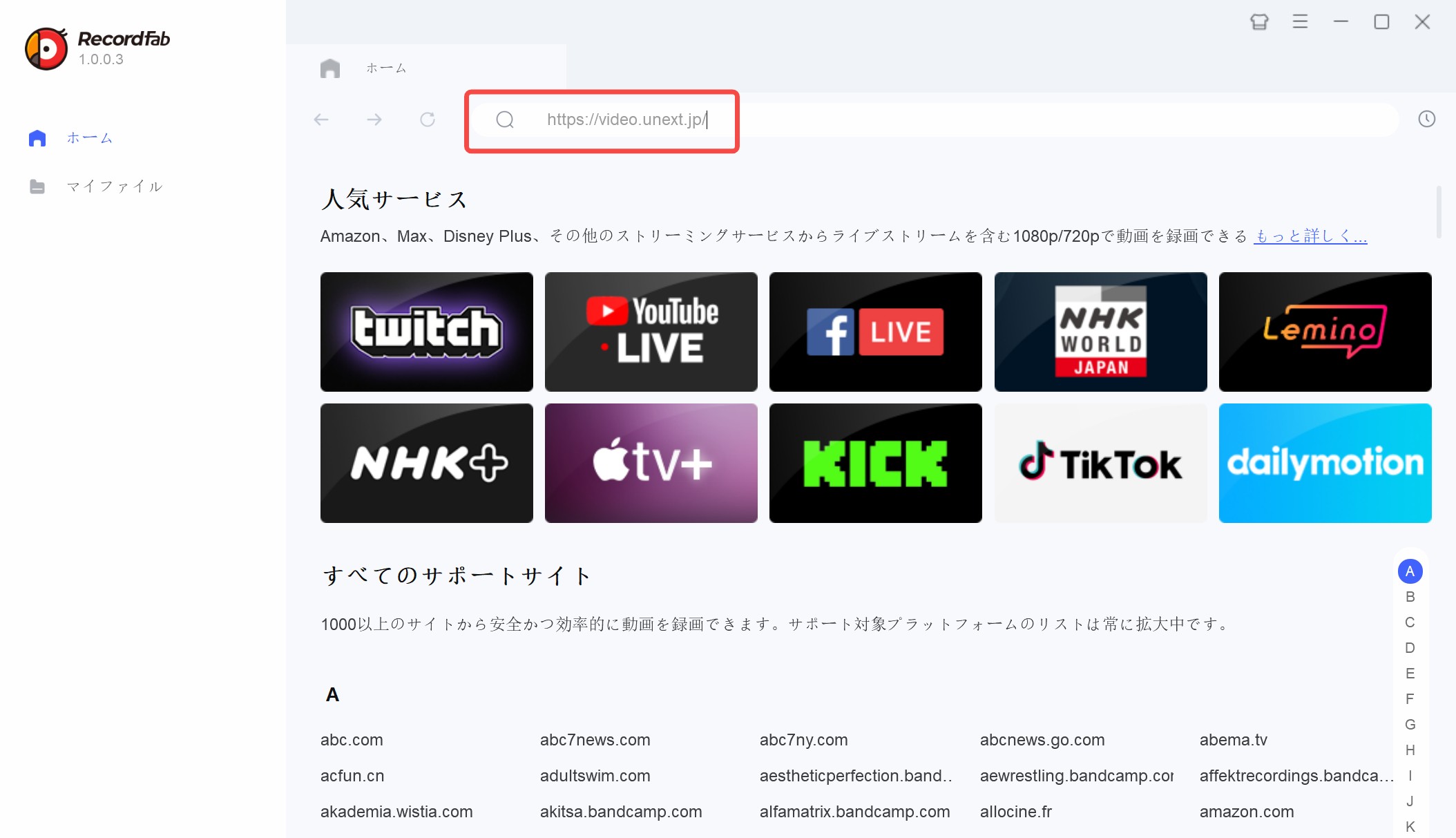
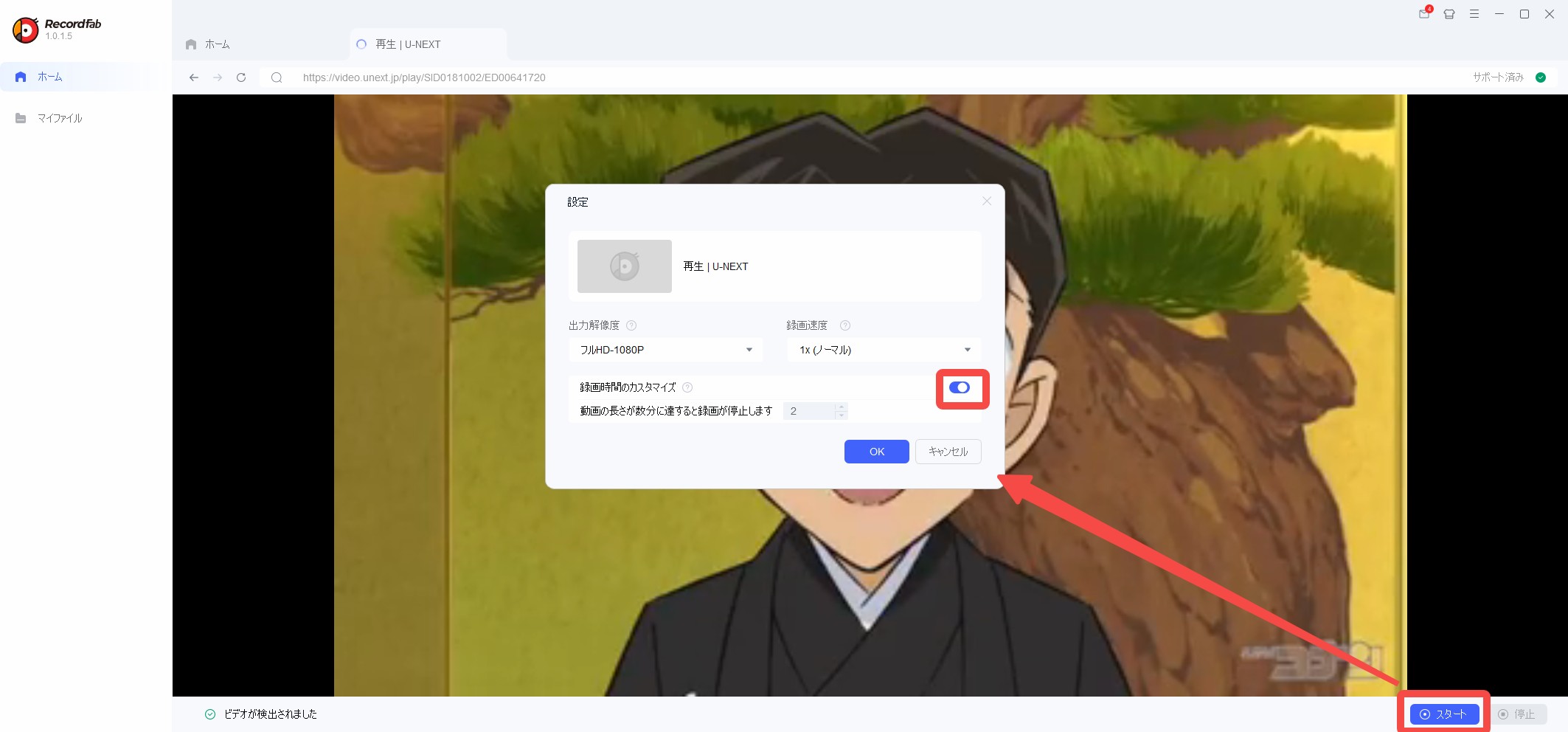
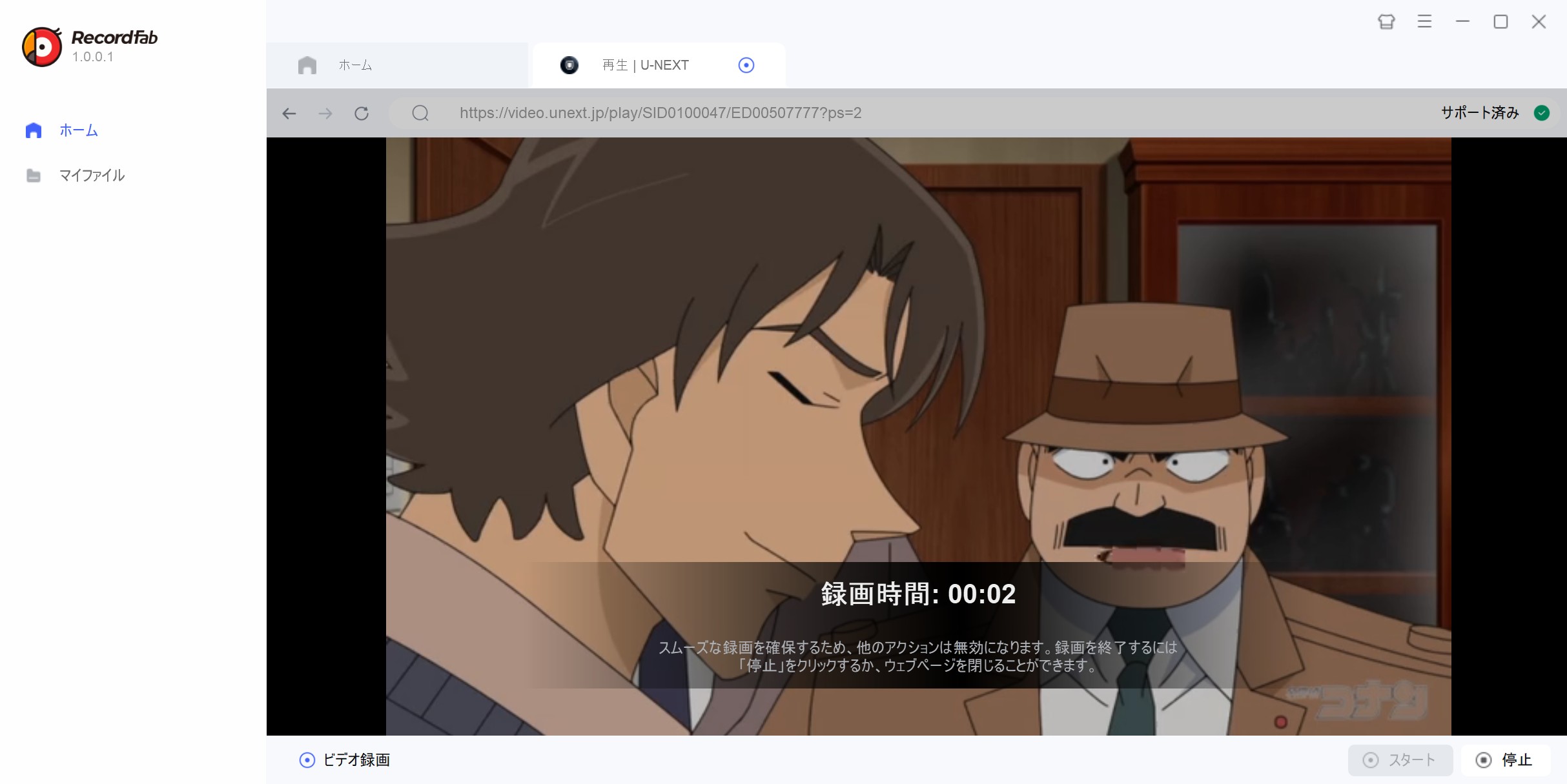
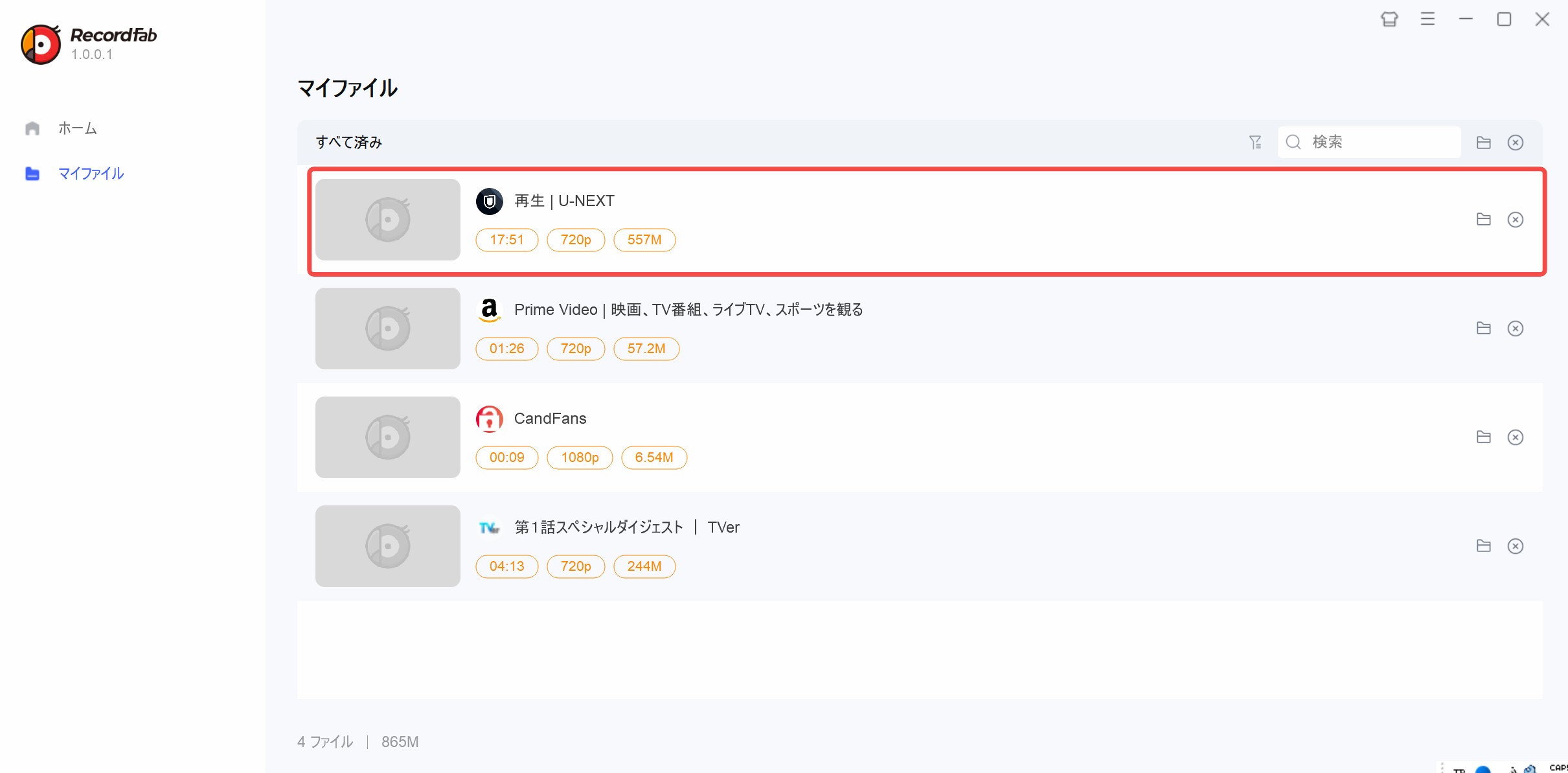
MP4形式で保存するため、VLCのような無料プレーヤーで再生できます。
方法2:無料のGoogle Chrome用スクリーンレコーダー拡張機能でU-NEXTを録画
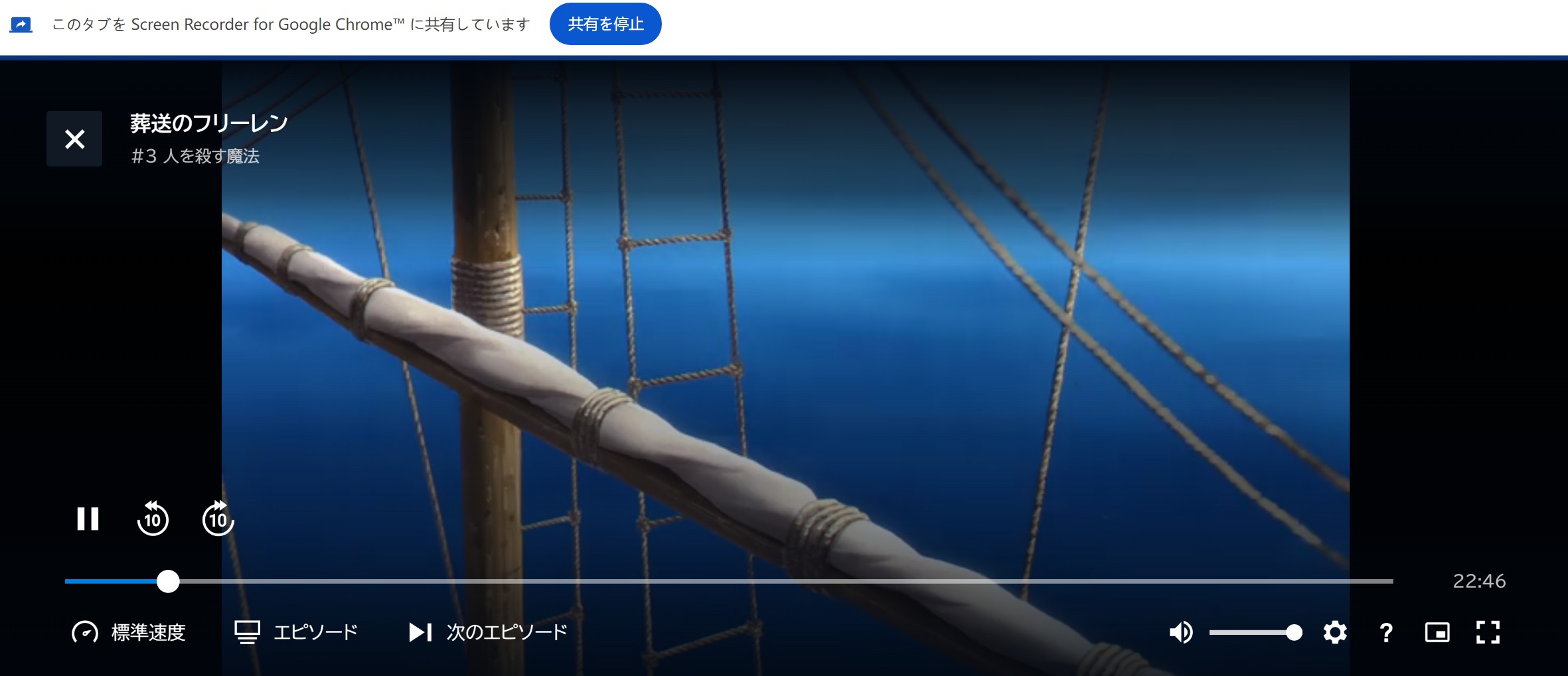
以外かもしれませんが、Google Chrome用スクリーンレコーダーという無料拡張機能を使ってもU-NEXTから動画を録画できます。Google Chrome用スクリーンレコーダーは機能に優れており、対応サイトが多くの動画録画ツール。ダウンロード不要、インストールだけで利用できるようになります。
タブや会議録画、全画面録画3つのモードが提供されます。録画範囲を指定できないのはデメリット。また、U-NEXTは不定期的に仕様変更しているので、録画できない場合もあります。終わるまで待つ必要があるのがちょっと不便です。
- 完全無料でU-NEXTを録画できる
- 他に録画できるサイトが多い
- 軽量
- U-NEXT動画を一括ダウンロードできない
- 仕様変更で録画できない場合もある
- 録画範囲を指定できない
Google Chrome用スクリーンレコーダーでU-NEXTをPCに録画する方法
使い方も簡単です。

方法3:無料のオンラインサイト・「Panopto Express」でU-NEXTを録画
Panopto Expressは無料でU-NEXT動画を録画できるオンラインサイト。もちろん、U-NEXTを含めてHuluやDisney+など色々なサイトから動画をキャプチャできます。ウェブカメラや会議録画も可能です。ソフトウェアをインストールする必要がないため、軽量さが最大の魅力。MP4形式で保存できないのはデメリットです。
オンラインサイトから不安定な時もあるかもしれません。
- 無料でU-NEXTなどを録画できる
- カメラ録画もサポート
- 透かしなしでU-NEXTを保存する
- 一回で一つの動画しか録画できない
- 使いにくい
- 成功率はまあまあ
- 編集できない
- Webm形式でしか保存できない
Panopto ExpressでU-NEXT動画を録画する方法
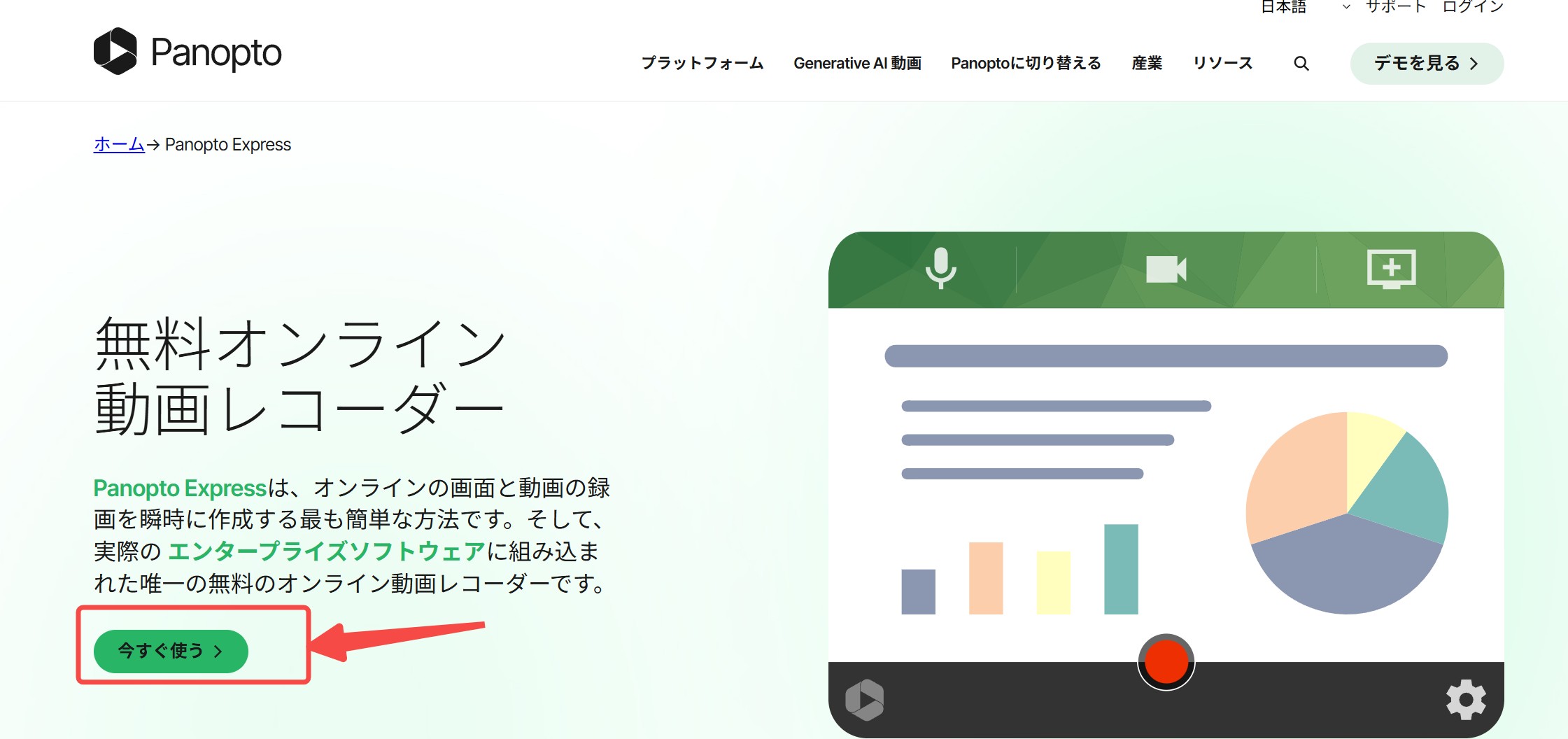
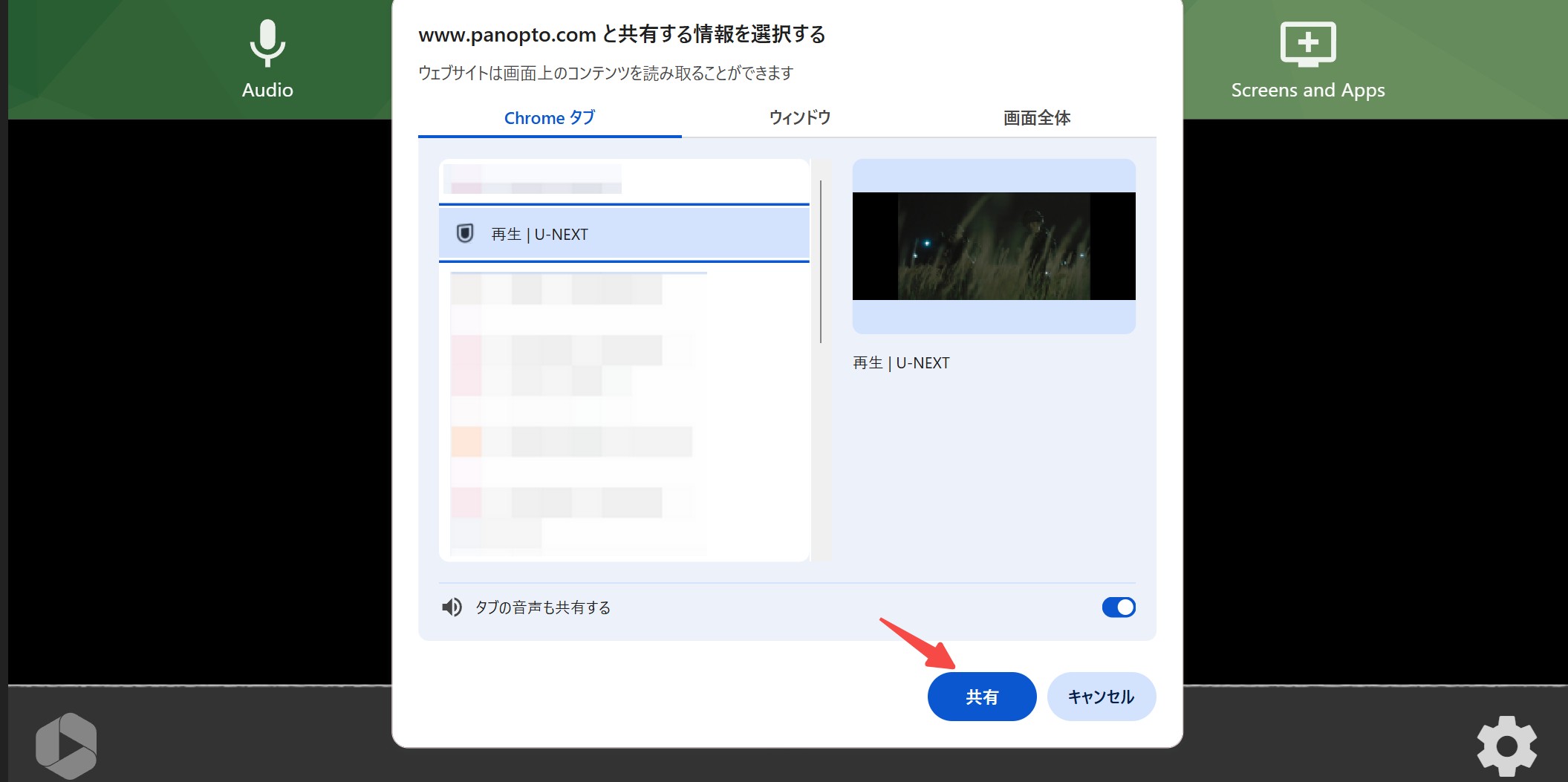
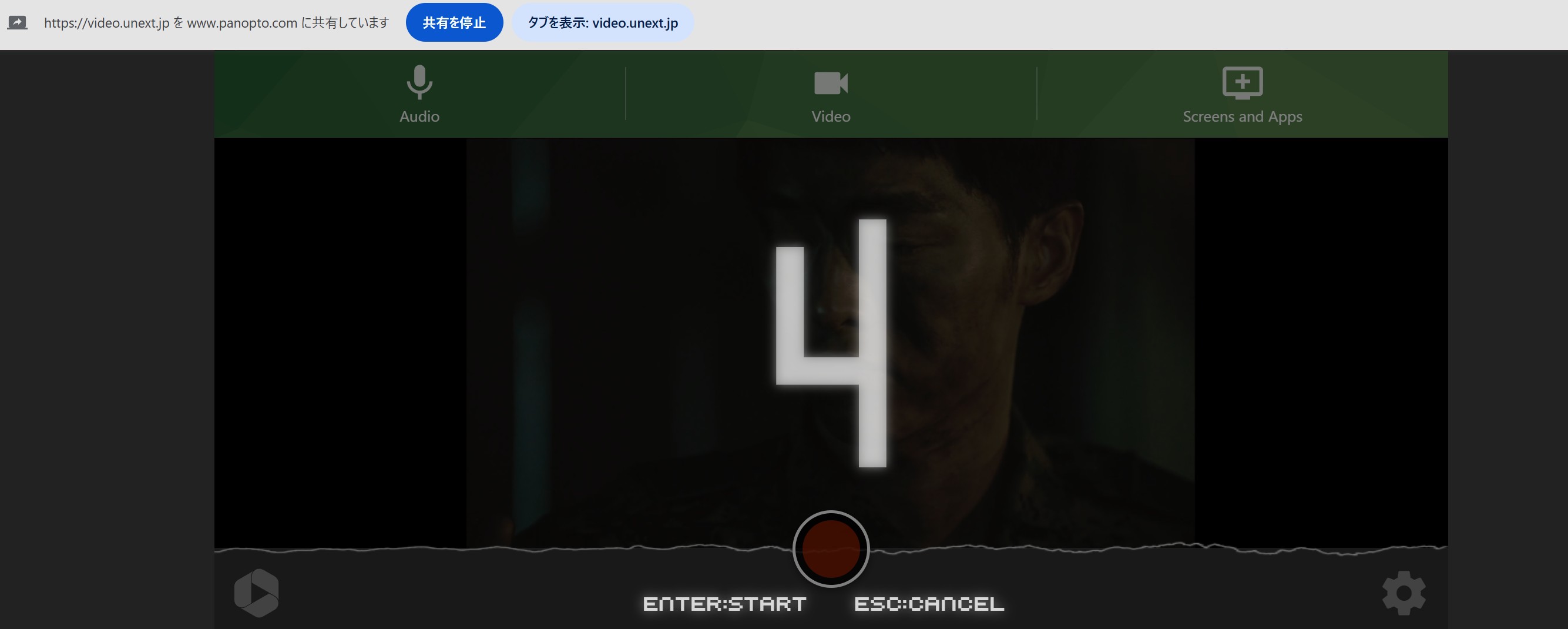

以上、U-NEXT動画を録画できました。保存形式はMP4ではないためご注意ください。
方法4:ブルーレイレコーダーがU-NEXTを録画
U-NEXTのコンテンツは「HDCP」という不正に動画をコピーできないよう防止技術が施されるから、ブルーレイレコーダーで直接U-NEXTを録画することは現実的ではありません。録画を試みても、多くの場合は画面が真っ黒になってしまいます。
しかし、手間がかかり失敗リスクありますけど、自宅にテレビとBlu-rayレコーダーを接続している場合、U-NEXTを録画する方法もあります。
ただし:
- セットアップが複雑
- 録画失敗や画質劣化のリスクあり
- HDDの容量制限がある
一方、PC録画ソフトならワンクリックで保存できるため、利便性を求めるならStreamFab U-NEXT ダウンローダーの方が圧倒的に効率的。
U-NEXTをテレビで視聴する方法
テレビで視聴する方法はいくつかあります。
スマートテレビやゲーム機から視聴
U-NEXTアプリ対応のスマートテレビやPlayStationなどのゲーム機にアプリをインストールし、ログインすれば、そのまま大画面で再生できます。
HDMIケーブルで出力
パソコンやスマートフォンで再生中のU-NEXTを、HDMIケーブルでテレビに接続して出力可能です。
ストリーミングデバイスを利用
Chromecast、Fire TV Stick、Apple TVなどをテレビに接続し、スマホやタブレットのU-NEXTアプリから動画をキャストすれば、簡単にテレビで視聴できます。
👉 U-NEXTは大画面向けに最適化されており、特にタブレットやテレビでの利用が増加傾向にあります。
スマホでU-NEXTを画面録画する方法(iPhone/Android)
iPhoneでU-NEXTを画面録画する:無理
AppleはiOSのセキュリティを非常に重視しており、DRM保護されたコンテンツの録画を可能にするサードパーティアプリの配布を許可していません。そのため、現時点ではiPhoneでU-NEXTを画面録画できるアプリは存在しません。
iPhoneユーザーの皆さまには、画面録画ではなく、U-NEXTが提供する公式のダウンロード機能をご利用いただくことをお勧めします。iPhone版U-NEXTアプリでは、簡単にコンテンツをダウンロードすることができます。その方法は以下の通りです:
- アプリで目的の作品ページを開きます。
- 「第1話を再生」などと表示された再生ボタンの横にある下向き矢印のアイコンをタップします。
- 確認画面が表示されますので、「OK」を選択するとダウンロードが開始されます。
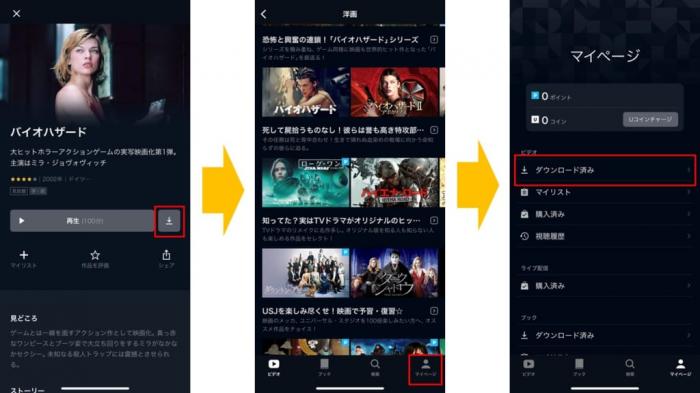
AndroidでU-NEXTを画面録画する:Apowersoft Android画面録画究極・Android録画アプリ
Apowersoft Android録画アプリはU-NEXTから動画を録画できます。しかし、現在、このアプリはもう長い間アップデートしていません。代わりに同社のApowersoft Android画面録画究極を活用すれば、U-NEXT動画をAndroidスマホに保存できます。
実際、Apowersoft Android画面録画究極はAndroidで使える画面録画アプリではありません。Android端末のU-NEXT画面をパソコンにストリーミング再生して録画する形で動画を保存します。正直、筆者はAZ‐スクリーンレコーダーなどいろいろ試したが、U-NEXT動画を録画できませんでした。手間が掛かるが、やってみる価値があります。Android 5.0以降の端末のみに対応しているからご注意ください。また、インターネット接続環境で行う必要があります。
〈Apowersoft Android画面録画究極でU-NEXTをAndroidスマホに録画する手順〉
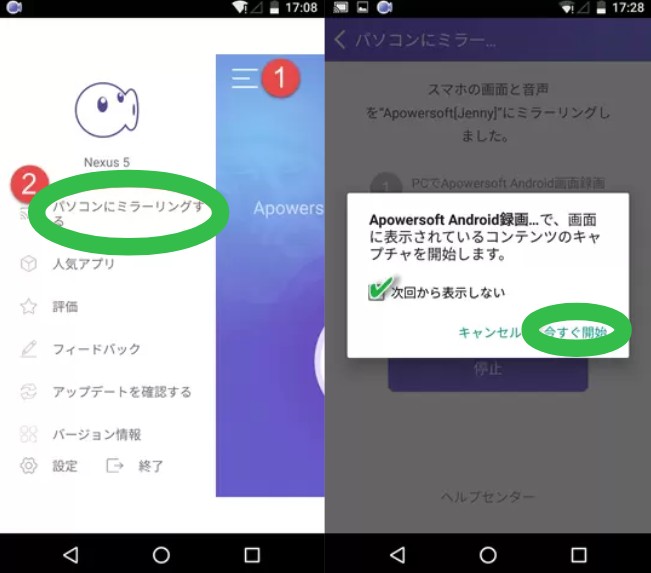
- ChromecastやGoogle Play若しくは外部ツールのいずれかを介してAndroidデバイスをパソコンに接続してください。Android端末はパソコンと同じネットワーク環境にあることを確保してください。
- Apowersoftを起動して、右上のマークをタップして「パソコンにミラーリング」を選びます。
- 次に、「ミラーリング」をタップすると、「Apowersoft Android録画アプリで、画面に表示されているコンテンツのキャプチャを開始します」というメッセージが現れます。
- 「今すぐ開始」ボタンをタップすればスマホの再生画面を記録してPCに閲覧できます。
U-NEXTが録画できない時の対処法:StreamFab U-NEXT ダウンローダー
U-NEXTダウンロードできない場合は、そのDRMを解除・回避できるダウンローダーを利用しましょう。今回紹介した録画ツールはすべてU-NEXTの動画を成功に録画できます。ただし、すべての録画ツールは複数の動画を一気に保存できないのが残念なところです。StreamFab U-NEXT ダウンローダーを活用すれば、この欠点を補えます。
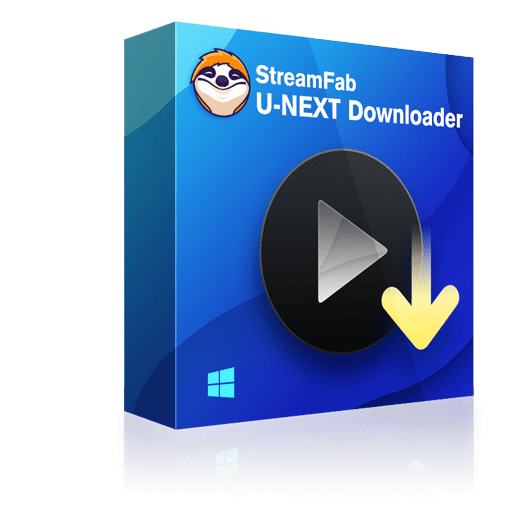
StreamFab U-NEXT ダウンローダーは、U-NEXTの動画を4K/1080pのフルHDの高画質で保存するソフトです。厳密に言えば、これは画面録画ソフトウェアではなく、より高級のダウンローダーです。音声もAAC2.0の高音質で保存できるため、ストリーミング動画と比較しても遜色ない高画質高音質で作品を楽しめます。U-NEXT動画のDRM保護技術を解除できるため、高画質で動画を保存できます。
30日間の全機能無料体験もありますが、ぜひ、お試ししてみましょう。
- Window/MACでU-NEXTを画面録画できる
- MP4・MKVで保存されるU-NEXT動画をオフライン再生
- 複数のU-NEXT動画をまとめてダウンロード可能
- 4K/1080pのHD画質で保存できる
- 更新予定のドラマやアニメを自動的ダウンロードする
- 録画・ダウンロードしたU-NEXT動画はMP4で保存
- 一括ダウンロードできる
- U-NEXTダウンロード際に、別の操作ができる
- 操作しやすい
- 字幕を個別に保存できる
- 音声トラックと字幕言語を選択できる
- 無料試用3本まで
- U-NEXTしか対応しない、別サイトから動画をダウンロードするには追加料金が発生する
U-NEXTを録画する方法ーStreamFab U-NEXT ダウンローダーの操作手順
簡単にU-NEXTの動画をダウンロードできるソフト「StreamFab U-NEXT ダウンローダー」のインストールや使用方法を詳しく解説します。
「streamfab_U-NEXT_downloader.exe」というファイルのダウンロードが終わったら、クリックして開いてください。
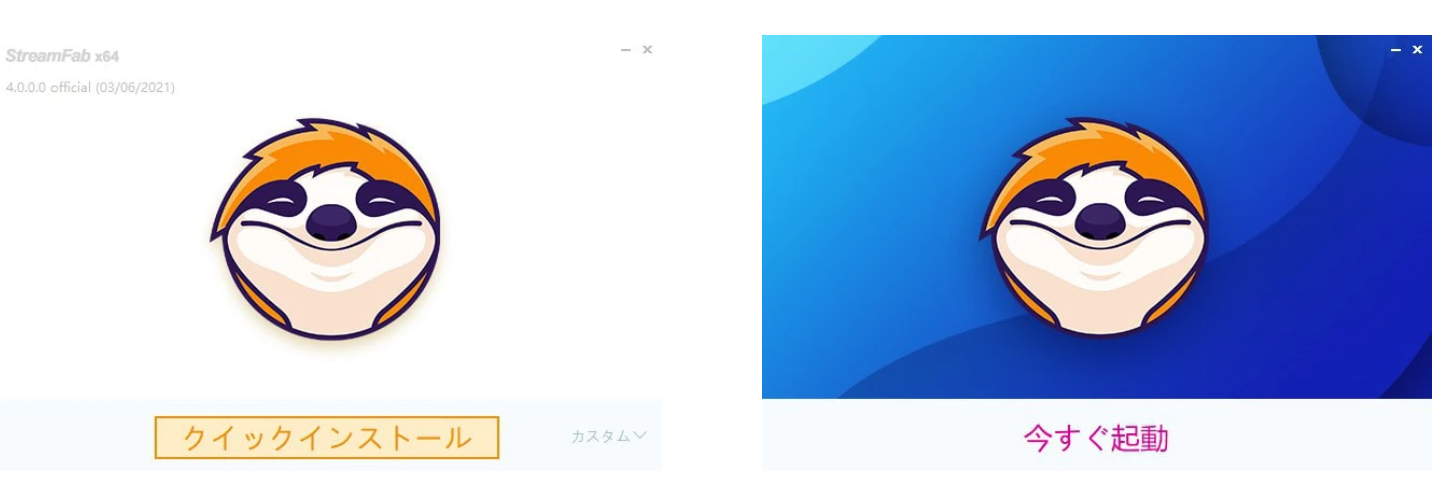
インストール画面が表示されたら、下部にある「クイックインストール」ボタンをクリックし、インストールを開始します。通信環境にもよりますが、数分程度で完了します。
インストールが完了し画面に「今すぐ起動」と表示されたら、クリックします。すると、自動的にソフトが起動されます。
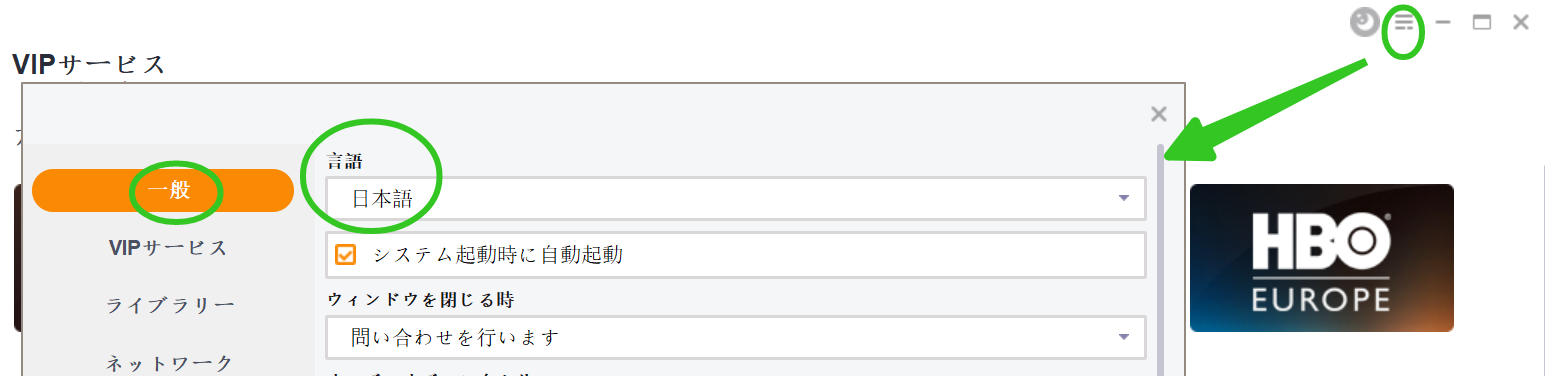
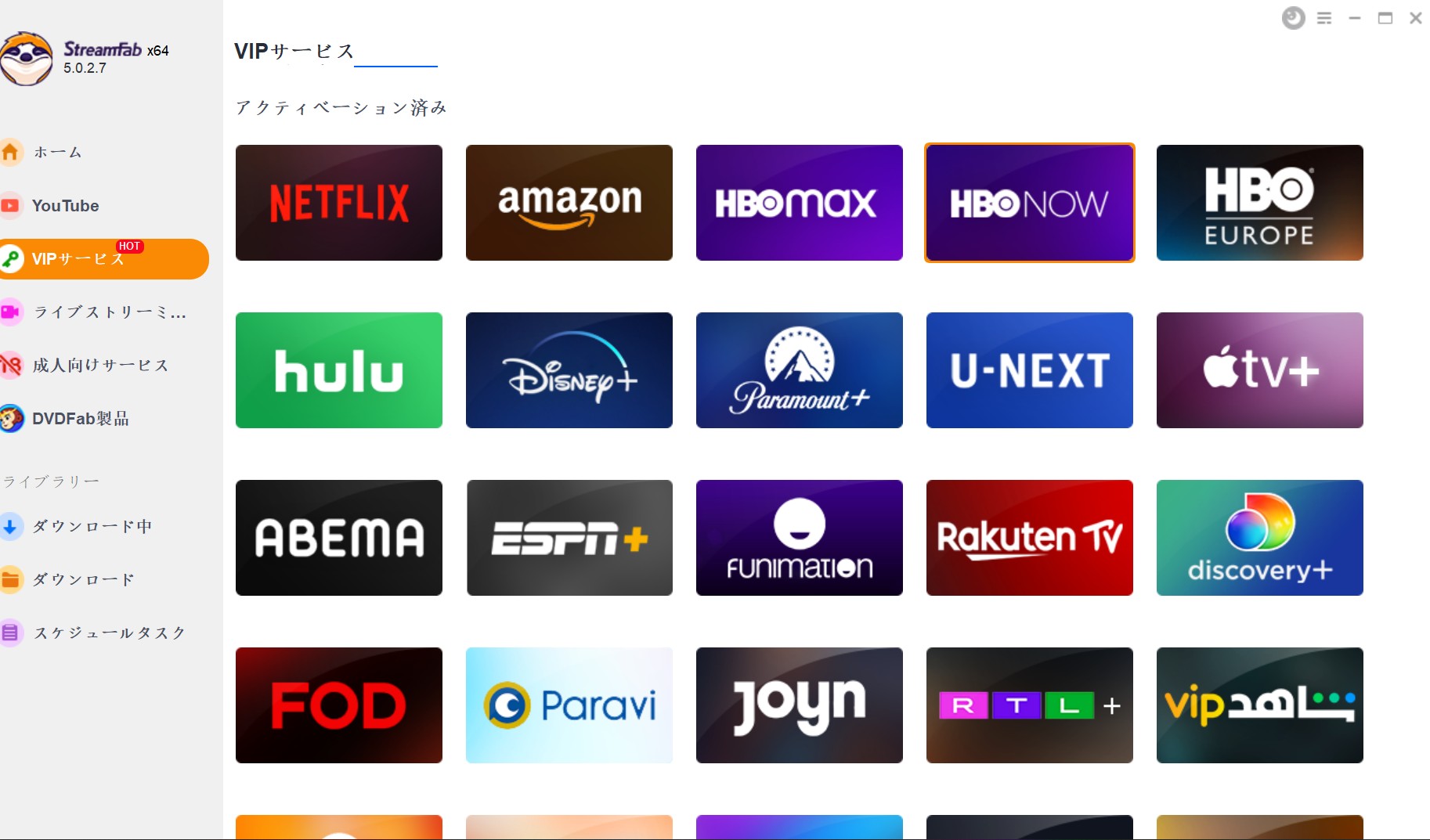
すると対応しているストリーミングサービスの一覧が表示されるので、「U-NEXT」を選択してください。U-NEXTのページに移動したら、左側にある「ログイン」をクリックします。ログイン完了したら、録画したい動画を選び再生しましょう。

スケジュールダウンロード:「新しいエピソードを自動的にダウンロードする」にチェックを入れて、スケジュールを設定すれば今後この番組を更新したら自動的にダウンロードしてれくれます。
今すぐダウンロードしたいなら「今ダウンロード」、後程他の作品とまとめてする場合は「キューに追加する」をクリックします。UNEXT録画する動画を選び終わったら「すべてを開始」をクリックすれば、ダウンロードが開始されます。
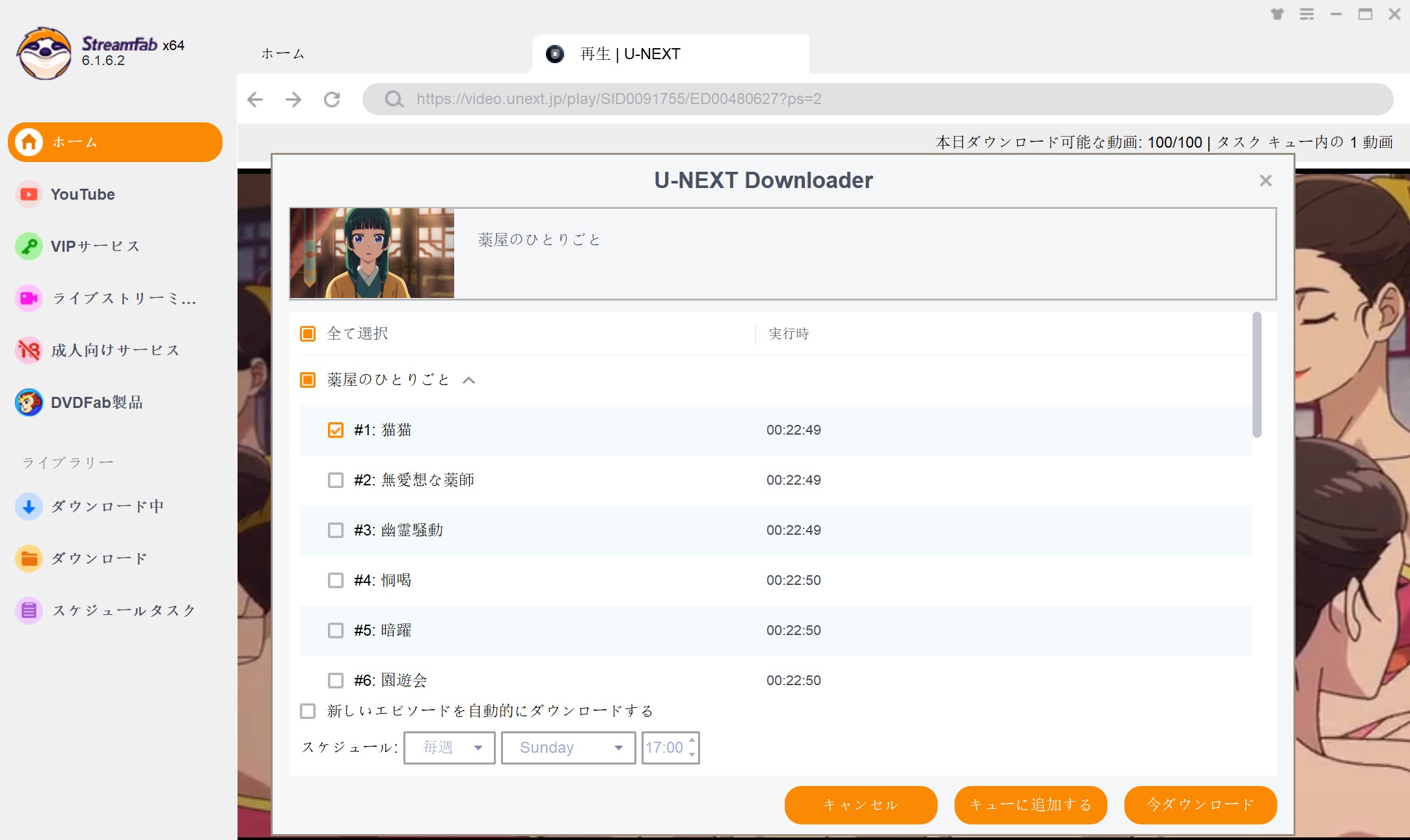
きちんとダウンロードできているか確認したい場合は、画面左側にある「ダウンロード中」をクリックすれば録画しているデータを見られます。
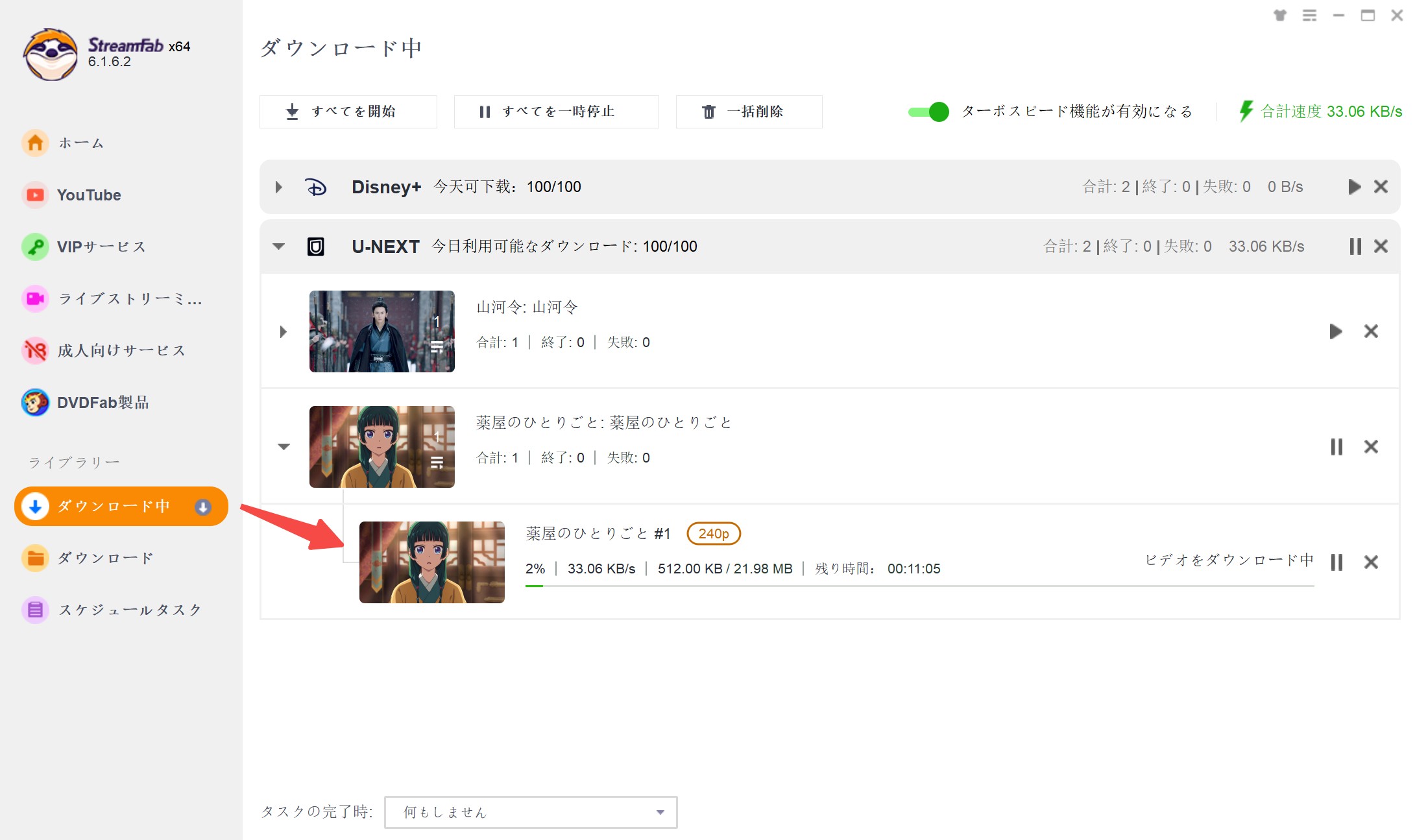
完了した動画は「ダウンロード」から確認してください。右側のフォルダマークをクリックしたらU-NEXT動画の保存先が開きます。
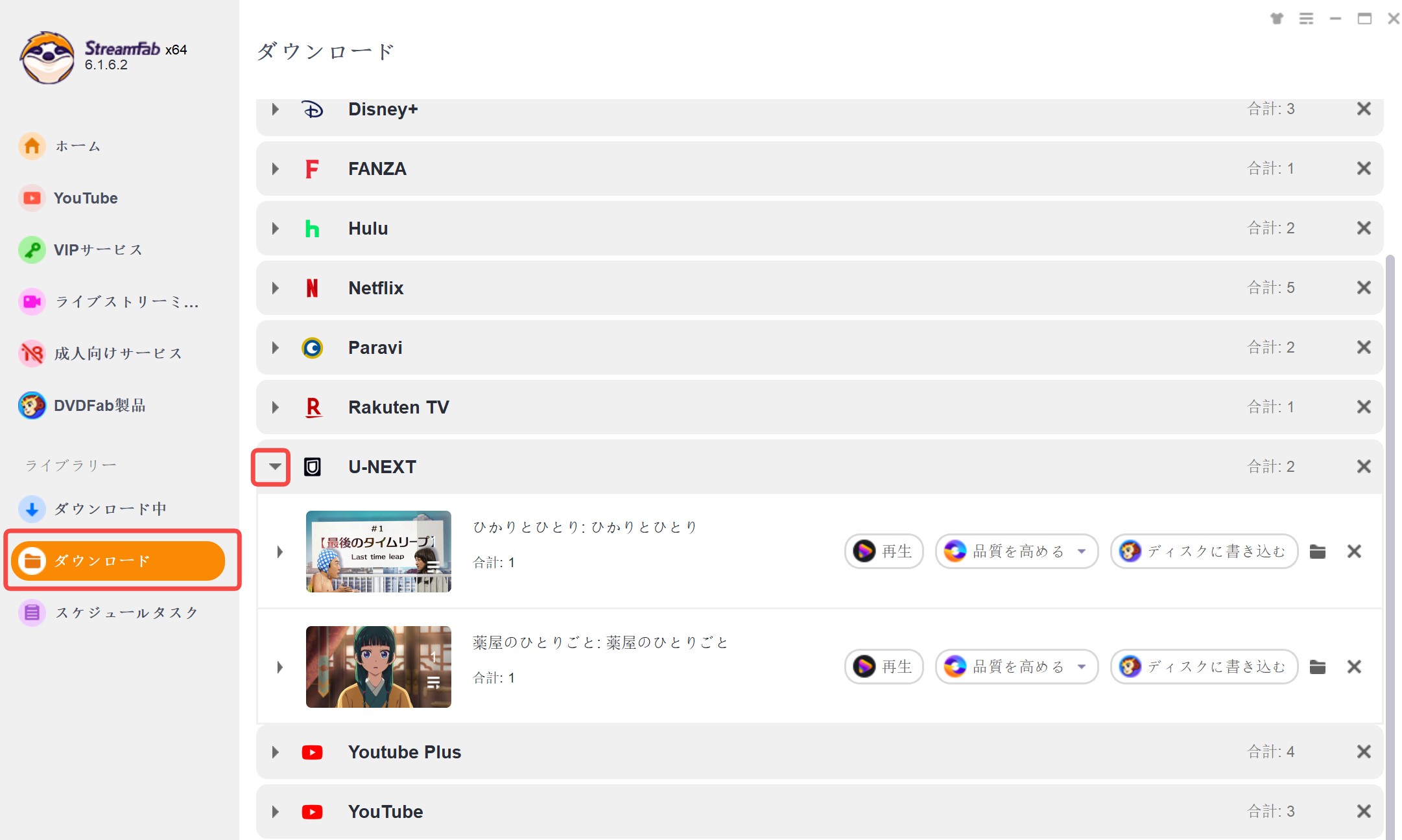
以上、StreamFabでU-NEXT動画の保存方法です。U-NEXT録画よりずっと時間を節約できます。うまくいかない場合は、U-NEXTがダウンロードできない原因と対処法を参考にしてください。
よくある質問
U-NEXTの録画はバレる?真っ黒になるのはバレたから?
通常はバレないが、利用規約に違反する可能性があります。特に共有や商用利用はリスクがあるため注意。
実は、U-NEXTの録画でバレるかどうかは、配信側が使ってる録画防止の仕組み次第です。
よくある対策はこんな感じです:
- U-NEXTを録画すると画面が真っ黒になる
- 特定の録画ソフトをブラックリストで弾く
- 動画にユーザー名とかの透かし(ウォーターマーク)を出す
今のところ、市販の録画ソフトを使うとブラックアウトにはなるけど、U-NEXTの運営側に直接バレることはあまりないのです。ですから、録画が原因でアカウント停止になるケースは少なめです。
U-NEXT動画をDVDに焼く(ダビングする)方法は?
ここで紹介した方法を使えば、U-NEXTの動画を録画してPCに直接保存できます。さらに、お好みに応じて他のメディアやデバイスに保存することも可能です。例えば、U-NEXT動画をDVDに焼いたり、ブルーレイに作成したり、他の形式に変換してさまざまなデバイスに保存できます。
DVDFab DVD 作成を利用すれば、録画したU-NEXT動画をDVDに焼くことができます。このソフトは専門のDVDムービーメーカーとして、あらゆる種類の動画を読み込み、標準的なDVDディスク、ISOイメージファイル、またはフォルダに焼き込むことが可能です。出力品質が優れており、動画効果をカスタマイズするためのさまざまなテンプレートも提供しています。
まとめ
U-NEXT動画を保存する方法にはいくつかあるが:
- 公式ダウンロード → 安全だが制限が多い
- スマホやブルーレイ録画 → 不安定または複雑
- PC専用ソフト → 最も安定・高画質・制限なし
結論として、高画質で安定して録画したいなら StreamFab U-NEXT ダウンローダーが最適。
また、StreamFabはU-NEXT以外のサービスにも対応しているため、動画配信をよく利用する人にとっては強力なツールになります。

- YouTubeやNetflixなど1000+サイトから動画をダウンロード
- 動画を最大8K UHD画質のMP4/MKV動画で保存
- 広告をカットして動画をダウンロードできる
- 複数の動画を超高速で一括ダウンロード
- 字幕をSRTファイルとして保存あるいは動画にリミックス選択可能