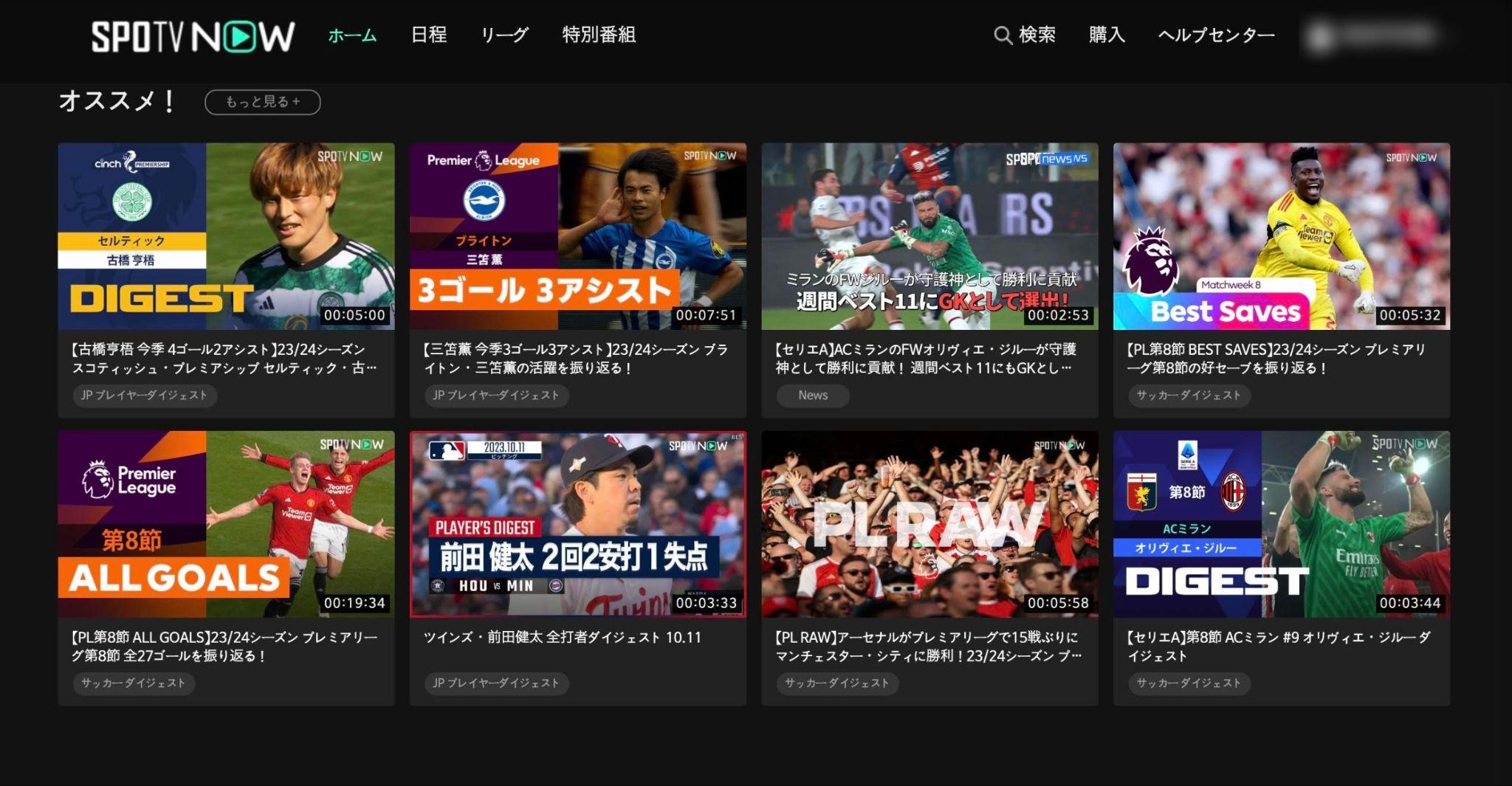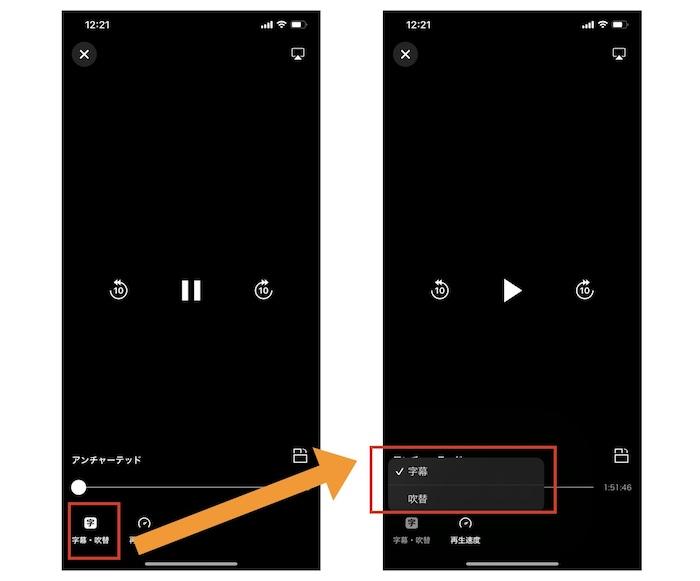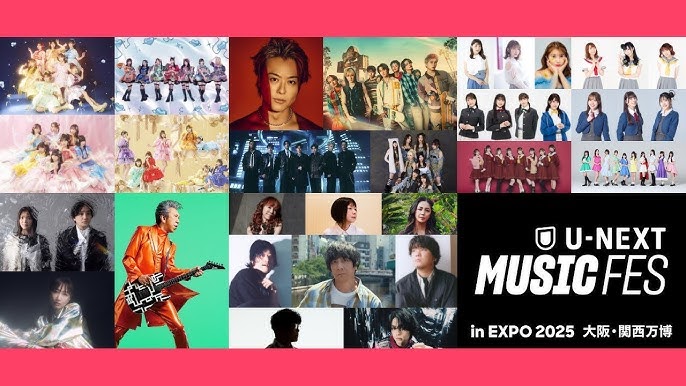【MP4】iPhoneでU-NEXTを保存する方法!保存先カメラロール&ファイルにできます!
「楽しみにしていたドラマ、新幹線で見ようと思ったら視聴期限が切れていた…」 「海外旅行中に子供に見せようとしたら、IP制限で再生できなかった…」
U-NEXTのオフライン視聴で、こんな悔しい思いをした経験はありませんか?私自身、大のドラマ好きとして、公式アプリのダウンロード機能には何度も泣かされてきました。
この記事では、そんな悩みを根本から解決する、U-NEXTの動画をMP4ファイルとしてiPhoneのカメラロールに“永久保存”するための、現時点で唯一かつ最も確実な方法を、私の実体験に基づいて解説します。

公式アプリでiphoneにu-nextを保存する方法
まず基本として、U-NEXTの公式アプリ自体に搭載されているダウンロード機能の使い方を見ていきましょう。移動中など、一時的にオフラインで視聴したい場合には便利な機能です。
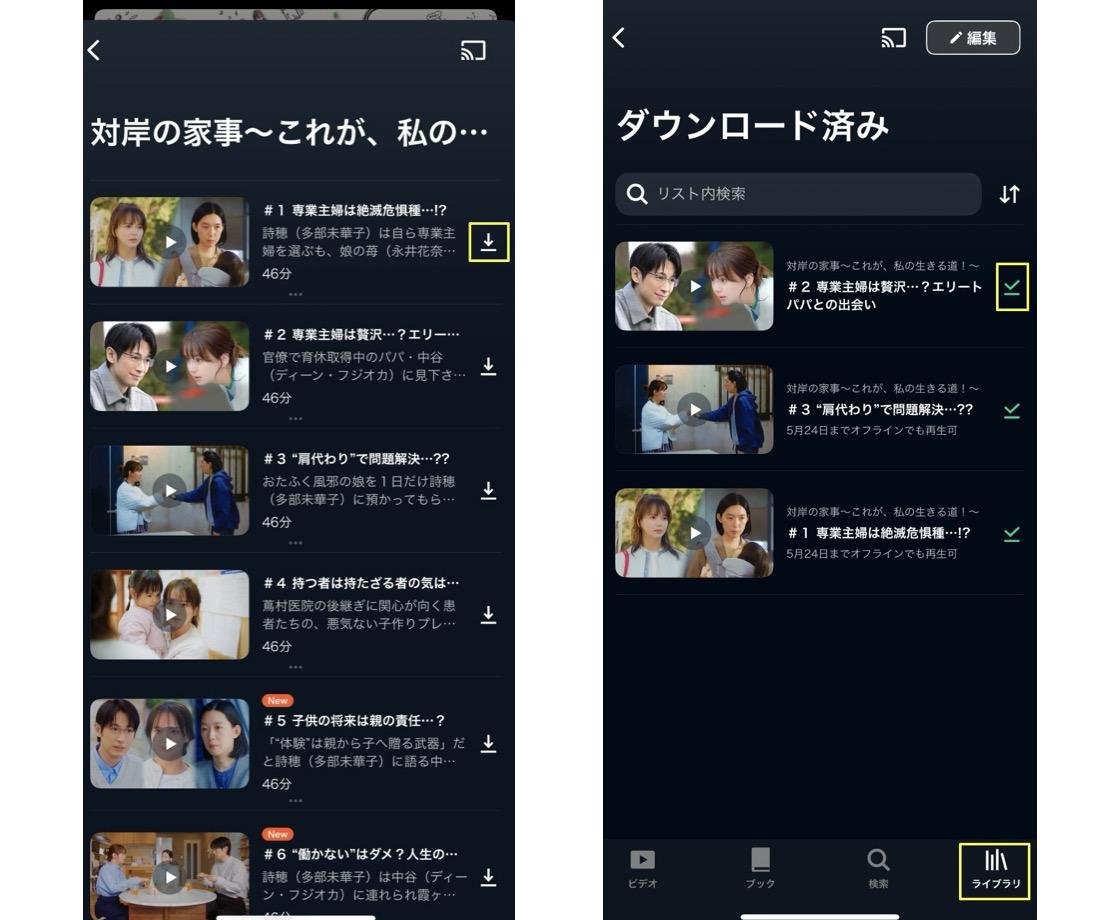
とても簡単ですね。しかし、この手軽さと引き換えに、多くの制限が存在することをご存知でしょうか。次に、なぜこの公式機能だけでは不十分なのかを詳しく解説します。
なぜ?U-NEXT公式ダウンロード機能だけでは不十分な理由
「公式アプリにダウンロード機能があるのに、なぜ専用ソフトが必要なの?」そう思う方も多いかもしれません。私も以前はそう考えていました。しかし、公式機能には、オフライン視聴を“一時的なおまけ”にしてしまう、いくつかの厳しいU-NEXTダウンロード制限が存在します。
- 視聴期限(通常48時間):ダウンロードしても、再生を開始してから48時間で視聴できなくなります。
- DRM保護:ダウンロードした動画は暗号化され、U-NEXTのアプリ内でしか再生できません。
- 解約後の視聴不可:U-NEXTを解約すると、ダウンロードした作品もすべて見られなくなります。
- IP制限:海外など、日本国外ではダウンロード済みの作品であっても再生できない場合があります。
また、U-NEXTはサードパーティ製のiPhoneアプリで録画できるのでしょうか?今回はApowerRECで検証してみました。結論からお伝えすると、「映像は録画できないが音声だけは録画できる」という結果になりました。
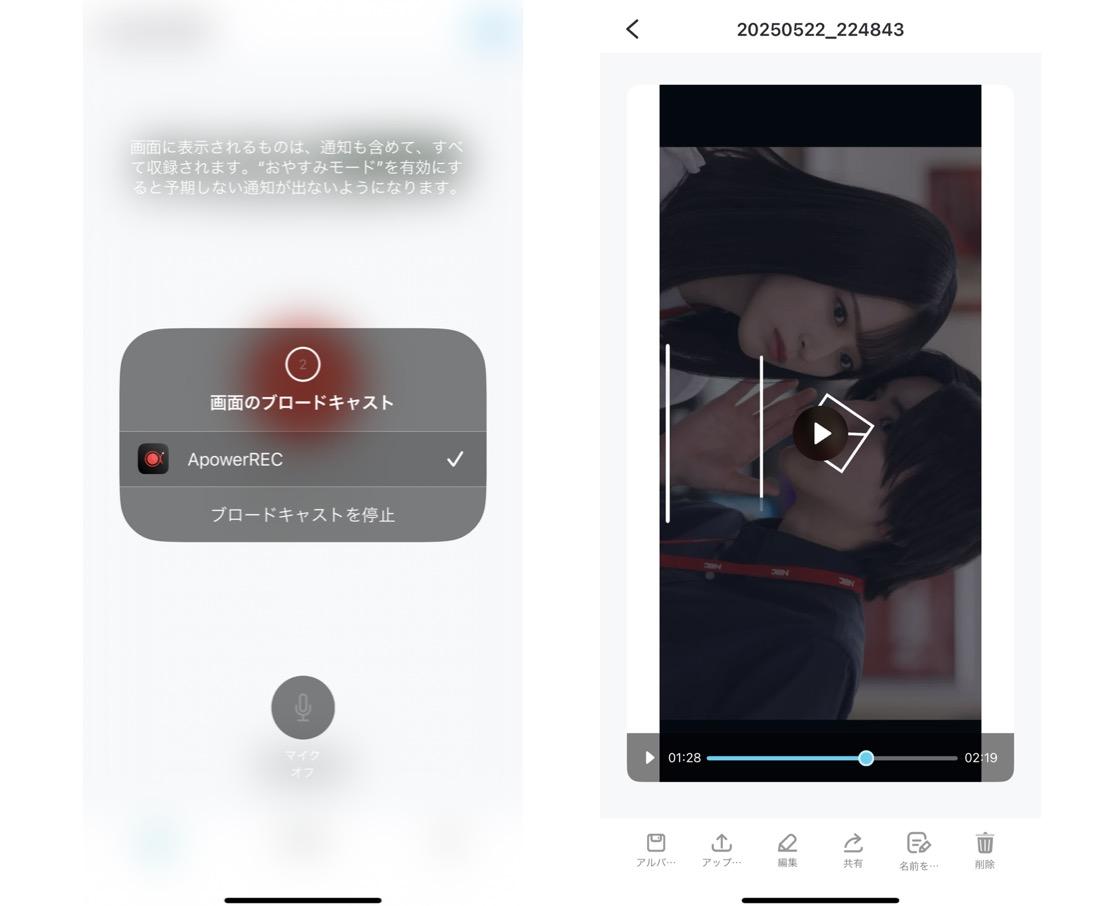
公式機能はあくまで「レンタル」に近い一時的なものであり、動画を「所有」することはできません。お気に入りの作品を、いつでも、どこでも、自分の好きなように視聴するためには、これらの制限を乗り越える必要があるのです。
【カメラロール】PCにU-NEXTを保存してiPhoneに保存する方法
ここからは、私が実際にU-NEXTのドラマをiPhoneのカメラロールに保存した際の、具体的な手順を解説します。PCでの簡単な操作と、iPhoneへの転送、たったこれだけです。
流れとしては
- U-NEXT動画をパソコンにダウンロード
- ダウンロードした動画をiPhoneに転送
- ファイルアプリからカメラロールにコピー
という3ステップになります!
使用するダウンロードソフトは、業界トップレベルのダウンロードソフトStreamFab U-NEXT 変換ソフトです!
ステップ1:StreamFabでU-NEXT動画をMP4としてPCに保存する
では、公式機能の制限をどう乗り越えるか。その答えが、DRMを解除して動画をPCに保存できる専用ダウンローダーの使用です。私が様々なソフトをテストした結果(2025年9月時点)、最も安定して高画質を維持できたのが「StreamFab U-NEXT ダウンローダー」でした。
| 機能比較 | U-NEXT公式ダウンロード | StreamFab U-NEXT ダウンローダー |
|---|---|---|
| 視聴期限 | 48時間で失効 | 制限なし(永久保存) |
| DRM保護 | あり(アプリ内再生のみ) | 解除済み(自由に扱える) |
| ファイル形式 | 特殊形式 | 汎用的なMP4 / MKV |
| 保存先 | U-NEXTアプリ内 | iPhoneのカメラロール等 |
| 一括ダウンロード | 1話ずつ操作が必要 | 対応(シーズンまとめて予約可能) |
| 解約後の視聴 | 不可 | 可能 |
このように、もしあなたの目的が「好きな時に好きな場所で、通信量を気にせず、永久に動画を楽しむこと」であるなら、StreamFabが唯一の選択肢となります。
ここからは、私が実際にU-NEXTのドラマをiPhoneのカメラロールに保存した際の、具体的な手順を解説します。PCでの簡単な操作と、iPhoneへの転送、たったこれだけです。

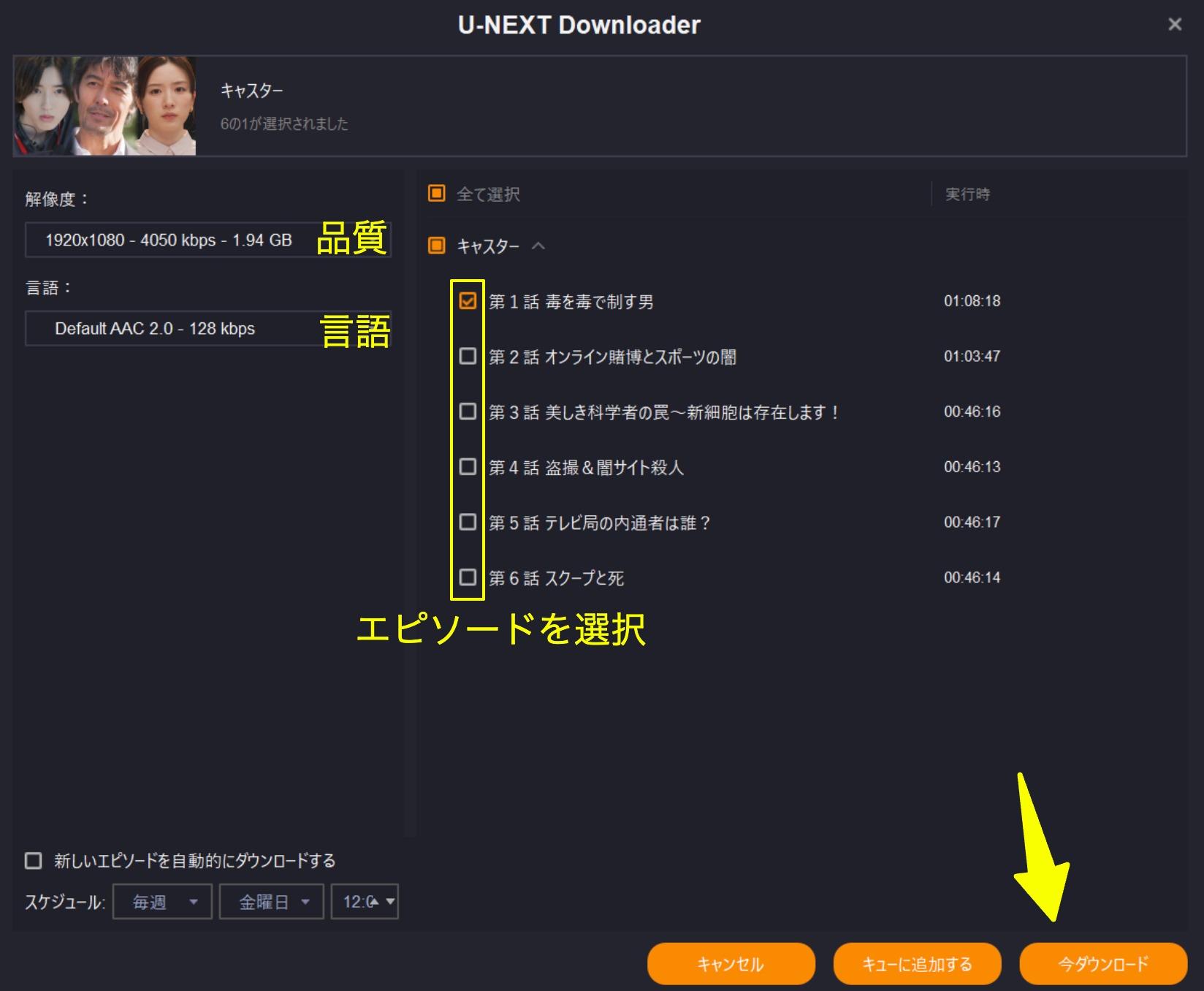
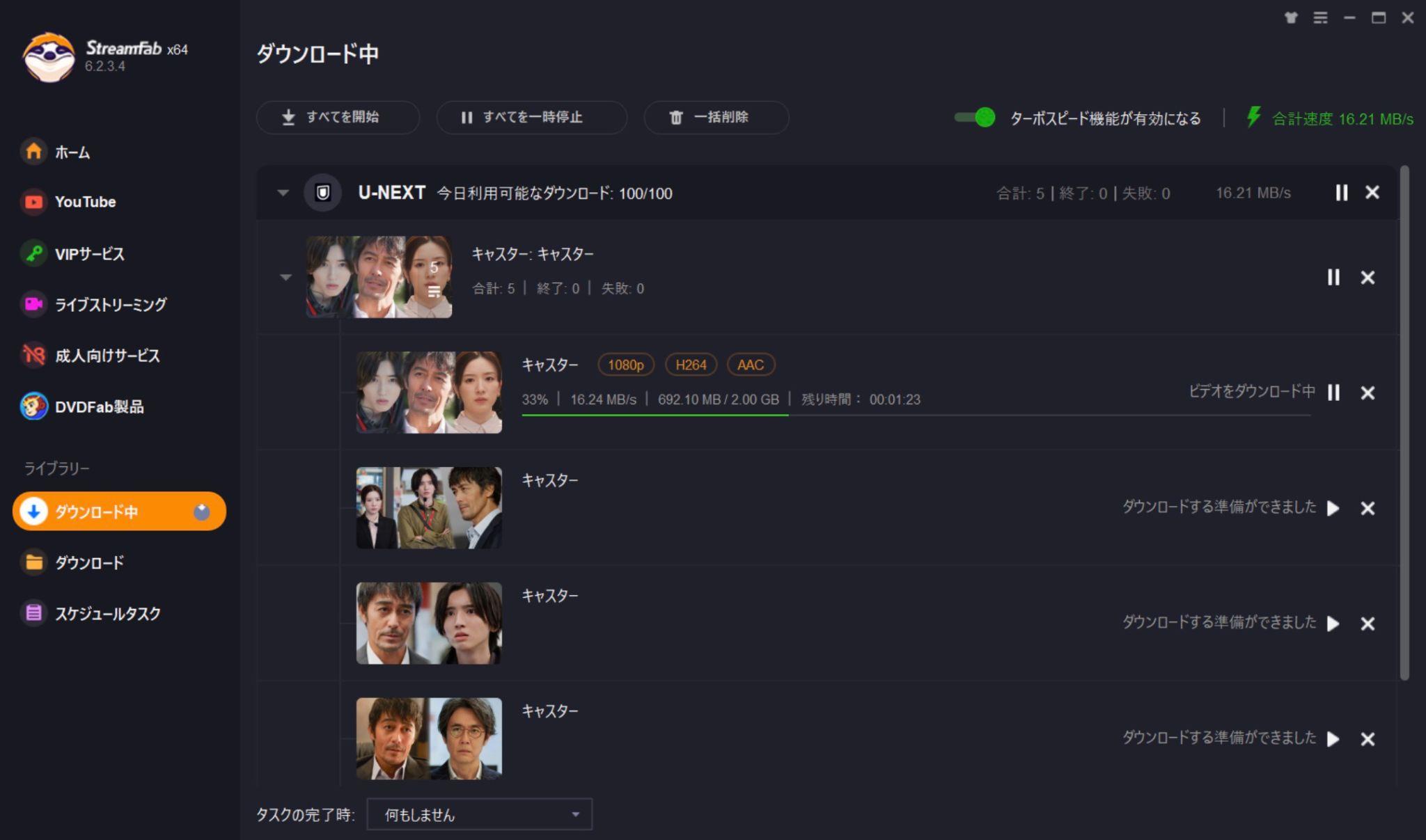

ステップ2:PCからiPhoneへMP4ファイルを転送
PCへのダウンロードが完了したら、次はこのMP4ファイルをiPhoneに移します。この転送方法はいくつかあり、お使いの環境に合わせて一番やりやすいものを選んでくださいね。私が普段使っている、代表的な4つの方法をご紹介します。
方法1.AirDrop (MacとiPhoneをお使いの方向け)
最も早く簡単なワイヤレス転送です。私も普段はこの方法を使っています。
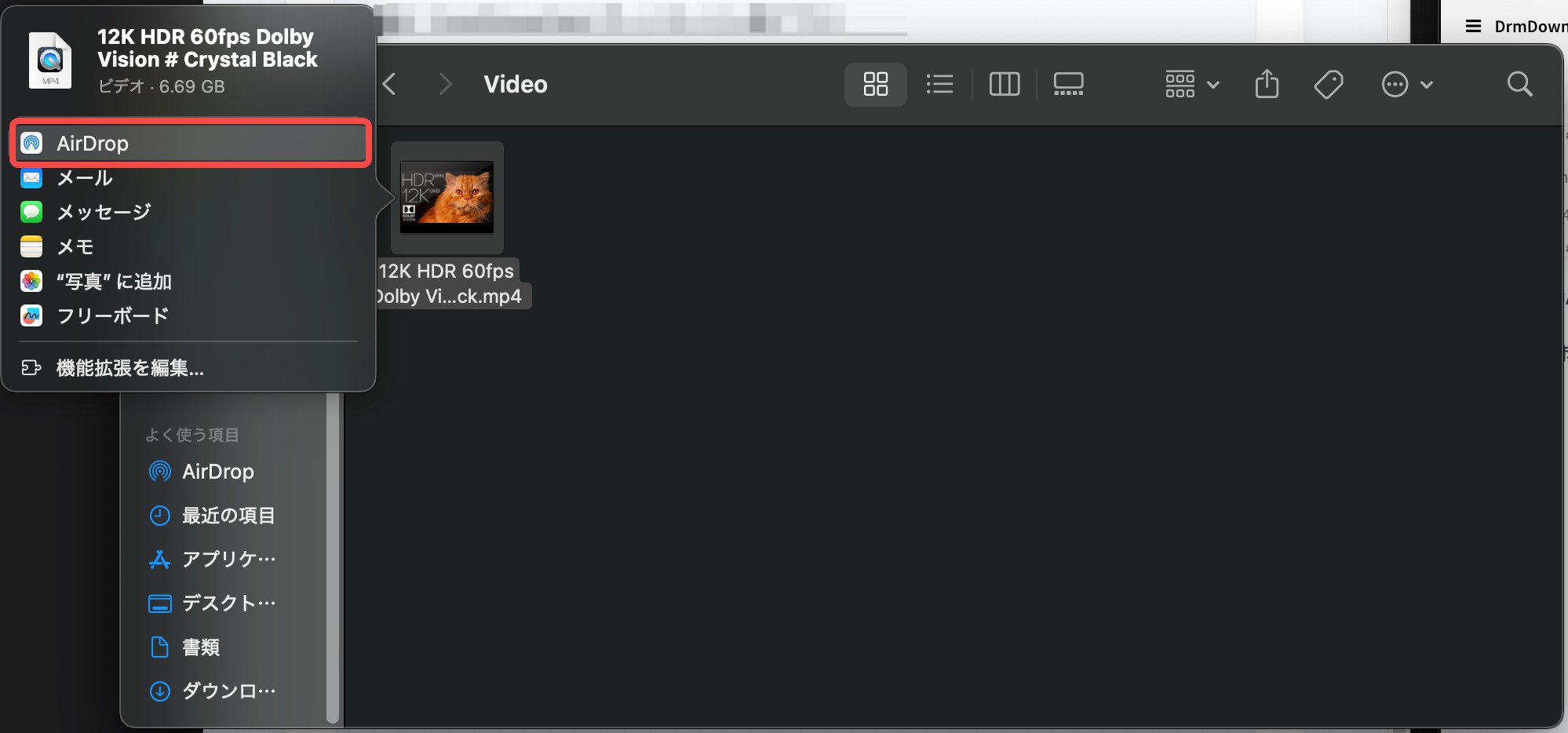
- MacのFinderでダウンロードした動画ファイルを右クリックします。
- メニューから「共有」→「AirDrop」を選択します。
- 送信先のリストにご自身のiPhoneが表示されたら、それをクリックします。
- iPhone側で「受け入れる」をタップすれば完了です。
方法2.iCloud Drive (WindowsでもMacでもOK)
Apple IDで連携するクラウドストレージを使った方法です。

- PCのブラウザから iCloud.com にサインインします。
- 「iCloud Drive」を開き、ダウンロードした動画ファイルをドラッグ&ドロップでアップロードします。
- iPhoneの「ファイル」アプリを開き、「iCloud Drive」フォルダにファイルが同期されていることを確認します。
方法3:USBデータ線 (iTunes / Finder経由)
最も確実で安定した有線接続の方法です。
- iPhoneをUSBケーブルでPCに接続します。
- Macの場合: Finderのサイドバーからご自身のiPhoneを選択 → 「ファイル」タブに動画をドラッグ&ドロップします。
- Windowsの場合: iTunesを起動し、デバイスアイコンをクリック → 「ファイル共有」から動画を保存したいアプリ(VLCなど)を選び、動画を追加します。
- iPhone側の指定したアプリ、または「ファイル」アプリ内に動画が転送されます。
※ストレージの空き容量やiPhoneのバージョンによっては「ビデオを保存」のボタンが表示されないことがあります。その場合は、ファイルアプリに保存するようにしてください。
ステップ3:iPhoneの「ファイル」アプリからカメラロールへ保存
転送した動画を、iPhoneでいつでも簡単に見られる「写真」アプリ(カメラロール)に保存しましょう。ここが最終ゴールです。
U-NEXTのiPhone保存に関するよくある質問
バレる可能性は限りなく低いといえるでしょう。ただしU-NEXTアプリは録画を検知してブロックする仕組みとなっているため、U-NEXT録画をしても画面が真っ黒になってしまう可能性が高いです。
主な原因はU-NEXTのDRM(デジタル著作権管理)保護です。この技術により、通常のダウンロードソフトや画面録画ツールではコンテンツの保存がブロックされます。DRMに対応したStreamFabのような専門ツールを使用することが唯一の解決策です
U-NEXT公式アプリでダウンロードした場合は、「ライブラリ」の中の「ダウンロード済み」に入っています。StreamFabを使ってPC経由で保存した場合、MP4ファイルをAirDropやケーブルで転送すれば、iPhoneの「写真アプリ(カメラロール)」または「ファイルアプリ」内に直接保存されます。これにより、いつでも他のアプリで自由に視聴・編集が可能です。
カメラロールは音声形式のファイルを保存できませんので、音声だけを保存することはできません。ファイルアプリであれば、音声だけを保存できます。
U-NEXTのコピーガードに対応する必要がありますので、ダウンロードソフトなら何でもよいわけではありません。U-NEXTを確実にDRMを解除したい方は、StreamFab U-NEXT ダウンローダーのようなコピーガード対応力が最強のソフトを選びましょう。
まとめ
今回は、U-NEXTの動画をiPhoneに永久保存するための最も確実な方法について、私の経験を交えて詳しく解説しました。
- ✔ U-NEXT公式ダウンロードには「視聴期限」「DRM」など多くの制限がある。
- ✔ 画面録画が「黒画面」になるのもDRMが原因で、回避は不可能。
- ✔ これらの制限を突破するには「StreamFab U-NEXT ダウンローダー」が最適。
- ✔ 手順は「PCでダウンロード」→「iPhoneに転送」→「カメラロールへ保存」で完了。
お気に入りの作品を、いつでも見られる“自分だけのライブラリ”として手元に残しておく安心感は、何物にも代えがたいものです。これで、皆さんの「観たい時に、ちゃんと残せる。」という願いが叶えば、私も嬉しく思います。