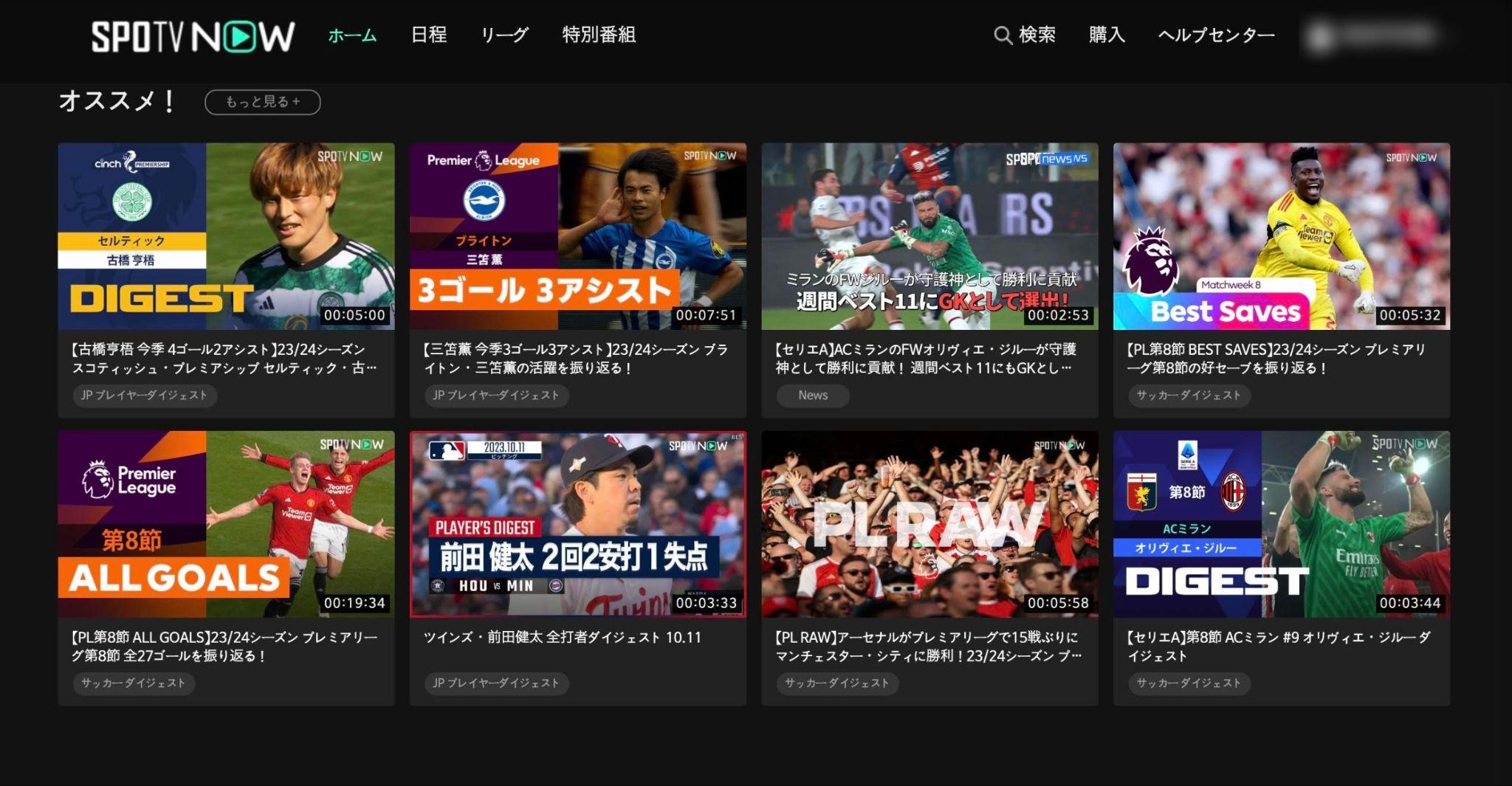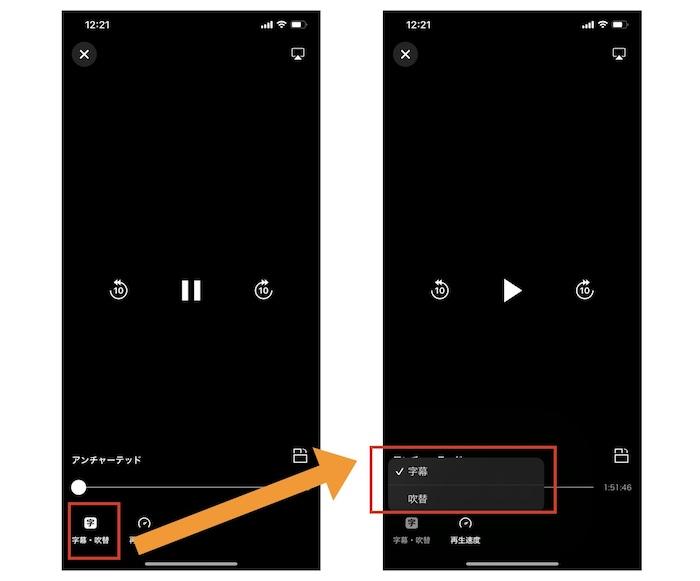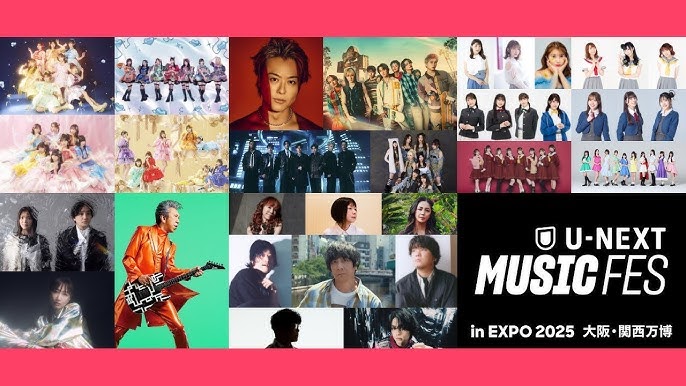U-NEXTのDRMを解除して動画を保存!人気のあるフリーソフトも
要約: U-NEXTは、特定のアプリでしかコンテンツを再生できないようDRMが掛けられています。DRMの解除は違法行為であるものの、個人的に楽しむ分には刑罰されたケースはありません。今回の記事ではU-NEXTのDRMを解除できるツールを紹介します。フリーソフトもご紹介するので、ぜひ読んでください。
目次
DRMとは「Digital Rights Management(デジタル著作権管理)」の略で、不正コピーを防ぎ、U-NEXTがコンテンツの著作権を保護するために使用している技術です。不正コピーはU-NEXTの収益に関わる他、著作権者の権利や利用者の安全性にも関係あります。DRMの導入により確かに制作者や運営者の利益をちゃんと守り、利用者がこっそり録画やダウンロードするのを防ぐことができます。
U-NEXTのDRM保護の主な特徴は:
- コピー防止:U-NEXTコンテンツの不正コピーや配布を防ぎます。
- アクセス制限:契約者以外の人は動画を視聴できません。
- 再生期間の管理:締め切り期限や、無料体験、ダウンロード・レンタル作品などの視聴可能期間を管理します。
- デバイス制限:同時視聴できる端末数を制限します。
- ダウンロード制限:スマートフォン・タブレットで公式アプリでしかU-NEXT動画をダウンロードできません。
U-NEXTのDRMを解除するのは違法か?
DRM解除は「コピー防止」と「アクセス制限」の2種類にわけ、以前、前者は明確な違法行為ですが、後者は合法です。U-NEXTのDRM解除はストリーミングサービスの「アクセス制限」に属するのでそもそも合法でした。しかし、2012年10月1日著作権が改正した後、私的使用目的であっても、暗号方式によるDRMの回避は違法となる可能性があります。
一方、現実としては、会員期限がすぐ切れる、もしくは好きな作品がまもなく配信終了となると、本当にこれらのDRMを回避したい時があるのも事実です。こういうニーズを満たすために、U-NEXTのDRMを回避するダウンローダーが出回っています。海外での著作権法はそんなに厳しくないから、ほとんどのダウンローダーは海外製。
今回は技術上でU-NEXTのDRMを解除するツールをまとめるだけ、違法行為をサポートするわけではありません。すべて自己責任でお願いします。
U-NEXTのDRMを解除する方法まとめ【比較表付き】
U-NEXTのDRM制限により、動画を自由に編集したり、異なる端末の間に転送できなかったりするため、不便と感じているでしょう。ここではその解除手段をいくつかまとめてます。
まずこれらのU-NEXT DRM解除ツールを表で比較します。この表を参照することで、それぞれのツールの長所や短所がすぐ分かるでしょう。
|
StreamFab |
VideoProc |
Screencastify |
|
|
タイプ |
ダウンロードソフト |
録画ソフト |
Chorme拡張機能 |
| 成功率 | ★★★★★ | ★★★★ | ★★★★ |
| ダウンロード速度 | 2時間の映画は約15分 | 2時間の映画は2時間かかる | 2時間の映画は2時間かかる |
|
出力形式 |
MP4 MKV MP3など |
MP4、MKV、MOV、WMV、FLV など |
WebM(無料)MP4など(有料) |
|
drm解除バッチ処理 |
⭕️ |
✖️ |
✖️ |
|
字幕を抽出、保存 |
⭕️ |
✖️ |
✖️ |
|
画質 |
4K/ |
720p |
720p |
|
安定性 |
⭕️ |
✖️ |
✖️ |
|
高速ダウンロード |
⭕️ |
✖️ |
✖️ |
|
スケジュール機能 |
⭕️ |
✖️ |
✖️ |
|
無料試用 |
3本フル動画 |
動画ごとに最初の5分間 |
30分間無料で録画可能 |
1.StreamFabダウンロードソフトでU-NEXTのDRMを解除する
StreamFab U-NEXT ダウンローダー
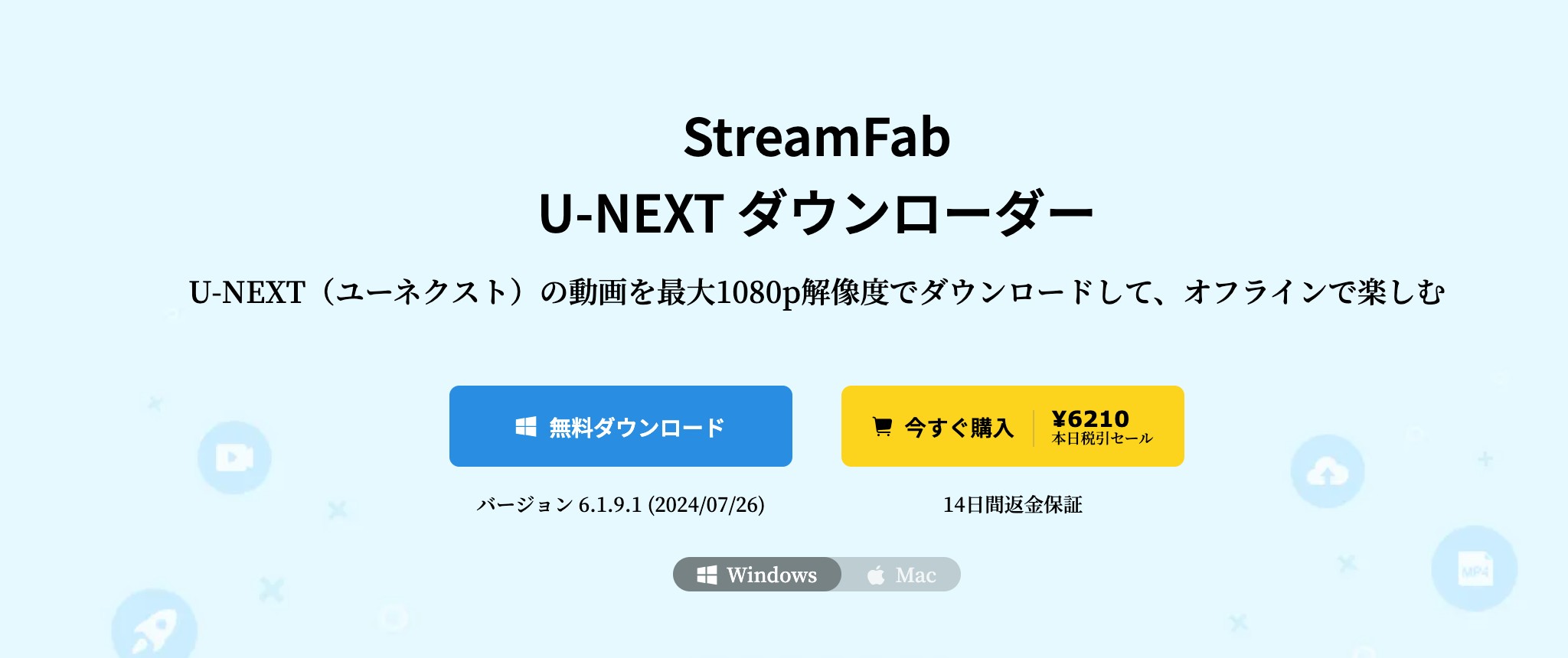
DVDFab Softwareが開発したStreamFab U-NEXTダウンローダーは、U-NEXT専用のDRM解除ツール、パソコンでしか利用できません。しかし、保存済みの動画はスマートフォンやタブレットへ転送するとことができます。これを活用すると、U-NEXTで配信されているコンテンツの著作権保護を解除し、4K品質までの動画をMP4形式でダウンロードすることができます。
開発元は頻繁にアップデートを行っており、年間50回以上のバージョンアップが実施されます。そのため、U-NEXTが新しい保護技術を導入しても、99%の確率で動画のダウンロードに成功します。
ユーザーインターフェースは直感的な操作が可能なブラウザ型を採用しており、ソフトウェアに組み込まれたブラウザで動画を探しながら同時にダウンロードできるのが特徴です。
さらに、GPUを活用したハードウェアアクセラレーション機能により、処理速度が向上しています。例えば、90分のU-NEXT動画であれば、DRM解除からダウンロード完了まで10〜20分程度で完了します。
- U-NEXT動画をダウンロードして永久にMP4・MKVで保存可能
- Paraviや他のチャンネル作品もダウンロードできる、保存済みの動画はDVDに焼く可能
- 4K/1080p&EAC3 5.1/AAC 2.0の品質で動画を保存
- ビデオコーデックはH.264とH.265から選べる
- 多言語対応、SRT字幕などを保存
- 同時に複数のU-NEXT動画を一気にダウンロードできる
- タイトルやサイズなどメタデータがついている
- スケジュールに追加すれば、指定時間に公開予定のU-NEXT番組をダウンロードする
評判
- 一番優れたU-NEXT DRM解除ソフトウェア
- 機能が充実
- 不具合やエラーが少ない
- ダウンロード速度は超早い
- U-NEXT DRM解除のみに対応(別サイトの場合は追加料金が必要)
StreamFabで U-NEXTのdrmを解除する手順
以下、ステップバイステップでU-NEXTをダウンロードしてオフラインで楽しむ方法をご紹介します。
手順1:StreamFabをダウンロード
このソフトウェアは30日間の無料トライアル期間を設けており、その間はU-NEXTの動画を制限なく無料でダウンロードすることが可能です。
手順2:StreamFab内にU-NEXTウェブサイトを開く
StreamFabソフトを起動し、左側メニューの「VIPサービス」から「U-NEXT」を選択します。

ソフトウェア内にU-NEXTのサイトを開き、アカウントでログインします。
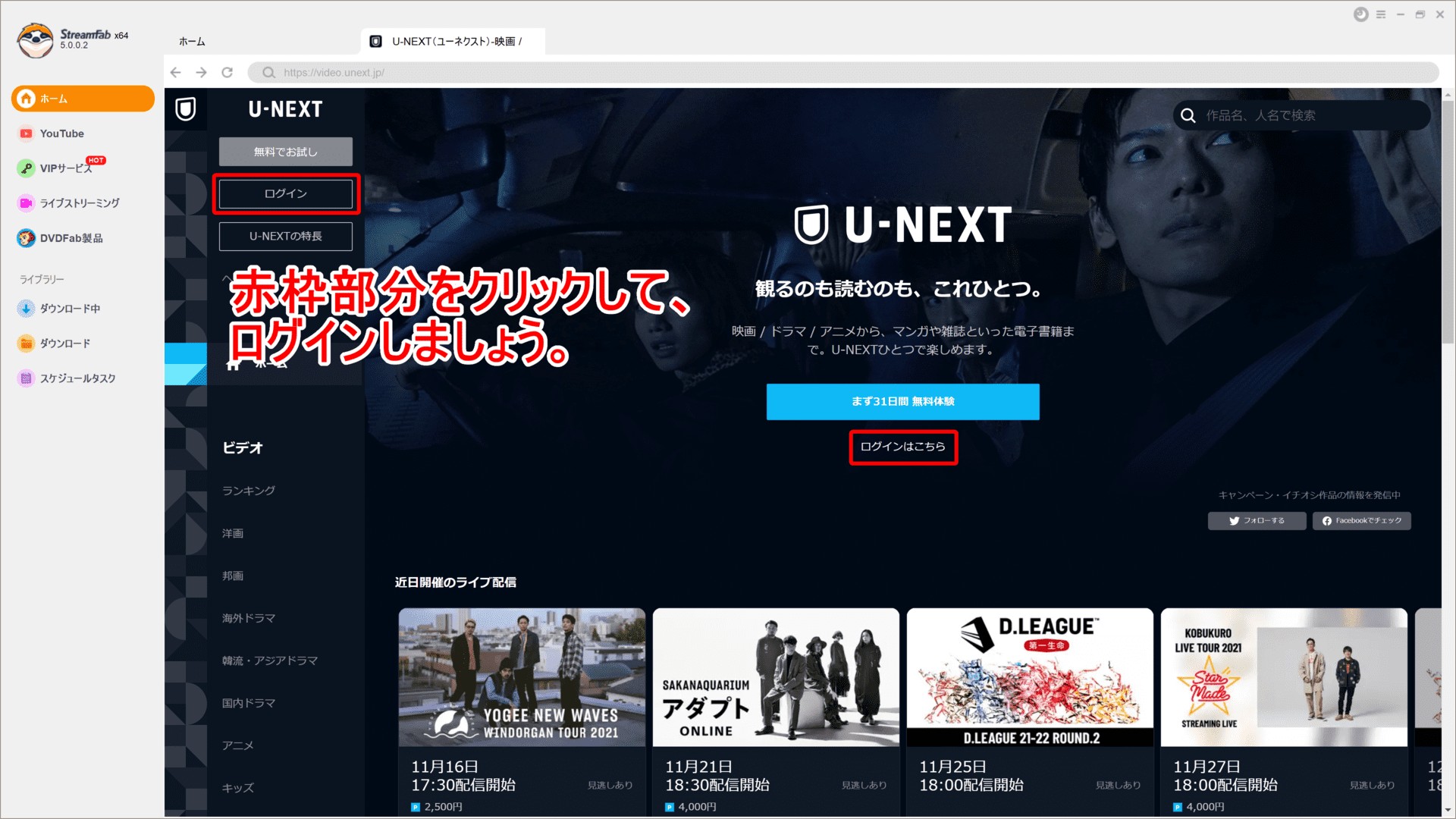
手順3:StreamFabでU-NEXTのDRMを解除する
Drm解除したい動画を再生すると、StreamFabが動画を解析します。解析後、DRM解除が完了。ダウンロード選択画面が表示されます。解像度やエピソードなどを設定します。
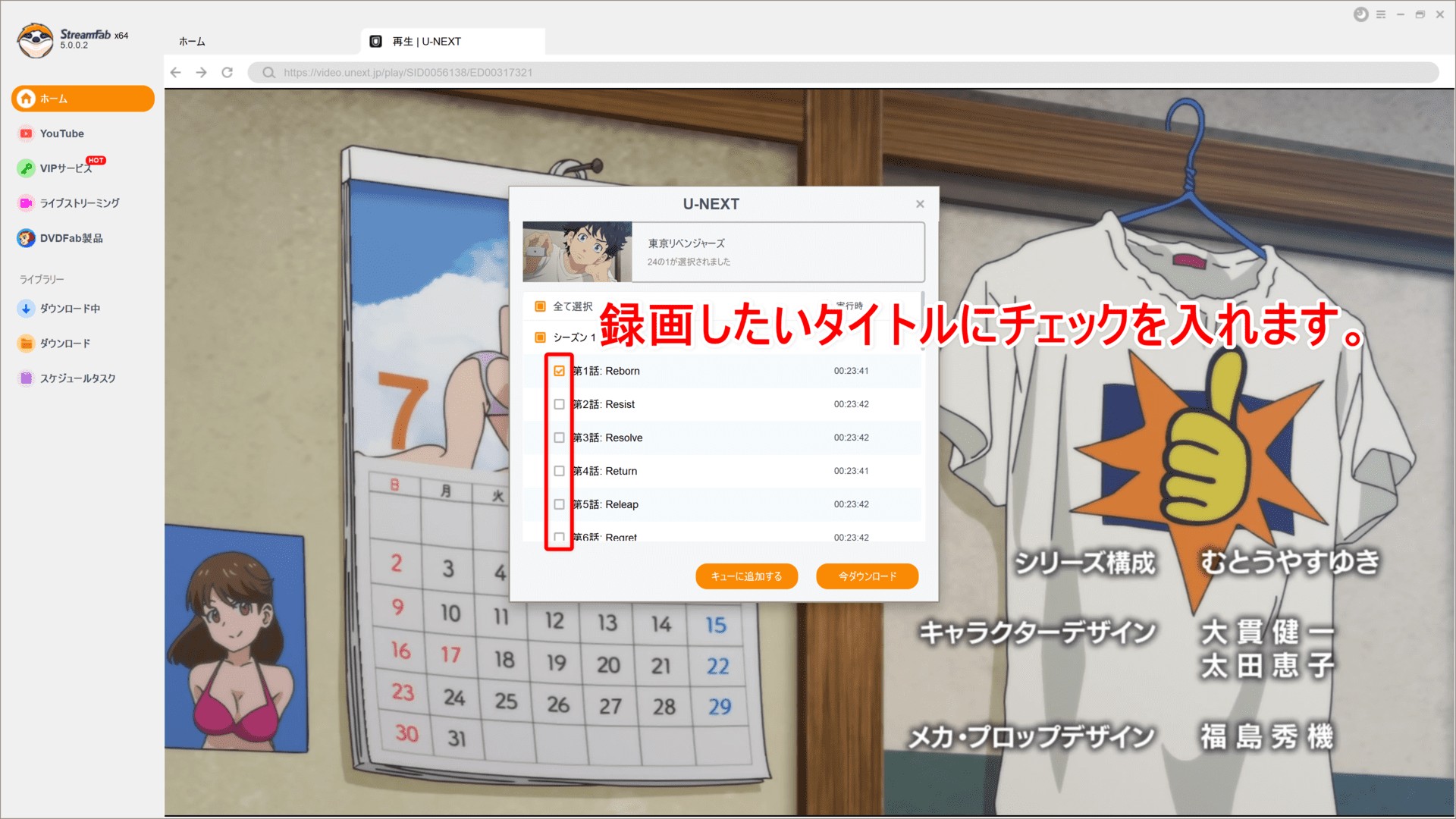
手順4:DRMフリーのU-NEXTを保存する
動画を選び、「今ダウンロード」か「キューに追加」を選択します。今すぐ動画のダウンロードを実行する場合は「今ダウンロード」、後でダウンロードする場合は「キューに追加」をクリックします。
左側メニューの「ダウンロード中」で選択した動画を確認できます。
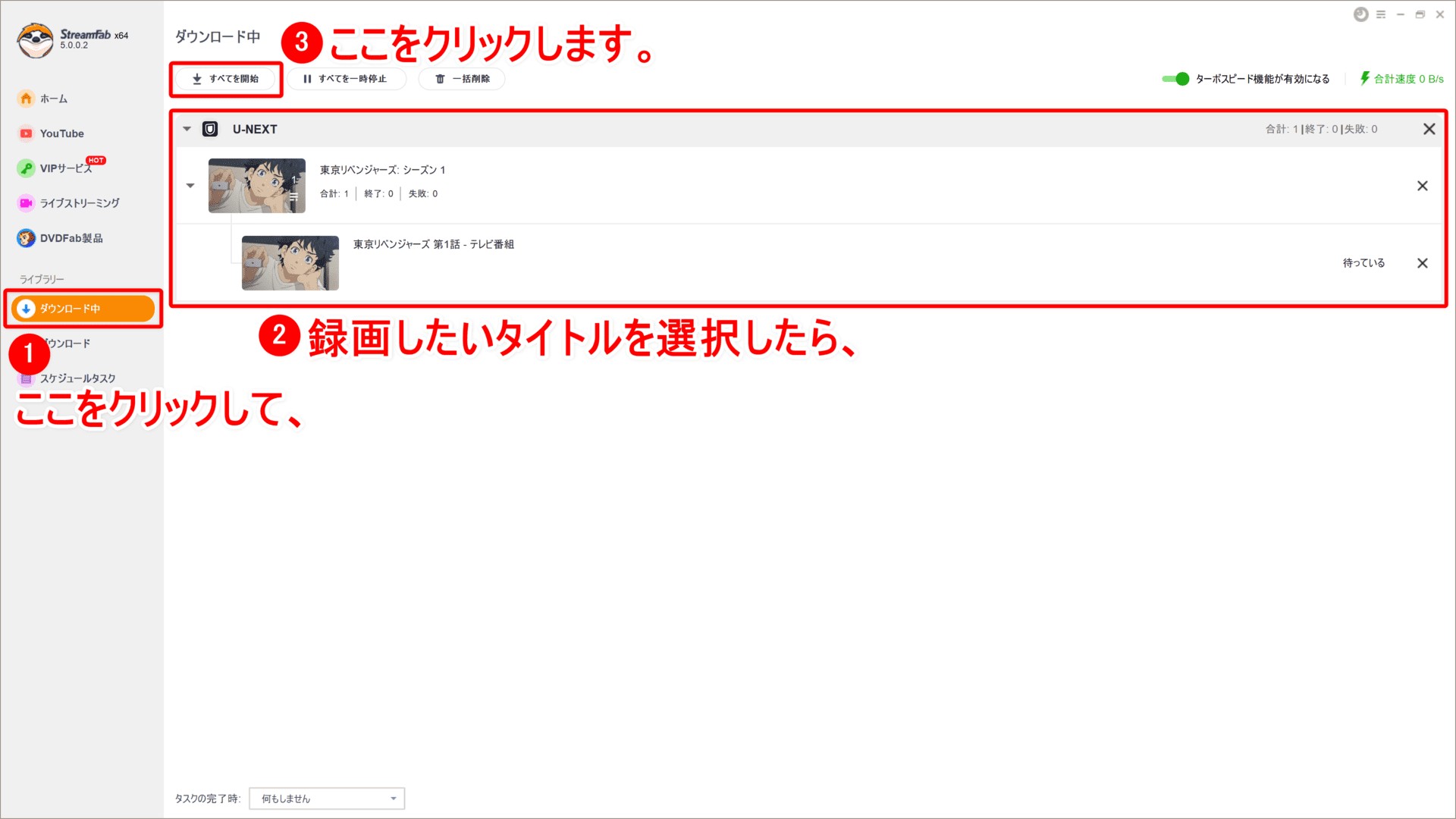
他の動画も追加したい場合は、「ホーム」に戻って同じ手順を繰り返します。準備ができたら「すべてを開始」をクリックし、ダウンロードを開始します。

完了後、左側メニューの「ダウンロード」でdrm解除したファイルを確認できます。
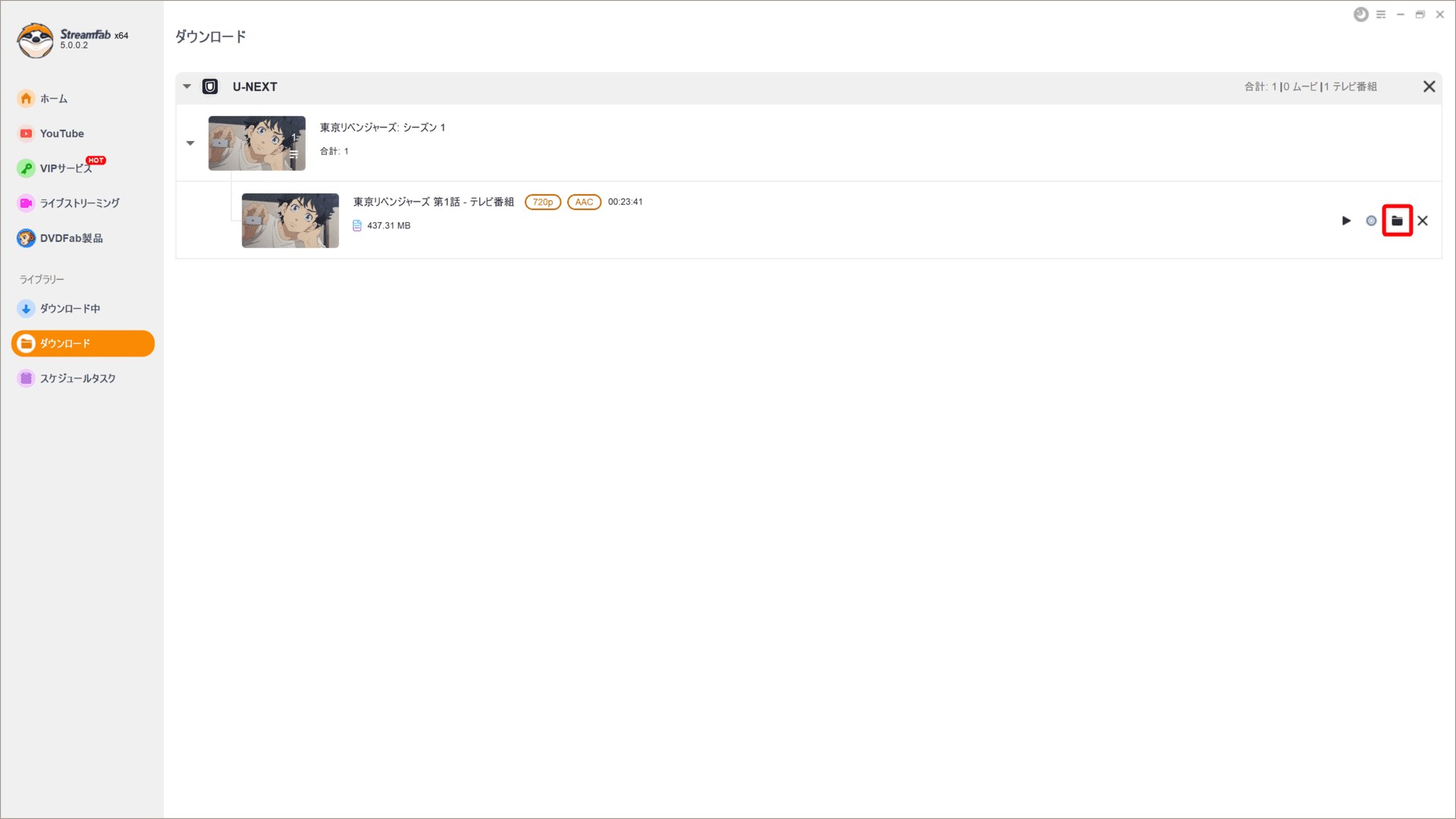
以上、U-NEXT動画のDRMを解除してコンテンツを保存する方法です。
Tips:
- 無料版はdrm解除回数が3回に制限されている(YouTube動画保存は永久無料)
- 継続使用には有料版の購入が必要
- U-NEXT以外のサービスも利用したい場合は、「StreamFabオールインワン」がおすすめ
StreamFabオールインワンはU-NEXT含めて、Amazonプライム、Netflix、Disneyプラス、NHKプラス、Abema、TVer、Fanzaなど1000+のウェブサイトに対応しており、5台のパソコンで同時に利用できます。更に3500円のAmazonギフト券も手に入れます。買切タイプで一回購入すれば、永久に利用できます。
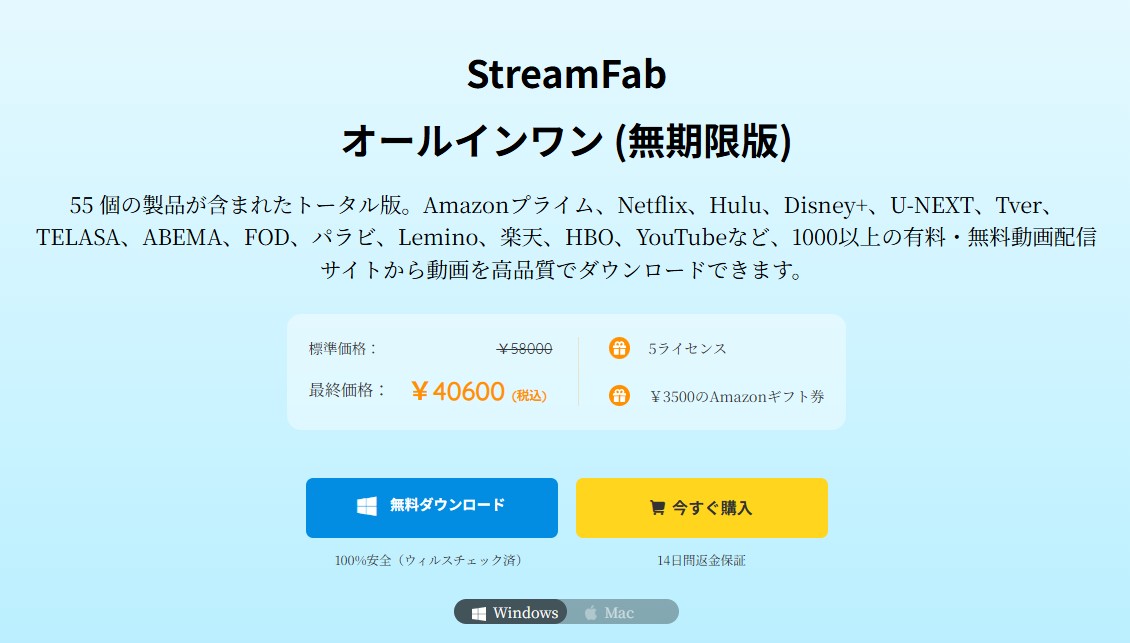
2.VideoProc録画ソフトでU-NEXTのDRMを解除する
VideoProcは、Digiarty Software, Inc.が開発した多機能な動画処理ソフトウェアです。このソフトは、動画編集、変換、DVD変換、画面録画、動画ダウンロードなど、さまざまな機能を一つにしています。Webカメラ記録もストリーミング動画録画もサポートしており、U-NEXT動画をMP4形式に変換する事ができます。最近AIの搭載も売り点となっています。
その画面録画機能を活用すれば、ビリビリやYoutubeなどDRMフリーのオンラインサイトだけではなく、U-NEXTをはじめとするDRMによって保護しているストリーミングサービスにも多数対応しています。
VideoProcの評判
- U-NEXT含めて多数のウェブ・サイトに対応
- 画面録画以外、変換やAIなどの機能が充実
- 録画済みの動画は真っ黒せずMP4形式で保存可能
- バックグラウンド録画できず、終わるまでパソコンで別の仕事ができない
- 無料体験版だと録画済みの動画の真ん中に透かしが入る
- 領域選択や終了操作など全部手動でする
VideoProcでU-NEXTのdrmを解除する手順
VideoProcを利用してU-NEXTの動画を録画する時、自動的にDRMを回避します。以下にその手順を説明します。
手順1:VideoProcをダウンロード&起動
公式サイトからVideoProcをダウンロードして立ち上げます。ホーム画面の「録画」ボタンをクリックして、画面録画の専用画面に入ります。その「ダウンロード」機能はニコニコのような無料サイトから番組を保存する時に利用してください。
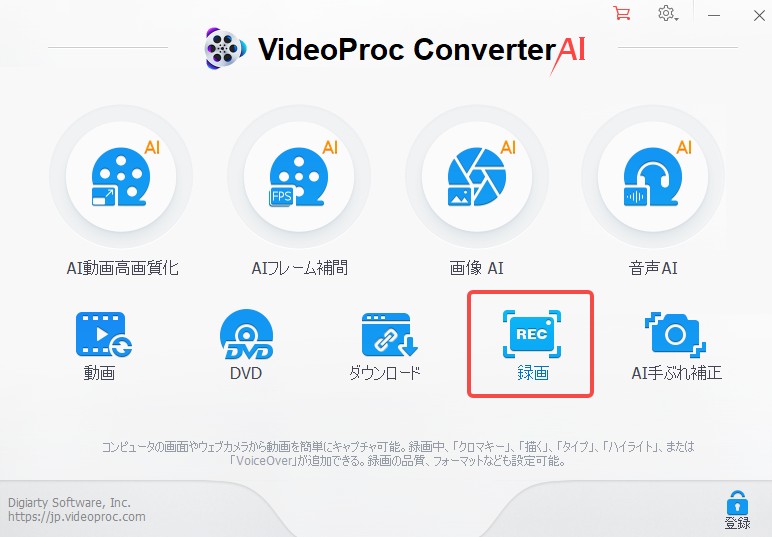
手順2:録画領域を選ぶ
録画ページで、上部の「画面録画」をクリックします。
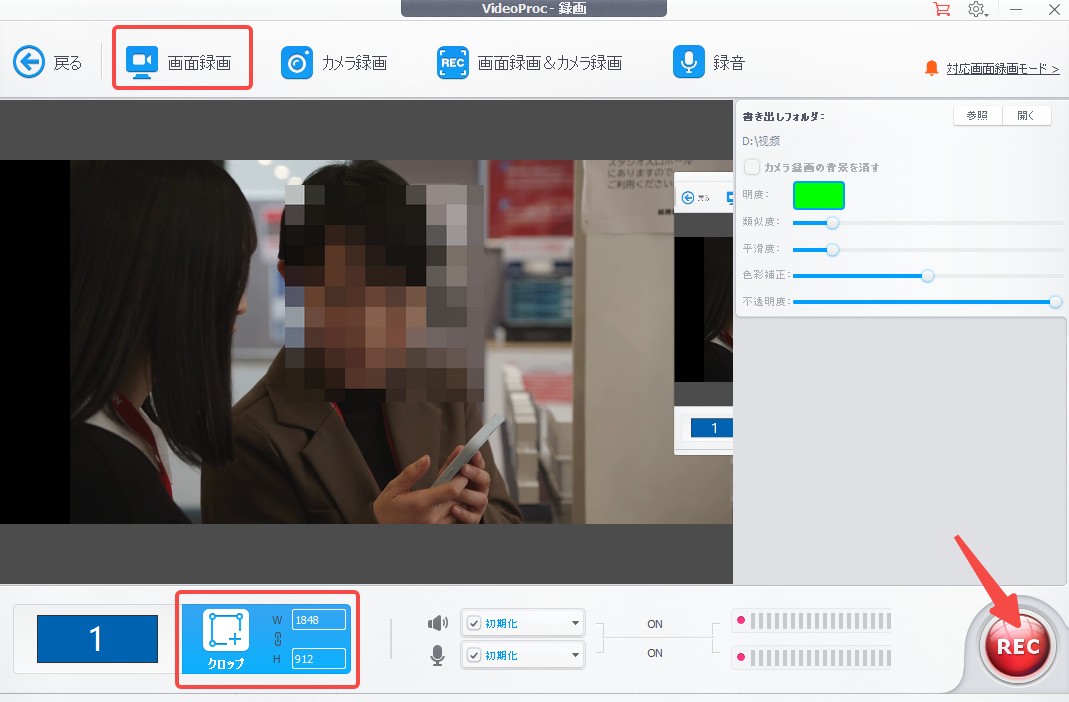
U-NEXTで録画したい動画を再生します。
VideoProcの左下にある「クリップ」機能を使って、録画したい範囲(U-NEXT動画の再生画面)をドラッグして選択します。下のボイスマックにチェックを入れると、U-NEXT動画の音声も一緒に録音できます。
手順2:U-NEXTのDRMを解除して録画する
「RUN」ボタンをクリックします。カウントダウンが終わると録画が開始されます。購入誘導画面があれば「後で通知する」や「次へ」ボタンを押します。
録画を終了したい時点で「STOP」ボタンをクリックすると録画が完了します。
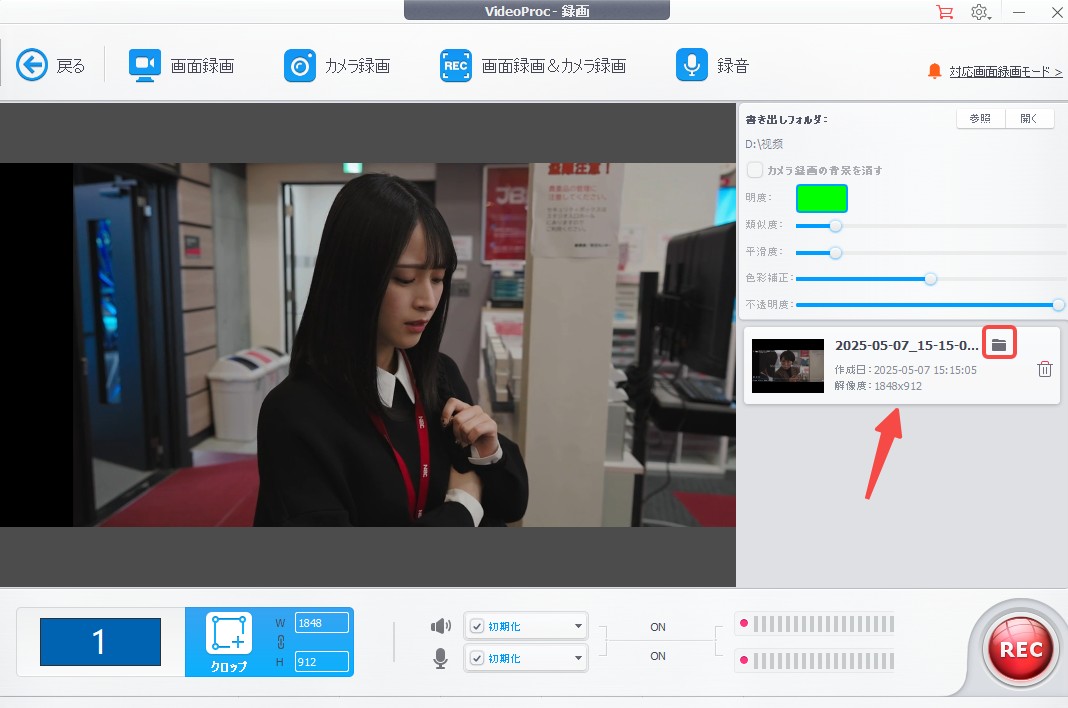
録画済みのU-NEXT動画はDRMフリーのMP4形式で保存されます。
3.Google Chrom拡張機能・ScreencastifyでU-NEXTのDRMを解除する
Screencastifyは、Google Chromeのパワーアップツールとして知られています。このフリーソフトを使えば、ブラウザ画面の録画や、録画した映像の編集が可能になります。拡張機能というのは、ブラウザの能力を高めるためにインストールできる追加ソフトウェアのことです。
Google Chromeブラウザに無料で利用できる録画拡張機能が複数あります。Screencastifyはその中の一つです。Screencastifyを追加すれば、U-NEXT含めて数多くのストリーミングサイトから動画を保存する事ができます。例えば、U-NEXTのウェブサイトを表示しているウィンドウを選ぶだけで、すぐに録画を始められるため、使いやすさもこのツールの魅力のポイント。
ただし、完全無料で利用できるものではなく、無料版には制限があります。例えば、30分間だけ無料で録画可能です。録画したファイルはWebM形式でしか保存できません。MP4形式で保存したい場合は、製品版を購入する必要があります。
Screencastifyで録画したU-NEXT動画の保存先を自由に変更できます。パソコンのHDDに限らず、スマートフォンやタブレットへの転送や、SDやDVDに保存しても良い。
完全無料でU-NEXTのDRMを解除して保存する場合は同じくChrome拡張機能としてのGoogle Chrome用ストリームレコーダーとScreenityが完全無料で利用できるからおすすめします。
評判
- 拡張機能でDRMを解除できるから軽量
- 無料で一部の機能を利用できる
- 成功率が低い
- 無料で30分間だけ利用可能
- 無料版ではWebm形式でしか保存できない
Screencastifyで U-NEXTのdrmを解除する手順
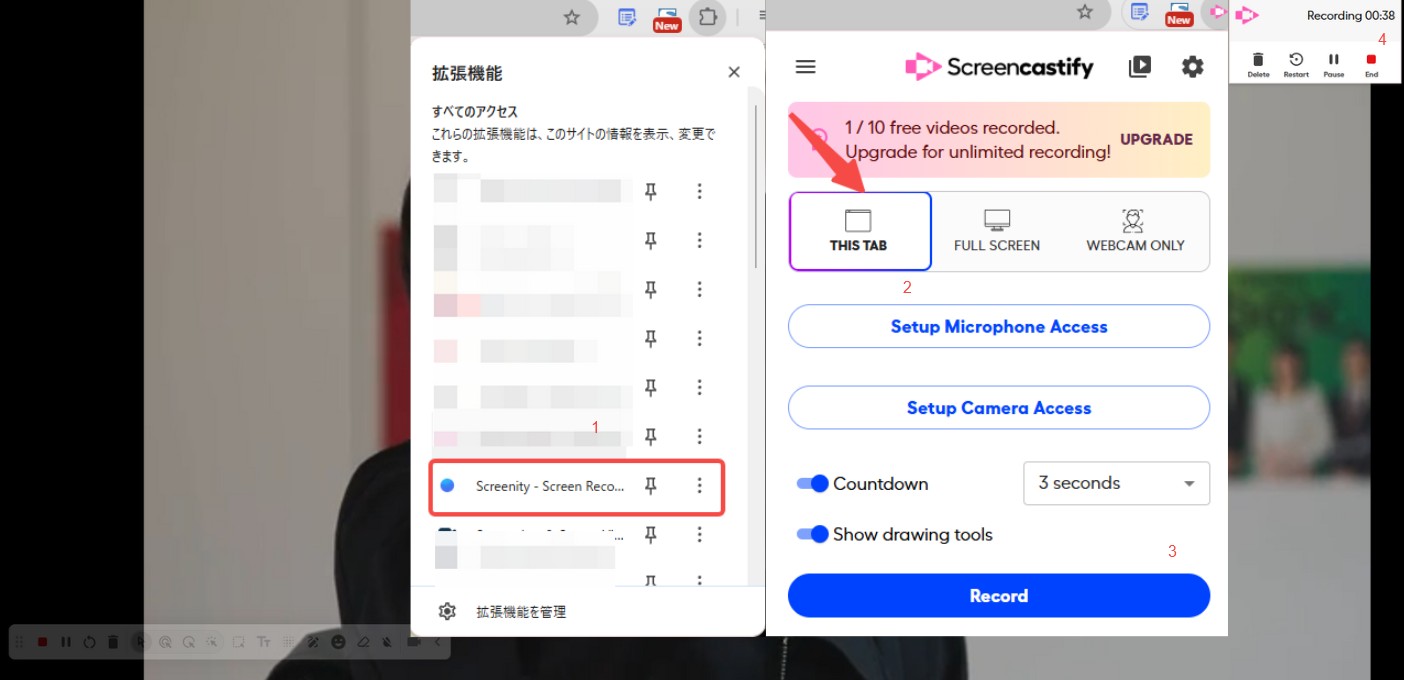
手順1:ScreencastifyをChromeに追加し選ぶ
まず、ChromeブラウザでU-NEXTのサイトを開きます。
次に、ブラウザのツールバーにあるScreencastifyのマークを選択します。ツールバーになければ拡張機能マーク(パズルピースマーク)からScreencastifyを選んでください。
手順2:再生中のU-NEXTウェブサイトを選んでDRMを解除する
表示されるオプションから「This Tab」を選びます。これでU-NEXTのページが録画対象として設定します。準備ができたら、「Record」ボタンを押して、録画を開始します。
手順3:録画済みのDRMフリーの動画を確認する
録画が終わったら、動画ファイルをあなたのデバイスにダウンロードします。
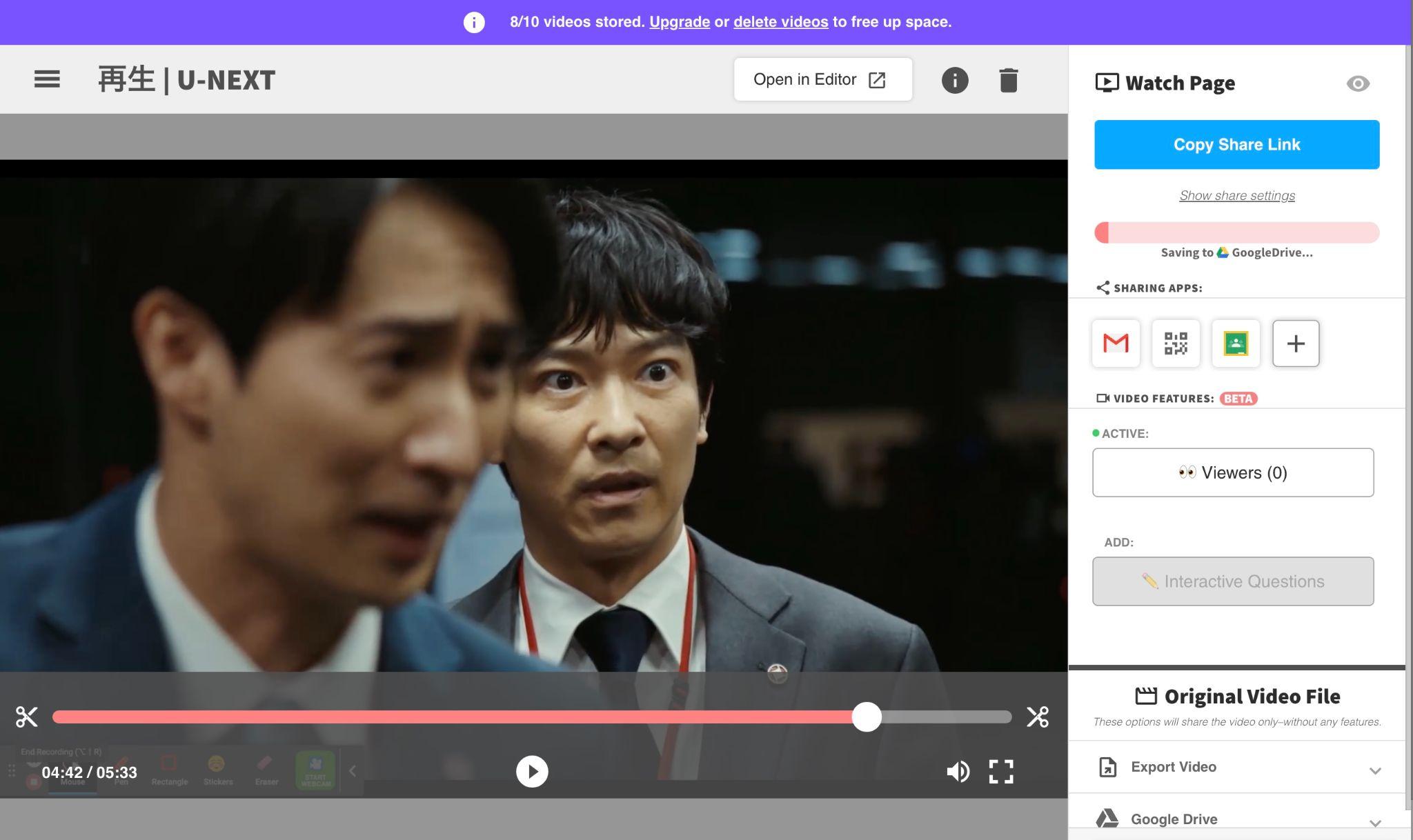
まとめ
DRMはU-NEXTがダウンロードできない主要原因です。今回は、U-NEXT動画のDRMを解除して動画を保存する方法を紹介しました。中では、一番オススメなのは成功率が99%、最大4K画質対応、字幕抽出、バッチダウンロード処理など機能が充実のStreamFab U-NEXTダウンローダーです。
使い方も簡単で、ソフト内のブラウザでU-NEXTにログインし、目的の動画を選択するだけです。一回登録すれば以降自動ログインします。GPUアクセラレーション機能により、90分の動画を10-20分程度でダウンロード完了できる高速性も魅力です。
30日間の無料トライアル期間中は動画をフル長さでダウンロードできるため、まずは試用してみてください。