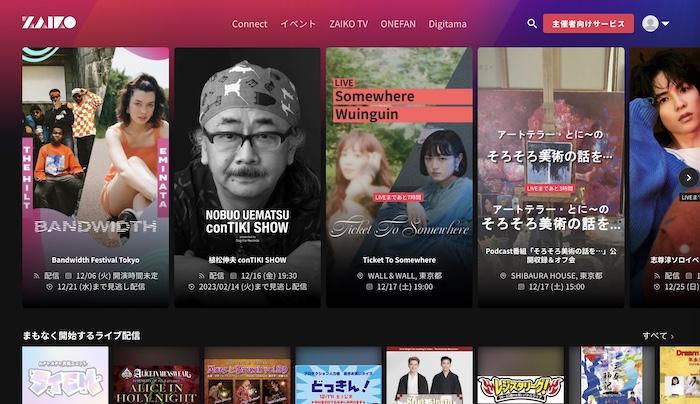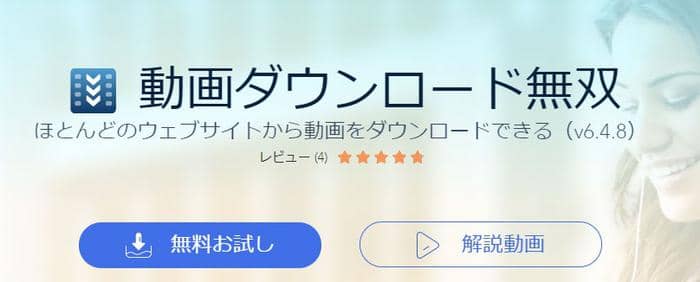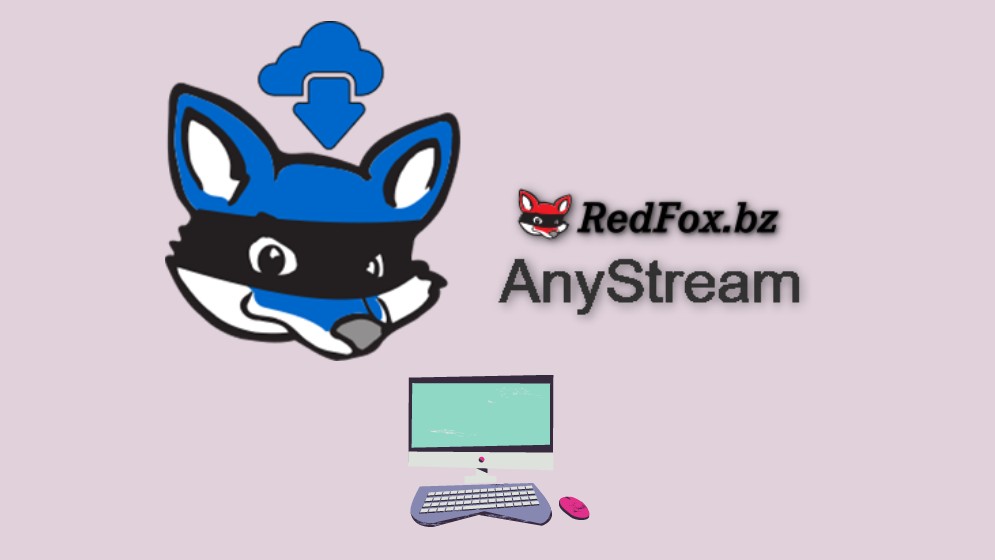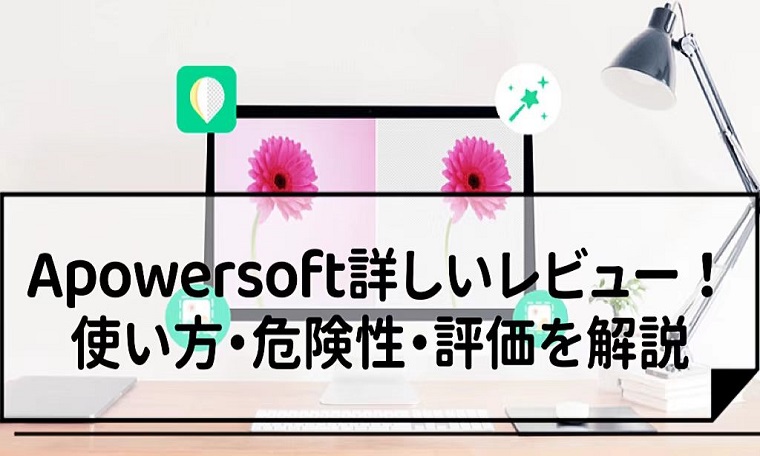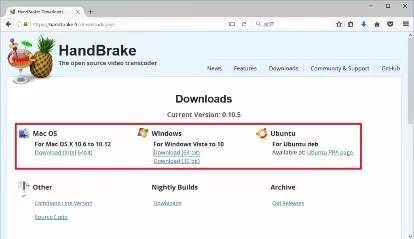4Videosoft 画面キャプチャーは無料で使える?評判はどう?メリットとデメリットを超正直にレビュー!
会議のメモ、授業の復習、操作手順の共有――日々の「ちょっと録っておきたい」は意外と多い。でも同時に、映像が真っ黒になったり音が入らなかったり、長く録るほどトラブルも増えます。そうした現場の悩みを前提に、私は 4Videosoft 画面キャプチャーを初期設定のわかりやすさ/負荷と安定性/画質とファイルサイズ/配信(DRM)周りの挙動という4軸で検証した。
本稿では、はじめてでも失敗しにくいおすすめ設定、講義・会議・ゲーム別プリセット、起きがちな黒画面や音ズレの回避策まで、実体験ベースで率直にまとめます。先に結論を言えば、短〜中尺の画面記録には十分。ただし、サブスク配信の保存や長時間の無停止運用では、録画よりダウンロード型のStreamFabが現実的だ。あなたの目的に合わせて、最短で正解にたどり着けるよう案内していく。
目次
4Videosoft 画面キャプチャーとは?
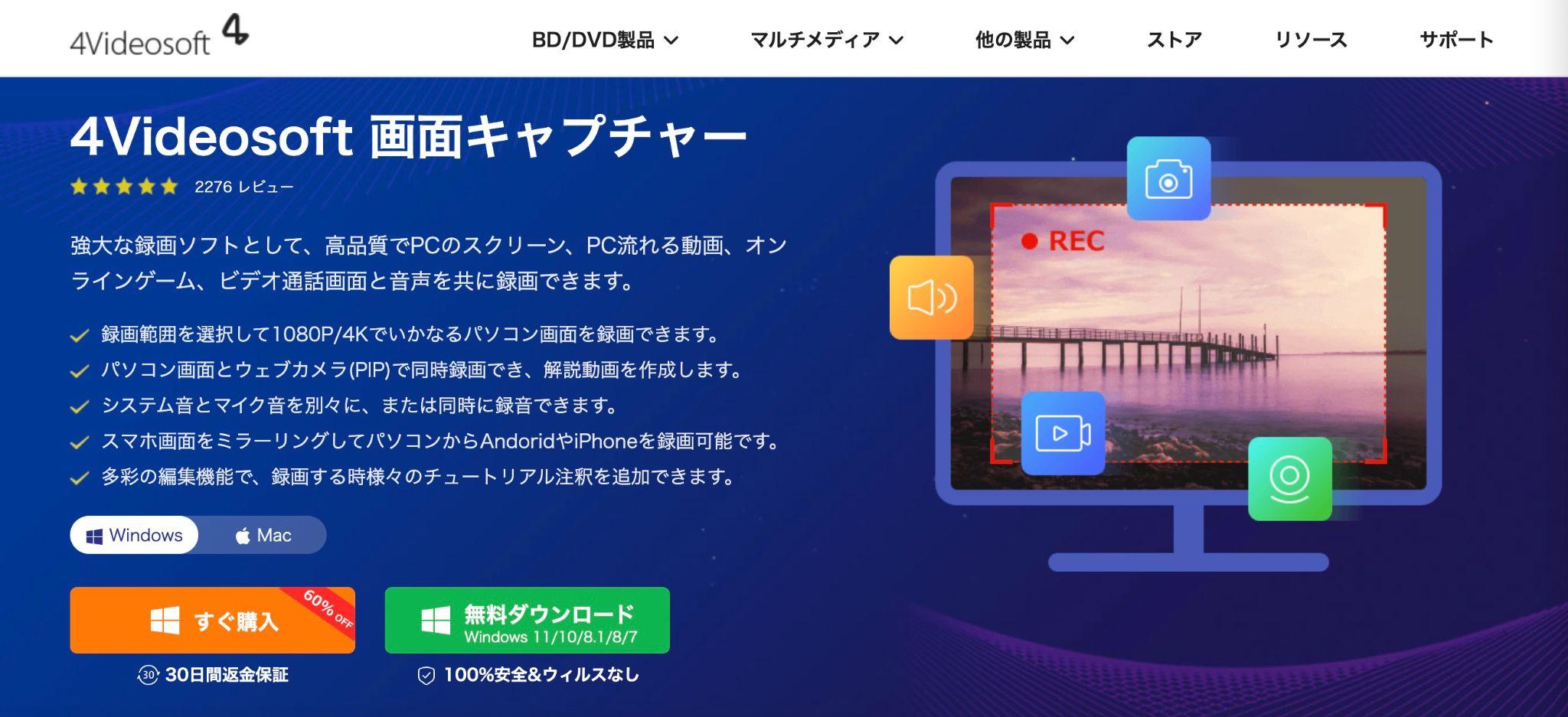
4Videosoft 画面キャプチャーは、WindowsとMacに対応した高機能のストリーミング動画録画ソフト。PC画面やオンラインゲーム録画、ビデオ通話録画、YouTubeやFacebookなどのストリーミング動画録画などができます。ピクチャインピクチャに対応しているためレクチャー動画の撮影にも最適ですし、フレームレートを変更できるためゲーム実況動画の制作にも向いています。
PC画面の録画に関してはスマホ画面をPCにミラーリングして録画できたりフレームレートを20〜60fpsから指定できたりとかなり高機能ですが、ストリーミング動画の録画に関してはコピーガード付きの動画録画に対応していないため、真っ黒画面になる場合は代替ソフトを使う必要があります。
自作スライド、アプリ操作、Web会議、DRMなし動画、軽いゲームに適用するソフトウェアです。
4Videosoft 画面キャプチャーの機能
- 録画範囲を指定してPC画面を録画
- ストリーミング動画の録画
- 1080p/4Kで画面をキャプチャー
- 録画動画をWMV、MP4、MOVなどの形式で出力
- PC画面とWebカメラ映像を同時に録画
- 動画のフレームレートを20〜60fpsから指定
- システム音とマイク音を別々に録画もしくは同時に録画
- 画面をスクリーンショットしてjpegやPNGで保存
- スマホ画面をPCにミラーリングして録画
- ウォーターマークの追加
- 動画を編集して録画画面に注釈を付ける
4Videosoft 画面キャプチャーは無料ではない
4Videosoft 画面キャプチャーの体験版の制限
4Videosoft 画面キャプチャーは無料で使えません。ただし、無料体験はできます。
無料体験版の場合は、下記のような制限があります。
- 動画を3分までしか保存できない
- 動画編集機能を使用することができない
- コピーガードが掛けられている動画のプレビューや編集ができない
動画編集機能については、無料版でもアカウントでログインすれば編集自体は可能です。ただし編集した動画を保存できません。
4Videosoft 画面キャプチャーの料金
有料版の価格は下記の通りです。(セール価格は変わる可能性がある)
|
原価 |
セール価格 |
|
|
1月間ライセンス |
3,700円 |
1,480円 |
|
永久版ライセンス |
7,475円 |
5,980円 |
|
商用3PCライセンス |
22,050円 |
9,980円 |
支払方法はクレジットカードやPayPalなどに対応しています。
4Videosoft 画面キャプチャーの使い方
今回はMac版の4Videosoft 画面キャプチャーを使ってYouTube動画を録画する方法を解説します。
1.4Videosoft 画面キャプチャーを開いて録画画面を選択し「REC」をクリックする
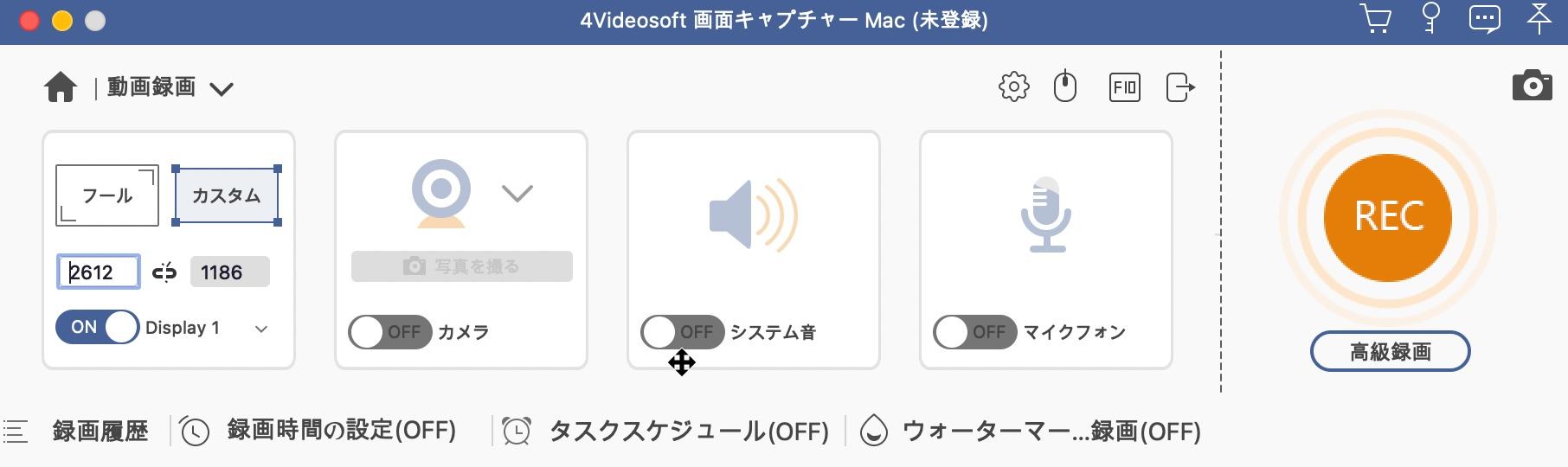
2.停止ボタンをクリックしてプレビュー画面の「完了」をクリックする
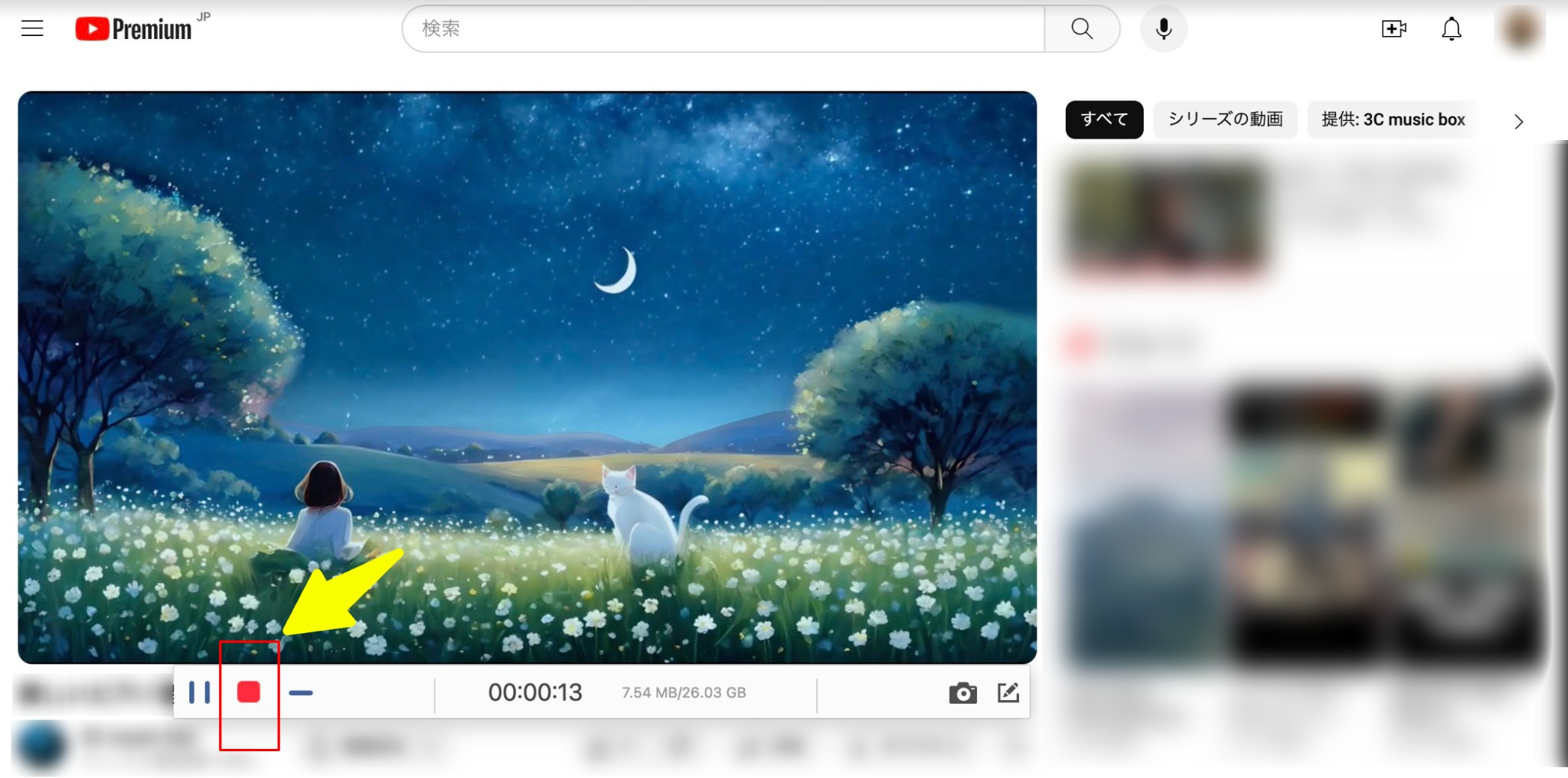
3.録画した動画を保存する

4.管理画面でタイトルを編集したりプレビューしたりする
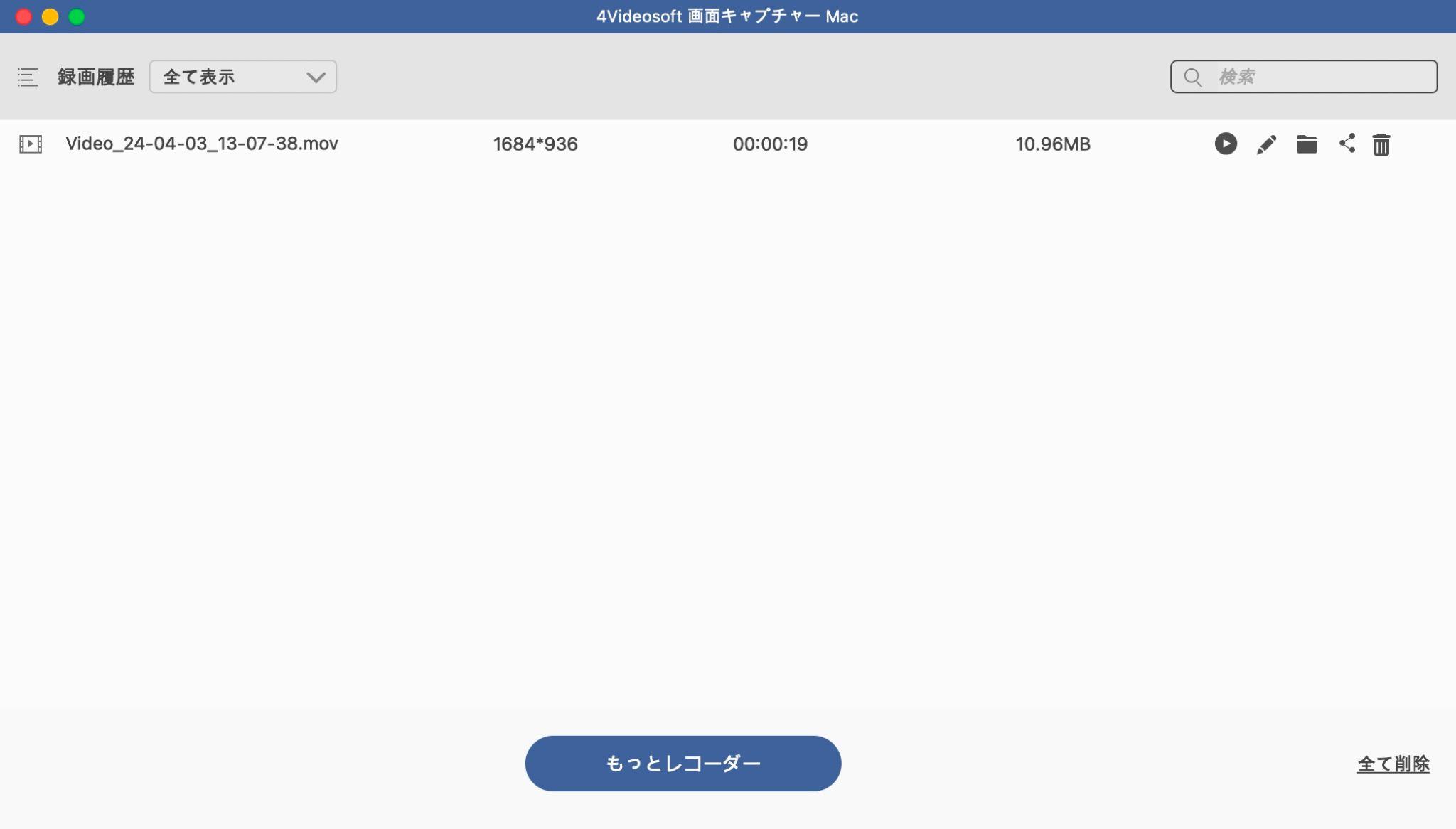
ちなみにWindows版の場合は無料版でもメタデータの編集やトリミングが体験できます。
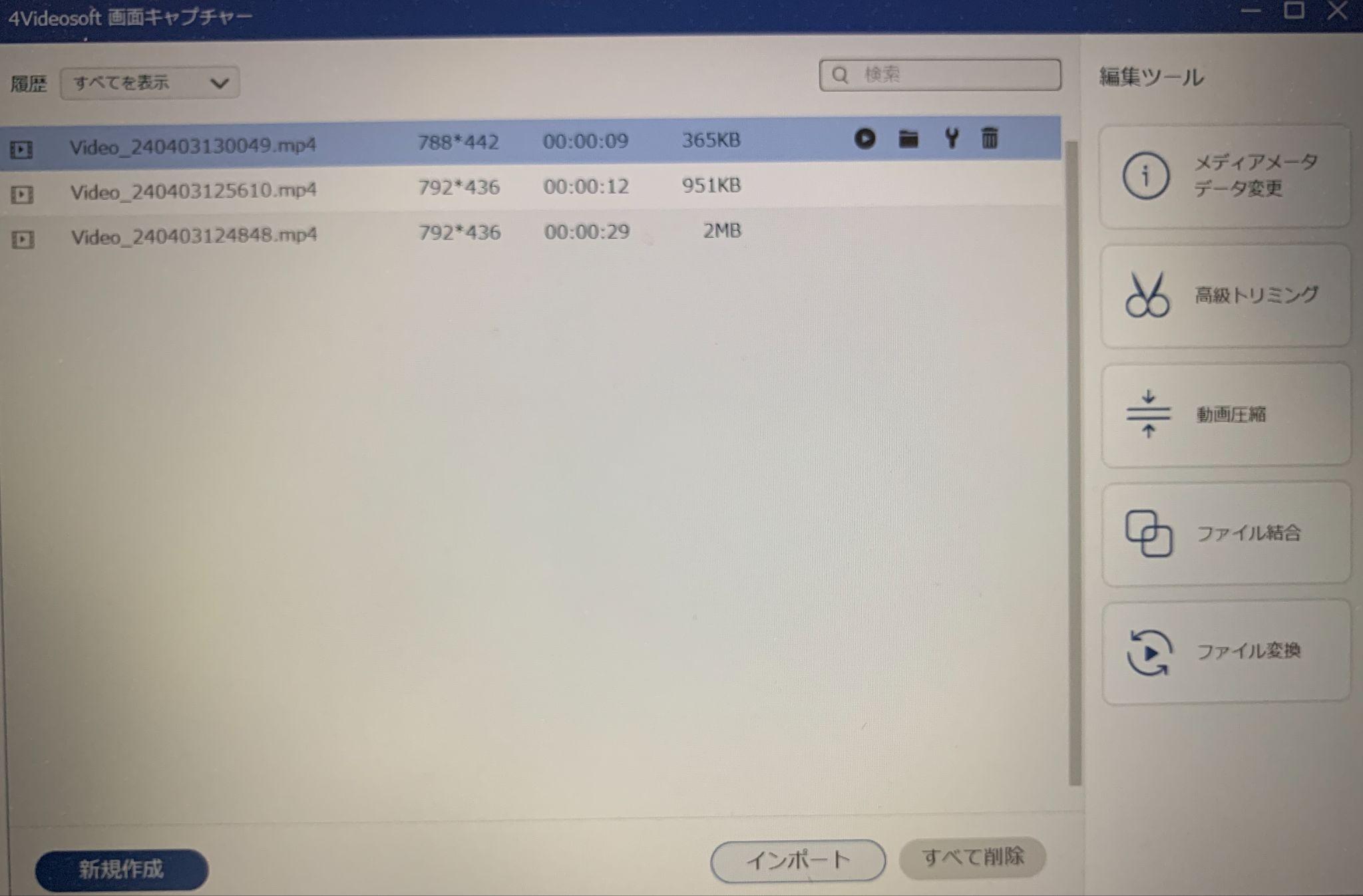
4Videosoft 画面キャプチャーの評判
4Videosoft 画面キャプチャーのメリット
4Videosoft 画面キャプチャーの主なメリットは下記の5つ。一般的なキャプチャソフトには搭載されていないような機能がついており、ワンランク上の録画体験ができます。
- PC画面やストリーミング動画の録画ができる
- ピクチャインピクチャ機能に対応
- 録画画面にペイントをすることができる
- スマホ画面をミラーリングして録画できるのはすごい
- システム音とマイク音を別々に録画できる数少ないソフト
WindowsにもMacにも対応しているため、OSにかかわらず使用できる点もメリットです。
4Videosoft 画面キャプチャーのデメリット
4Videosoft 画面キャプチャーの主なデメリットは下記5つです。
- 4時間以上の動画を録画できない
- 録画できるストリーミングサービスが少ない
- 購入プランが1ヶ月か永久のどちらかしか選べない
- 無料版だと3分までしか録画できないので実質使えない
- ストリーミングサービスの録画で画面が真っ黒になってしまうことがある
- 画質がいまいち、解像度が低い場合もある
- 録画する時他の操作はできない
- 基本的な編集機能だけ
4Videosoft 画面キャプチャーはオンライン会議や自分でプレイしているゲーム画面を録画するには不足のないソフトですが、ストリーミング動画の録画をしたい方にとってはデメリットが多いといえます。
4Videosoft 画面キャプチャーで録画できるのはコピーガードが掛けられていない動画のみなので、NetflixやAmazonプライムビデオ、Disney+などは画面が真っ黒になってしまって録画できません。その他動画共有サイトでも音声しか入らないといったトラブルが生じることもあります。
もしHuluや楽天TV、U-NEXTなどのストリーミング動画を録画したいと考えている方は、後述するStreamFab オールインワンを使うのがおすすめです。
使った感想
実際に使ってみた感想としては、録画範囲を指定するとき境界線が拡大されたり、機能がアイコン化され視覚的な操作が可能だったり、ユーザーのことを考えて作られたソフトだと感じました。YouTubeはサポートサイトに含まれているため画面もオーディオもきちんと録画できますし、トリミングや変換がそのまま行える点も便利だと思います。
一方、無料版だと3分までしか録画できないという制限があるため、有料版にアップグレードしないとほとんど実用的ではないでしょう。個人的には、少しインターフェースがごちゃついているかな…と感じました。アイコンが操作順に左から右へ並べられているとより使いやすくなると思います。また、アイコンが追従してくる点も操作性に欠けるような印象を持ちました。
要するに、私は「まず録画で手早く残し、確実性が必要ならダウンロード型」という運用に落ち着きました。
会議ノート、操作チュートリアル、短い学習クリップは本ソフトで十分。配信や長時間ものは、録画で頑張るよりも最初からダウンロード型を選んだほうが時短で結果が安定します。
4Videosoft 画面キャプチャーの代わりになる動画保存ソフト・StreamFab
StreanFab オールインワンとは

StreamFab オールインワンは、NetflixやAmazonプライムビデオ、Hulu、U-NEXT、Disney+など1000以上の世界中のストリーミングサイトから動画をダウンロードしてMP4/MKVで保存できるソフトです。StreamFabのすべてのバンドルが含まれた総合版ソフトなので、これ1本でお気に入りの動画を永久的にオフラインで楽しめるようになります。
StreamFab オールインワンのメリットは下記の通り。高い技術が搭載されていますので、エラーが最小限で出力されるファイルも高品質です。
- GPUハードウェアアクセラレーション搭載なので処理速度が高速
- コピーガードを自動的に検出して高速で更新できる
- 最高8Kの画質、EAC3/AC3 5.1オーディオトラックをサポート
- ブラウザが組み込まれているため動画再生と同じプロセスでダウンロードが行える
- 無料体験版でもフルで3本まで動画をダウンロードできる(3分といった時間制限もなし!)
StreamFabのすべてのダウンローダーは30日間の無料お試しサービスを用意しています。Youtube動画は永久無料でダウンロードできます。
StreamFab オールインワンの価格は4万円ほど、高価だなと思われるかもしれないが、5台のパソコンで利用できるので、5人分(家族以外の人との共有は禁止)の料金と考えてもいいでしょう。おまけに、3500円のAmazonギフト券ももらえるなんて得です。とにかくログインせず無料体験はできるので、ぜひ試してください。思った以上の動画サイトに対応しています。
StreamFab オールインワンと4Videosoft 画面キャプチャーを比較
StreamFabと4Videosoftを比較
ここでは、4Videosoft 画面キャプチャーのストリーミング動画録画機能に焦点を当て、StreamFab オールインワンとの機能を比較してみます。
|
StreamFab オールインワン |
4Videosoft 画面キャプチャー |
|
|---|---|---|
|
保存方法 |
ダウンロード |
録画 |
|
品質 |
◎オリジナルのまま |
△劣化あり |
|
対応サイト |
1000以上 |
コピーガードの掛けられていないサイトのみ |
|
保存速度 |
通常の10倍速 |
動画の速さ=保存速度 |
|
HDR効果 |
HDR10、Dolby Vision |
× |
|
広告削除 |
〇 |
× |
|
コピーガード解除機能 |
〇 |
× |
|
H.265に対応 |
〇 |
× |
|
予約機能 |
〇 |
× |
|
無料でできること |
フルで3本まで動画をダウンロード |
各動画3分まで録画 |
ストリーミング動画を保存したいならStreamFab オールインワンの方が機能が優れています。コピーガード解除機能も強力ですし、HDRやH.265に対応しているなど高品質ダウンロードに特化した機能が充実しているからです。YouTubeやABEMAなど無料で利用できるサイトの動画も広告をカットしてダウンロードできるため、すべてのプランの方に使用するメリットがあります。

- Netflixなど1000+サイトから動画をダウンロード
- 最大8K UHD画質の動画をMP4/MKVで保存
- 広告をカットして保存するからストレスなし
- 複数の動画を超高速で一括ダウンロード
- 字幕を個別に/動画とともに保存する可能
ストリーミング動画を保存する手順はStreamFabの使い方を参考にしてください。
4VideosoftよりStreamFabのほうが勝る理由
1.優れたDRM解除力。ほとんどの主流サイトに対応しています。
2.抜群のダウンロード速度。StreamFabを使えば、通常2時間を映画を15分ぐらいでダウンロードする事ができます。
3.バックグラウンドダウンロードは可能。StreamFabはダウンロードボタンを押すだけで自動的にダウンロードするので、同時にパソコンで映画を観たり、仕事をしたりする事ができます。
4.高画質で動画を保存できる。通常のOTTは最大1080pで保存します。Youtube動画は最大8kまでの解像度をサポートしています。
5.無料版やAndroid向けのアプリもある。無料体験版は決まった期間で有料版と変わらない機能を使えます。体験期間が切れたら、永久に利用できる無料版になります。無料版を使えばYoutube動画をダウンロードする事ができます。また、スマホ向けのアプリ版もあります。
まとめ
以上が、私が実際に使い倒して見えた“録画でうまくいく領域”と“ダウンロード型に任せたほうが早い領域”の線引きです。手早い記録や解説動画づくりなら、ここで示したプリセットと手順でまずは安定を取り、つまずいたらトラブル対処のチェックリストを順に潰していけばいい。配信保存や長時間・高画質を確実に残したいときは、最初からStreamFabへ切り替える――それが最短ルートです。
こう使えば満足度が高い:
- 短〜中尺の説明・記録:本ソフトでサクッと
- 配信・長時間・高画質の担保:最初からダウンロード型を選ぶ
最後、自分の学習・業務記録など正当な範囲での利用に留め、著作権者の権利を尊重してください。