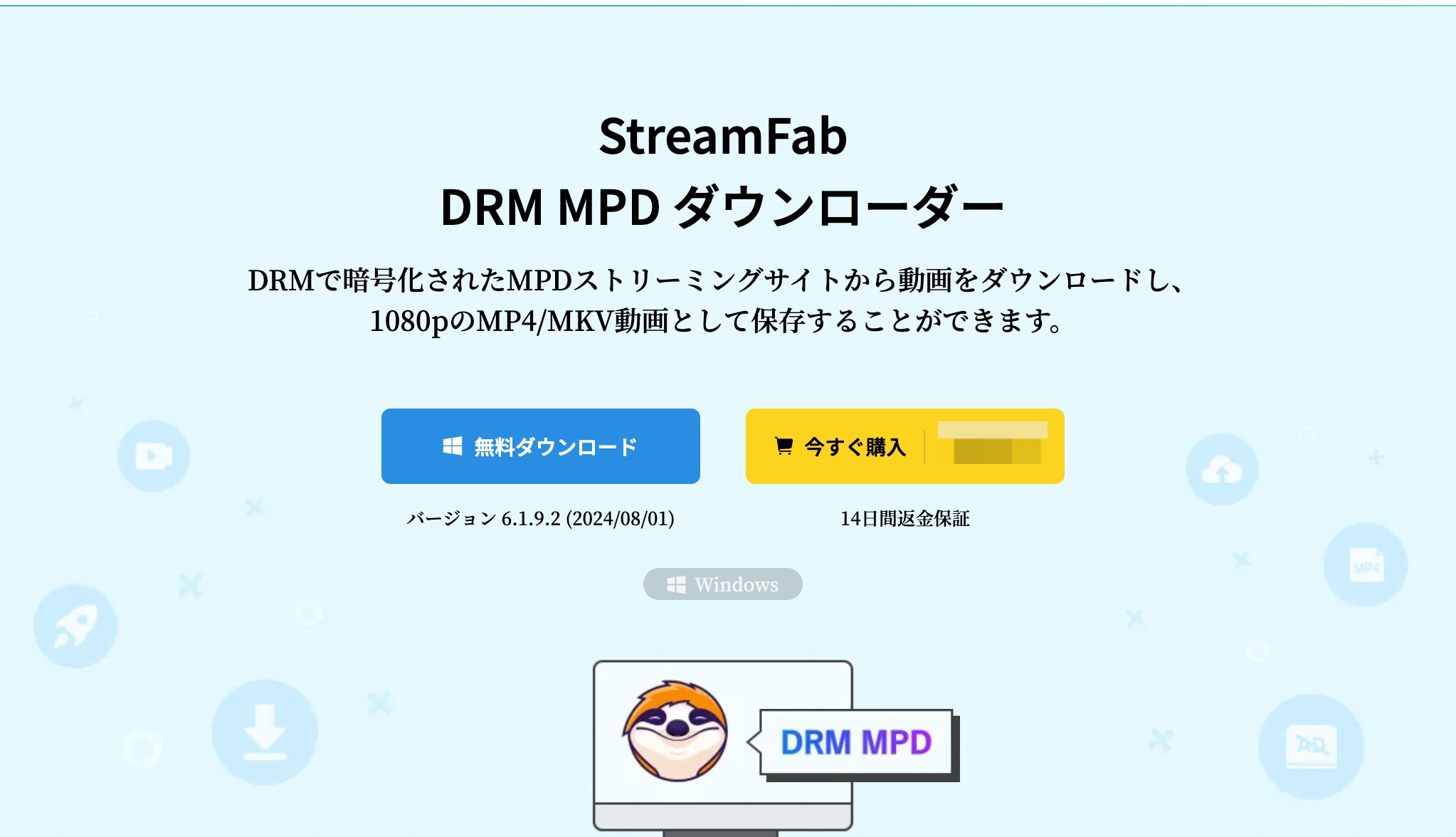無料!スカパーの配信番組を録画・ダウンロード保存する方法おすすめ(PC・iPhone・Android)
要約: スカパー自体には録画とダウンロード機能は搭載されていないので、スカパーオン デマンドの録画やダウンロードはどうすればいいのでしょうか?この記事では、無料・安全でスカパーを録画・ダウンロード保存する方法をPC・iPhone・Android向けに別々に紹介します。

スカパー!は、スカパーJSATが運営する有料多チャンネル放送、ストリーミング動画サービスです。配信されているコンテンツが非常に多く、アニメ、映画、サッカー、プロ野球などといった多種多様な番組があります。しかも、「2週間70チャンネル見放題」「豊富なジャンルやチャンネルから選んで組み合わせられる」「スカパー!オンデマンドサービスが無料で利用できる」「解約や再加入は基本無料」「地上波では視聴できない独占放送やおまけチャンネルがある」といったメリットを持ち、多くの方々に愛用されています。
スカパーで配信されている番組(スカパーオンデマンド)や動画を自分のスマホ(iPhone・Android)やPCなどの端末に保存できたら、好きなタイミングで動画が視聴できて便利ですよね。しかし、スカパー自体には録画とダウンロード機能は搭載していなくて、スカパーの動画を保存するには他のツールを利用しなければなりません。そこで今回は、無料・安全でスカパーを録画・ダウンロード保存する方法をPC・iPhone・Android向けに別々に紹介します。
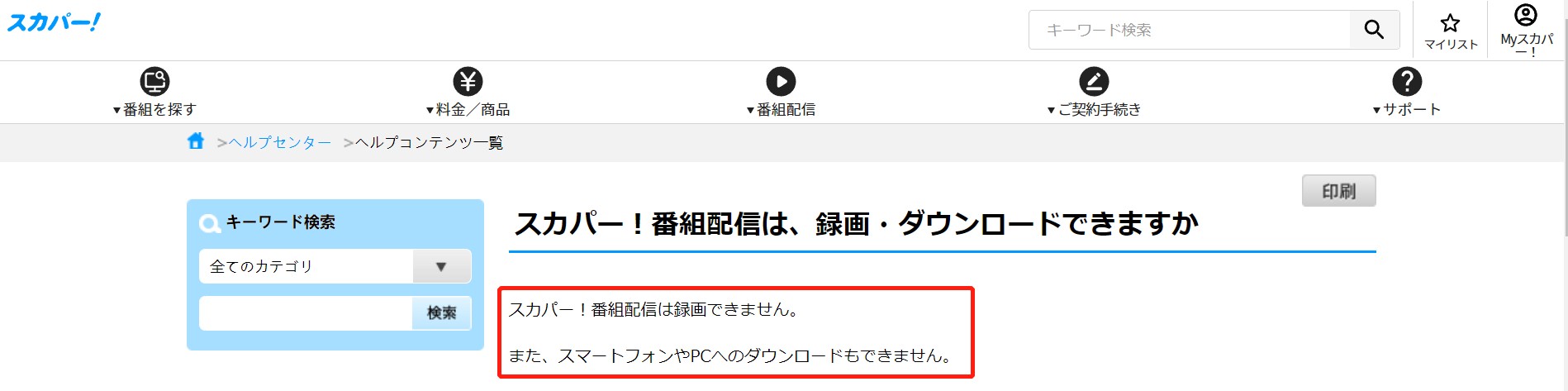
無料!スカパーの配信番組を録画・ダウンロード保存する方法おすすめ(PC・iPhone・Android)

無料・安全でスカパーをPC・iPhone・Androidに保存する方法は、以下の二つ
❶スカパーダウンロード方法(PC)
❷スカパー録画方法(PC&スマホ)
それぞれの方法にメリット・デメリットがありますので、手元のデバイスや使用用途に合わせて、最適な保存方法を選んでください。
スカパーダウンロード方法①:スカパーの番組をPCに永久に保存しよう
どうやってPCでスカパーを保存しますか?最適な方法の一つはMPD ファイルをダウンロードできるの専門的な動画保存ソフト「StreamFab DRM MPD ダウンローダー」を利用することです。このソフトを活用して、DRMで暗号化されたMPDストリーミングサイトから動画を720pのMP4/MKV動画としてダウンロード保存できます。スカパーのほか、DAZNやバンダイチャンネル、ひかりTV、mediableなど複数の動画サイトに対応しています。
✔️パソコン(Windows/Mac)
✔️スカパーダウンロードソフト:StreamFab DRM MPD ダウンローダー
✔️スカパー登録(スカパーIDとパスワード)
【スカパーの番組をダウンロードする操作手順】
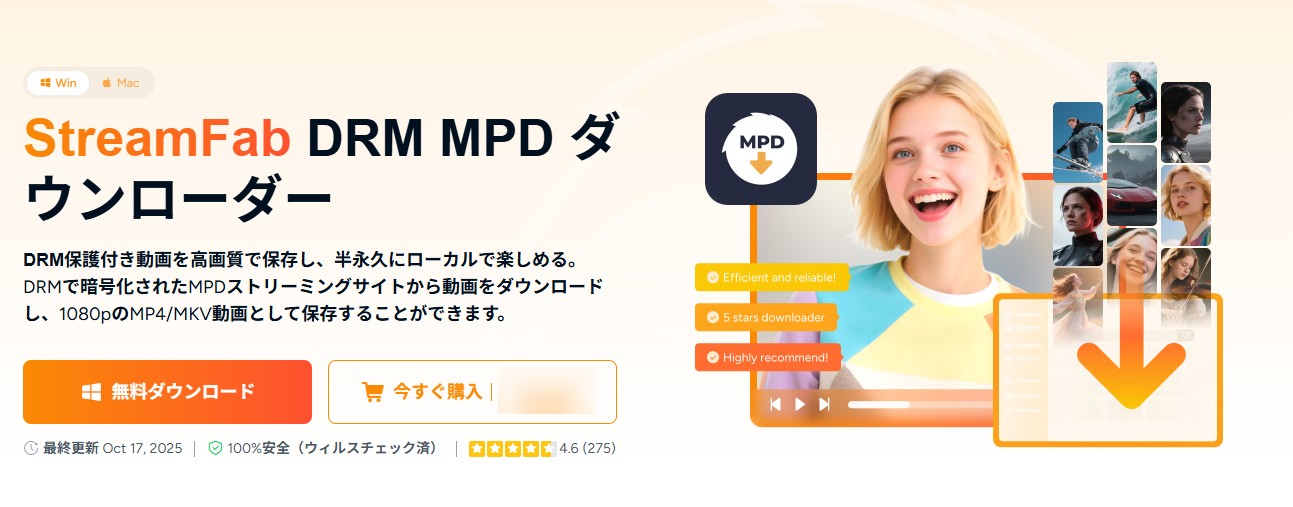
インストーラーをダブルクリックして、インストールが実行されます。
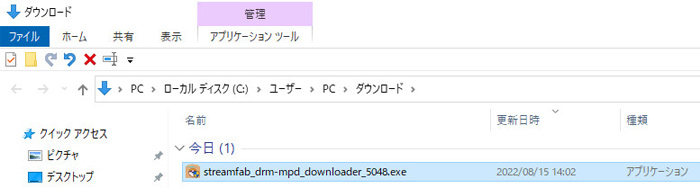
セットアップ画面の「カスタム」をクリックして、「インストール先の指定」「デスクトップへのショットカット作成」「参加ユーザーエクスペリエンスプログラム」が自由に選択できます。デフォルトではチェックを入れますが、場合によってチェックを外します。
使用許諾書を確認した後、「クイックインストール」ボタンをクリックして、StreamFab DRM MPD ダウンローダーのインストール作業が始まります。
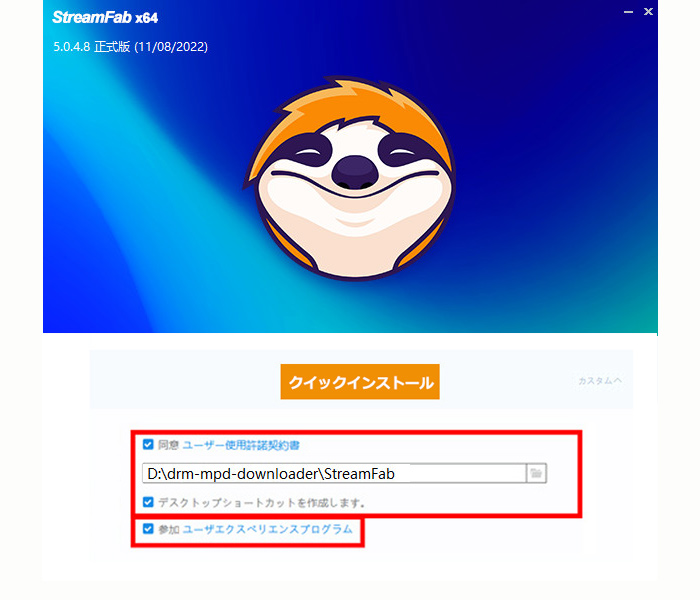
StreamFab DRM MPD ダウンローダーのインストールが完了した後、トップ画面が表示されます。
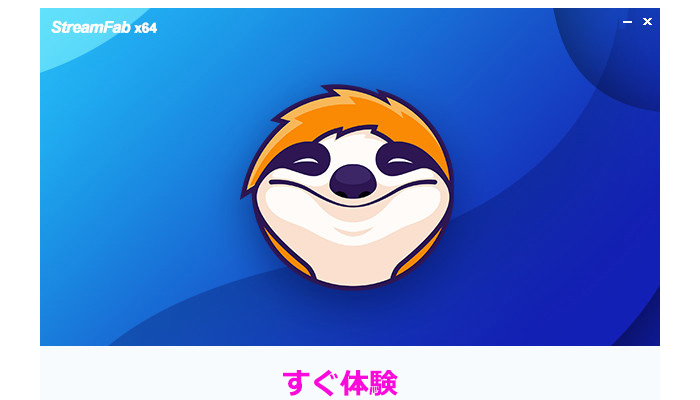
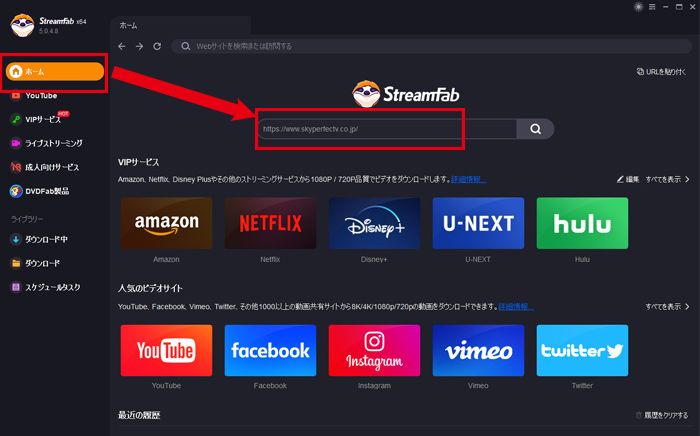
スカパーの公式サイトが表示され、右上部の「ログインMyスカパー」をクリックして、スカパーのIDとパスワードを正しく入力してログインします。
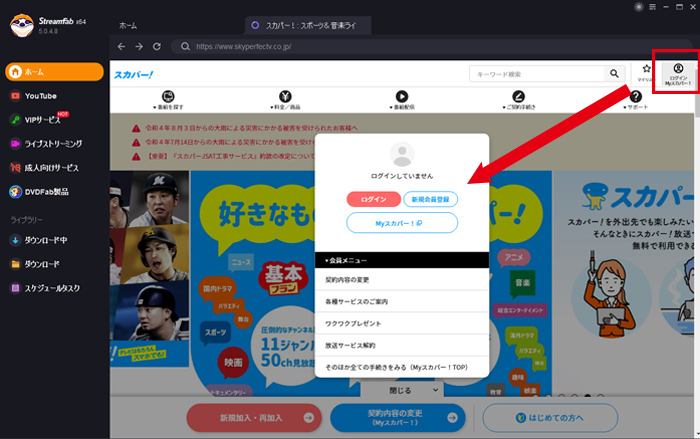
ログインした後、ダウンロードしたい番組を検索してください。
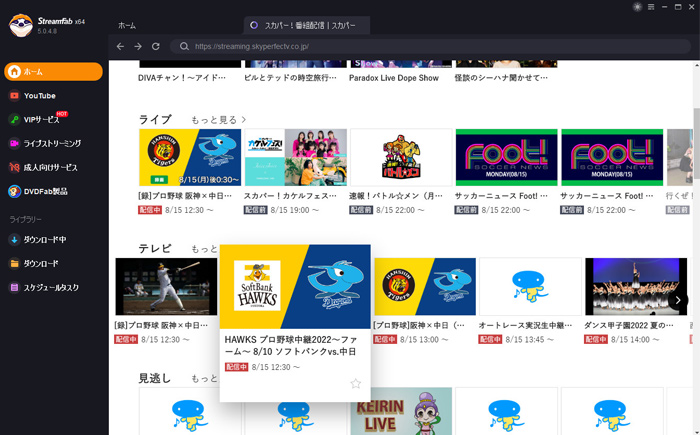
ポップアップ表示される画面ではダウンロードのビデオ、オーディオ、字幕の設定があり、使用用途に合わせて選択してください。確認してから、「今ダウンロード」ボタンをクリックします。スカパーダウンロード作業が始まります。
また、複数のスカパー番組を一括でダウンロードする場合、「キューに追加する」をクリックしてタスクに追加してください。後は「すべてを開始」をクリックしてダウンロードします。
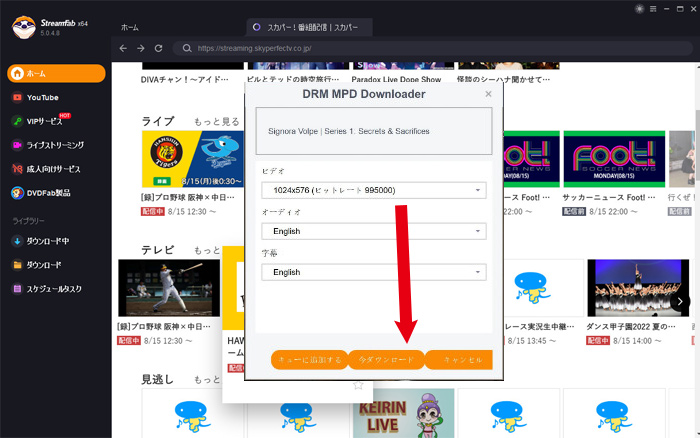
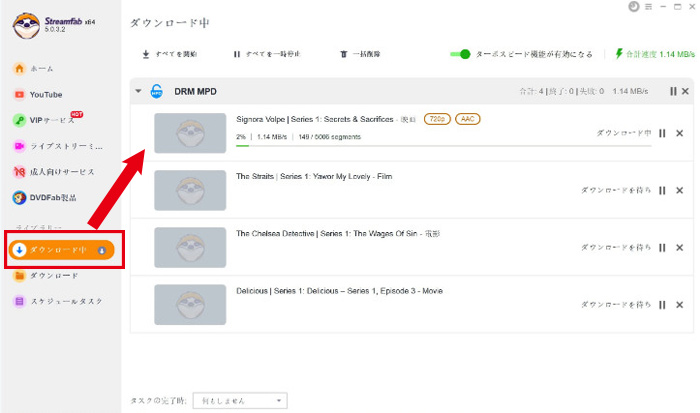
ダウンロードが完了した後、左サイドバーにある「ダウンロード」タブをクリックして、ダウンロードしたスカパー動画をすぐに再生して確認できます。
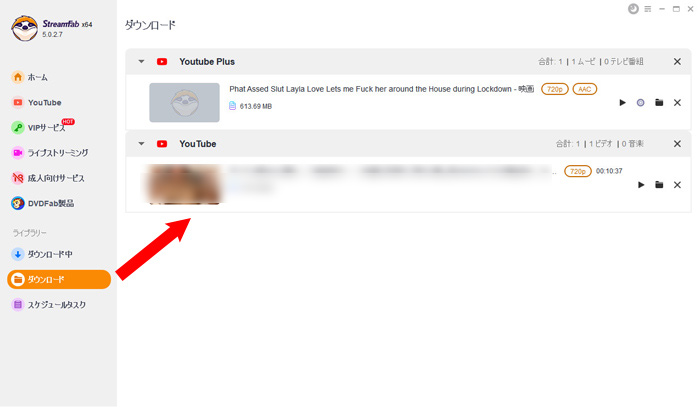
スカパー倍速録画方法②:スカパーの番組番組をPCに倍速録画しよう
PCでスカパーの配信番組を倍速で録画する場合はRecordFabがおすすめです。RecordFabはスカパーだけではなく、Amazonプライム・ビデオや、TVer、Abema、U-NEXT、Hulu、disneyプラス、DMM、Lemino、WOWOW、Famille Club Online、Dazn、myfans…といった動画配信サービスに対応しており、ストリーミング動画をMP4形式で録画します。
このソフトウェアの最大の魅力は、従来の手動録画ツールと違って、ダウンロード型の録画ツールで動画を再生すると自動検知することです。録画範囲を特に設定する必要がなく、あなたが必要なのは、品質と録画速度を設定してスタートと停止ボタンを押すだけです。内蔵のブラウザで直接スカパーなどにアクセスし、ライブ動画の録画もサポートします。
デメリットとしては、RecordFabは開発ばかりの製品なので、windows環境だけで動作します。

✔️パソコン(windows)
✔️スカパー録画ソフト/アプリ:RecordFab
✔️スカパー登録(スカパーIDとパスワード)
【スカパーの番組を倍速で録画する操作手順】
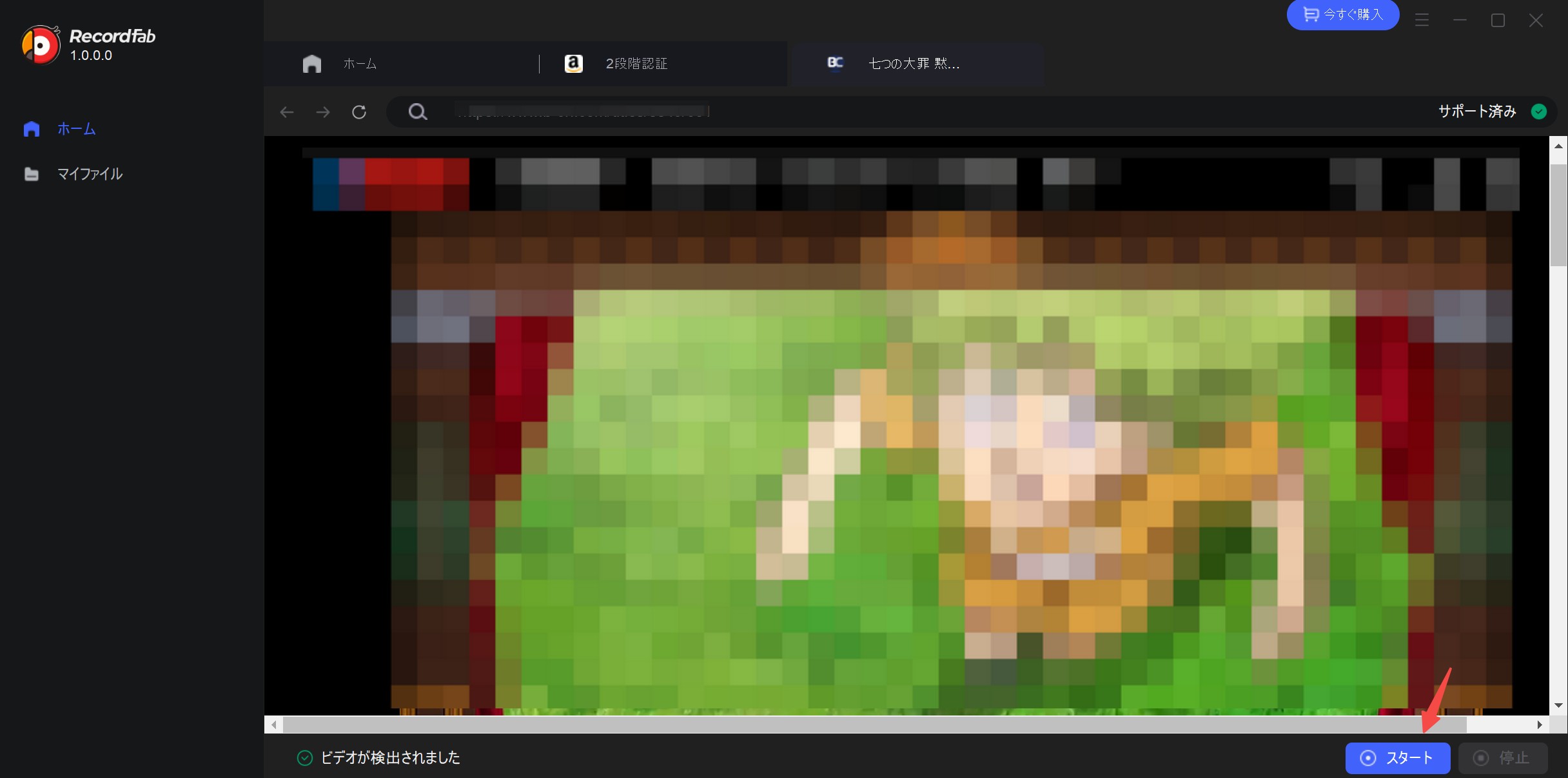
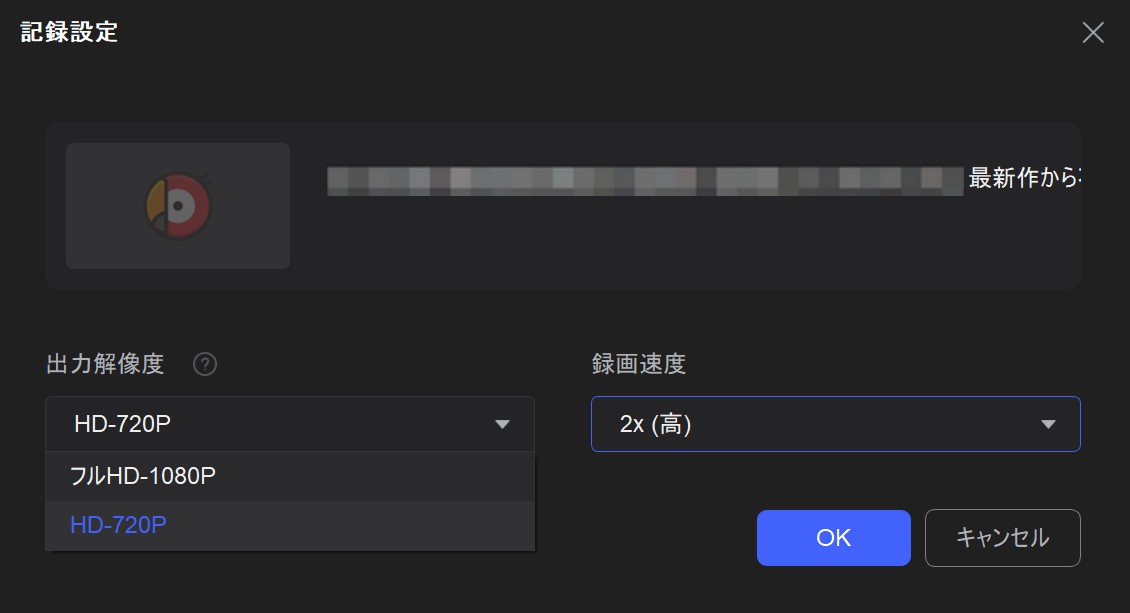
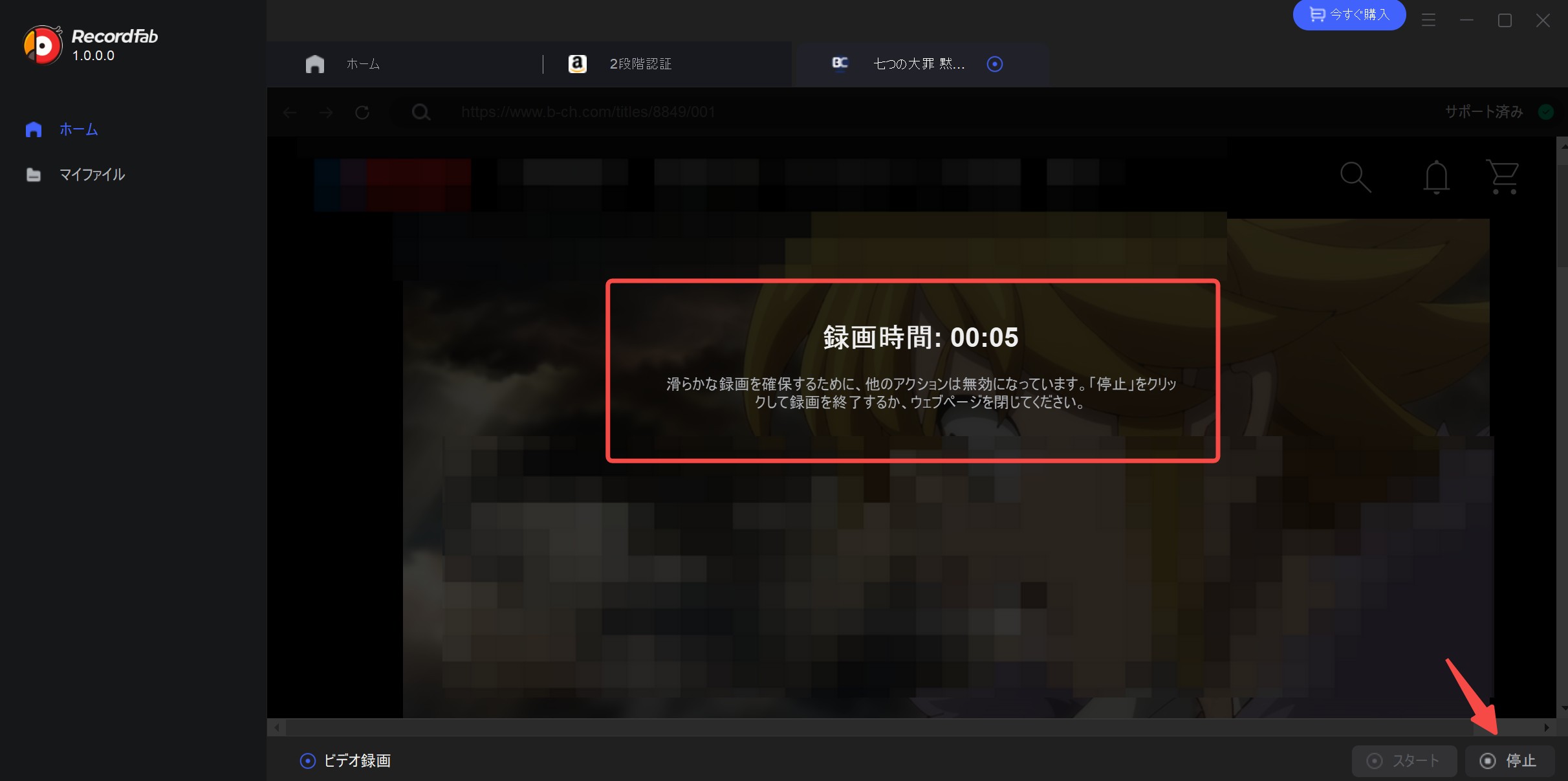

従来のスカパー録画方法③:PC・iPhone・Androidでスカパーの配信番組を録画しよう
StreamFabやRecordFabはWindowsでしか利用できないが、MacパソコンやiOS・Androidでスカパーの番組を録画して保存したくて、どうすればいいでしょうか。心配しないで、ここでは今最も流行っているスカパー録画ツールApowerRECを活用して、お気に入りのスカパー番組を音声付きで録画して保存しましょう。しかも、簡単な動画編集機能を持ち、保存していたスカパー動画をトリミングしたり、透かしを追加することも可能です。
✔️パソコン・スマホ(Mac、iPhone・Android)
✔️スカパー録画ソフト/アプリ:ApowerREC
✔️スカパー登録(スカパーIDとパスワード)
【スカパーの番組を録画する操作手順】
ApowerRECはPC・スマホ両方で動作できる動画録画ツールです。スマホ版のApowerRECの操作手順はPC版とはほぼ同じなので、以下ではパソコン版のApowerRECを例として、スカパーの番組を録画する操作手順についてご紹介します。

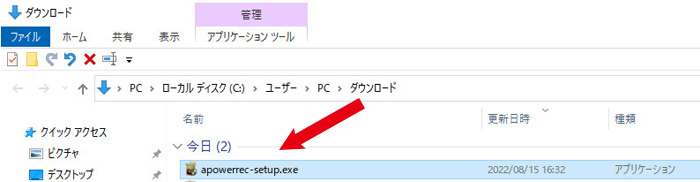

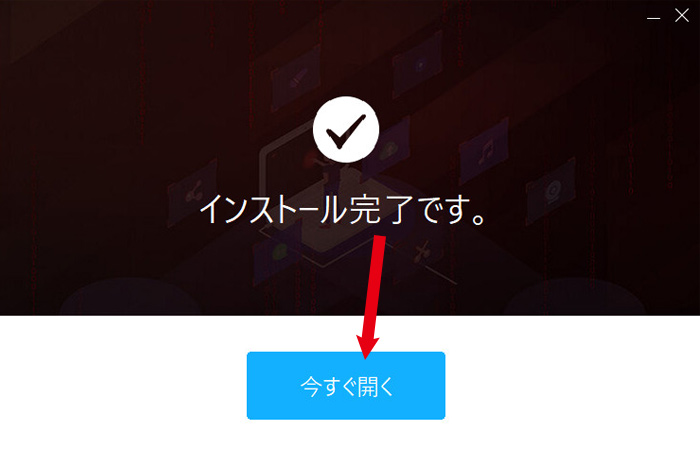

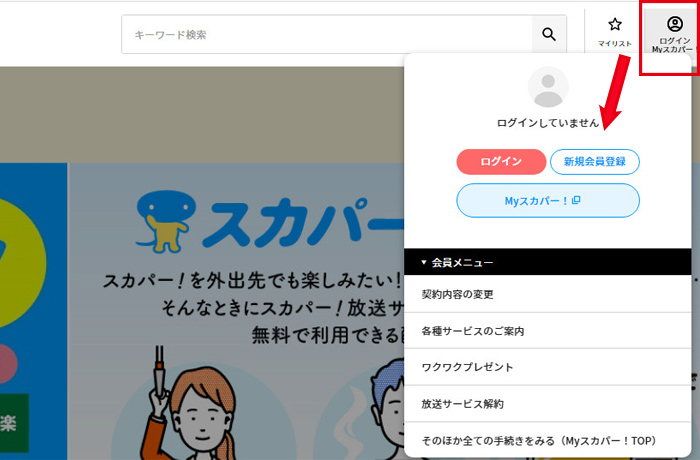
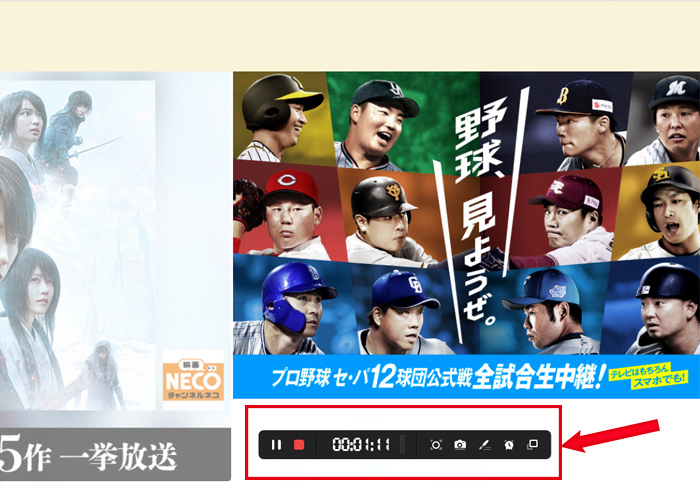

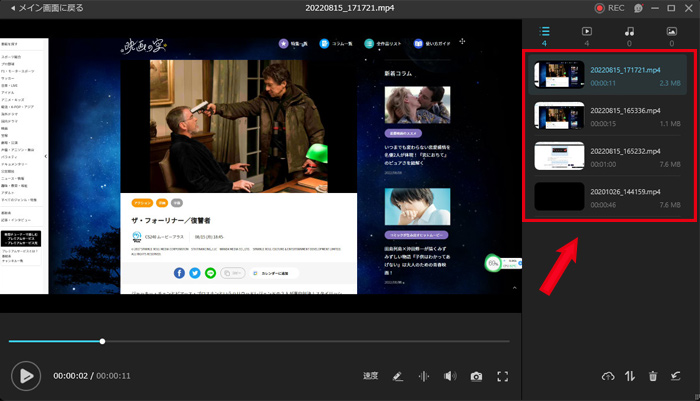
クラウドに録画したスカパー番組をアップロードしたい方は、右下部の「クラウド」アイコンをクリックして、アカウントとパスワードを正しく入力してログインすればアップロードできます。
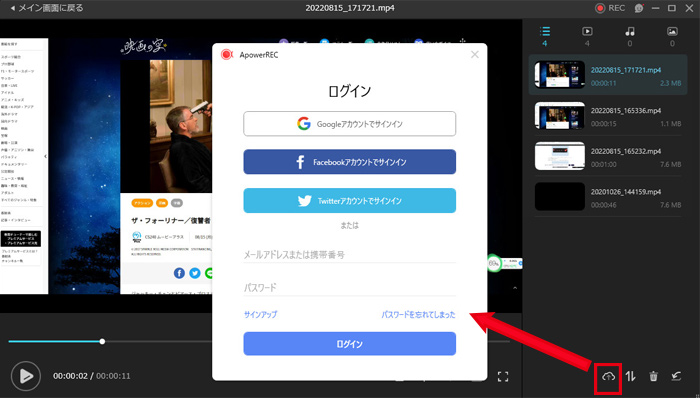
まとめ
ここまで、スカパーを録画・ダウンロード保存する方法について解説してきました。
スカパーダウンロードソフトの場合は、直接にスカパー番組をダウンロードできて、画質も音質もほとんど劣化なしで保存できます。スカパー録画ソフトの場合は、ダウンロードできないスカパー番組を録画して保存できます。それぞれメリット・デメリットがあり、この記事を参考に、ぜひStreamFab DRM MPDダウンローダーを使って安全・無料でスカパーを録画・ダウンロード保存してみてはいかがでしょうか。