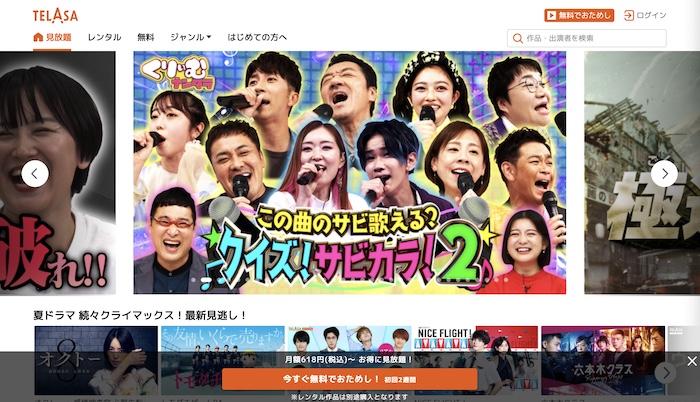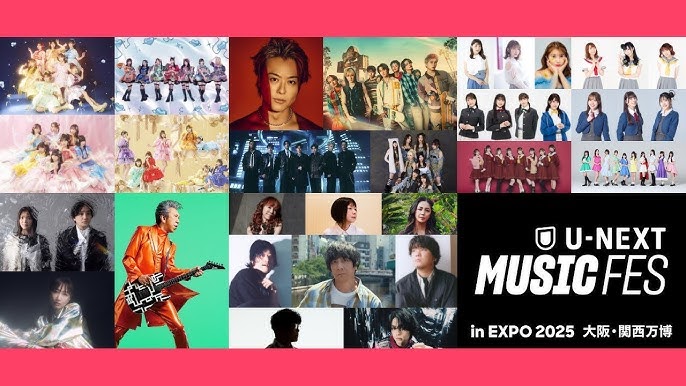YouTube映画の購入・レンタル方法!いくら?支払方法は?オフライン視聴できる?
要約: YouTubeで映画の購入やレンタルができることをご存じですか?無料で動画を視聴できるプラットフォームというイメージが強いですが、簡単な手続きを踏むだけでフル尺の作品が合法的に楽しめます。別のサイトにログインする必要がないため、普段からYouTubeを使用している方に特におすすめです。詳しい方法や注意点などを解説していくので、ぜひ最後までご覧ください。
YouTube映画の購入・レンタル料金【実例表付き】
YouTube映画は作品ごと、あるいは購入とレンタルで料金が異なるのはもちろん、画質によっても金額は前後します。作品によって用意されている画質の種類は異なりますが、SDとHDを比較したときの差は購入の場合500円ほど、そしてレンタルだと100円ほどです。
例えば『ワイルド・スピード』や『アバター』のような人気作品の料金は下記のようになっています。
| 作品名 | レンタル価格 | 購入価格 |
| ワイルド・スピード/ファイヤーブースト | HD:500円 |
HD:2,500円 |
| 劇場版 転生したらスライムだった件 紅蓮の絆編 | HD:550円 | HD:2,500円 |
| ザ・フラッシュ | UHD:1,980円 | UHD:3,300円 |
| RRR |
HD:500円 |
HD:2,500円 |
| アバター:ウェイ・オブ・ウォーター | HD:500円 |
HD:2,500円 |
YouTubeで映画を購入・レンタルする時に必要なもの
YouTubeで映画を購入・レンタルする際に必要なものは、Googleアカウントとクレジットカード(またはPayPal)の2つです。以下でもう少し詳しく見ていきましょう。
Googleアカウント
YouTubeの利用自体はログインせずとも可能ですが、購入やレンタルは必須となります。持っていない人はアカウント作成から始めましょう。
支払方法 : クレジットカード(PayPalでも可)
支払いはクレジットカード、もしくはPayPalのみとなっています。対応するクレジットカードの種類は以下の4つです。
- JCB
- VISA
- Mastercard
- American Express
一方、PayPalはデビットカードでの支払いも可能。クレジットカードと異なり即時引き落としで使いすぎを防げるほか、高校生でも持つことができます。そのため、クレジットカードは使わない主義、あるいは年齢的に持てないという方はPayPalをご検討ください。
YouTubeで映画を購入・レンタルする方法
ここからは、実際に購入・レンタルする方法を解説していきます。
① 購入・レンタルしたい作品を検索する
観たい作品が決まっている場合は検索窓に直接入力しても良いですし、そうでない場合は左上のメニューウィンドウを開いて「探索」の「ムービー&TV」をクリックすると、様々なカテゴリーに分けられた一覧が表示されます。

② 「購入またはレンタル」をクリックする
観たい作品を見つけたらクリックして再生ページへ進みましょう。もちろんすぐには再生されず、左側の画面内、あるいは右側にある「YouTubeで見る」という枠内に「購入/レンタル」と表示されます。そのいずれかをクリックしてください。
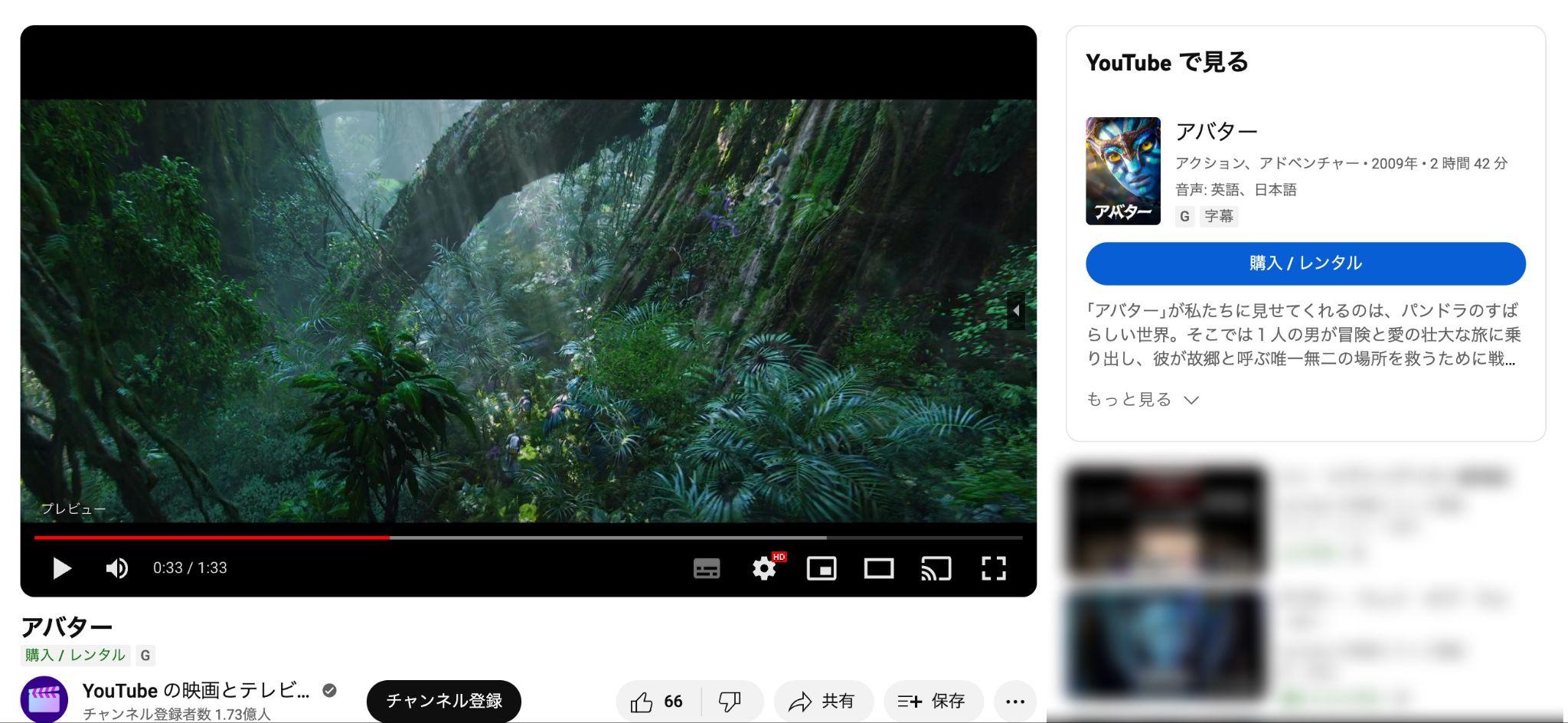
③ 視聴方法と画質を選択する
「購入/レンタル」をクリックすると、視聴方法と画質の選択画面が表示されます。料金も併記されているので比較検討しつつ選択しましょう。
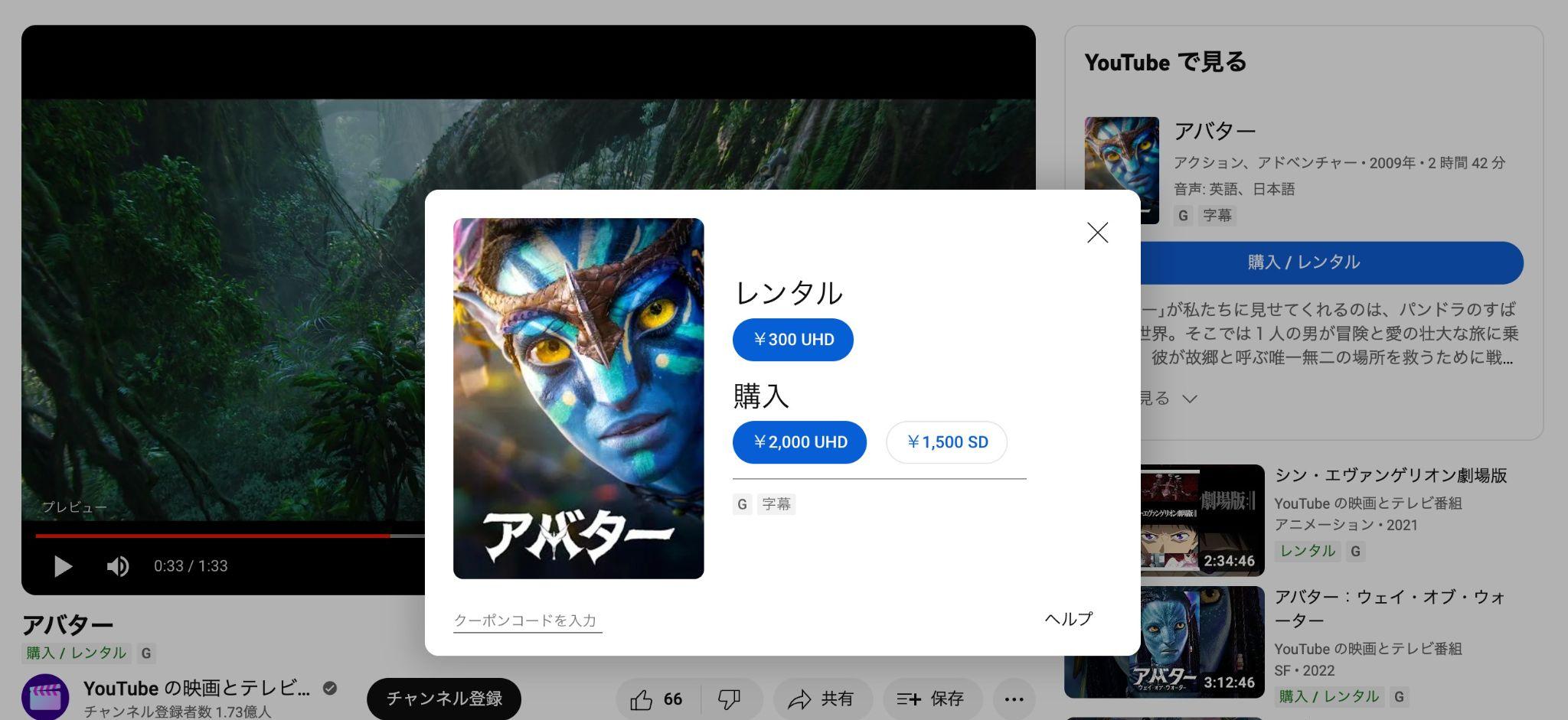
④ 支払処理を行う
カードあるいはPayPalのいずれかを選択し、右下の「今すぐ支払う」をクリックします。以上で手続きは終了です。
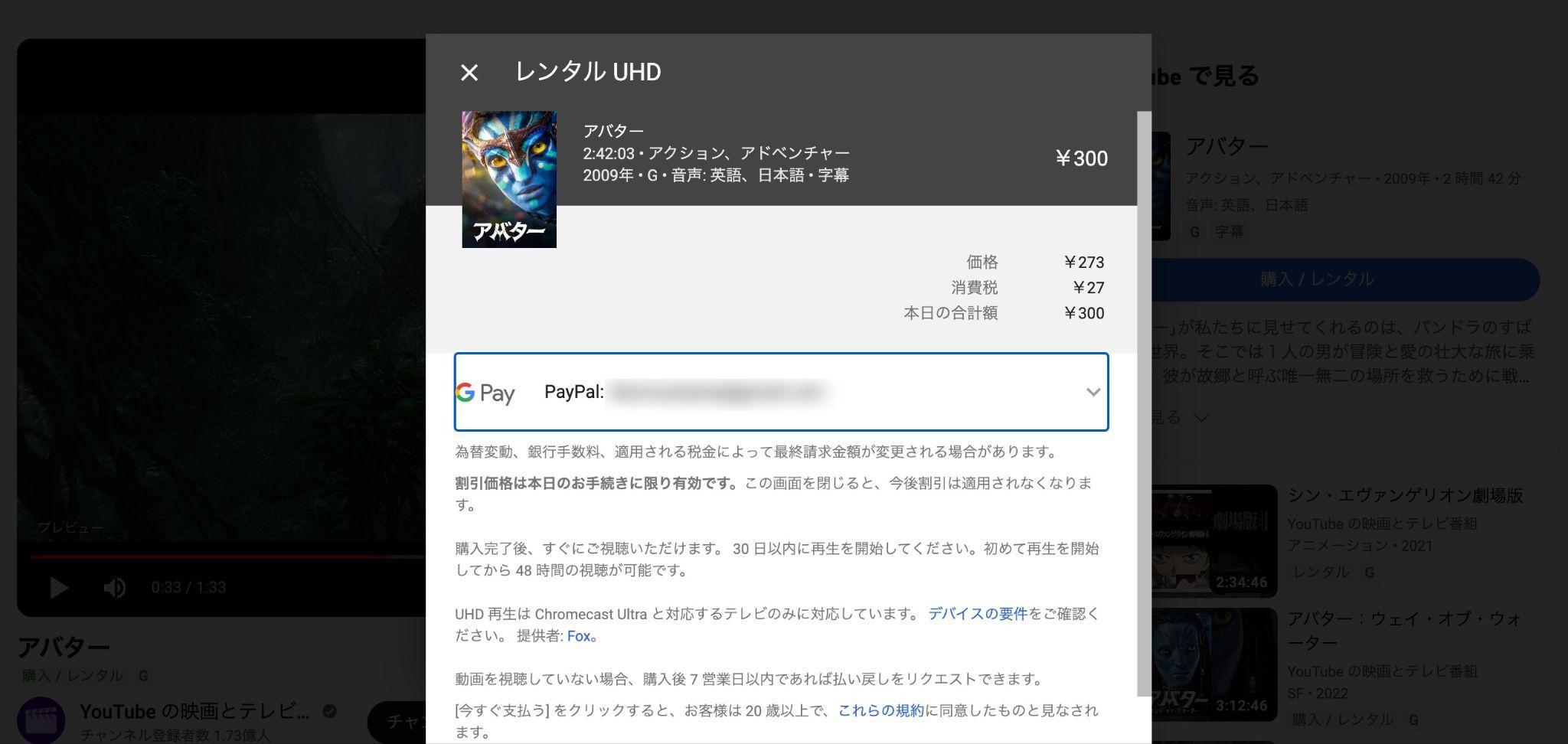
⑤ 購入した映画を確認する
購入完了した作品は、「アイコンをタップ>購入とメンバーシップ>購入済み」から確認できます。
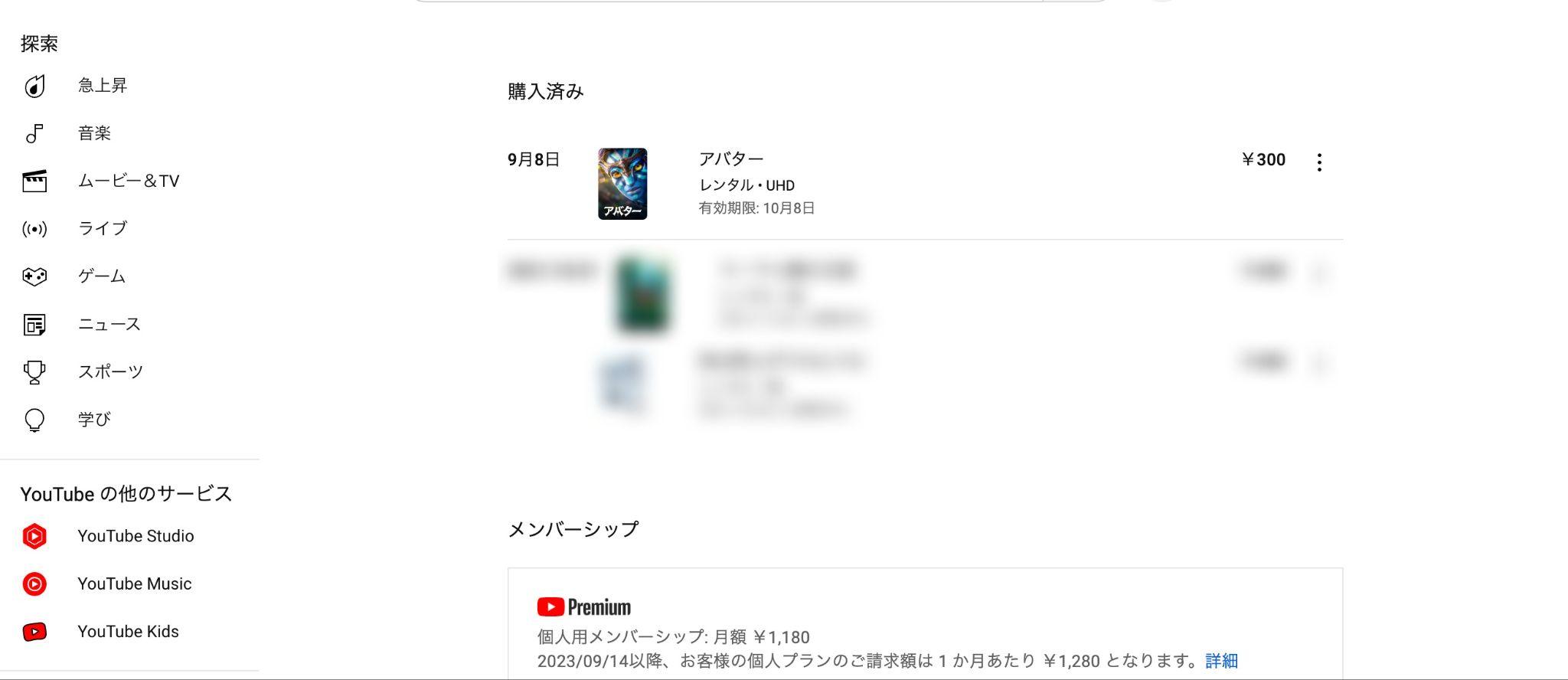
YouTubeで購入・レンタルした映画の視聴方法
YouTubeで購入・レンタルした作品は、PC/スマホのどちらでも視聴できます。メニューウィンドウを開き、「購入済み」をクリックすると一覧が表示されるのでチェックしてみましょう。もしくは、「ムービー&TV」から「購入済み」へ進んでもOKです。また、YouTubeアプリではデバイスに一時保存することでオフライン再生もできます。
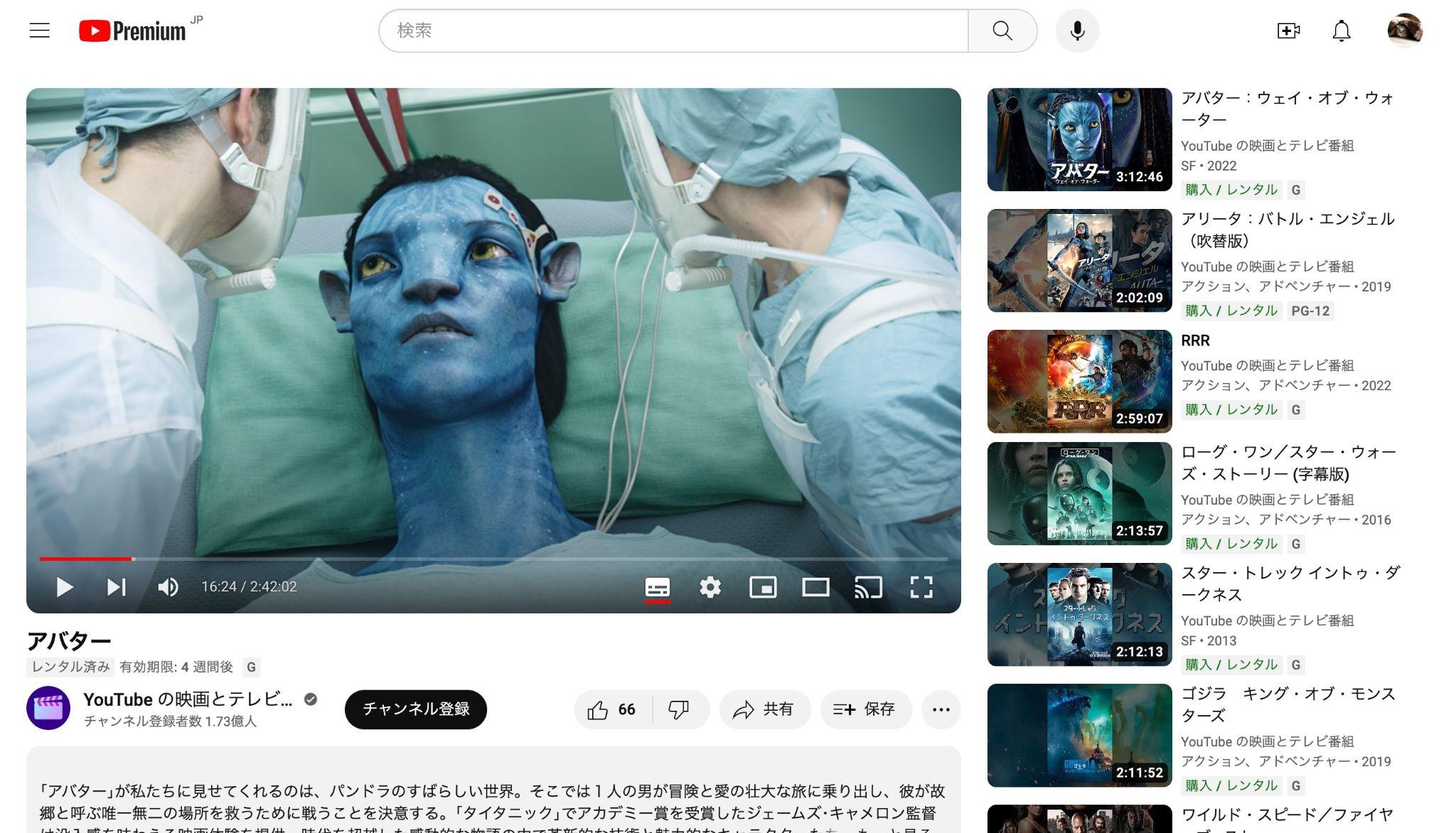
YouTubeで映画を購入・レンタルする時の注意点
ここからは、購入・レンタルの注意点を3つ解説していきます。
レンタルの場合は期限に注意
レンタル後は30日以内に視聴を開始しましょう。視聴可能期間は通常そこから48時間以内です。ですがあくまでも「通常」なので、詳しくは手続き時の最終画面で確認してください。
iPhoneとiPadでは購入・レンタルできない
iPhoneやiPadのYouTubeアプリでは購入・レンタルができません。iPhone等で手続きを行ないたい場合は、ブラウザ版をご利用ください。
そもそも購入・レンタルできる作品が少ない
YouTubeの購入・レンタル作品数は、多いとは言えないようです。普段YouTubeを利用していて、時々購入・レンタルもしたいという方には非常に使いやすいサービスですが、いろんな作品をたくさん観たい、という方には向いていないかもしれません。
YouTubeで映画を購入・レンタルできない場合の対処法
購入・レンタルがうまくいかないこともあるかと思います。ここではそんなときの対処法を3つ紹介していくので、参考にしてみてください。
支払方法を更新する
購入手続きで不具合が生じた場合、支払方法に原因があるかもれません。「お支払方法を管理」のページを確認し、赤字でメッセージが表示されていればそこに問題があるということです。該当する支払方法を選択し、情報を更新しましょう。
金融機関に本人確認をする
国や地域によって法律が異なるため、手続き時に本人認証が必要なこともあります。その場合は「アカウントの認証が必要です」といった通知画面が表示されるので、案内に沿って認証手続きを行なってください。
iPhoneユーザはPCかAndroidに切り替える
iPhoneユーザーの場合、同期したPCに切り替えてみるとうまくいくかもしれません。またはAndroidでも良いでしょう。
YouTube映画をレンタルしてテレビで観る方法は?
スマートテレビやストリーミングデバイス(Apple TV、Android TV、Fire TV、Roku)のYouTubeアプリを使用しましょう。ストリーミングデバイスとはインターネットを通じてスマホの映像をテレビに映したり、テレビアプリを使ってYouTubeやNetflixなどの映像をテレビで観たりするためのデバイスです。

テレビのHDMH端子に挿し込むデバイスと、リモコンから成り立っており、WiFiに接続するだけで簡単に利用できます。
もしくは、HDMIケーブルを使ってパソコンの映像をテレビに転送する方法もあります。ストリーミングデバイスは数千円〜しますが、HDMIケーブルであれば数百円で購入できるため費用を抑えたい方にもおすすめです。
YouTubeで購入・レンタルした作品をダウンロードする方法
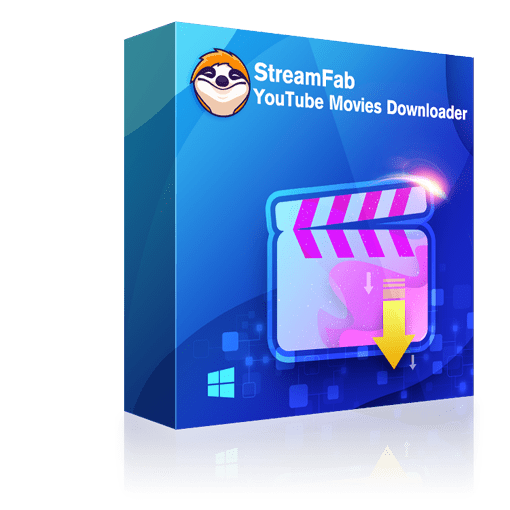 |
StreamFab YouTube 映画 ダウンローダーは、YouTubeの「映画と番組」から購入やレンタルした映画やテレビ番組を最大1080pでダウンロードして、MP4形式で保存します。この機能は有料機能ですが、30日間無料体験が提供されます。 |
今すぐStreamFab YouTube 映画 ダウンローダーを無料ダウンロードして、使ってみましょう!
StreamFab YouTube 映画 ダウンローダーを使って、YouTubeで購入・レンタルした映画をダウンロードする方法
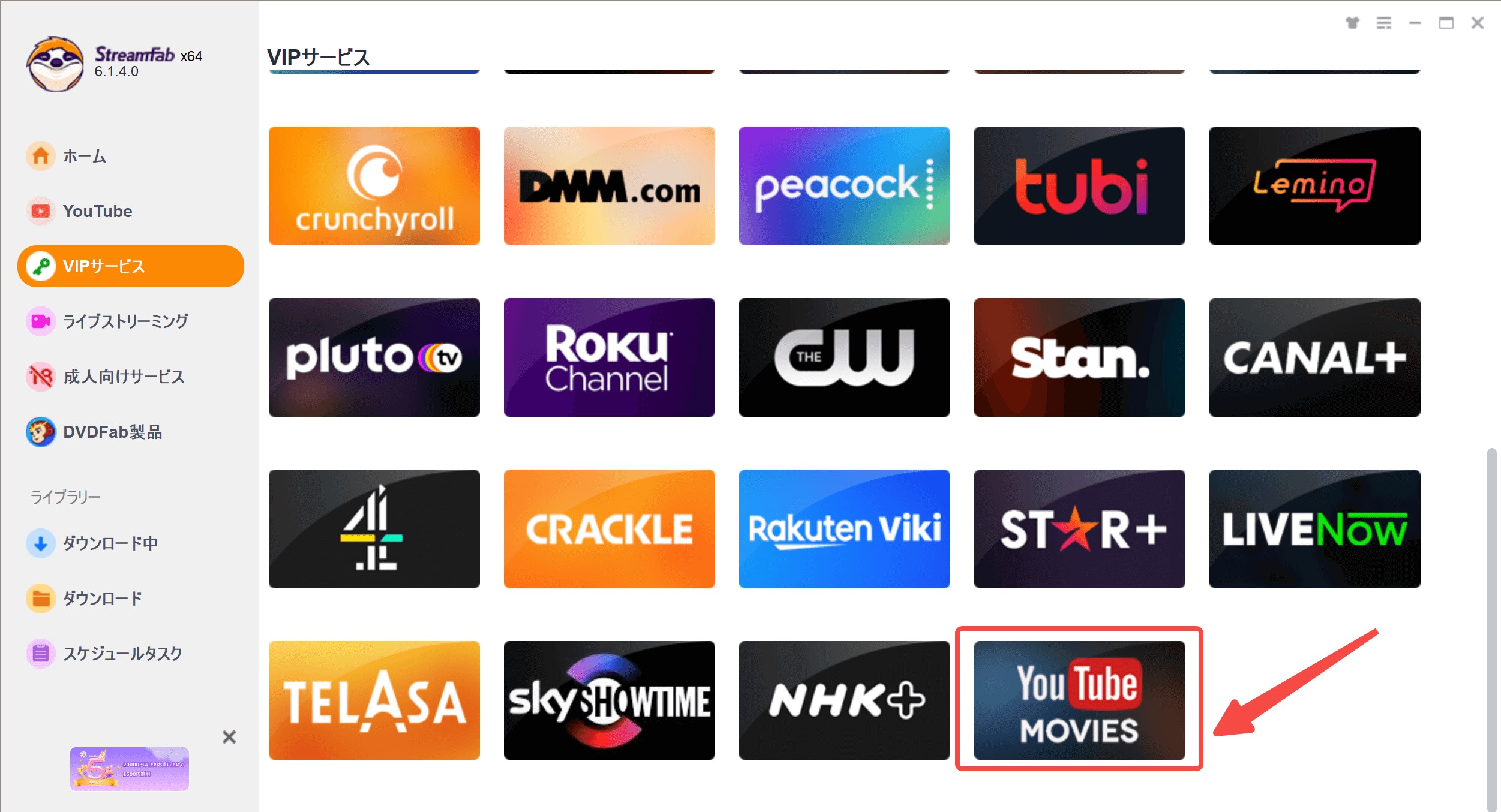
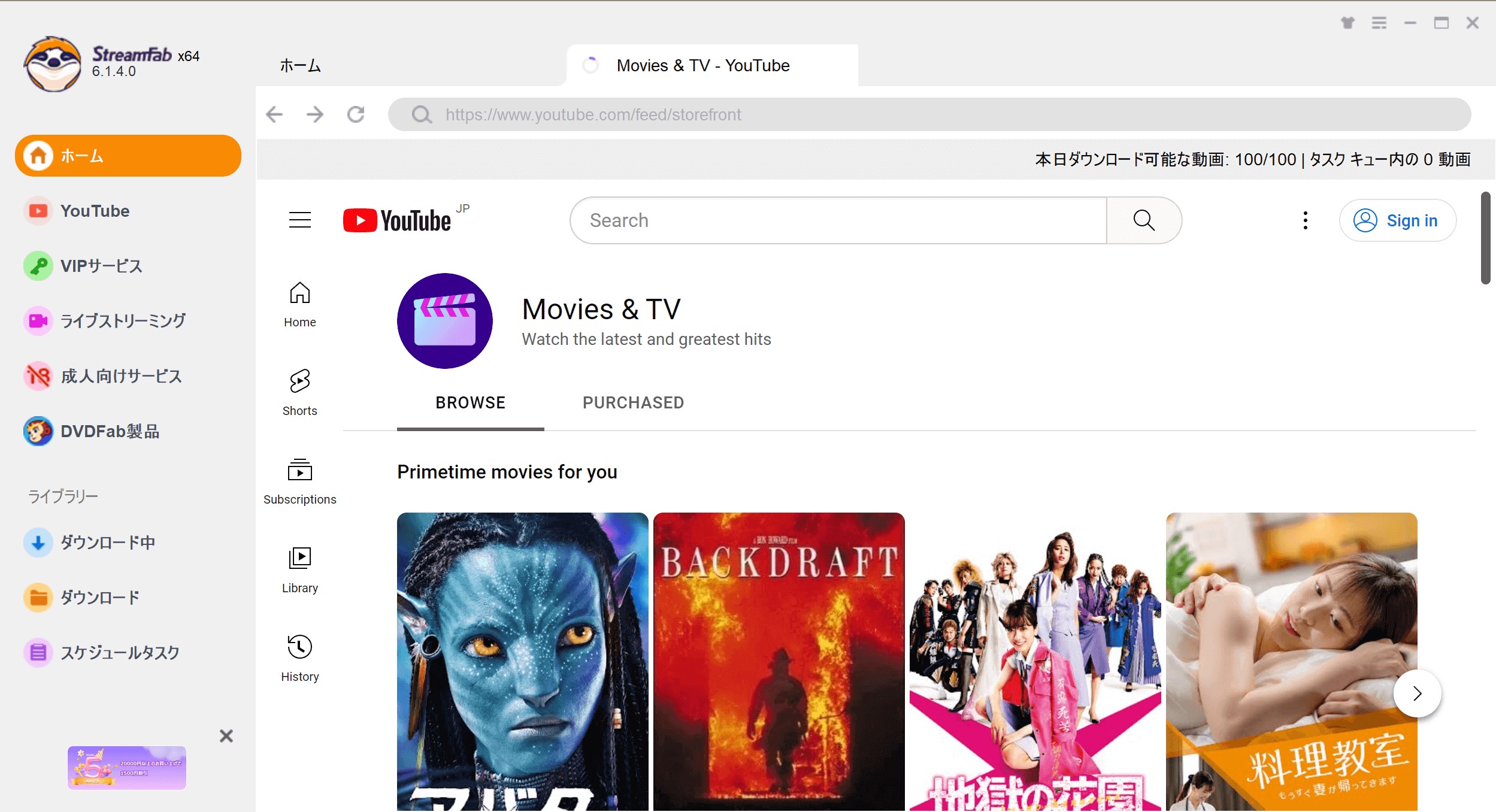


YouTubeで映画を購入・レンタルしたい人が読むべきQ&A
ここからは、YouTube映画についての疑問5つにお答えしていきます。
基本的に、レンタルするにも料金がかかります。ですが、購入・レンタル関係なく最初から公式が無料公開している映画もありますし、アニメに関しては少し前に『進撃の巨人』1期が期間限定で無料公開されていました。そういった作品を探してみるのも良いかもしれませんね。
ブランドアカウントを使用している場合、そちらにログインしている可能性があります。ちなみにブランドアカウントとは会社や学校などで用いられる、1つのアカウントで複数のチャンネルを作れるものです。個人アカウントに切り替えてみて、表示されるか確認してみましょう。
まとめ
今回はYouTubeでの購入・レンタルについて解説していきました。Googleアカウントとクレジットカード(デビットカード)さえあれば簡単に手続きができるため、新たに会員登録をする必要がないという手軽さがあります。また、テレビに繋いで大画面で観たり、端末に一時保存してオフライン再生したりといったことも可能。StreamFab YouTube 映画 ダウンローダーを使って、YouTubeで購入・レンタルした映画をダウンロードしてオフラインで視聴することもできます。様々な楽しみ方ができるので、気になった方はぜひ試してみてくださいね。