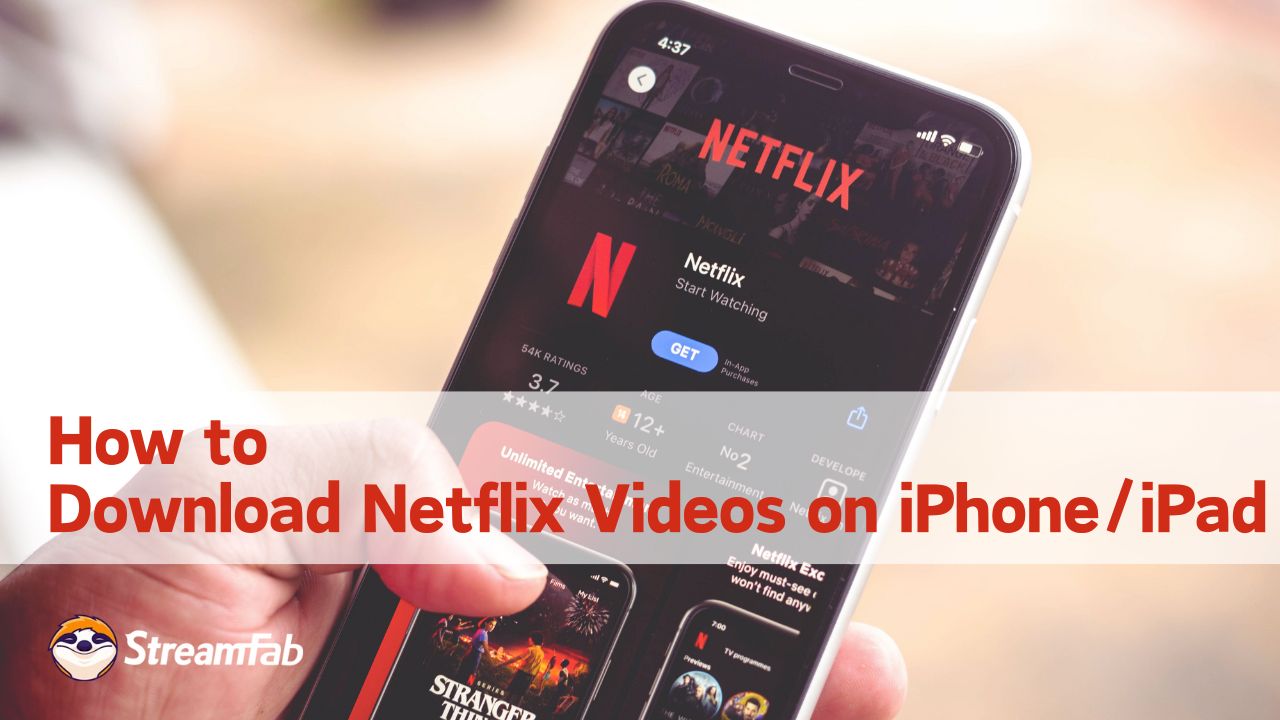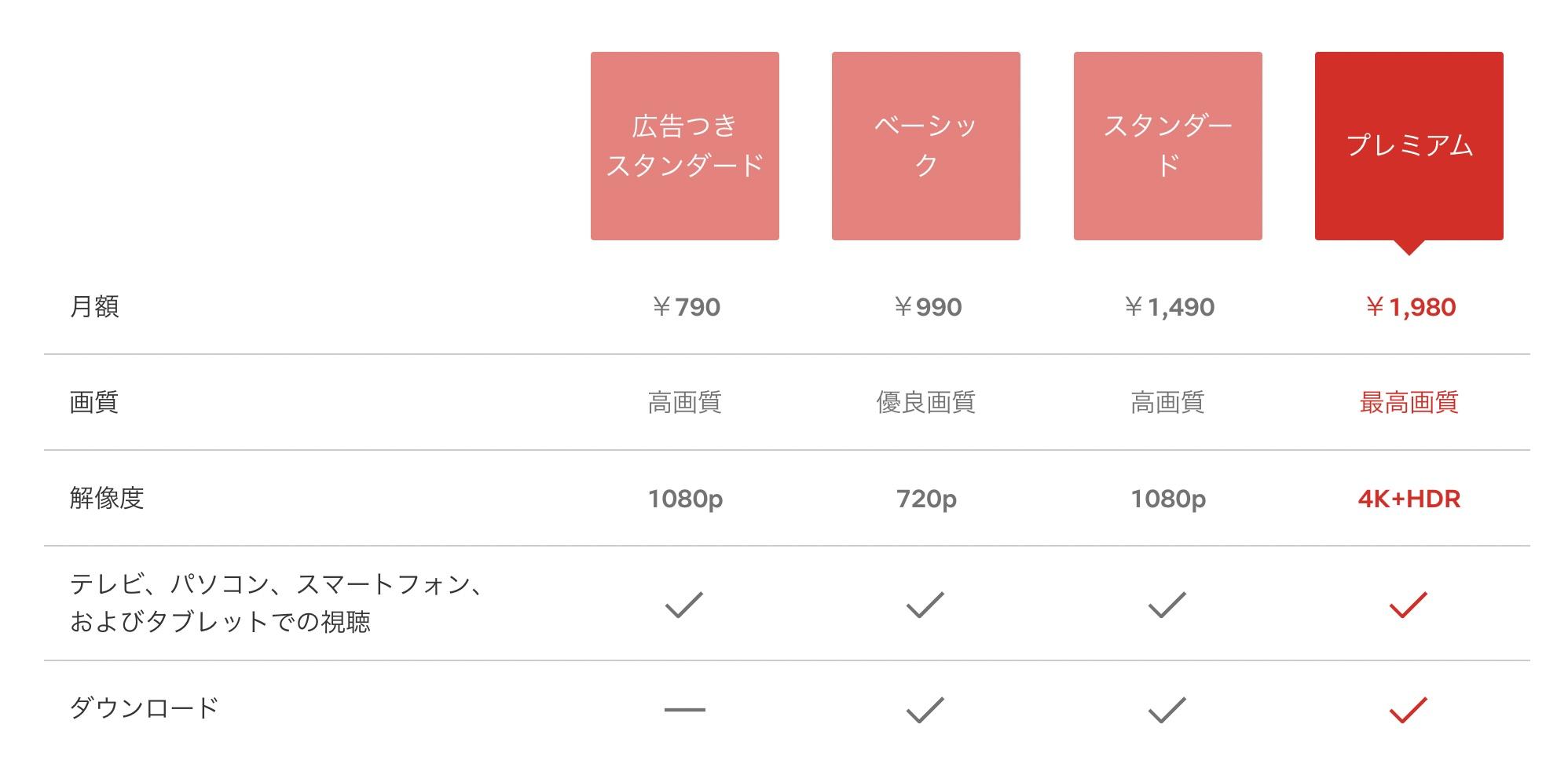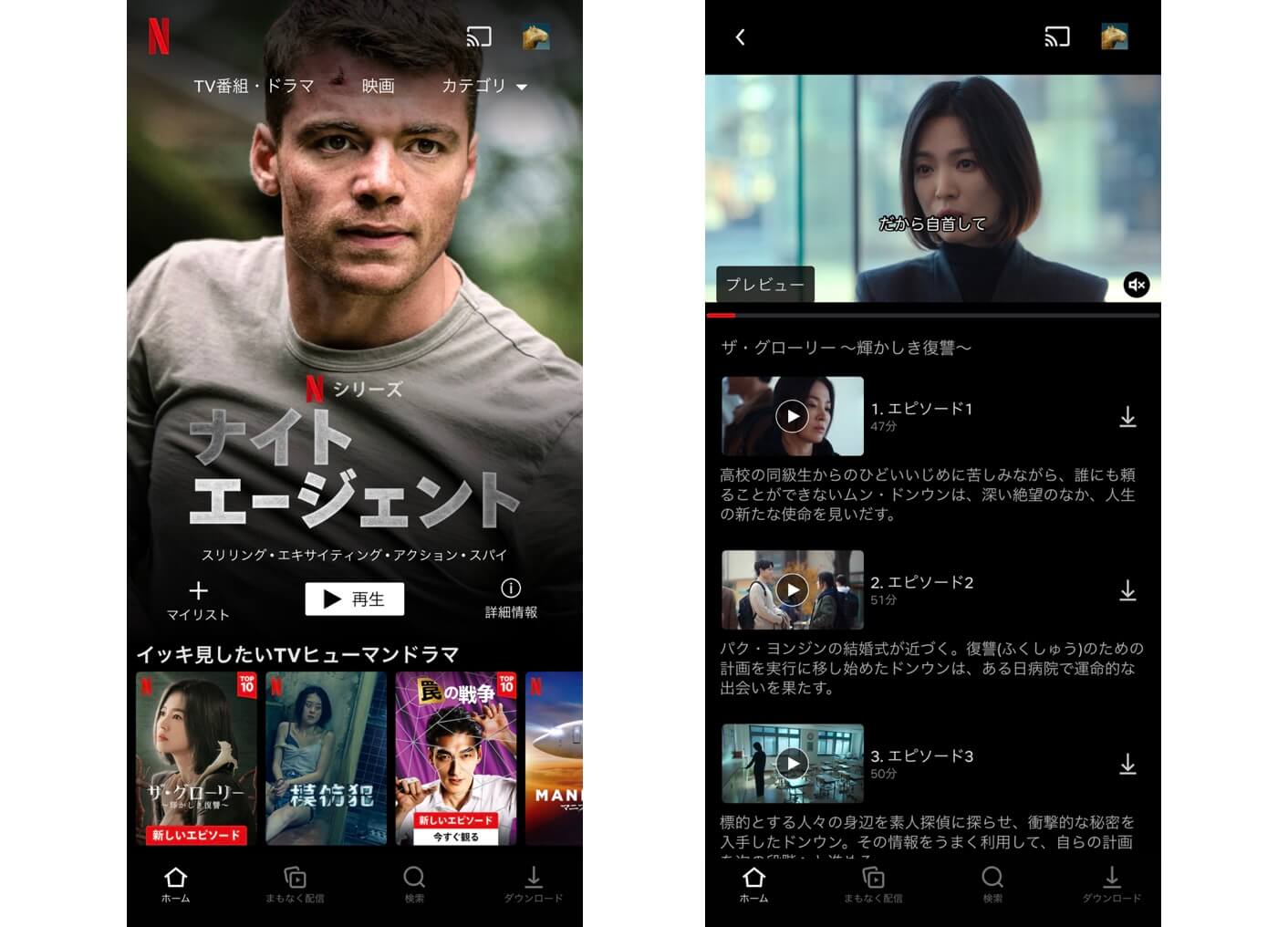Lemino(レミノ)の画面録画方法!マイチャプター機能とおすすめソフト!
要約: ドコモによるSNS感覚で楽しめる動画配信サービスが、2025年4月にスタートしました。Leminoでは、月額990円のプレミアムプランに加入するとマイチャプター機能が使えますが、画面録画できるのは一部の対象作品に限られます。今回はLeminoの動画の画面録画する方法をまとめました。
スポーツ中継や音楽ライブ、韓国ドラマなど、18万以上の動画が定額制で見放題になるサービス、Lemino。マイチャプター機能が提供しますが、一部の対象作品のみ画面録画できます。今回の記事では、Leminoのマイチャプター機能の補足として、外部ツールを利用することですべてのLemino作品を画面録画する方法を紹介します。
Lemino(レミノ)とは?
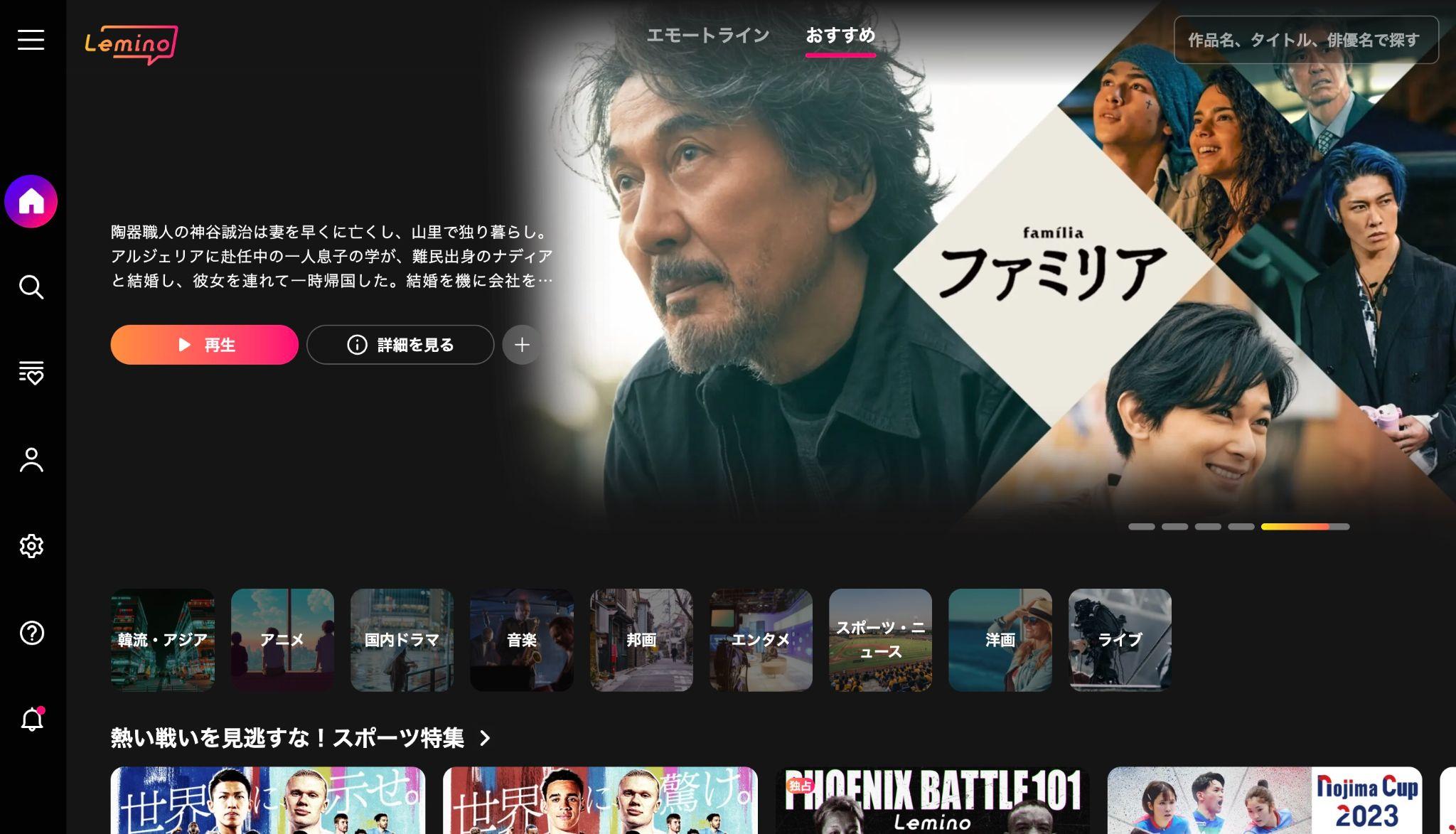
Leminoは2023年4月にスタートしたばかりの新しい動画配信サービスです。元々はドコモが「dTV」として運営しており、ライブ配信コンテンツやアニメコンテンツ、韓国ドラマコンテンツに強いサービスとして知られています。
ちなみにdTVは月額550円で利用できましたが、Leminoは月額990円にアップ。その代わり視聴できる作品数も12万本から18万本に大幅追加されました。
Leminoはフリープランが用意されている珍しいサービスです。フリープランの場合視聴できる作品は限られますが、一部しか再生できないなんてこともなく、対象作品を無料かつフルで視聴できます。
視聴した作品を一部キャプチャしてシェアしたり、他のユーザーの感想が見られたり、「作品を通して他の人とつながる」ことを重視している点も特徴。SNS感覚で楽しめる新感覚の動画配信サービスとして、人気を集めています。
Lemino マイチャプター機能で画面録画する方法(IphoneとAndroidも対応)
Leminoのマイチャプター機能とは、お気に入りのシーンのみを保存できる機能です。簡単に言えば、お気に入りのシーンを録画してSNSやLemino内でシェアできる機能ですね。PC版でもアプリ版でも利用でき、コメントを記入してエモートライン上で共有することもできます。ただし、マイチャプター機能が利用できるのは、一部の対象作品のみです。
IphoneとAndroid版のLeminoマイチャプター機能で画面録画する方法
- アプリ版Leminoで作品を開く
- 左下にブックマークのようなアイコンがあるのでタップする
- マイチャプターを作成する
- プロフィール>チャプターから作成したチャプターを確認する
左下にブックマークのようなアイコンがあるのでタップする
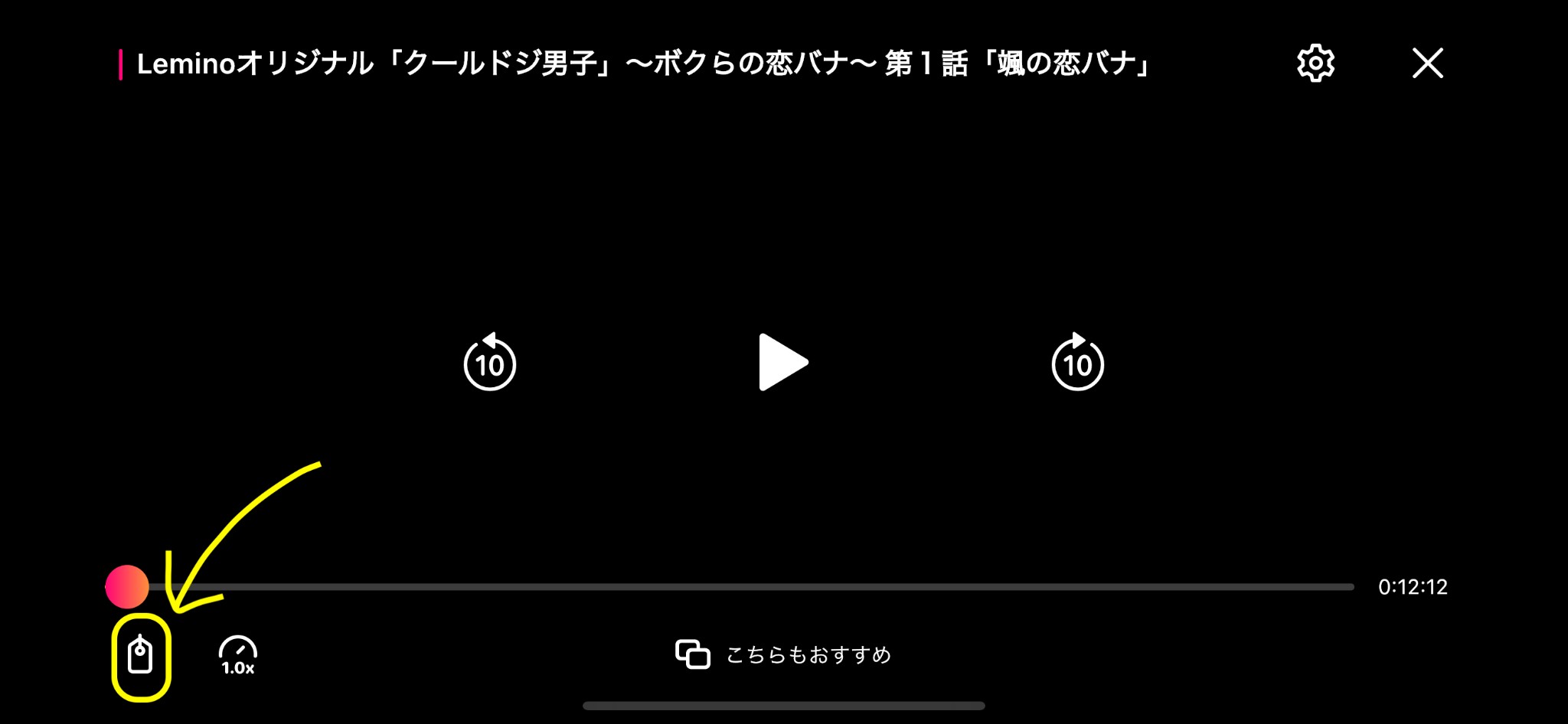
マイチャプターを作成する
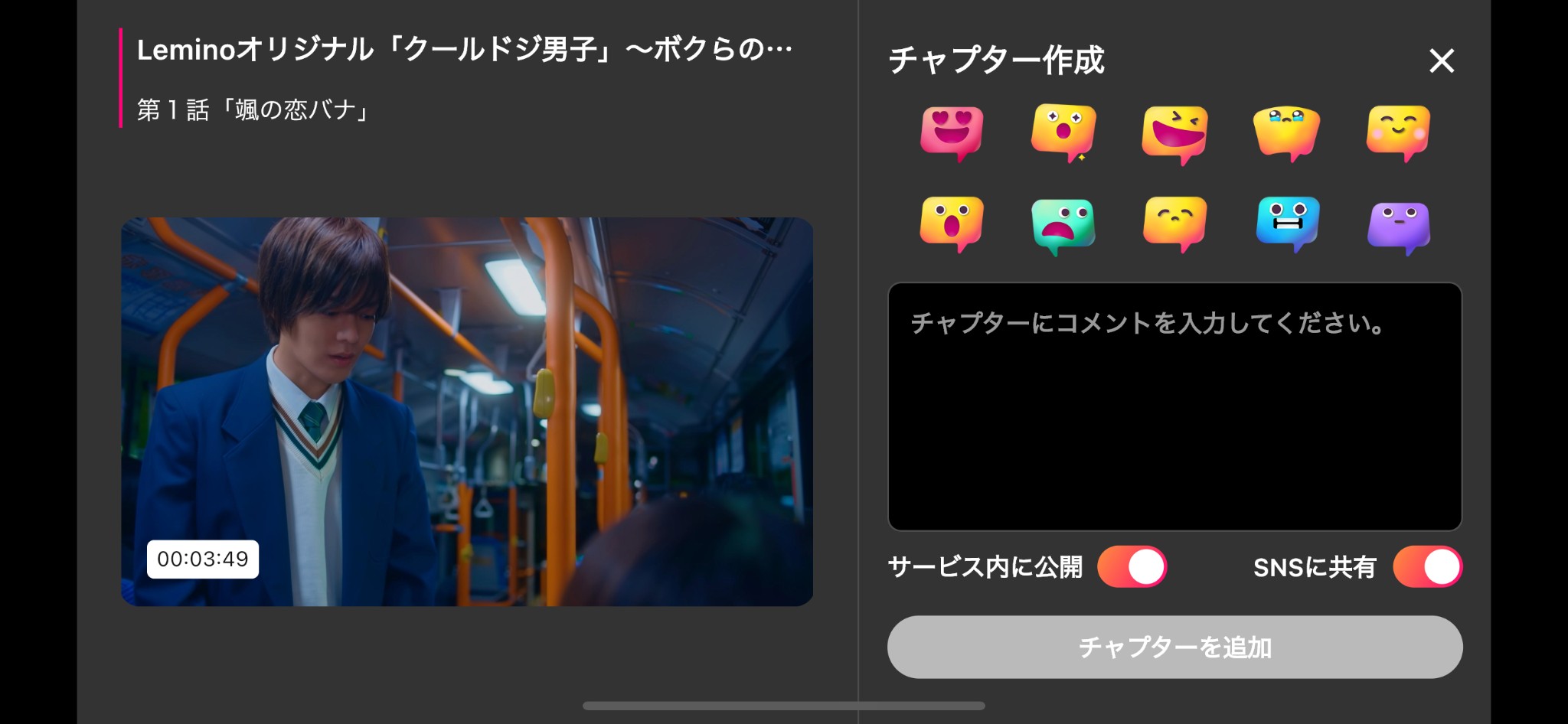
Windows・MAC版のLeminoでマイチャプターで画面録画する方法
- 動画を再生し、お気に入りのシーンで「チャプター」ボタンを押す
- スタンプやコメントを入力してチャプターを作成する
- 「チャプターを追加」を押す
- プロフィール>チャプターから作成したチャプターを確認する
動画を再生し、お気に入りのシーンで「チャプター」ボタンを押す
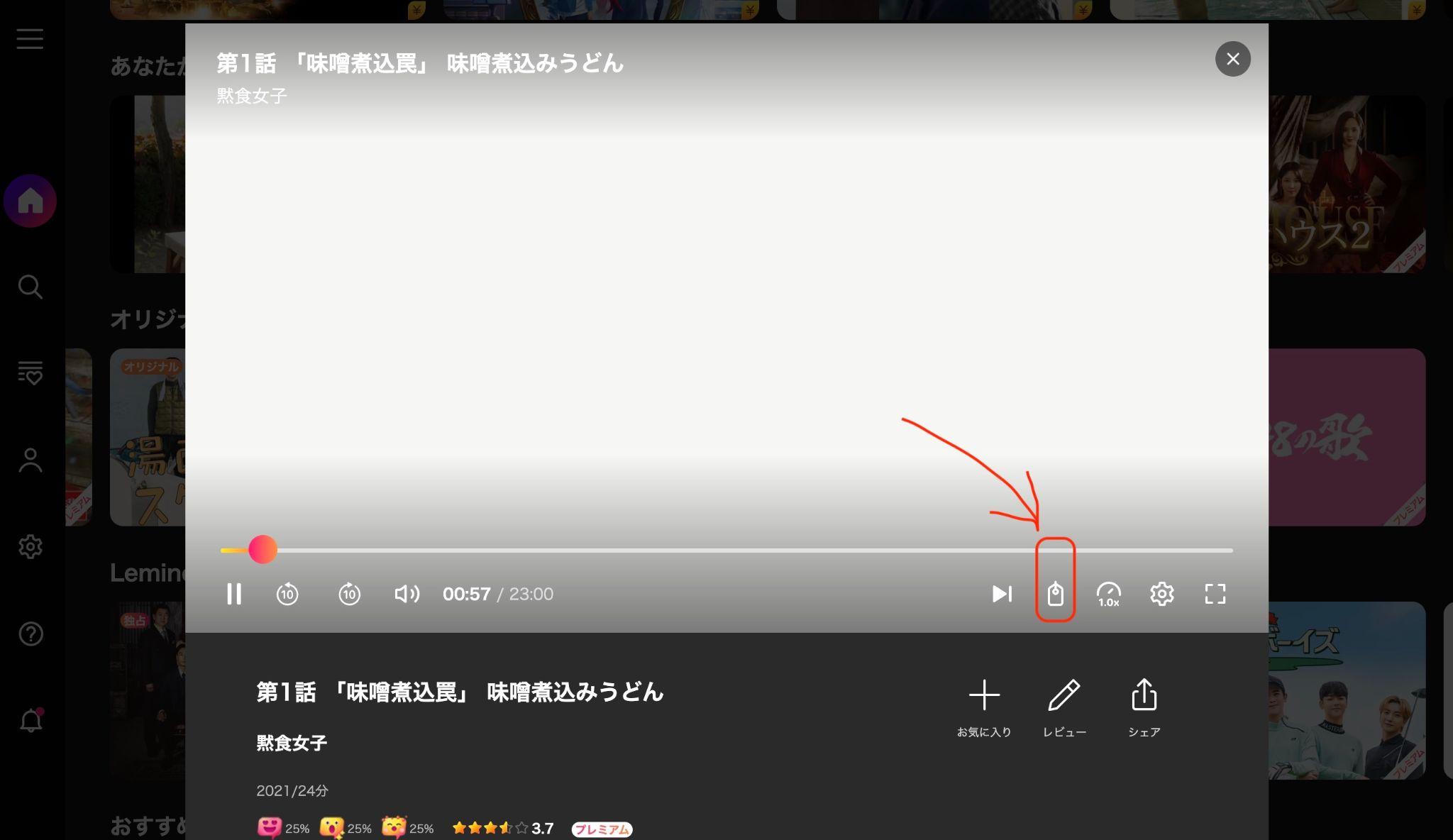
スタンプやコメントを入力してチャプターを作成する

プロフィール>チャプターから作成したチャプターを確認する
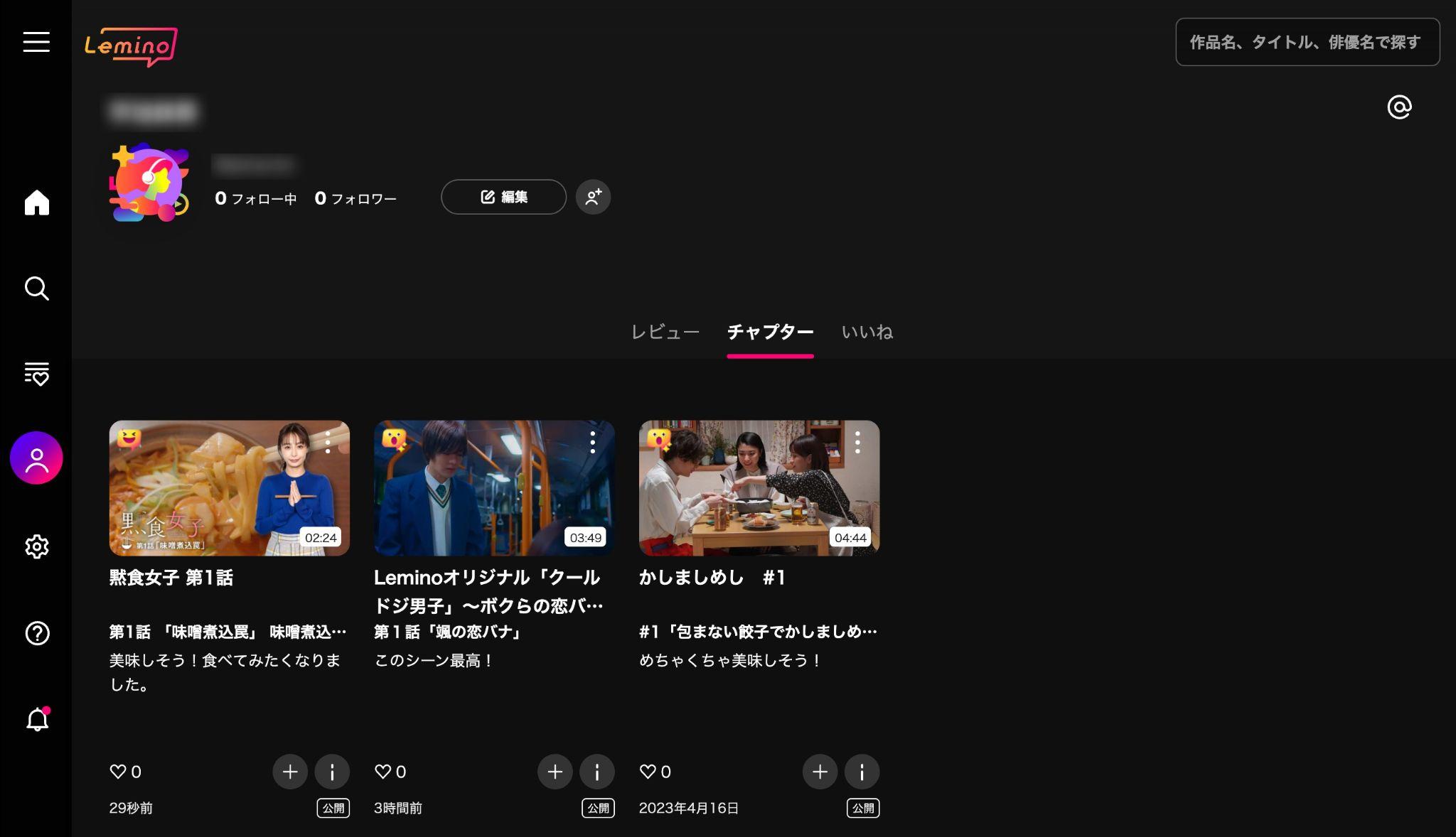
- 作品によって画面録画できない場合もある
- 作配信が終了すると、チャプターも削除される
- 1作品につき最大20件まで
- 1アカウントあたり2,000件まで
ちなみに、Leminoではダウンロード機能がありますが、プレミアムプランに加入する必要があります。Leminoをダウンロードしたい方は、ぜひ下記の記事をご参考ください。
外部ツールでLemino(レミノ)を画面録画する方法
一番お勧め:StreamFab Lemino ダウンローダー
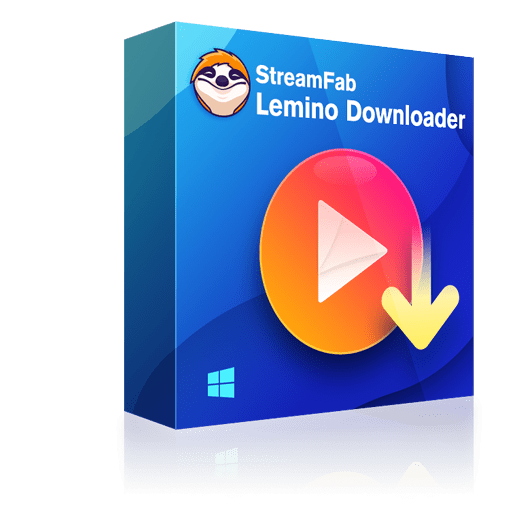 |
Leminoのドラマやテレビ番組などの動画を最大1080pでダウンロードして、MP4形式でPCのハードディスクに保存できます。後は、スマートフォン、タブレット、ゲーム機などのさまざまなデバイスで自由に楽しめます。 |


- フリープランでもプレミアムプランでも、Leminoの動画をダウンロードできる
- 1080p画質、AAC 2.0オーディオトラックでのダウンロードをサポート
- 字幕版や吹替版も簡単に設定してダウンロードできる
- 動画を5本まとめて一括ダウンロードできる
- 作品名やカバー画像も一緒に保存することができる
StreamFabは30日間無料お試しを提供しています。無料体験版でLeminoだけでなく、YouTube、Amazonプラムビデオ、Netflix、Hulu、Disney+、U-NEXT、Tver、TELASA、ABEMAなどの1000+の有料と無料動画サイトから動画をダウンロードできます。
以下は、StreamFab Lemino ダウンローダーを使って、Lemino(レミノ)の動画をダウンロードする手順です。
「VIPサービス」の欄から「Lemino」のアイコンをクリックしましょう。
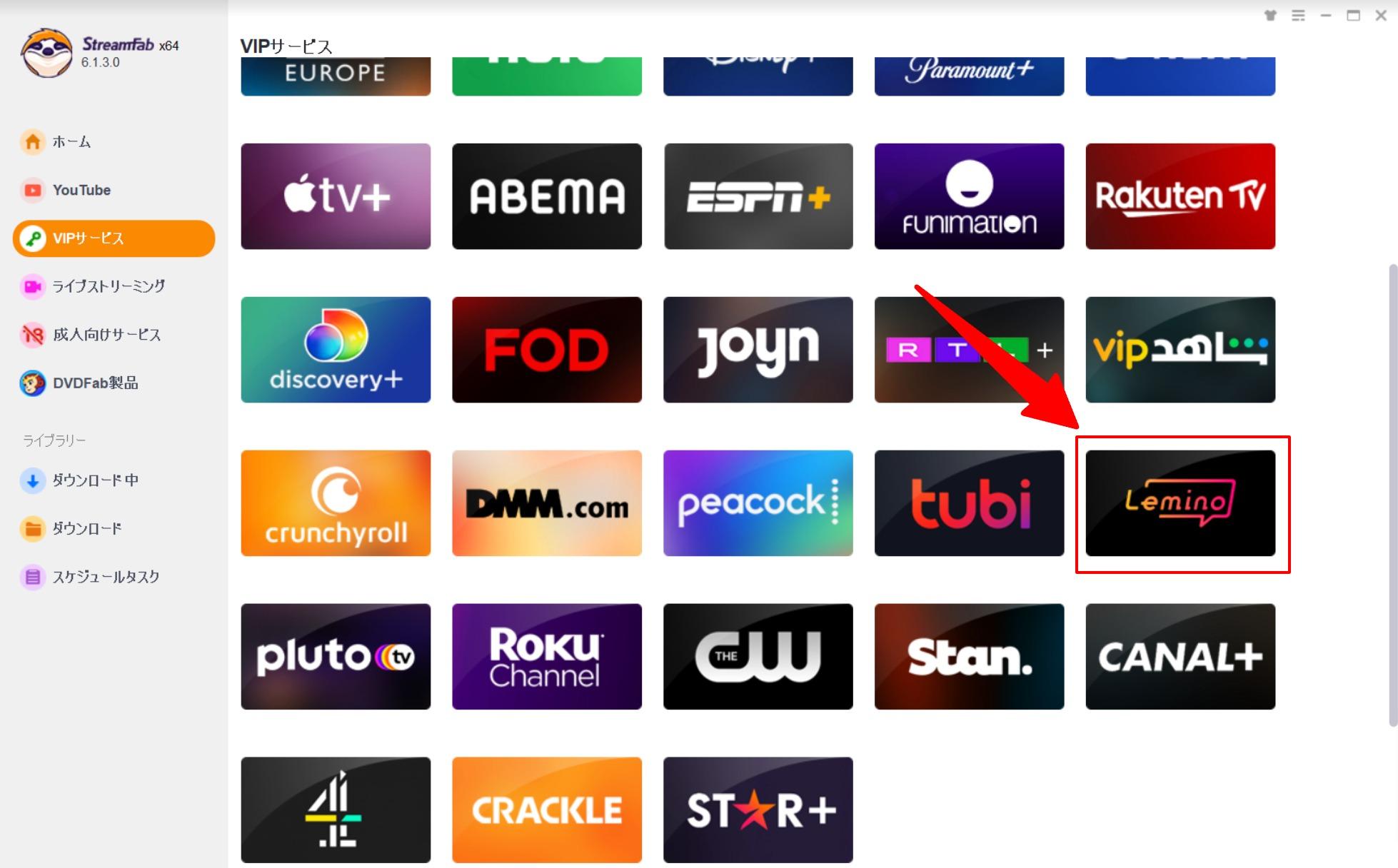
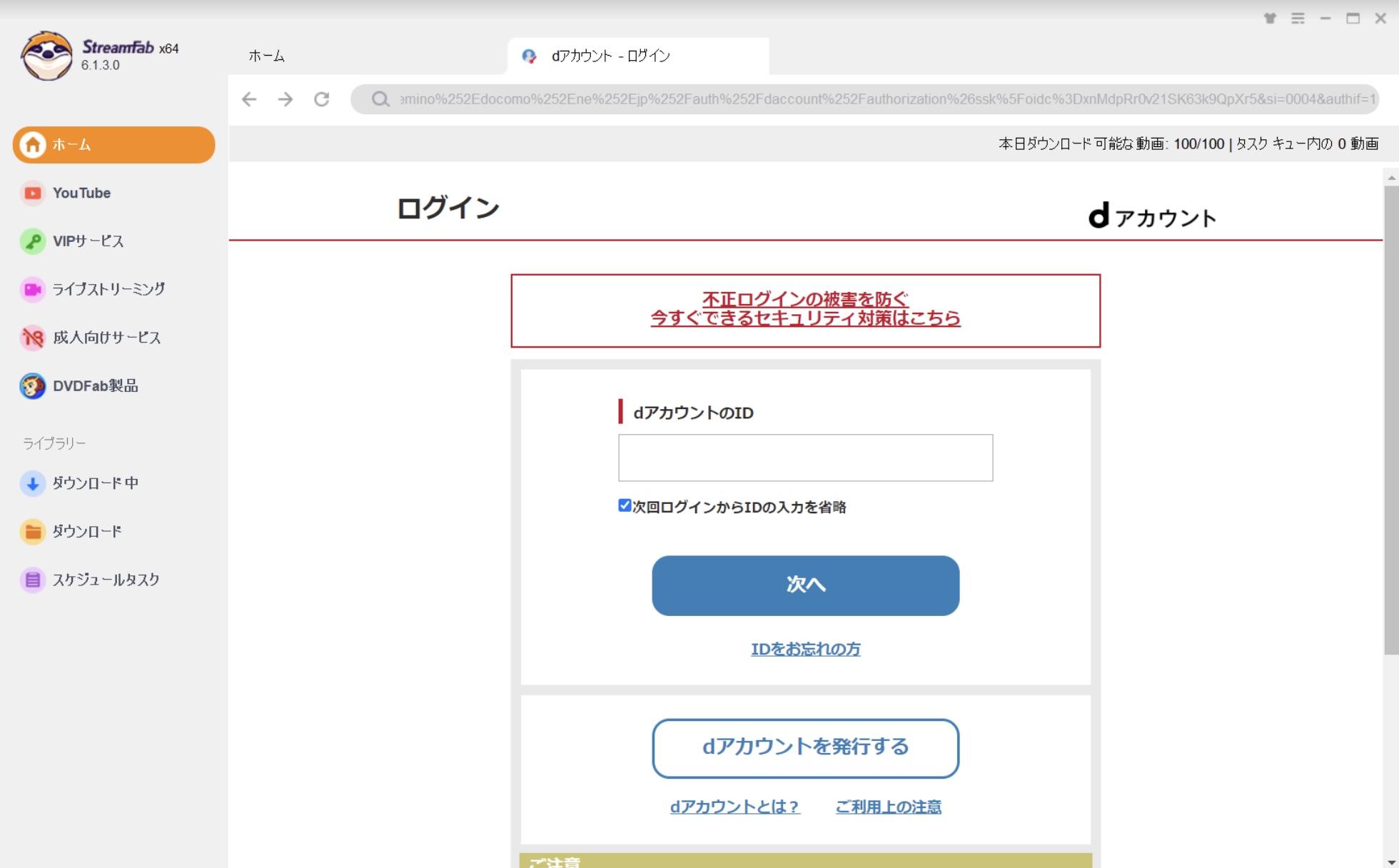

こんな感じで動画の解像度も自由に選択できます。
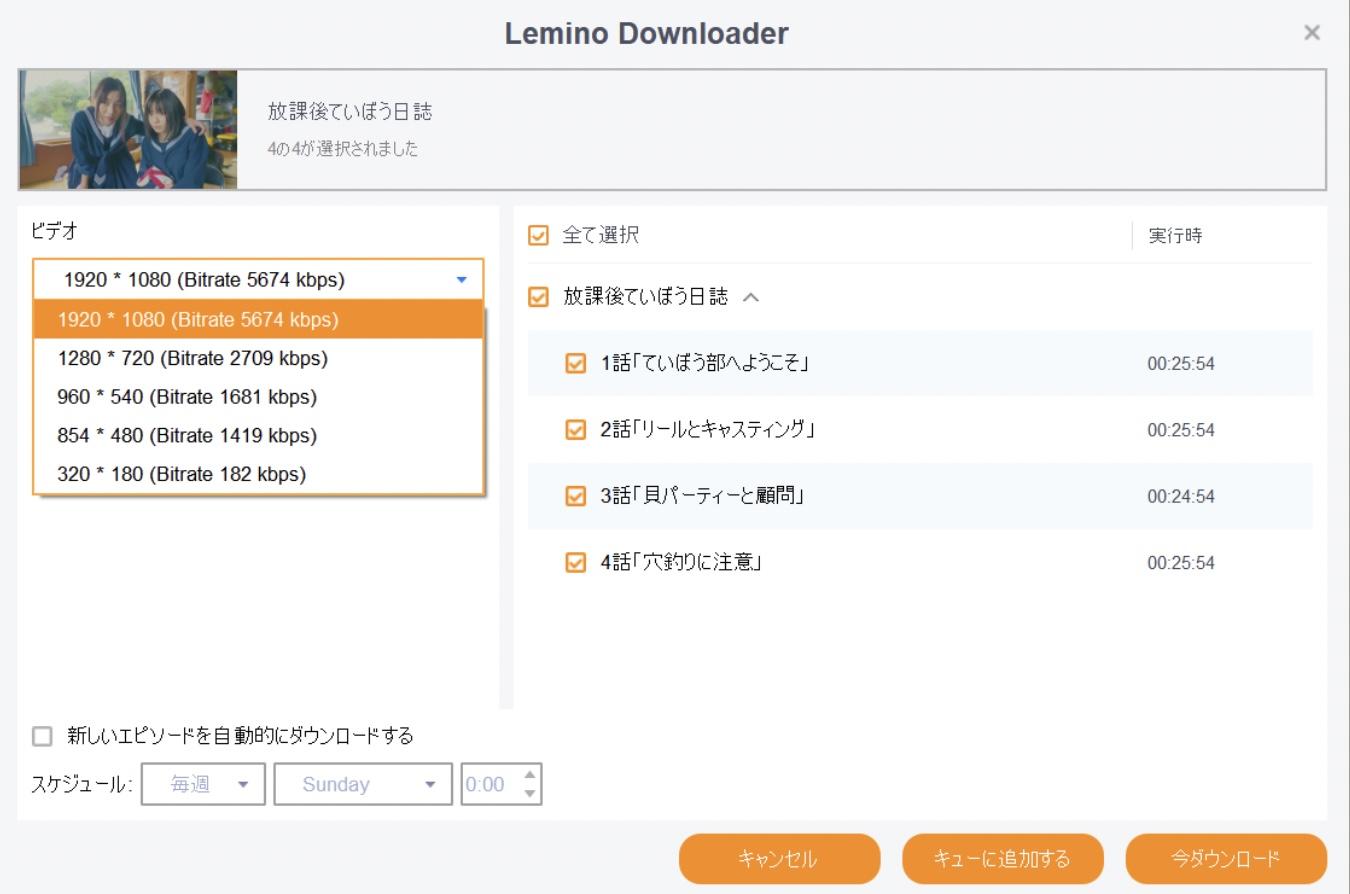
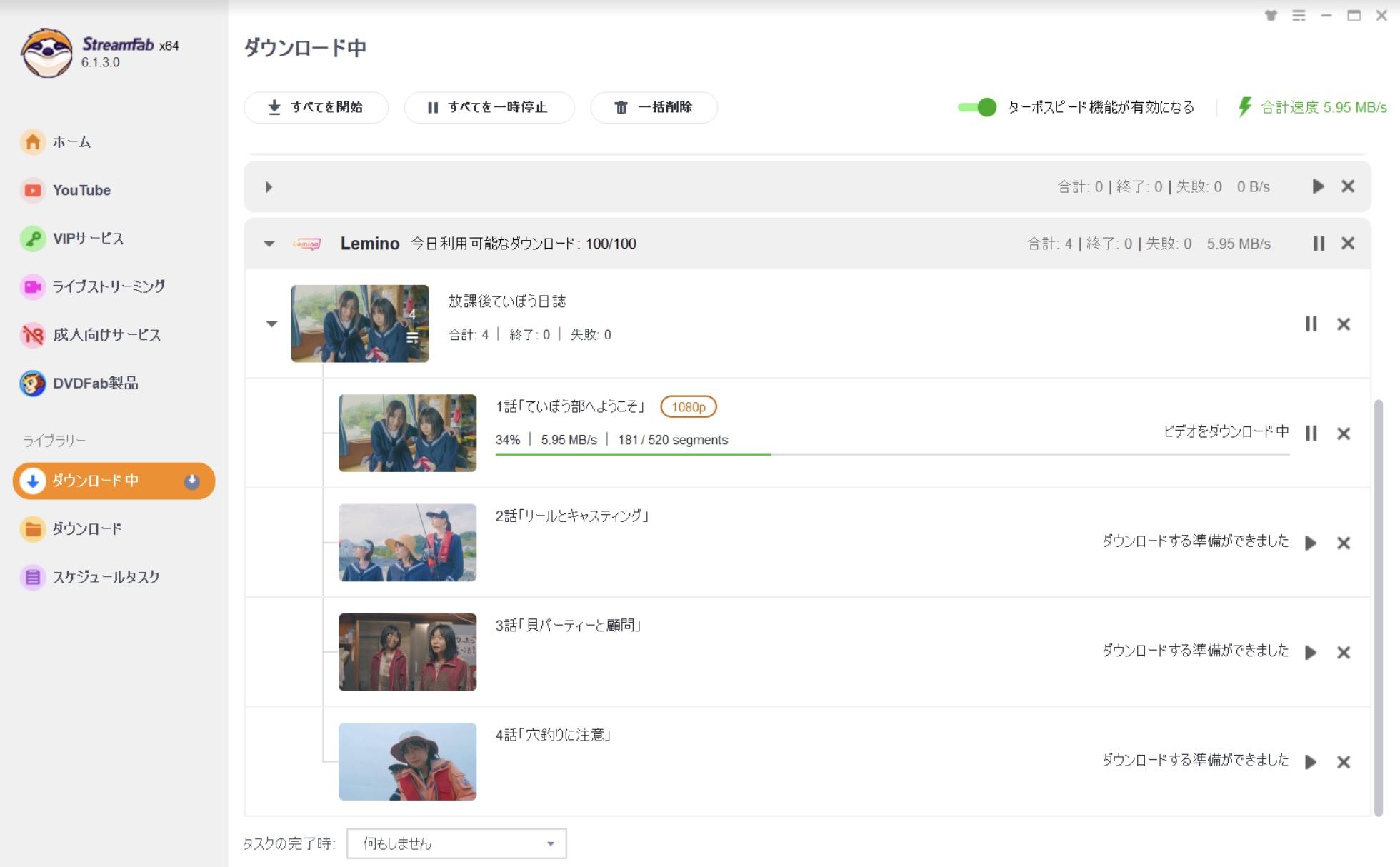
ダウンロードが完了すると「ダウンロード」に動画が移動します。「ディスクに書き込む」の隣にあるフォルダアイコンをタップすると、保存先フォルダが開けます。
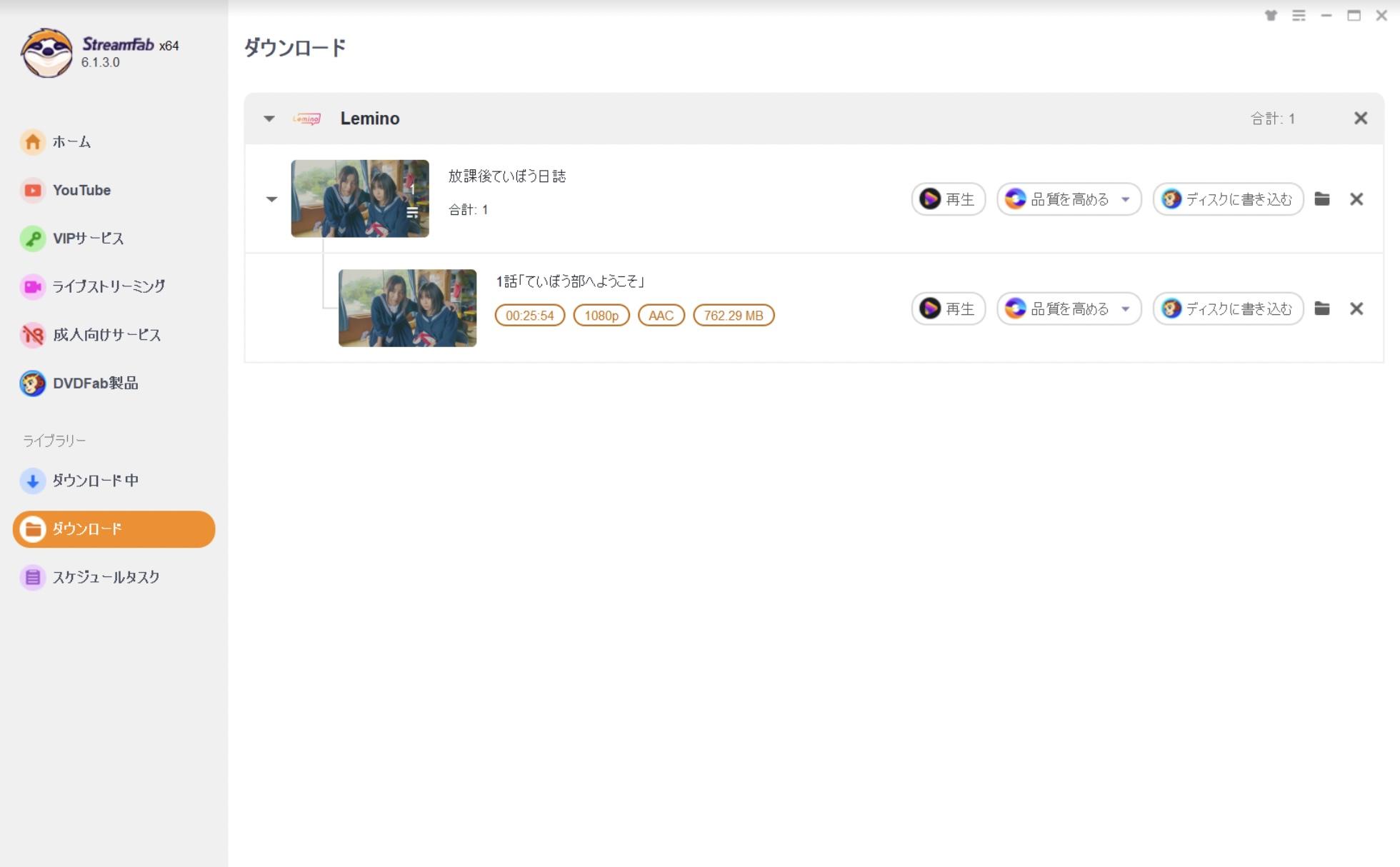
ちなみにこんな感じで保存されています。
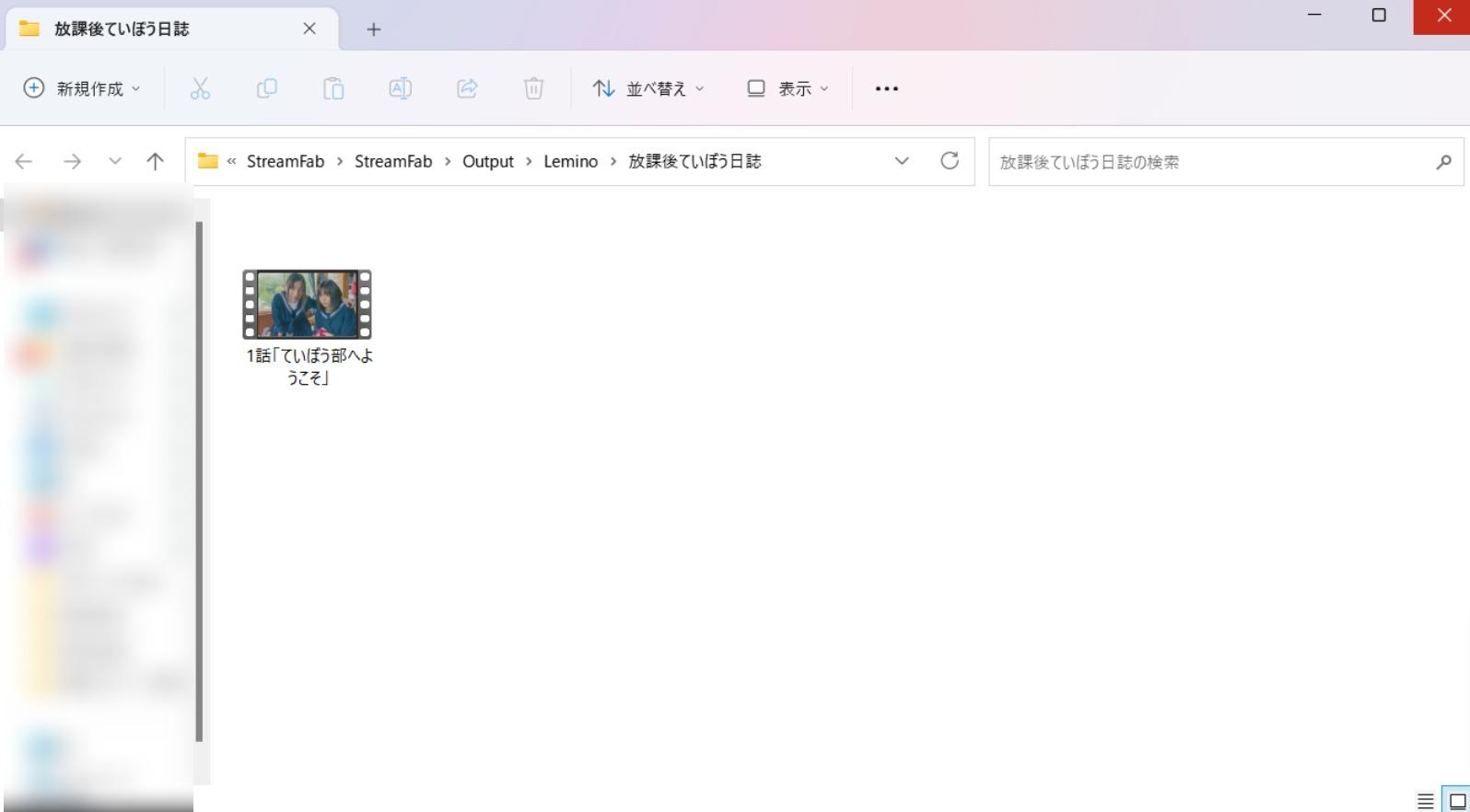
MP4として保存されているため、クリックするだけで簡単に再生できます。
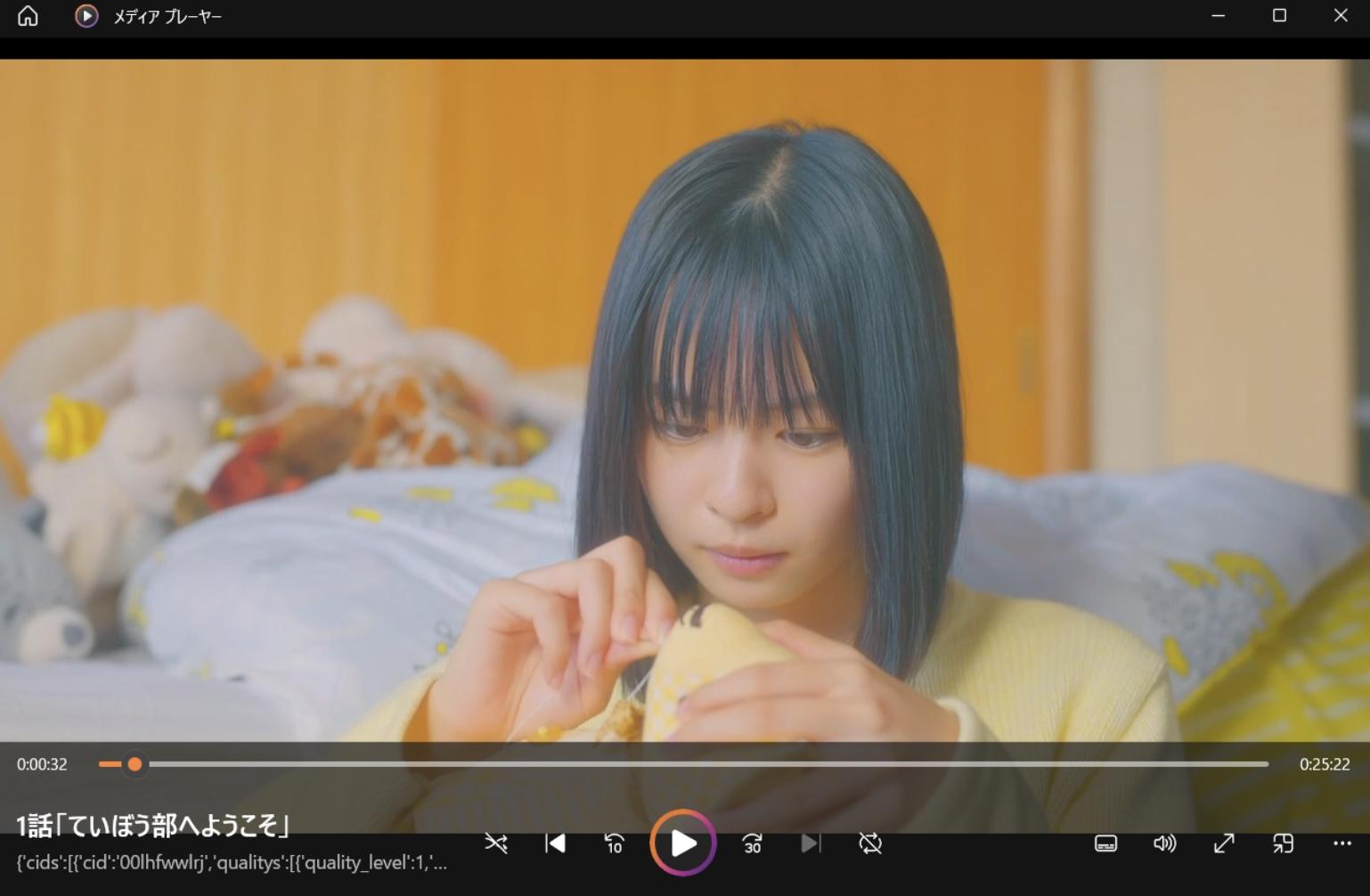
Leminoの動画にはコピーガードが掛けられているため、コピーガードを解除して録画ができるソフトを選ぶ必要があります。また、録画データはダウンロードデータよりも容量が重くなりがちですので、ストレージを圧迫したくない方は録画ではなくダウンロードを検討しましょう。
Note: StreamFabにはLeminoダウンローダーのほかにも、Amazon Prime、TVer、U-NEXT、WOWOWなど、50以上のダウンローダーが含まれており、数千のウェブサイトに対応しています。看板製品である「オールインワン」には、すべてのStreamFab製品が含まれており、5台のパソコンで永久に使用できるほか、3500円のAmazonギフト券も付いていますので、特におすすめです。
方法2:RecordFabを使う
Leminoだけではなく、アマプラやNetflixなど600以上のウェブ・サイトから動画を録画できるRecordFab。最大2倍でLemino動画を録画可能、録画時間を手動で設定できる点も魅力的です。気に入ったレミの動画を1080pの画質でMP4/MKV形式で保存可能。ライブ動画も対応できるため、最近大ヒットの「明日はミスタートロット」(Mr.Trot)の見逃し配信も楽に録画できます。バックグラウンドで画面録画するので、動画を録画しながら別の作業をしてもよい。
無料体験でLeminoから動画3本をダウンロードすることができます。無制限に利用する場合は製品版にアップグレードしてください。windowsのみで利用可能。
<RecordFabの使い方>
- RecordFabをダウンロードして開く
- Leminoのドメイン・URLを入力して検索
- 動画を再生すると検出され、「スタート」ボタンをクリック
- 画質と速度を選ぶ
- 録画開始、終了後「マイファイル」にて確認する
まず、公式サイトからRecordFabをダウンロードして立ち上げます。
トップアドレスバーに「https://lemino.docomo.ne.jp/」を入力して検索します。
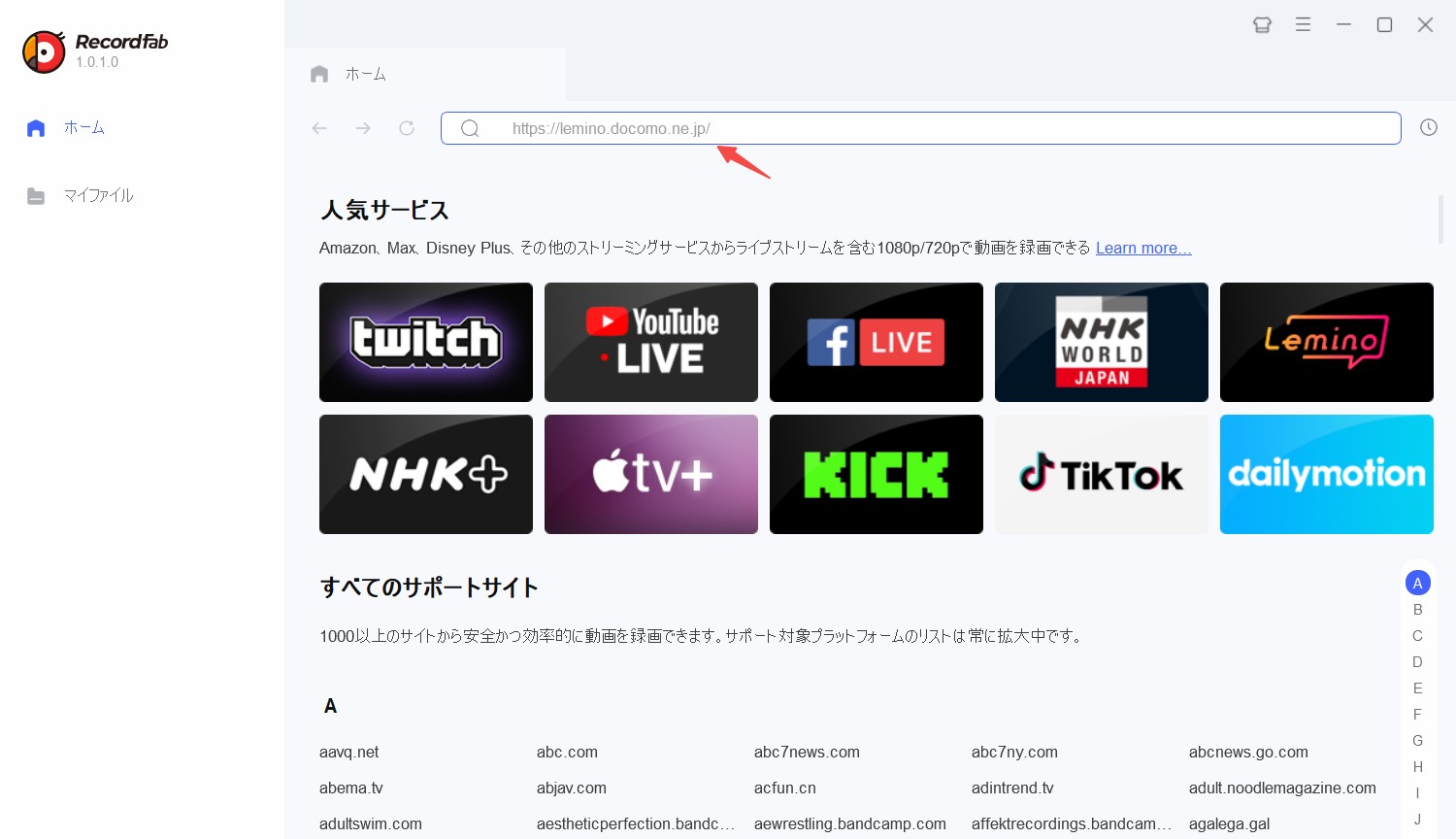
内蔵のブラウザでLeminoを開き、ログインして録画したい動画を再生します。
動画が検出されると、右下の「スタート」ボタンが明るくなり、それをクリックして画質と速度を選びます。手動で録画時間を入力すると、指定した時間に自動的録画終了します。
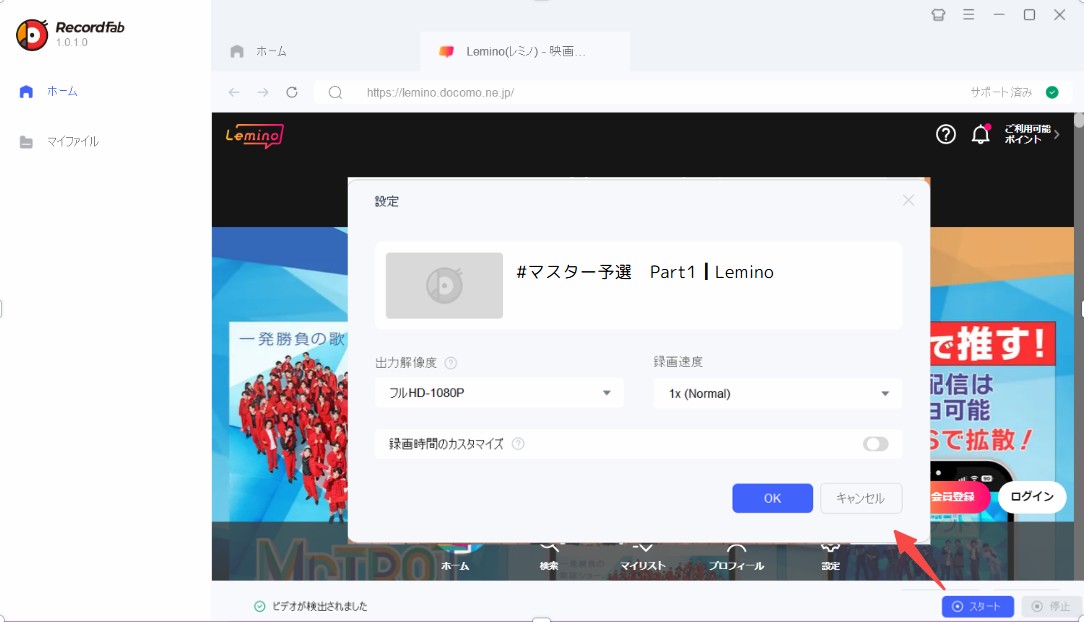
録画が開始、再生画面に録画時間が表示されます。終了したい場合は右下の「停止」ボタンを利用します。
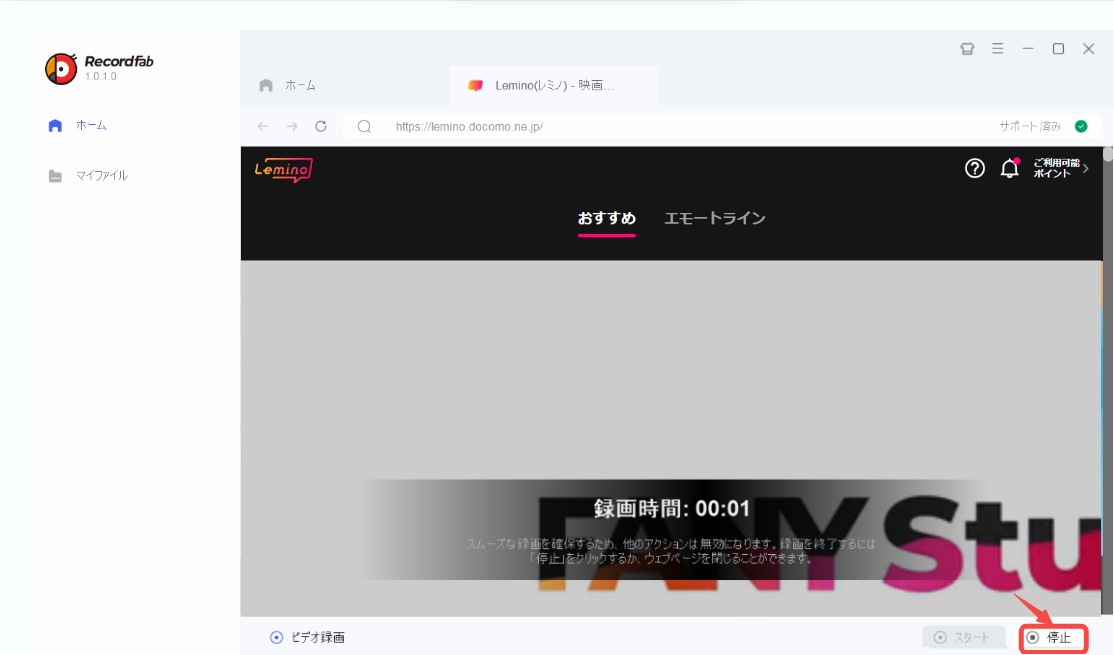
録画済みの動画は「マイファイル」にて確認します。
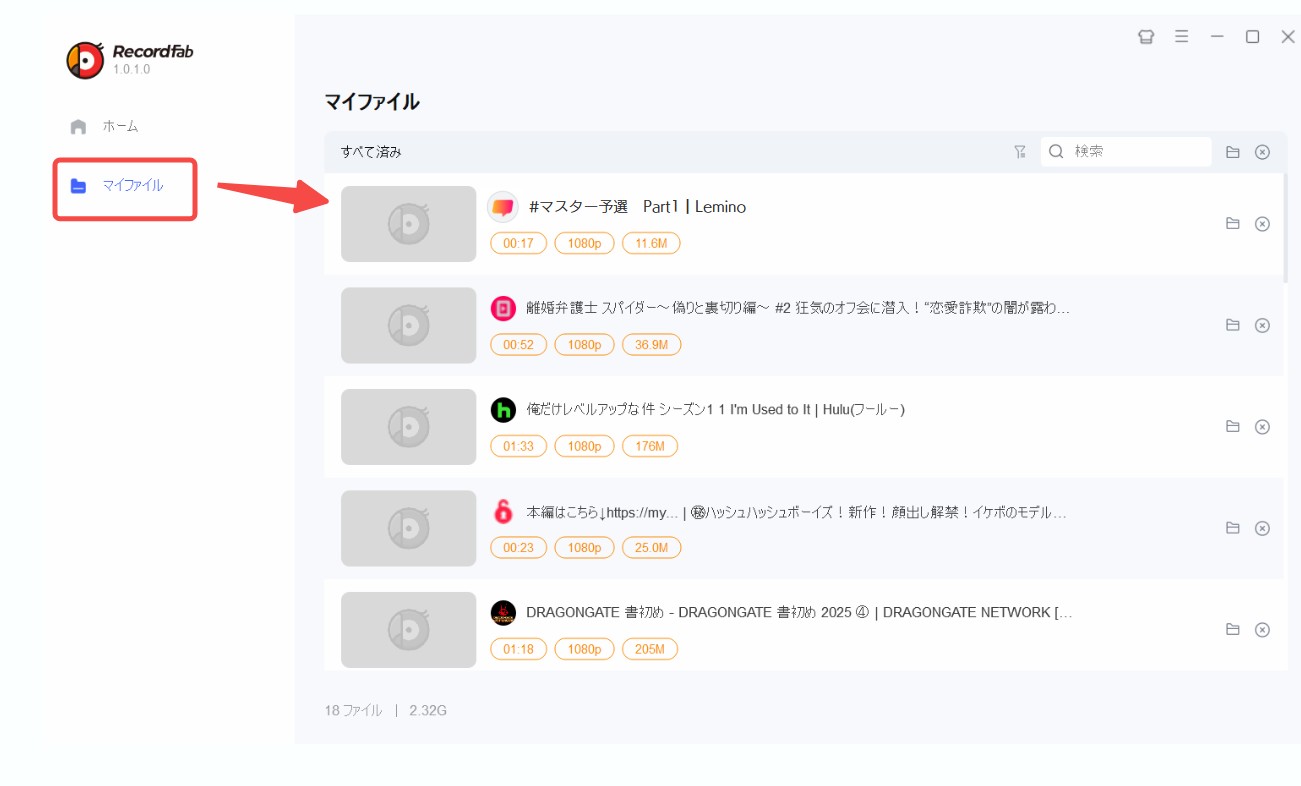
方法3:ScreenRecorder for GoogleChromeを使う
ScreenRecorder for GoogleChromeは、GoogleChrome上で動作するキャプチャ拡張機能です。Googleアカウントがあれば無料で利用でき、録画時間の制限もありません。録画範囲を指定できない点がデメリットですが、Lemino動画も真っ黒になることなくキャプチャできます。録画した動画はWebMとして保存されます。ちょっと不便なので、無料の変換ツールでMP4やMKVに変換してもよいでしょう。
<ScreenRecorder for GoogleChromeの使い方>
- Screen Recorder for GoogleChromeを追加したGoogleアカウントでLeminoを開く
- Screen Recorder for GoogleChromeを起動してLeminoのタブをシェアする
- スタートボタンを押して録画を開始する
- 「キャプチャを停止する」をクリックする
- 「コンピューターにダウンロードする」をクリックして録画した動画を保存する
Screen Recorder for GoogleChromeを起動してLeminoのタブをシェアする
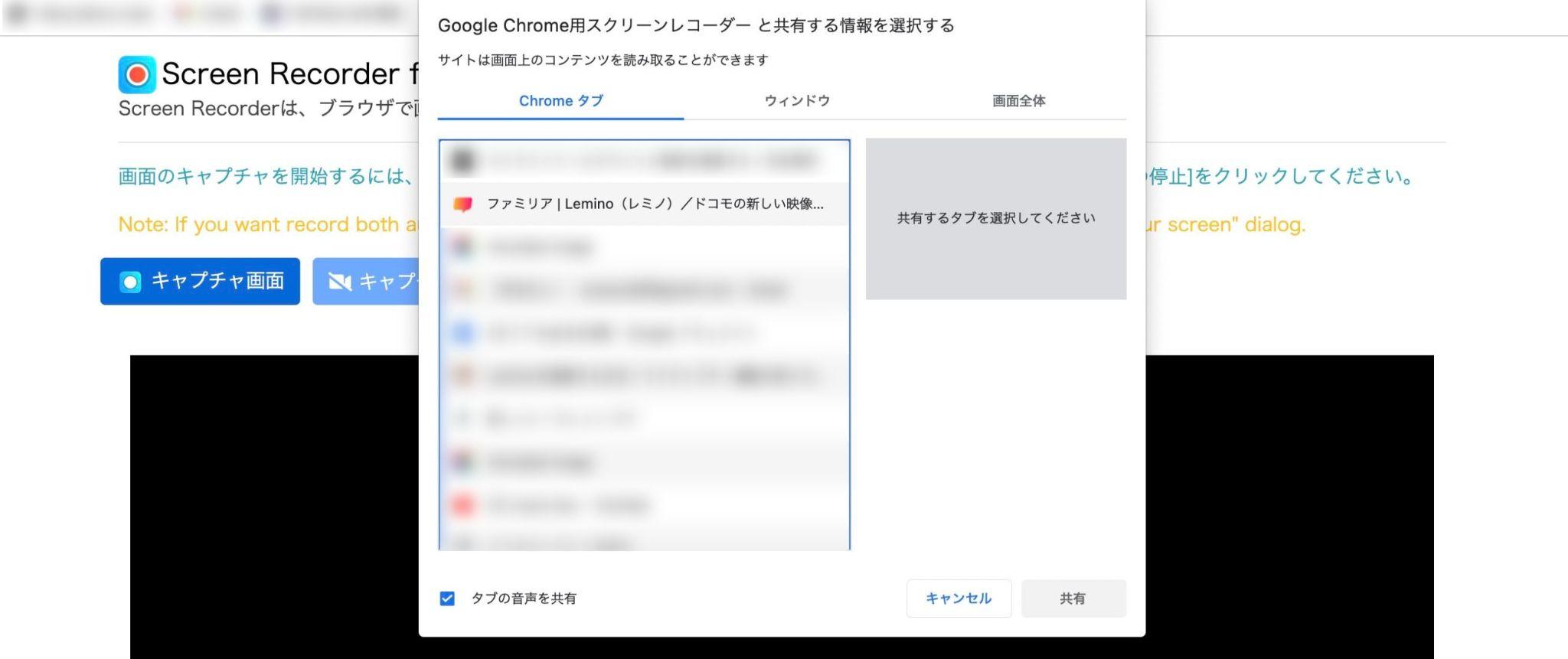
スタートボタンを押して録画を開始して「キャプチャを停止する」をクリックする
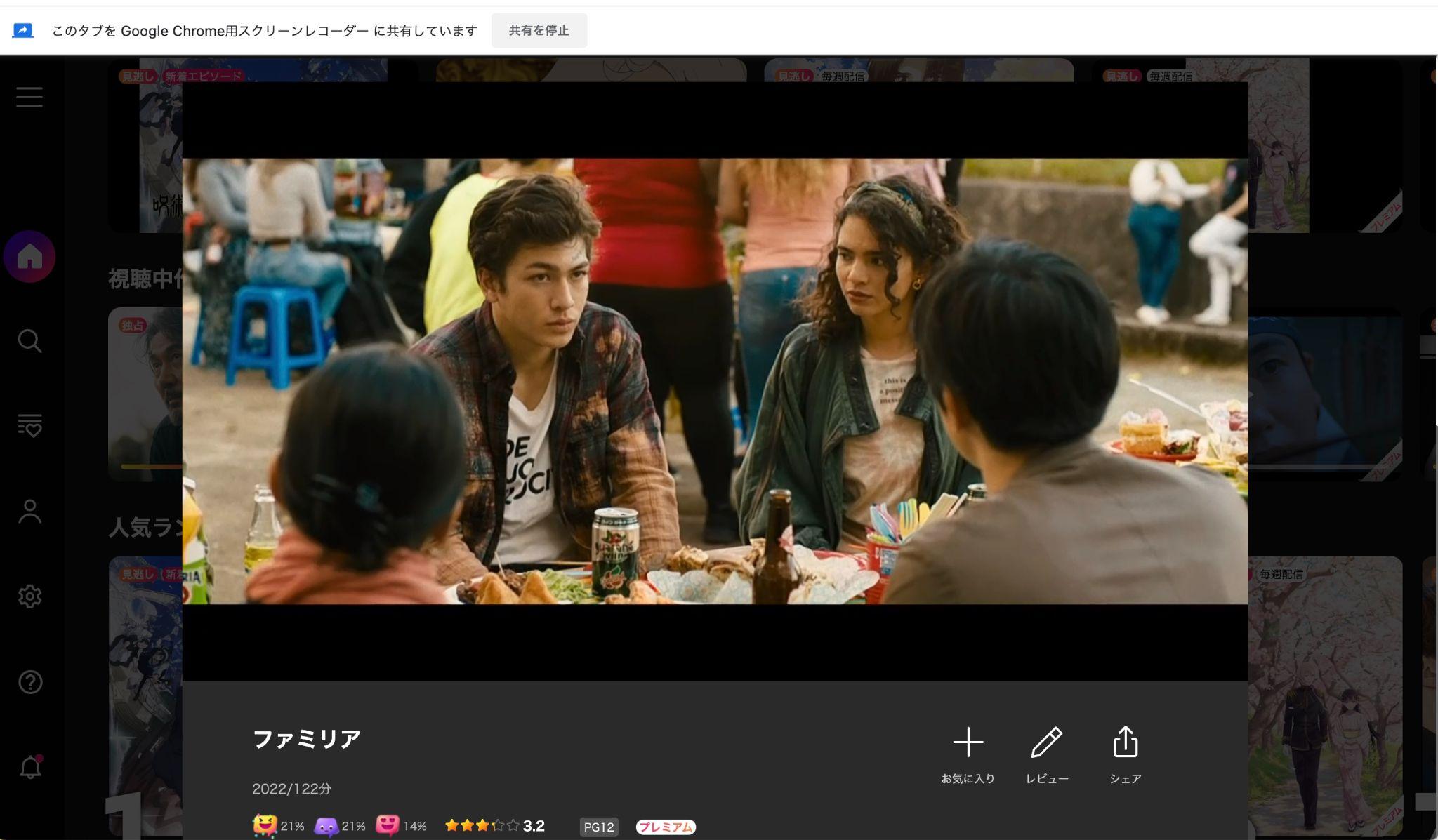
「コンピューターにダウンロードする」をクリックして録画した動画を保存する(「コンピューターにダウンロードする」がクリックできない場合は、同じページの上にある「キャプチャを停止」をクリックしてから試してみてください)

方法4: Awesome Screenshotを使う
Awesome Screenshotは、無料で使えるGoogle拡張機能です。無料版では5分までしか録画ができませんが、Leminoも真っ黒になることなく録画できました。録画機能だけでなくスクリーンショット機能や簡単な編集機能まで付いており、SlackやTrelloなどと連携して簡単にデータを共有できます。有料プランは「Basic($5)」と「Professional($6)」の2つ。録画ソフトを購入するよりもリーズナブルなので気になる方は試してみてください。
<Awesome Screenshotの使い方>
- Leminoを開いてAwesome Screenshotのアイコンをタップする
- レコードをクリックして録画範囲を選択する(録画範囲の選択にはログインが必要)
- 録画開始をクリックして録画を始める
- 録画を停止して保存する(動画はMP4としてダウンロードできます)
レコードをクリックして録画範囲を選択する(録画範囲の選択にはログインが必要)
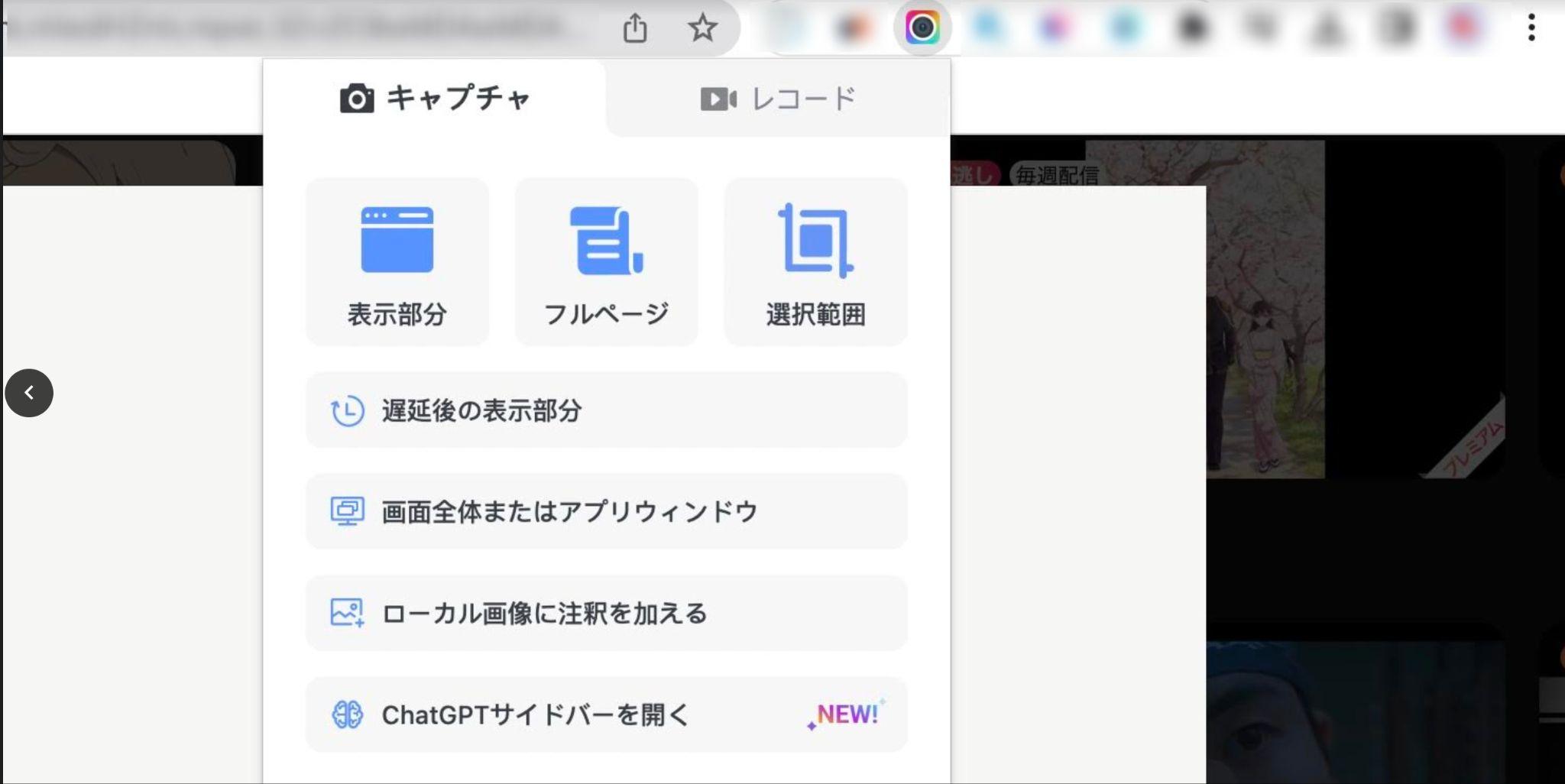
録画開始をクリックして録画を始める
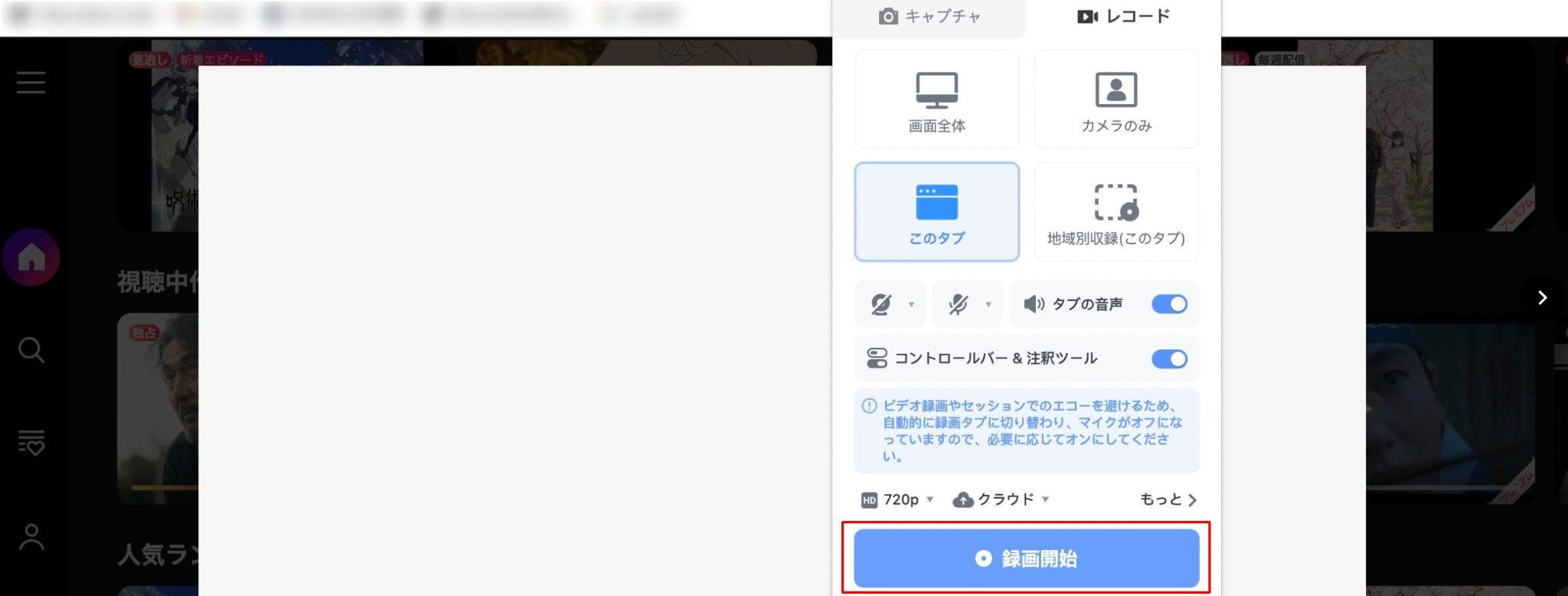
録画を停止して保存する(動画はMP4としてダウンロードできます)
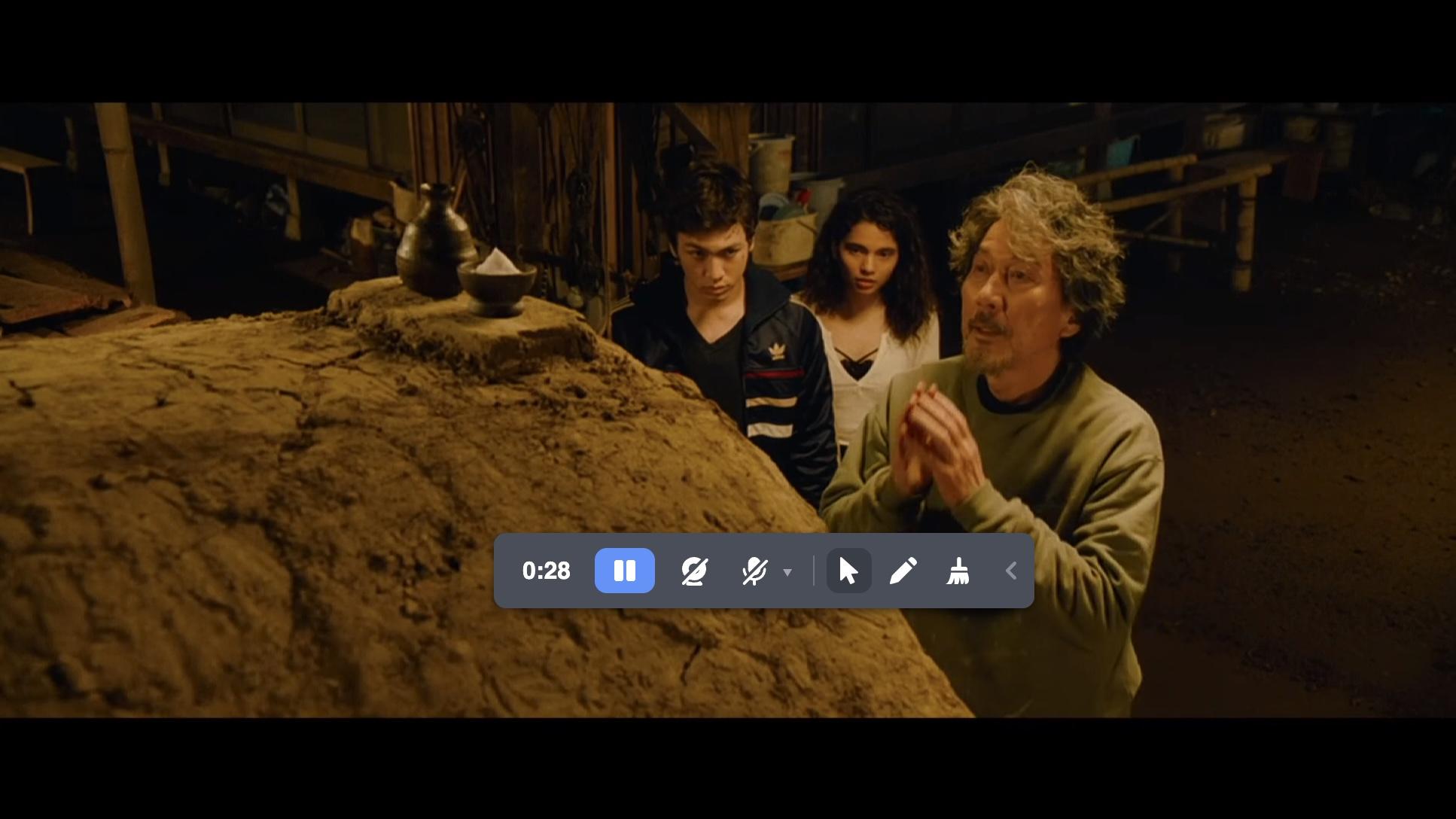
あとは「Download MP4」をクリックして保存すればOKです。
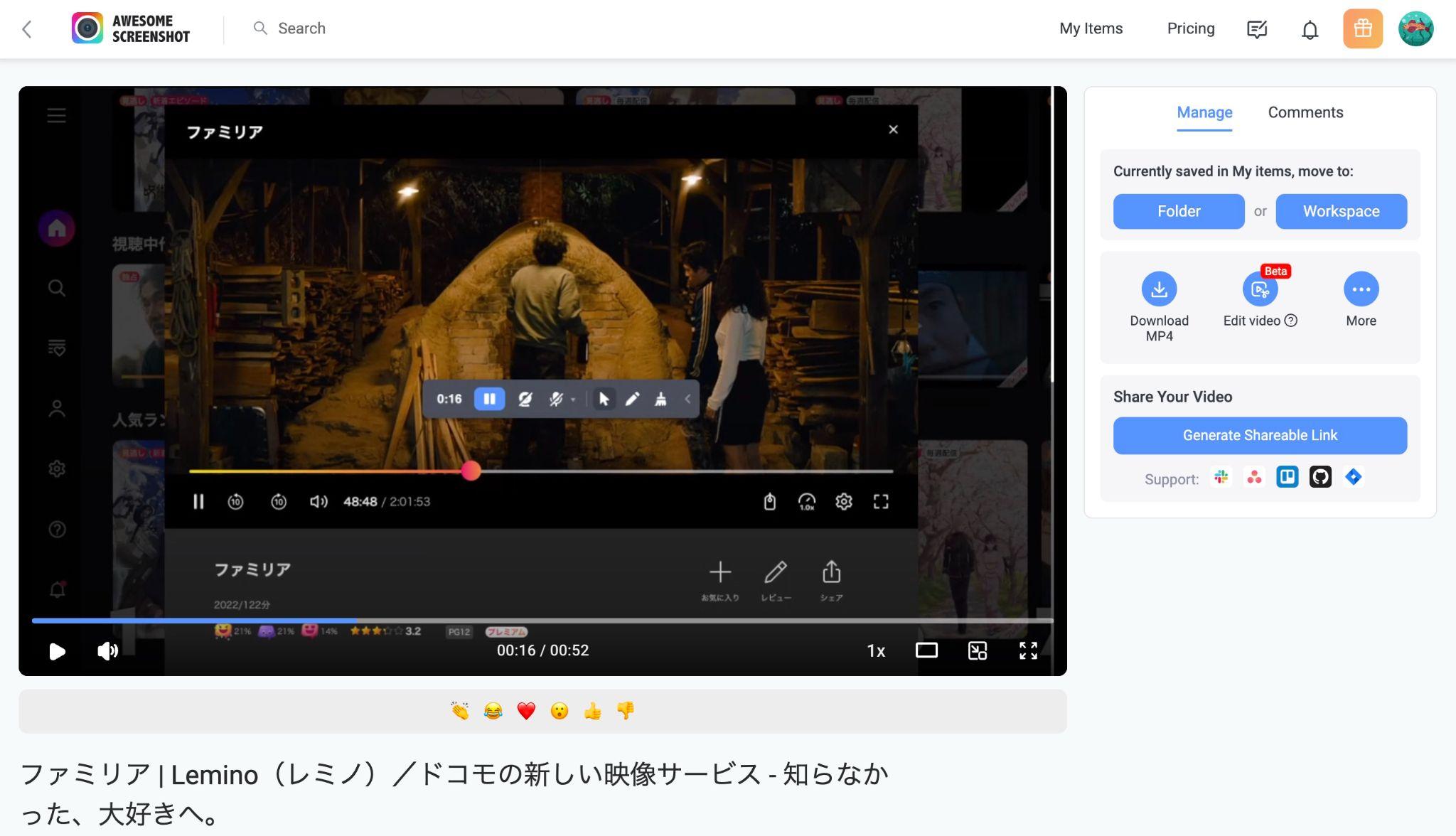
まとめ
Leminoではマイチャプター機能で画面録画できますが、いくつかの制限があります。Leminoの動画を自由に画面録画するためには、StreamFab Lemino ダウンローダーをおすすめします。このダウンローダーを使用すると、Leminoの動画を最大1080pの画質でダウンロードし、MP4形式で保存することができます。保存した動画はさまざまなデバイスで再生することができます。30日間の無料体験が提供されているので、ぜひお試しください。
外部ソフトを使って録画する際は、Leminoのコピーガードに対応している高機能ソフトを選ぶようにしましょう。オンライン録画ツールやGoogle拡張機能は、Leminoの録画機能に引っかからないという点で穴場だと思います。ぜひ本記事を参考にLeminoをオフラインで自由に楽しんでくださいね。