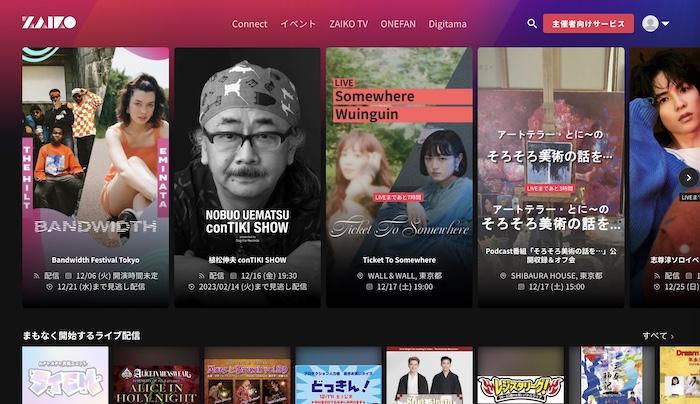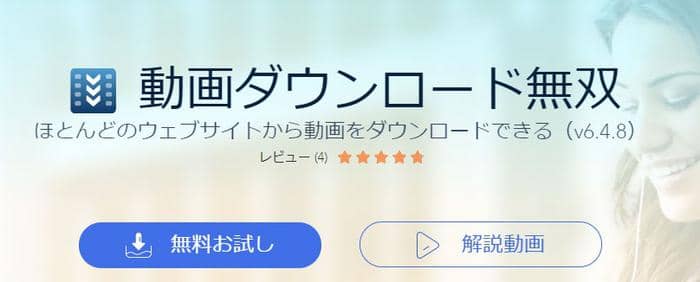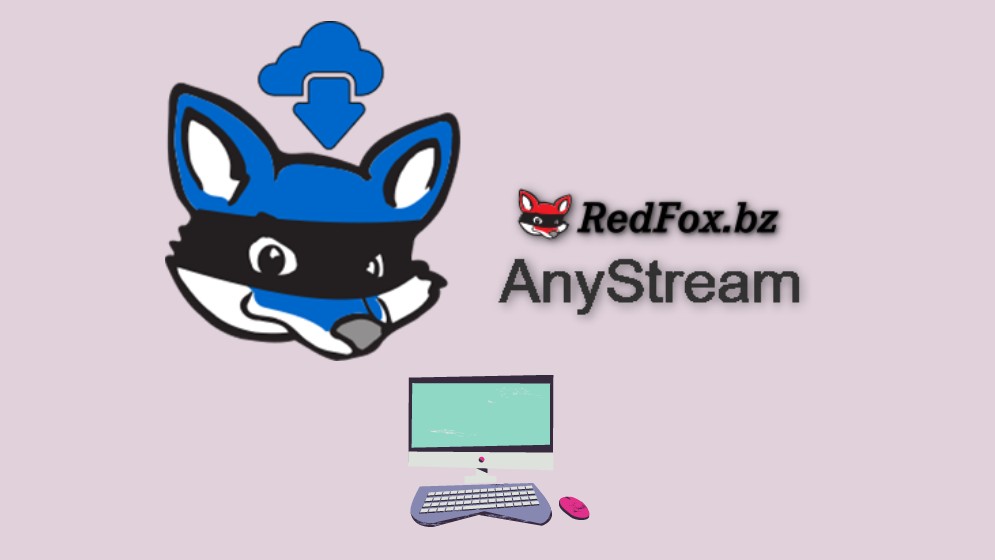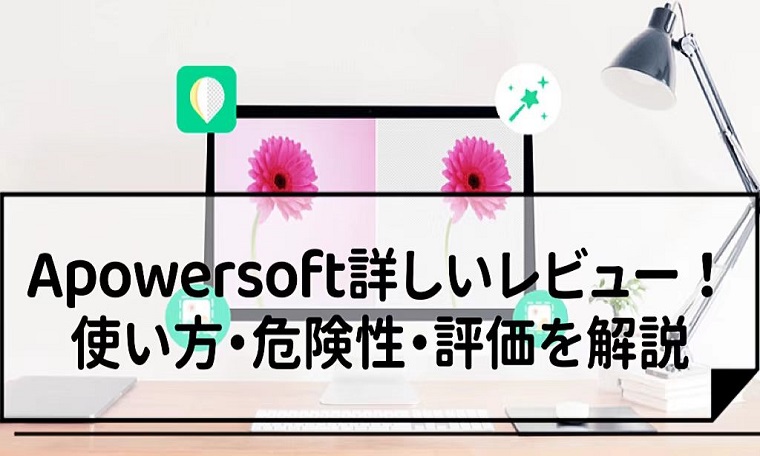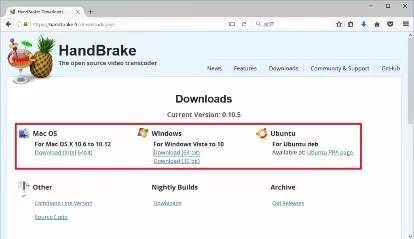Streaming+(イープラス)から動画を画面録画して保存する方法!1080p超高画質!
Streaming+ の配信は、観たい公演ほど迷いやすい——私は何度もそう感じてきました。アーカイブはいつまで?再生中に期限が来たら? テレビに映らない/HDMIが反応しない、エラー99、視聴URLが届かない……そして録画・保存は規約で禁止。だから本ガイドでは、バレずにStreaming+のライブ動画の録画方法や、アーカイブの保存方法をを整理しました。買ったのに見られない・見切れなかった——をなくすために、私は「余裕をもって再生開始」「事前にプレビューで動作確認」「同時視聴はしない」を徹底しています。
Streaming+とは?
Streaming+とは、イープラスによって運営されるチケット制のライブストリーミングサービスです。コンテンツが充実のため、多くのファンを魅力しています。公式的な画面録画機能やアーカイブダウンロード機能がないため、好きな番組を保存してもう一度味わいたい視聴者にとっては不便と感じるかもしれません。
視聴可能期間内に再生を開始しても、期限を迎えるとその時点でアーカイブ配信は終了します。アーカイブ配信は期間内であれば繰り返し視聴可が一般的です。
今回の記事では、Streaming+(イープラス)の動画を画面録画・ダウンロードして保存する方法をご紹介します。お気に入りのコンテンツを公演終了後も楽しめるので、ぜひ最後まで読んでください。
公式でStreaming+の動画を録画できるのか
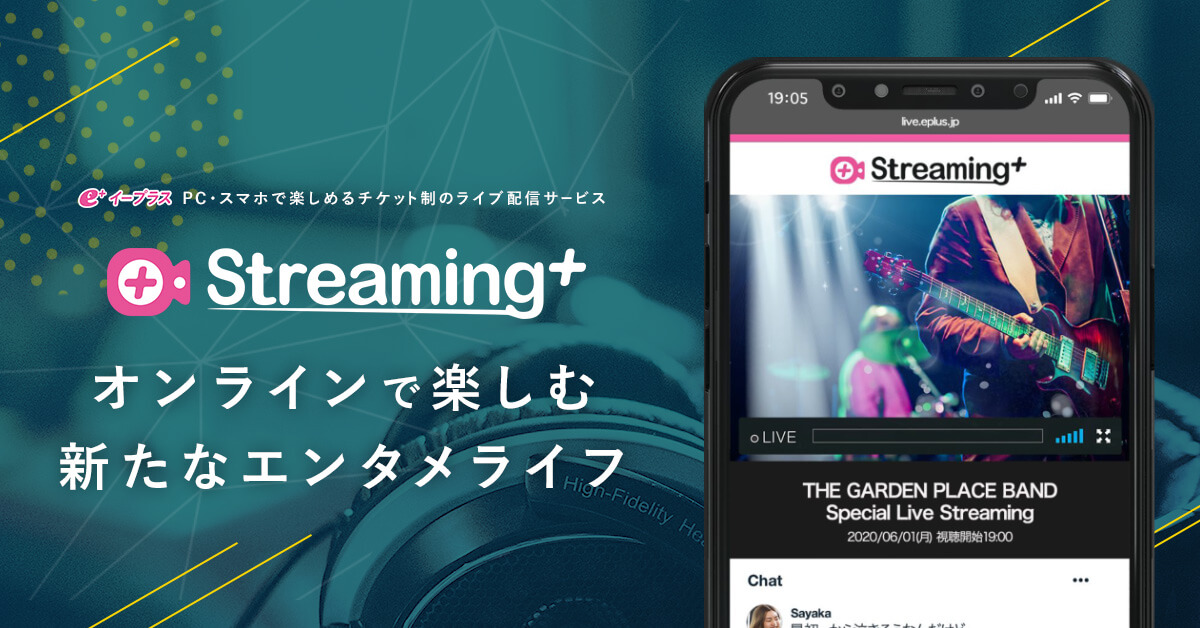
残念ながら、Streaming+公式は画面録画やダウンロード機能がないため、コンテンツを保存できません。
なぜ公式でStreaming+の動画を録画できないというと、以下のような理由が考えられます:
- 著作権保護:録画やダウンロードによってコンテンツが無断で複製されることを防ぎ、著作権を保護するためです。コンテンツにDRMをかけることで、制作者や運営者の権利を守ります。
- 経済的原因:チケットを売ることで収益するため、録画やダウンロードが可能になると、チケットを買わなくても動画を見る事できるため、収益が減少する可能性があります。
- コンテンツの管理:運営者はDRM保護で会員の有効期限やダウンロード制限、動画品質などを管理します。誰でも自由に録画やダウンロードすると、管理し難くなります。
そのため、Streaming+の動画を画面録画する唯一の方法は、外部ツールを利用することです。
今回の記事では、安全にStreaming+の画面を録画できるソフトをおすすめします。
Streaming+ 画面録画するとバレるか?
画防止技術だけでは発覚しにくい場合がある一方、ユーザー情報を重ねる動的デジタル透かしが使われると発覚の可能性あり。Streaming+ の配信はDRMで保護され、スクショや録画は禁止。一般的な録画ツールはブラックリスト検出で黒画面になることがあるが、IPや身元の特定までは想定しにくいという見方もあるため、検知リスクは相対的に低めとされます。ただし、透かしの存在によりゼロではない。
重要:バレるかどうかはソフトウェア次第です。本記事ではバレない動画録画ツールをご紹介します。
関連記事: ストリーミング録画は違法だしバレる?
バレずに、Streaming+コンテンツの保存する方法(ライブもアーカイブも保存)
Streaming+のアーカイブ配信
Streaming+のライブ配信はリアルタイム視聴で、巻き戻しはできず、「ライブのみ」の公演は終演後に視聴できません。
アーカイブ配信はライブ終了後に公開されますが、準備のため少し待つ場合があります。公演によってはアーカイブのみ実施されることもあり、アーカイブは定められた配信期間内であれば何度でも視聴できます。
5倍速でStreaming+のライブ配信を録画する方法・RecordFab
どんなダウンローダーでも、Streaming+のライブ動画ではなく、アーカイブ動画しかダウンロードできます。ライブ動画を保存するには、録画ツールしか利用できません。筆者は色々な録画ツールをテストして、中で一番優秀なRecordFabをおすすめします。
RecordFabはStreaming+を始め、AmazonプライムやNetflix、U-NEXT、DMMなど600以上のウェブ・サイトからビデオを画面録画するソフトウェア。一番嬉しいポイントは、動画の長さと同等の時間を設定すると、終わるまで待つことなく済みます。MP4/MKV形式で保存するため、スマホやタブレットへ転送してもOK。
HDとフルHD画質に対応しており、ライブやアーカイブ両方サポートしています。ライブ動画は通常の再生速度で録画可能だが、アーカイブの場合は5倍速で録画してくれます。講義やストリーミング録画に適用されます。無料体験で動画3本をフル長さで録画する事ができます。
録画前に時間を入力すれば終了すると自動停止。手順も簡単ですから、録画ソフトでありながら、ダウンローダーの高速さと便利さを持っています。
以下、RecordFabでStreaming+を録画する手順をご紹介します。
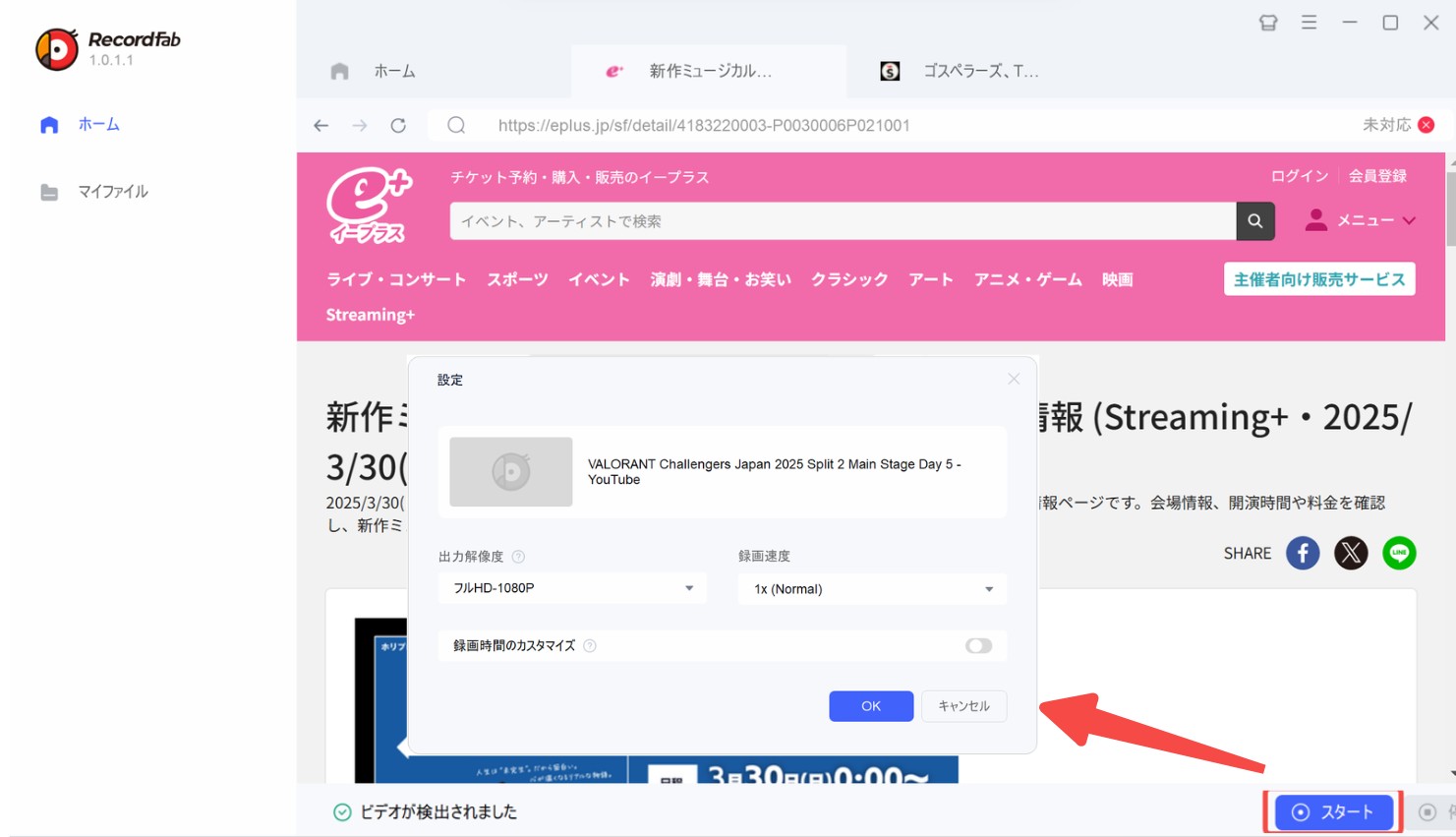
Step1.RecordFabをパソコンにインストールし立ち上げてください。Windowsのみ対応。
Step2.トップアドレスバーにStreaming+のURLを入力してアカウントでログイン。内部にウェブサイトを開いてください。
Step3.RecordFabが動画を検出し、右下の「スタート」ボタンをクリックしてください。画質と速度を選んで、録画時間をオンにして動画の長さ数字を入力してください。
Step4.Streaming+動画の録画を開始し、指定した時間通り終わると自動的終了。途中右下隅のボタンをクリックして停止しても良い。
「マイファイル」にて保存済みの動画をチェックできます。
絶対バレずに、10倍速でStreaming+アーカイブ配信をダウンロードする方法・StreamFab
Streaming+では、ほとんどのライブ配信の後に、視聴できるアーカイブ(記録)映像の配信を提供しています。ただし、視聴期限があるため、アーカイブでも永久に視聴できるわけではありません。StreamFabを利用すると、簡単にStreaming+のアーカイブをダウンロードして保存できます。画面録画よりも高い1080pの高画質や、超高速なダウンロード速度を体験できます。
- 複数の配信を一括にダウンロード
- メタデータが保存
- 広告があれば即削除
- Streaming+以外のライブ・非ライブ配信サービスに多数対応
手順も簡単です。
StreamFabの安全性や、購入価値などについて心配がある方は、下に関連記事を参考してくださいね。
まず、以下の「無料体験」ボタンをクリックして、StreamFabを無料から試用できます。
ダウンロードが完了したら、ソフトウェアパッケージファイルをダブルクリックして開きます。
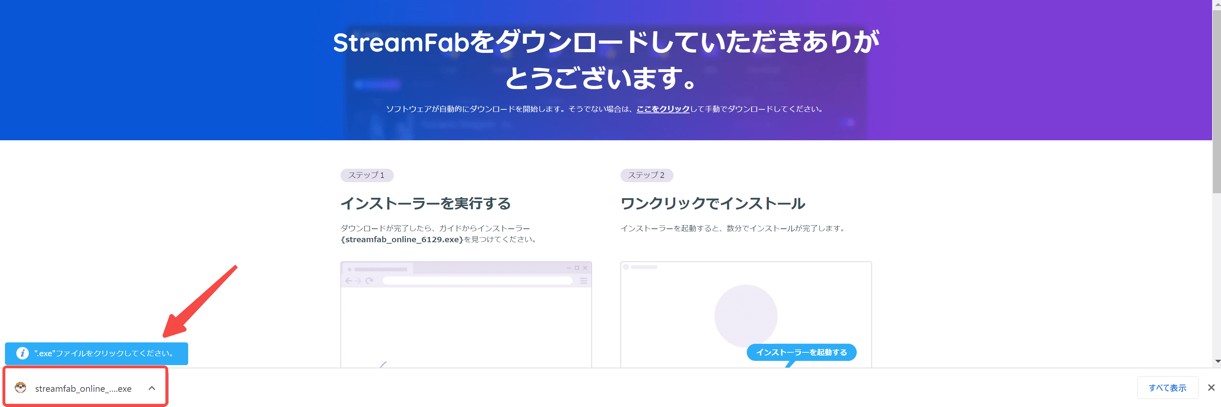
「クイックインストール」をクリックします。

実行して、インストールファイルのダウンロードが開始されます。

完了すると、インストールが開始されます。あっという間に100%に達します。
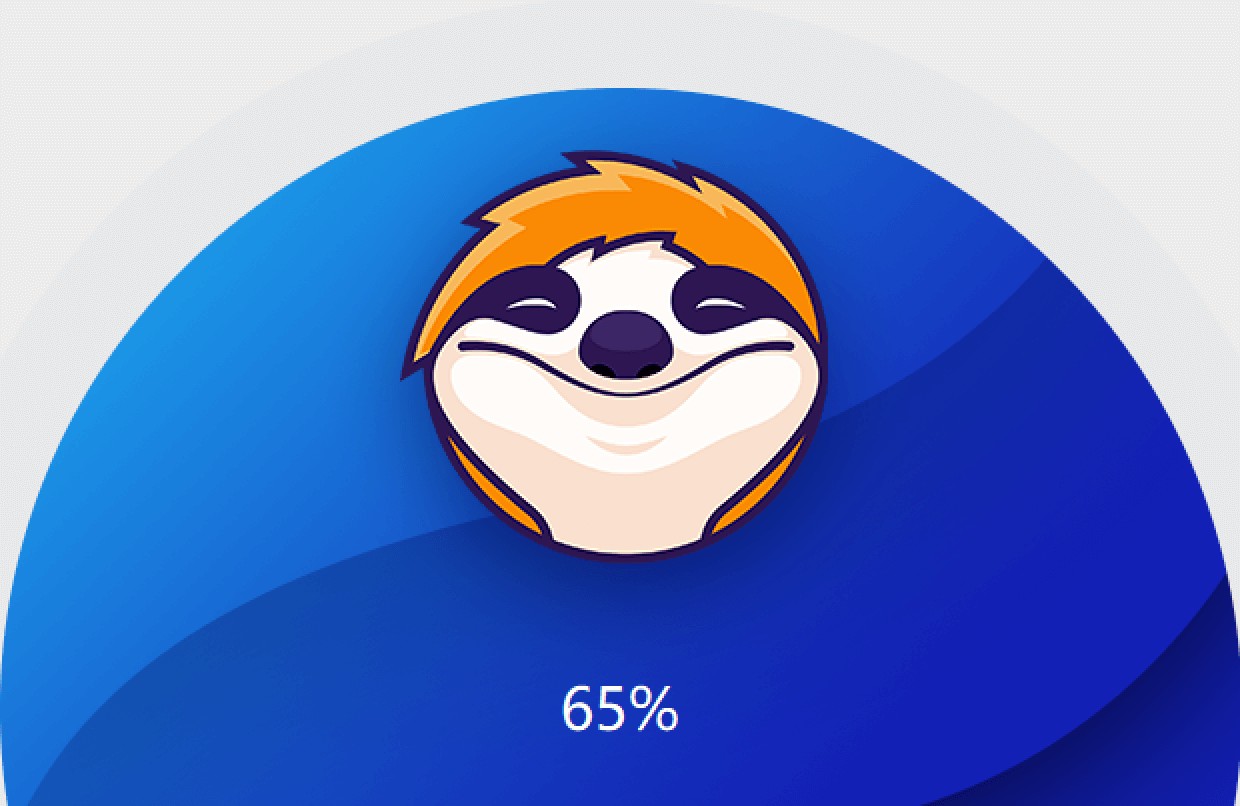
インストール完了後、StreamFabを立ち上げ、トップアドレスバーに「https://eplus.jp/sf/streamingplus」を入力して内部ブラウザでStreaming+にアクセスします。
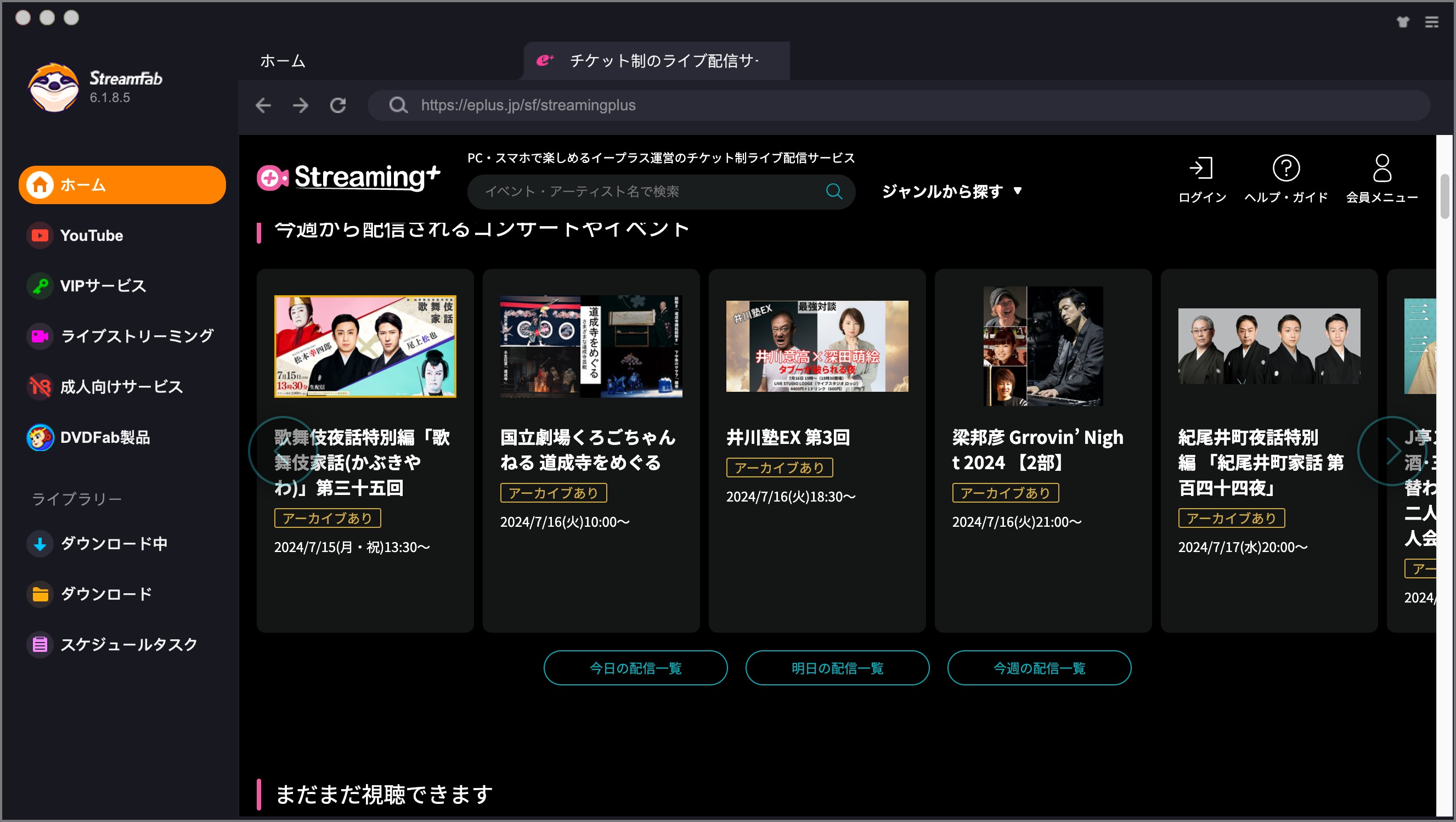
ログインしてダウンロードしたいアーカイブ動画を再生します。
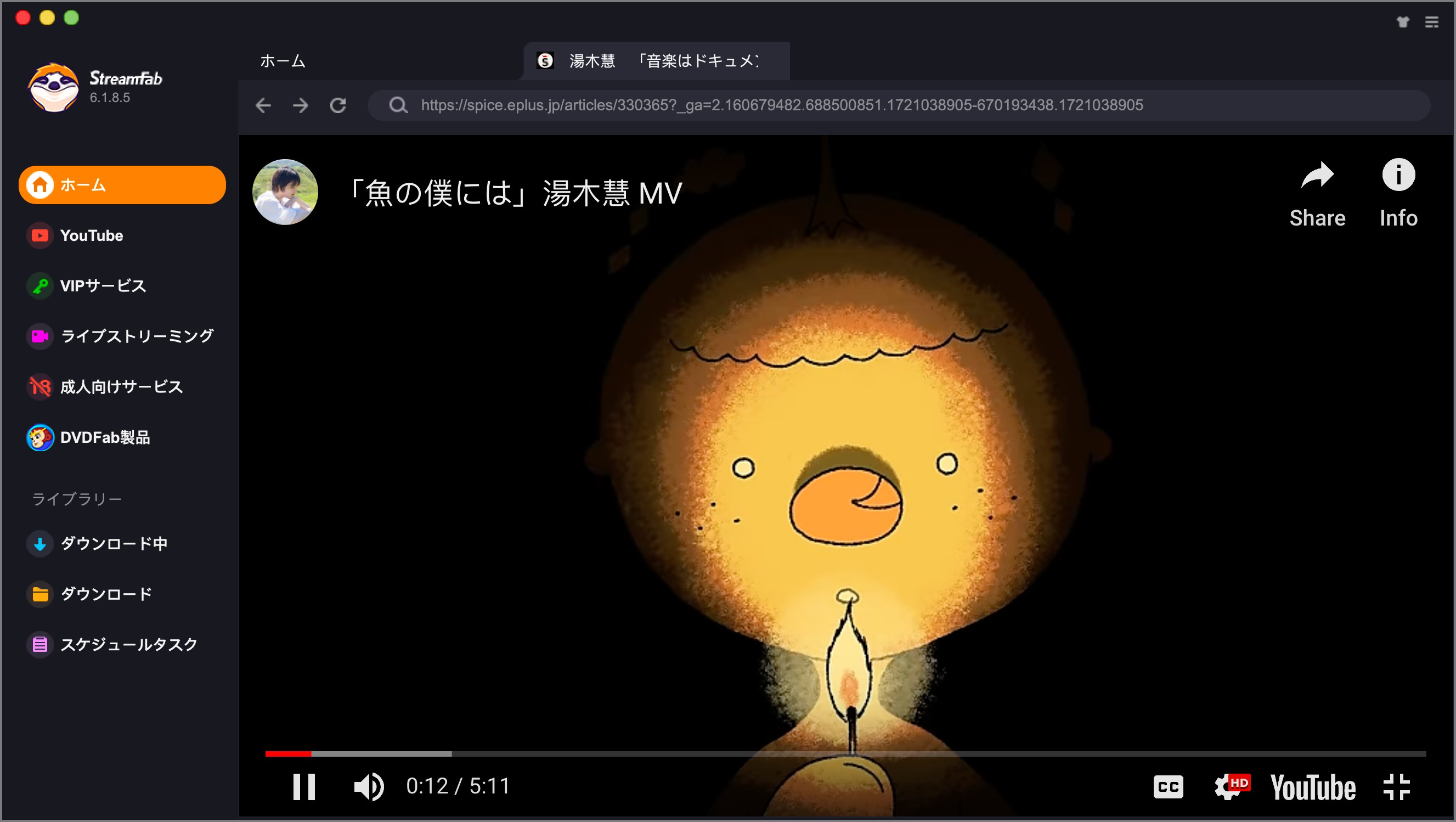
すると、ポップアップウィンドウが表示されます。画面録画より高い1080pの解像度を選んでダウンロードボタンを押します。後でダウンロードする場合は「キューに追加」ボタンをクリックしてください。

ピアライブストリームの動画のダウンロードが開始されます。左側にある「ダウンロード中」で確認します。
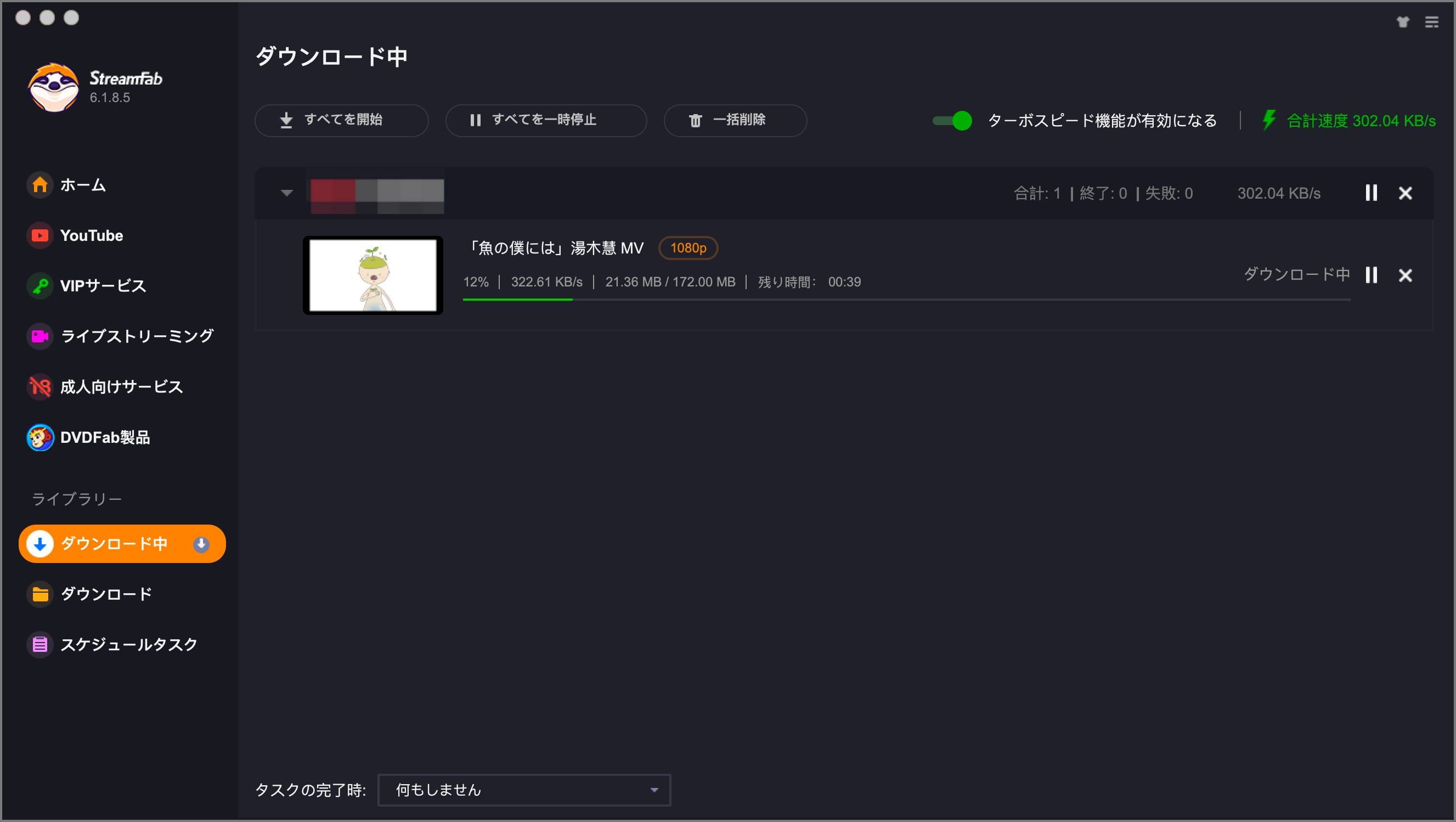
終わったら、「ダウンロード」タグで確認できます。右側のフォルダアイコンをクリックするとピアライブストリーム動画の保存先が開きます。
以上、StreamFabでStreaming+の動画を保存する手順です。
StreamFabを購入すると、Streaming+だけではなく、国内と海外ほとんどの動画サービスからコンテンツを保存できます。
まとめ
多くの作品は Streaming+ 限定で、視聴できる期間も短いので、特に好きな公演は手元に残してじっくり見返したいと思うことがあります。そんな場合は RecordFab と StreamFab を試す方法もあります。ライブ配信は RecordFab、アーカイブは StreamFab。これらを使っても露見しにくいとされますが、保存した動画は個人視聴のみに留め、商用利用や無断配布は避けてください。
関連記事: ダウンロードと録画モードの違いを徹底解説