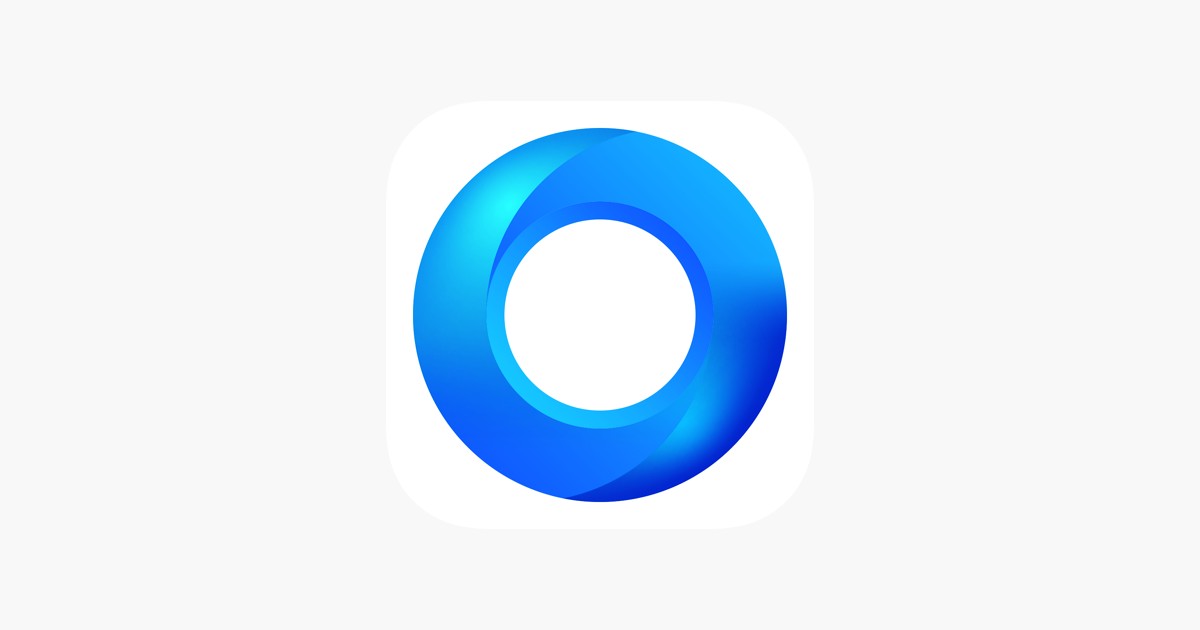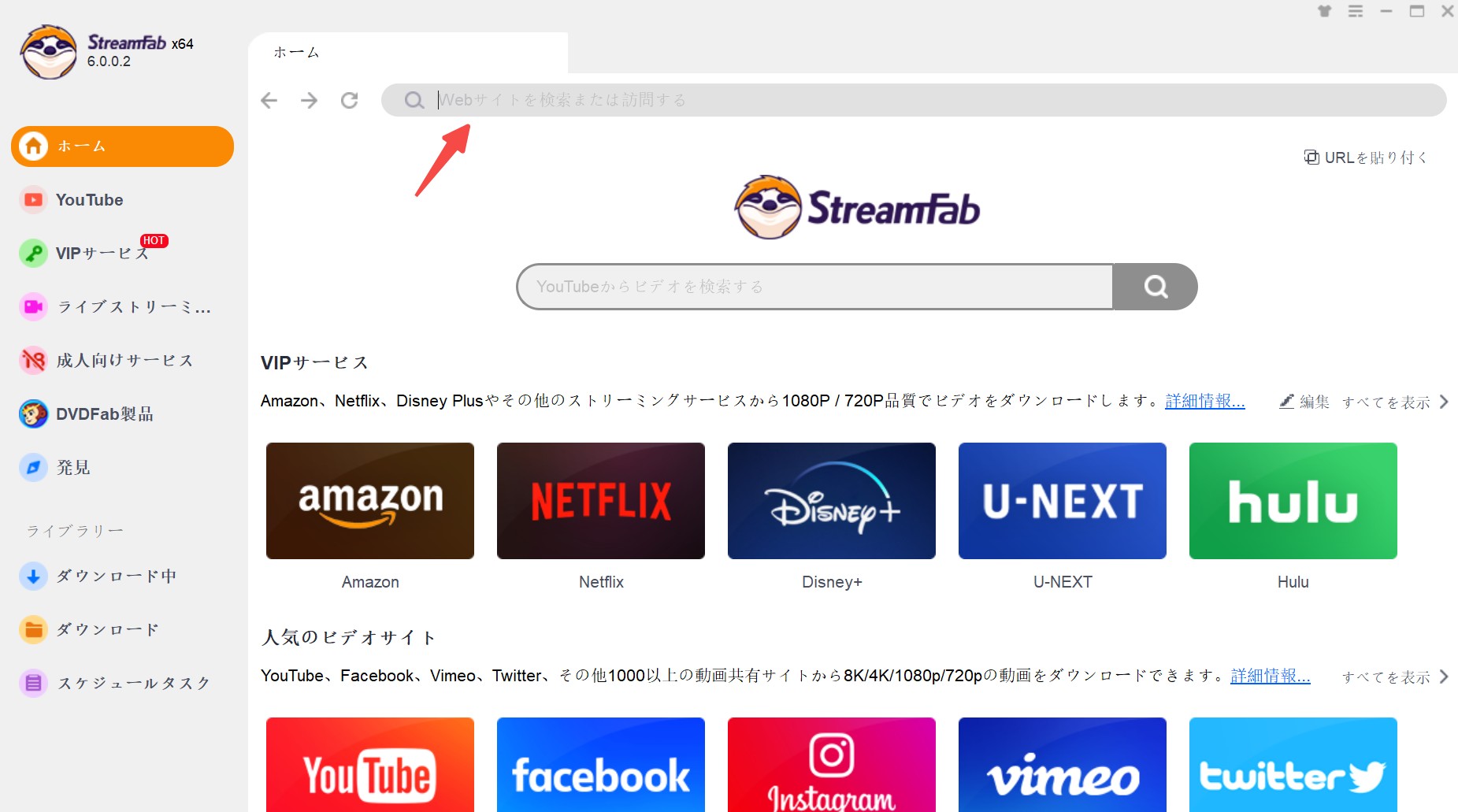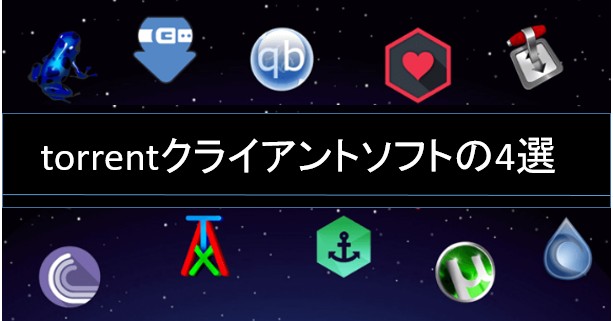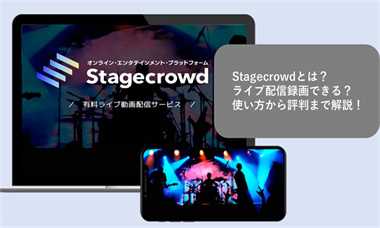【ベルリンフィル】デジタルコンサートホールからコンテンツをダウンロード・録画して保存する方法
要約: 「デジタル・コンサートホール」ではベルリン・フィルのさまざまなコンテンツをインターネットで視聴できます。映像を機器に一時的にダウンロードする「オフライン再生」が可能ですが、ダウンロードした映像をコピーや保存することはできせず、映像は、チケットや月額視聴プランが有効な期間内のみで再生可能です。また、ダウンロード機能はiOS とAndroid機器用のアプリしか使えません。 そこで、今回の記事では、デジタルコンサートホールからコンテンツをダウンロード・録画して、退会しても視聴でき、PCでも永久な保存する方法を紹介します。
目次
デジタル・コンサートホールとは

「デジタル・コンサートホール」とは、ベルリン・フィルのライブ中継、過去50年間に収録された数百本のアーカイブ映像、最新のコンサートのオンデマンド配信、アーティストインタビューなどのさまざまなコンテンツをインターネット対応テレビ、パソコン、タブレット、スマートフォンで視聴できるベルリン・フィルの映像配信サービスです。
「デジタル・コンサートホール」のオフライン機能
「デジタル・コンサートホール」はオフライン機能を提供し、iOSおよびAndroid対応のモバイルアプリをご利用になると、携帯やタブレットでもコンサート映像が楽しめます。
しかし、ダウンロードした映像をコピーや保存することはできせず、チケットや月額視聴プランが有効な期間内のみで再生可能です。
「デジタル・コンサートホール」オフライン機能の使い方
Step1:専用アプリをダウンロード
- iOS用:Apple App Storeから
- Android 用 : Google play、Amazon App Storeから
Step2:アプリを開き、「ログイン」の文字をタップして、アカウントのメールアドレスとパスワードを入力してログイン
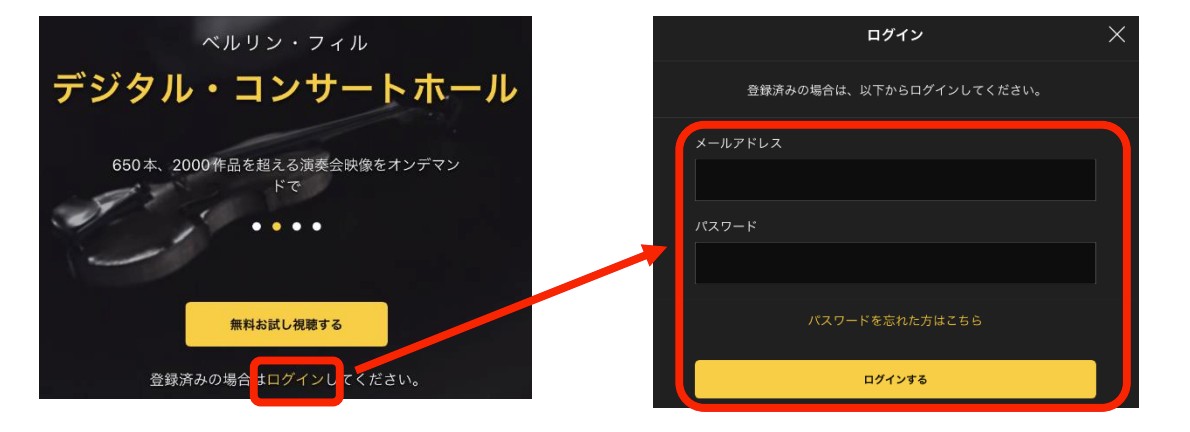
Step3:ダウンロードしたいコンテンツの詳細ページにアクセスして、ダウンロードボタンをクリック

PCでデジタルコンサートホールのコンサートを永久保存する
一括ダウンロードできるソフト:StreamFab DRM M3U8 ダウンローダー
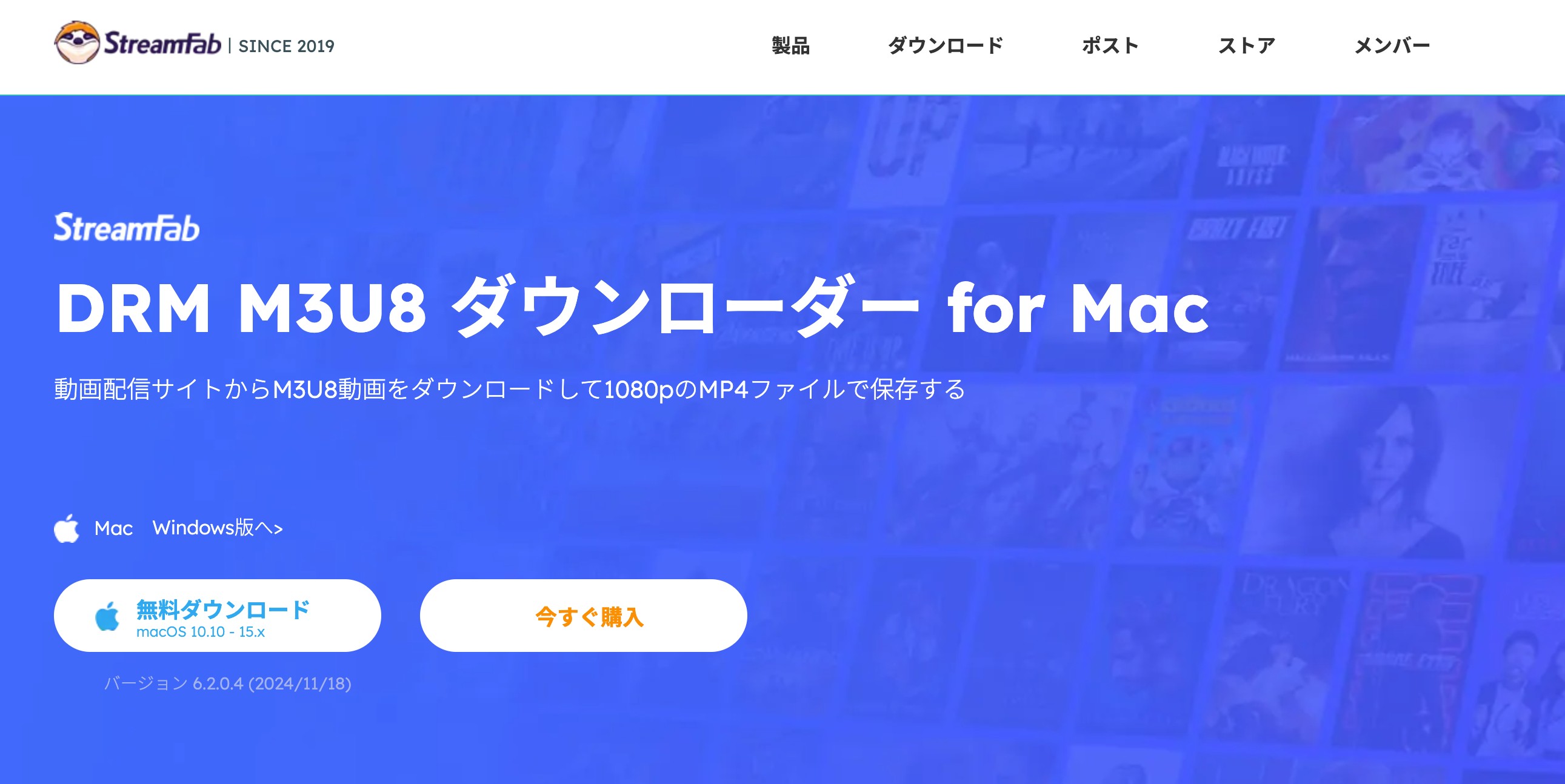
冒頭で紹介したように、「デジタル・コンサートホール」ではベルリン・フィルの過去50年間に収録された数百本のアーカイブ映像を視聴できます。StreamFab DRM M3U8 ダウンローダーの一括ダウンロード機能を利用すると、数多くのベルリン・フィルアーカイブ映像をまとめて保存できます。
また、1080p高画質とEAC3(5.1)・AAC 2.0高音質対応、臨場感溢れるコンサートが家で簡単に体験できます。
ダウンロードしたコンサート動画はmp4形式でパソコンに永久保存でき、退会しても視聴できます。
StreamFabでデジタルコンサートホールの動画をダウンロードする手順
StreamFab公式サイトから、StreamFab DRM M3U8 ダウンローダーをダウンロードしてインストールします。
プログラムを起動し、上部のアドレスバーに「デジタル・コンサートホール」のウェブサイトURL(https://www.digitalconcerthall.com/ja)を入力します。
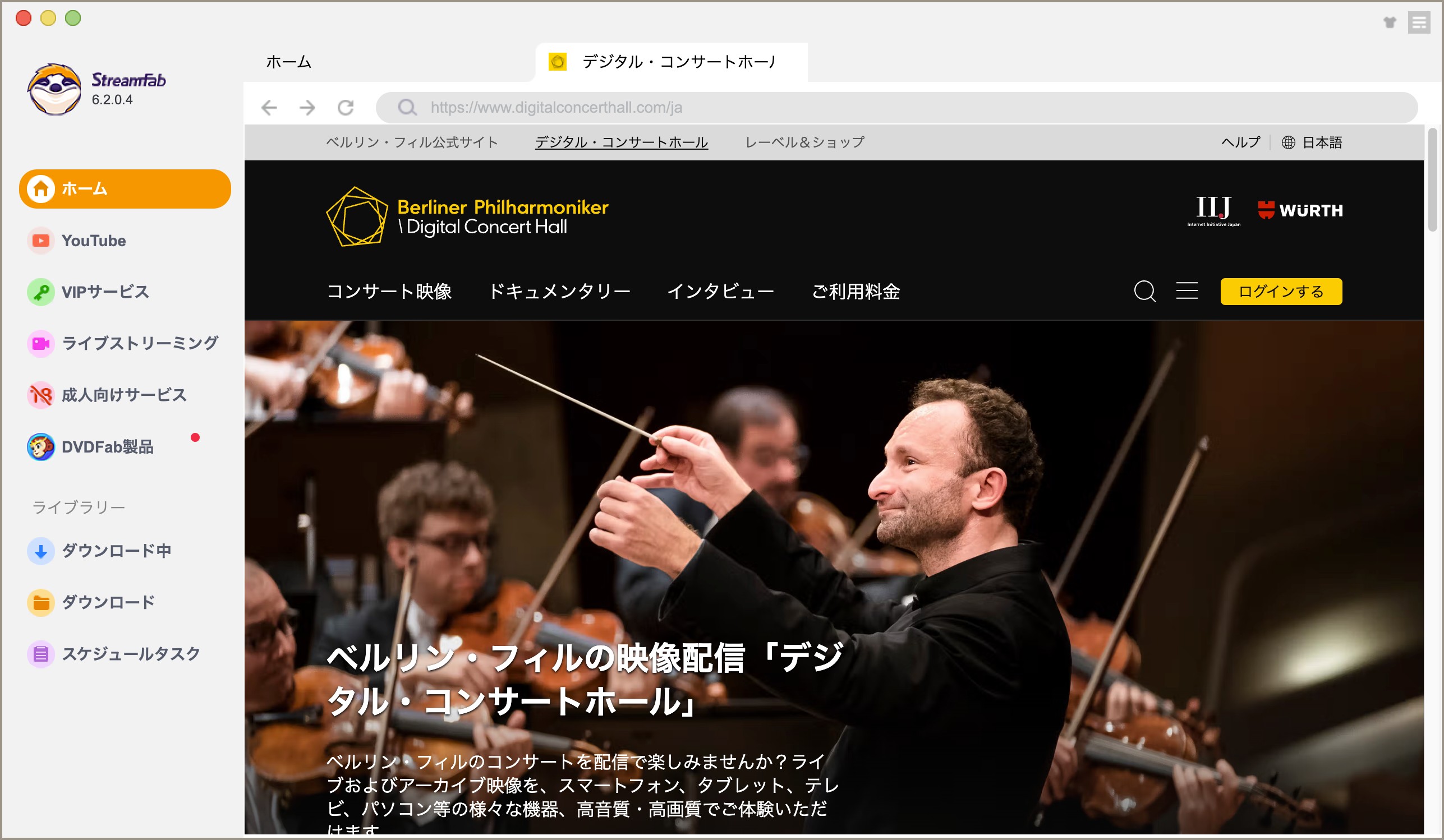
「デジタル・コンサートホール」のページにログインし、購入済みの配信チケットまたは会場チケットを確認します。
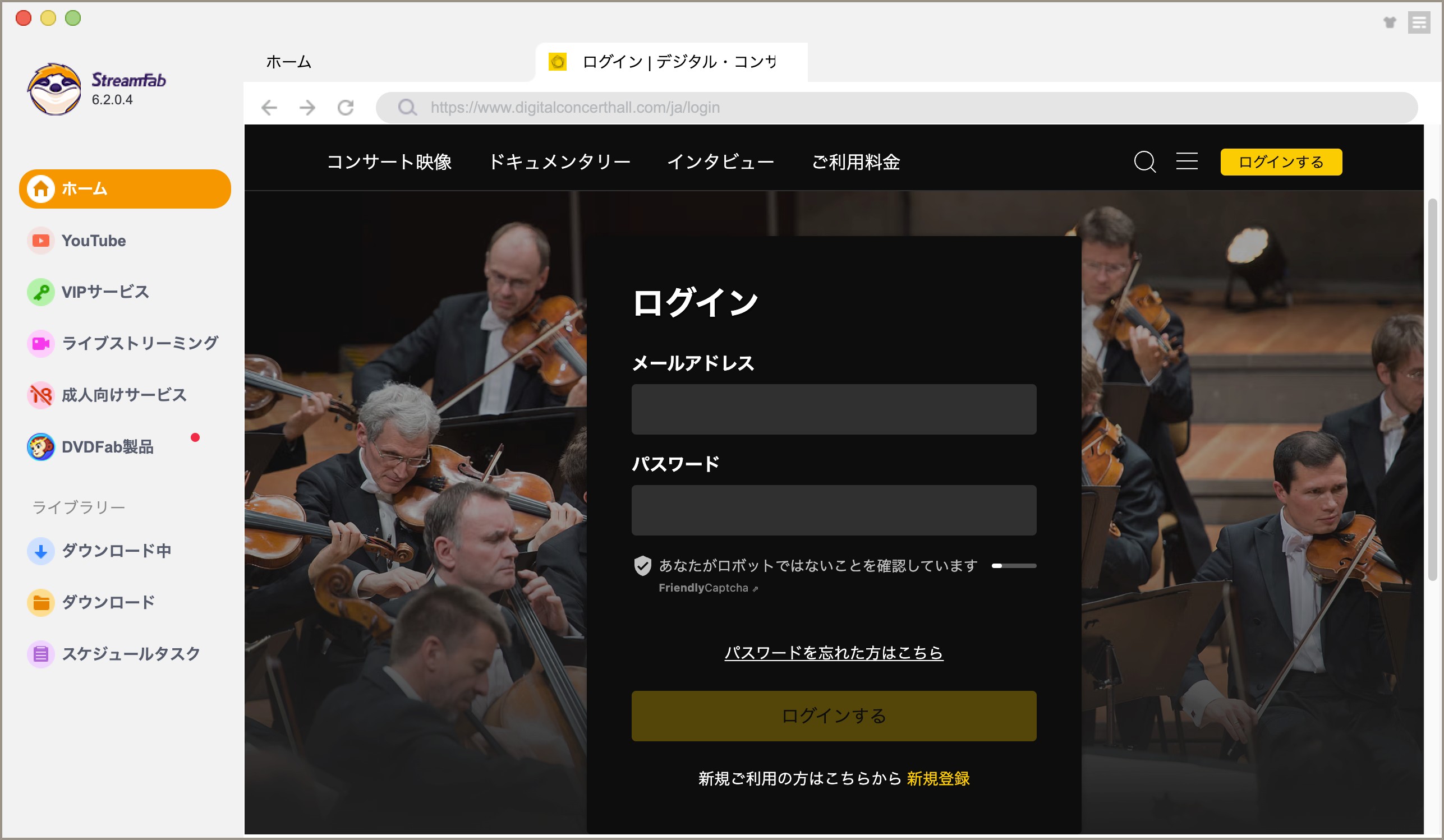
ダウンロードしたい配信再生する後、M3U8ボタンをクリックします。
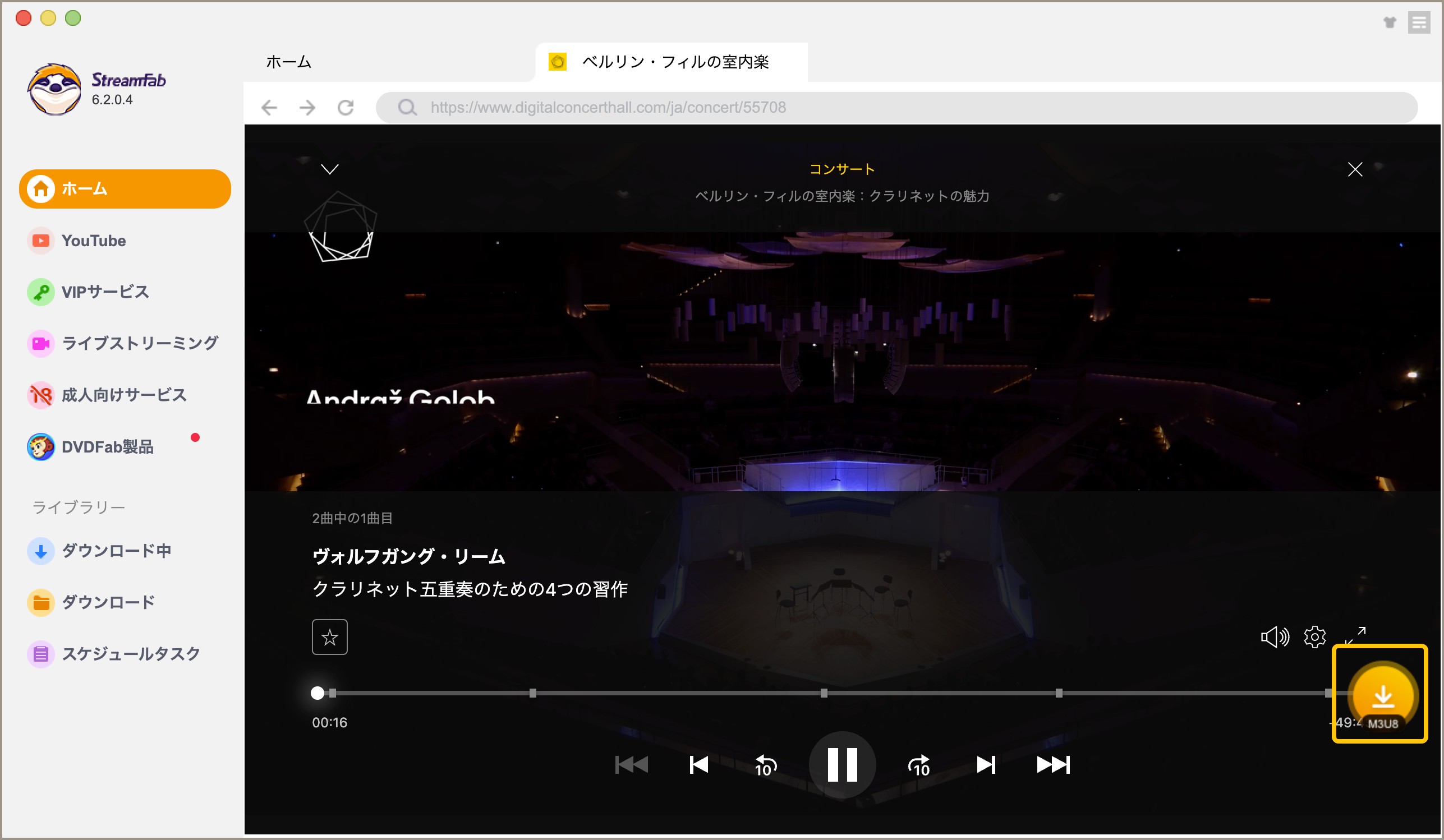
表示されたウィンドウで、希望する動画の画質と音質を選択し、「ダウンロード」ボタンをクリックします。複数の動画を一括ダウンロードしたい場合は、「キューに追加する」を選択してください。

左側の「ダウンロード中」でダウンロードの進捗状況を確認できます。また、「キューに追加する」を選択した動画は一括でダウンロードを開始することができます。
ダウンロードした動画はMP4またはMKV形式で保存され、PC、スマートフォン(iPhone・Android)、テレビなどでオフライン視聴が可能です。
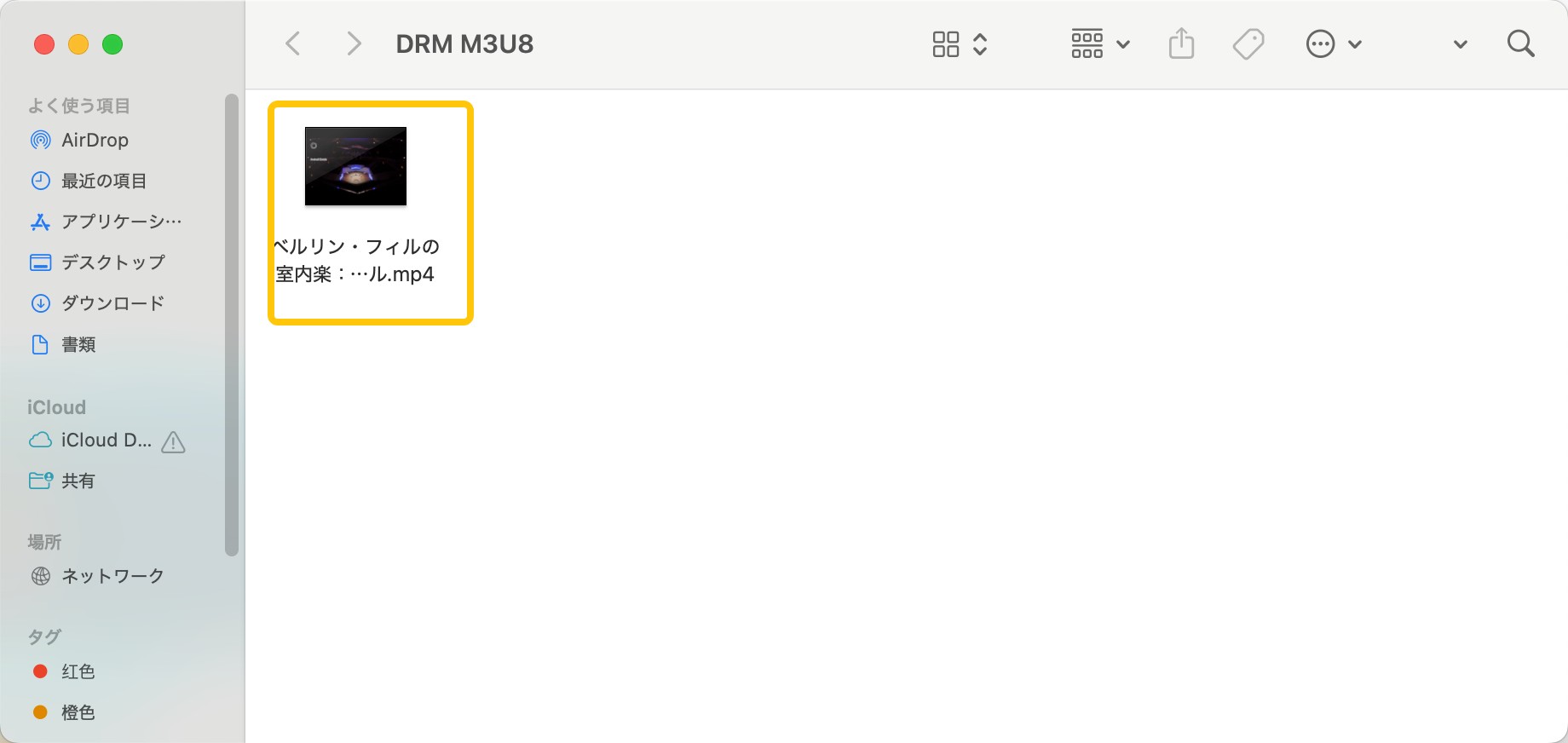
*スマホユーザーは、スマホに音楽をダウンロードする方法に参考しましょう!
Chrome 拡張機能:Screencastify
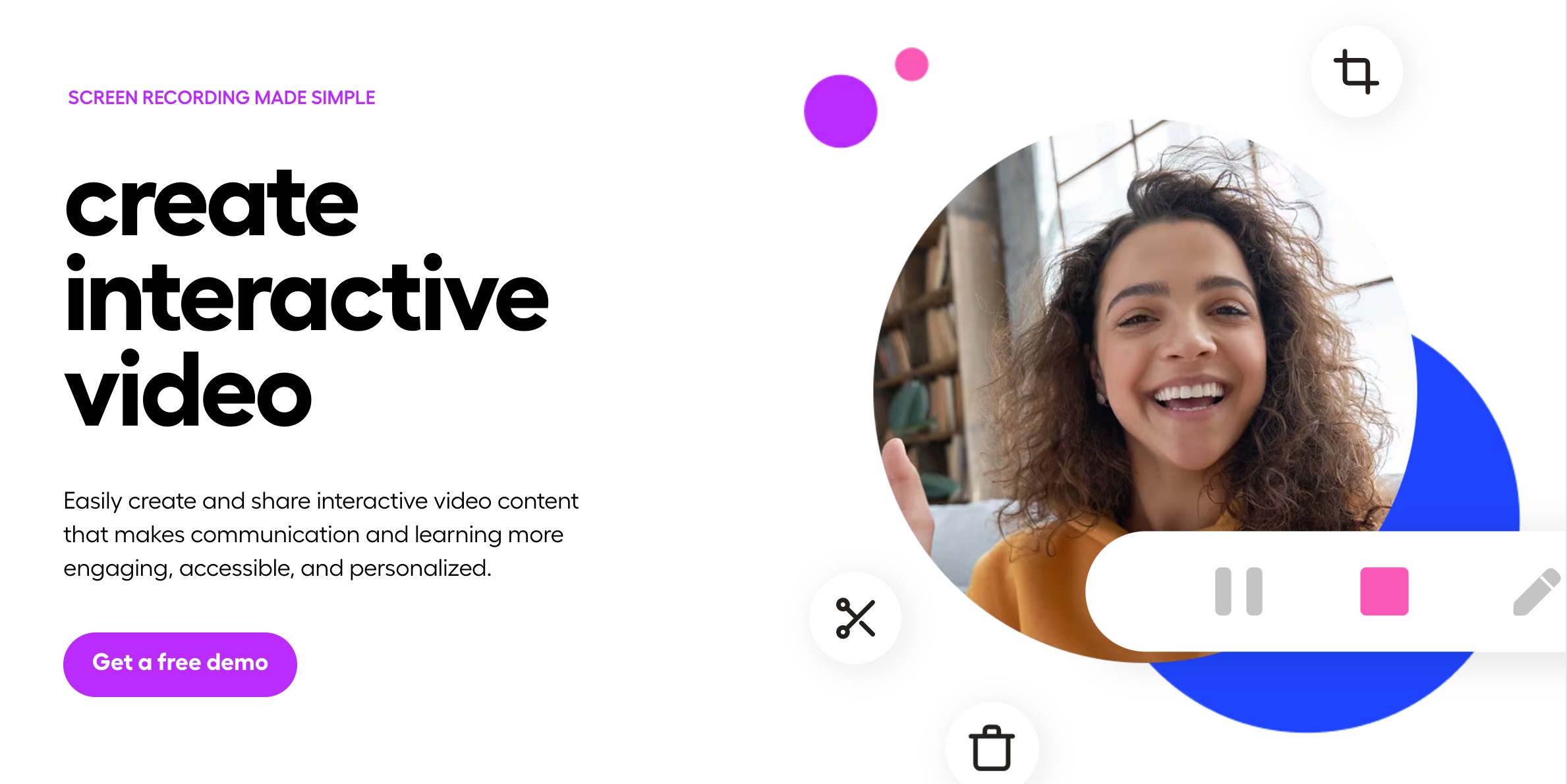
「デジタル・コンサートホール」では、ベルリン・フィルの膨大なアーカイブ映像を視聴できます。無料のChrome拡張機能Screencastifyを使って、パソコン画面で再生されるコンサート映像を録画することが可能です。Screencastifyは無料で10本の動画を録画できますが、画質は720pに制限されており、一括録画機能もありませんので、手動で1つずつ録画する必要があります。
Screencastifyでデジタル・コンサートホールの動画を録画する手順
Chrome ウェブストアから、無料のScreencastify 拡張機能をインストールします。
「デジタル・コンサートホール」のウェブサイト(https://www.digitalconcerthall.com/ja)で、録画したい動画を再生します。

Screencastifyを起動し、画面全体、特定のウィンドウ、またはタブを録画する設定を選びます。
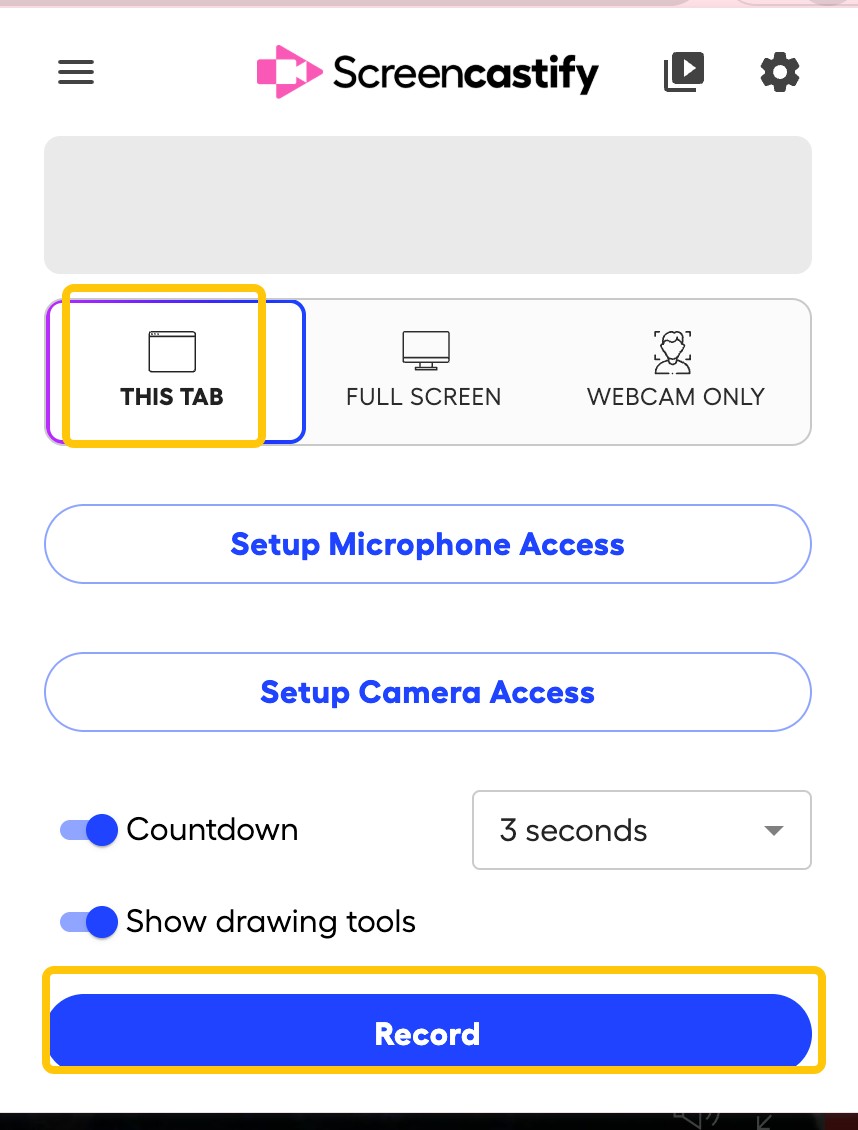
録画を開始し、必要な部分を記録したら、録画を終了してファイルを保存します。
スマホでデジタルコンサートホールのコンサートを永久保存する
スマートフォンでデジタルコンサートホールのコンサートを保存したい場合は、まず安全で便利な公式のダウンロード機能を利用することをおすすめします。どうしても外部ツールを使用したい方のために、以下の2つのアプリを紹介します。
iPhone・iPadアプリ:DU Recorder
DU Recorder - 画面レコーダーは、iPhoneやiPadで利用できる画面録画アプリです。録画だけでなく、ライブ配信も行えるため、多機能で便利です。操作も簡単で、優れた画質で録画が可能です。特に、デジタルコンサートホールの映像を高画質で保存したい方におすすめです。DU Recorderを使用すれば、録画中に画質を落とさずに、1080pの高画質でコンサートを楽しめます。また、脱獄不要で安全に使える点も魅力です。
DU Recorder画面レコーダーでデジタルコンサートホールの動画を録画する手順
- App Storeから「DU Recorder - 画面レコーダー」をダウンロードし、インストールします。
- アプリを起動し、録画の設定を調整します(画質やフレームレートなど)。
- 画面録画を開始するには、DU Recorderの録画ボタンをタップします。
- Safariなどでデジタルコンサートホールのウェブサイトにアクセスし、録画したい動画を再生します。
- 録画が終了したら、DU Recorderの「Stop」ボタンを押して録画を完了させます。
- 録画した動画は自動的にカメラロールに保存されますので、いつでも再生や編集が可能です。
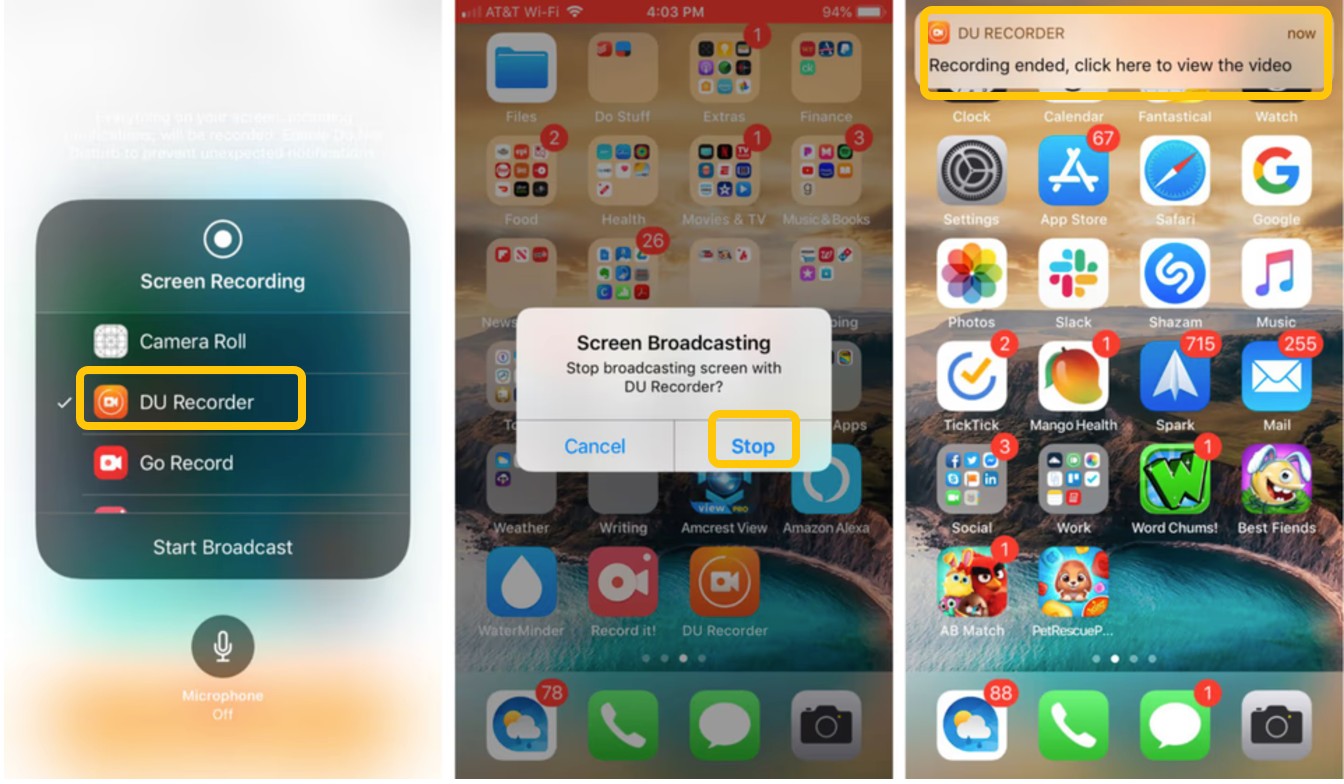
Androidアプリ:AZスクリーンレコーダー
AZスクリーンレコーダーは、Androidユーザーに人気の画面録画アプリです。評価も高く、直感的な操作で使いやすいのが特徴です。高画質録画が可能なため、デジタルコンサートホールのコンサート映像を手軽に保存できます。また、ライブ配信にも対応しているため、録画だけでなく、リアルタイムで配信を行いたい方にも最適です。Stagecrowdなどのライブ配信動画も、高画質で録画できます。
AZスクリーンレコーダーでデジタルコンサートホールの動画を録画する手順
- Google Playストアから「AZスクリーンレコーダー」をダウンロードし、インストールします。
- アプリを起動し、録画の設定を行います(解像度やビットレートなど)。
- 録画を開始するには、画面に表示される「録画」ボタンをタップします。
- Chromeなどのブラウザを開き、デジタルコンサートホールのウェブサイトにアクセスし、録画したい動画を再生します。
- 録画が完了したら、AZスクリーンレコーダーのツールバーにある「停止」ボタンをタップして録画を終了します。
- 録画したファイルはギャラリーに保存され、すぐに視聴したり編集したりすることができます。
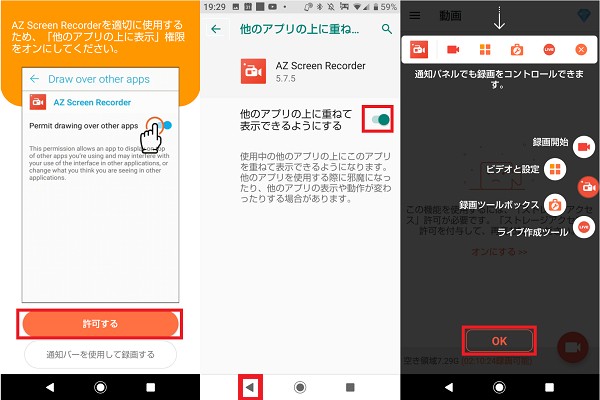
まとめ
デジタルコンサートホールの素晴らしい音楽コンテンツを永久保存したいあなたへ、StreamFab DRM M3U8 ダウンローダー、Screencastify 、AZスクリーンレコーダー、DU Recorder - 画面レコーダーの四つのツールをお勧めしますが、StreamFabが最適なツールだと思います。
お勧め理由
- 🎵 高画質(1080p)と高音質(EAC3 5.1・AAC 2.0)で臨場感あふれるコンサート体
- 🖥️ パソコンに永久保存可能
- 📥 一括ダウンロード機能で効率的
- 🔒 簡単で安全な操作
StreamFab公式サイトでは、無料試用版も提供しています。まずは機能を確認してから、本格的な導入をご検討ください。音楽愛好家の方々に、より豊かな音楽体験を提供するツールとして高く評価されています。
デジタルコンサートホールの素晴らしい音楽を、いつでも、どこでも楽しめる環境を手に入れましょう。