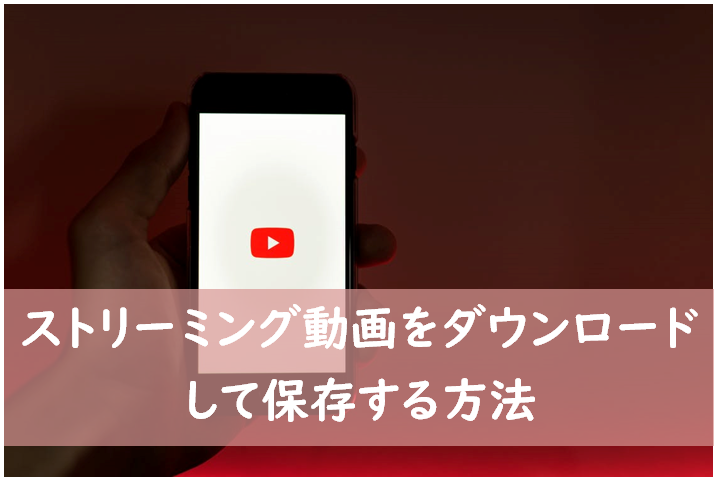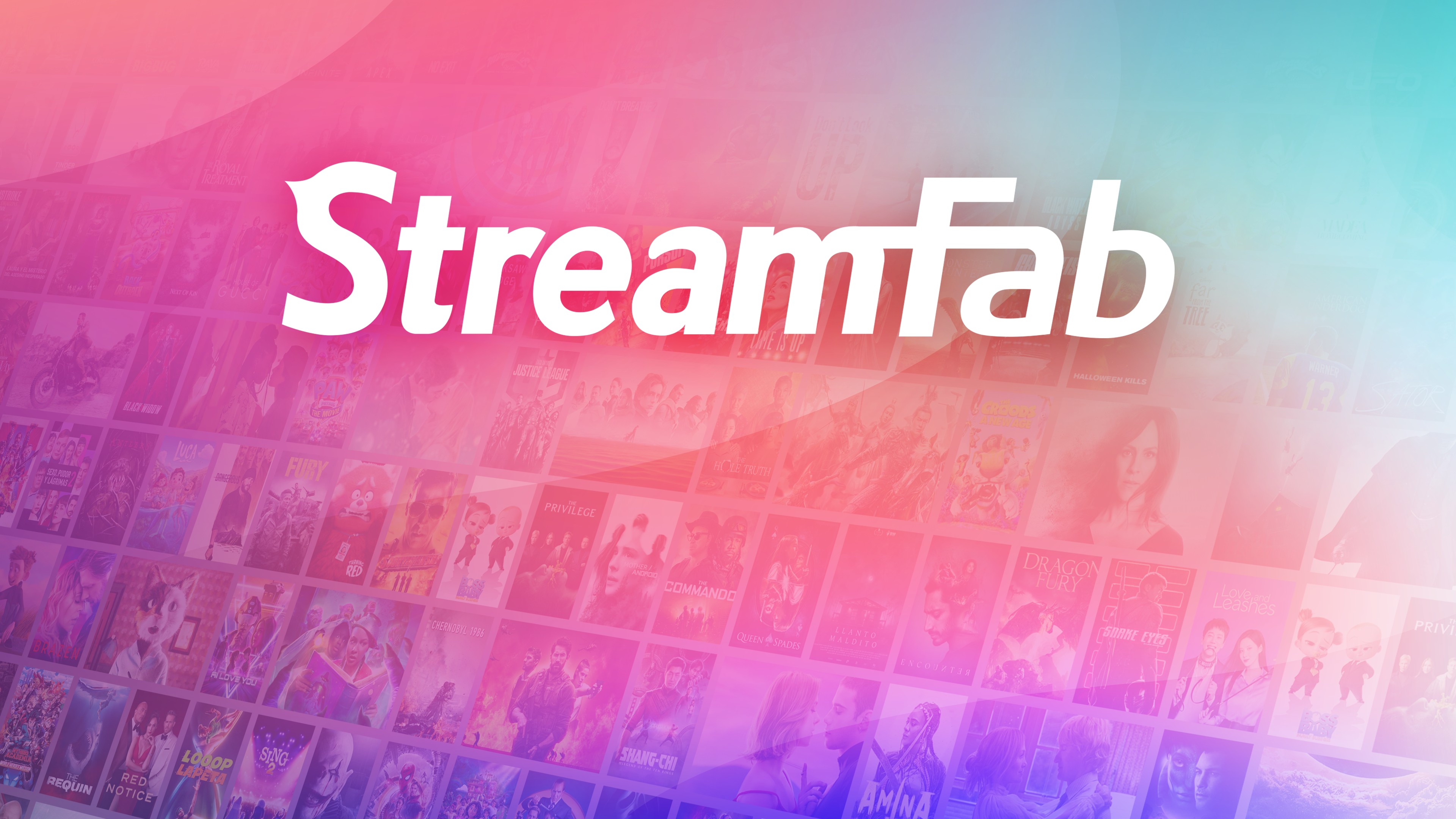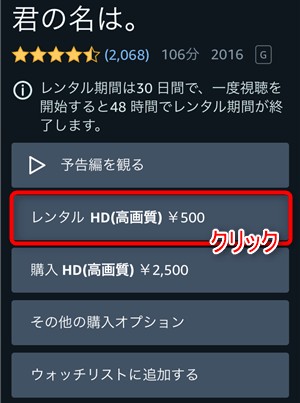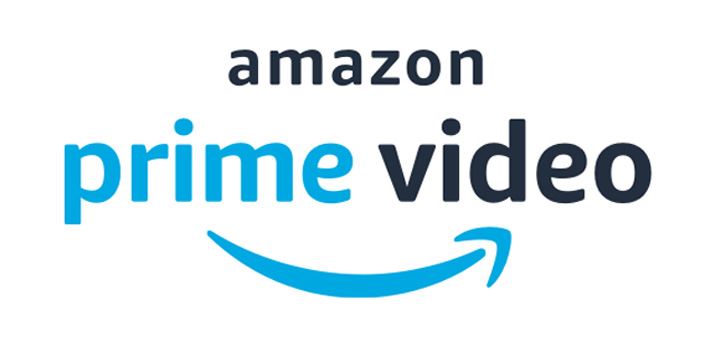PC・iPhone・Android端末でTELASA(テラサ)の動画を画面録画して保存する方法!
TELASA(テラサ)は、ドラマ・バラエティ・アニメ・映画・特撮など幅広いジャンルの動画が月額618円(税込)で見放題できるサービスです。しかし、テラサの公式アプリには画面録画などの保存機能が備わっていません。
この記事では、外部ツールを利用して、PC・iPhone・Androidなどの端末で、TELASA(テラサ)の動画を画面録画し、MP4ファイルとして保存する方法をご紹介します。
私はまずあなたの“したいこと”から逆引きします。時間をかけずに最短で正解へ。
- イッキ見で効率よく貯めたい → 対応作品に限り、対応状況を確認のうえダウンローダー系(例:StreamFab)を第一候補に。画質・字幕・一括/予約などをまとめて設定できることが多いです(※対応は配信・作品仕様に依存。最新の対応有無は公式ページで要確認)。
- 一度きりの視聴や講義メモ用 → PC画面録画(例:RecordFab)。ワンクリックで画面とシステム音を同時記録。タイマー記録が便利。
- インストール不要&軽く試したい → ブラウザ録画/オンライン録画(例:RecordCast など)。機能は絞られますが手速い。
- スマホで手早く → iOS/Androidの標準録画。通知オフ・縦横固定で失敗を防止。
重要:配信サービスの利用規約と各国の法令を遵守してください。技術的保護手段(DRM等)を回避する行為や、権利者の許諾なく複製・配布する行為は認められません。本記事は個人の正当な利用範囲での手順・注意点を解説します。
テラサは画面録画が制限されてる!
画面録画中にテラサで番組再生すると画面は真っ黒になって、再生できません。

これはテラサ側が画面録画を制限しているためです。
【合法】公式アプリでテラサ動画を保存する方法
公式アプリでテラサ動画をダウンロードする事ができます。
しかし、以下の制限が設けられています。
- デバイス対応:(スマートフォン/タブレット: ダウンロード可能;PC/Fire TV: ストリーミングのみ(ダウンロード不可)
- ダウンロード数: 最大5作品まで
- 視聴期限:通常: ダウンロード完了から48時間(一部24時間);作品の配信終了期間;レンタル作品: レンタル期限まで
- ダウンロードデバイス: 基本1台のみ (視聴期間終了後や削除後は他デバイスでも可)
- 外部メディア保存: 不可(SDカードなど)
使い方:テラサアプリを開いて、画面下の「見放題」をタップ➡️ダウンロードしたい動画の作品詳細ページに移動➡️「ダウンロード」をタップ➡️画質を選ぶとダウンロードが開始
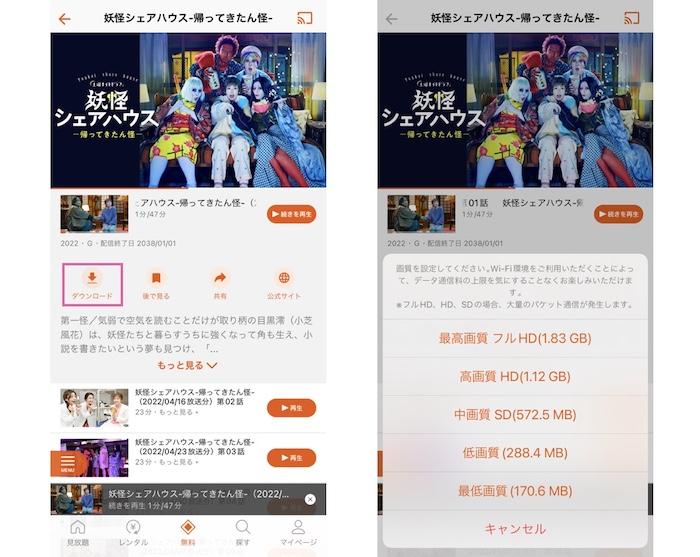
【永久】PCでテラサから動画を画面録画して保存する
【テラサ動画を一括保存】StreamFab TELASA ダウンローダー
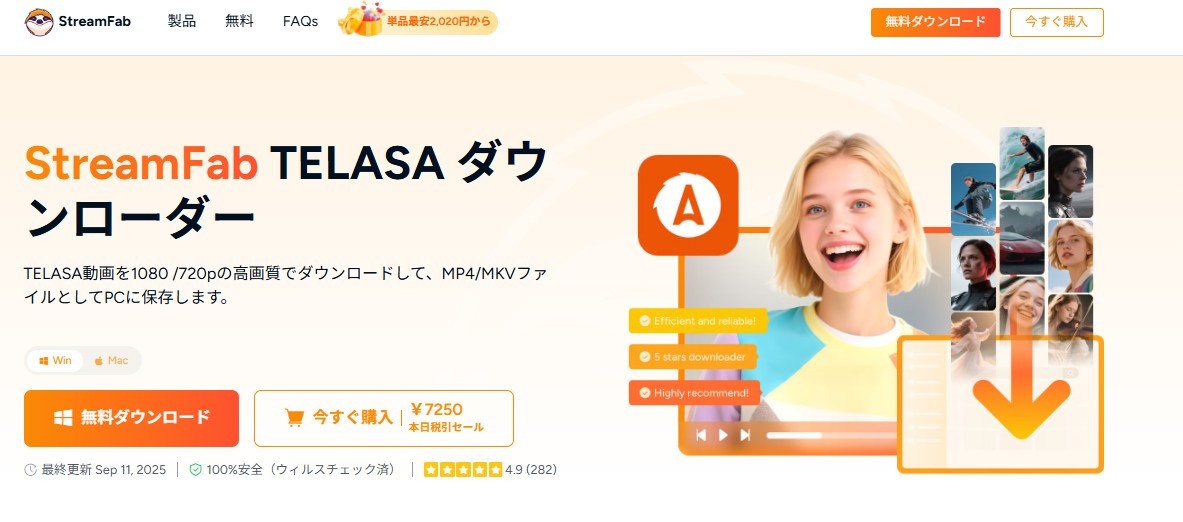
大量のテラサ動画を元画質で保存したい人にStreamFabがおすすめ!
StreamFab TELASA ダウンローダーは名前の通りTELASA専用のダウンロードソフトです。TELASAの動画を1080pの高画質でMP4やMKVとしてパソコンに保存できます。MP4として保存すれば、スマホやゲーム機に転送するのも簡単に。対象外の作品がなく、全てのTELASA動画をPCに保存することが可能です。
その際、対象の動画のメタ情報(タイトル、出演者、あらすじetc)を一緒に取り込んでくれるため、種類別に整理しやすい魅力もあります。また、複数のエピソードを一括で高速ダウンロードできる特徴も。1話ずつダウンロードする必要がないため、ドラマを連続でオフライン視聴できますし、ダウンロードの時間を待つ必要がありません。実際一般的な映画を1本ダウンロードするのに、20分程度しかかからず、ドラマなら1話10分程度で保存が完了します。
✅️音声&字幕言語を選ぶ
✅️字幕をSRTファイルとして個別に保存
✅️新着エピソードを指定時間に自動保存
ではさっそくStreamFab TELASA ダウンローダーをダウンロードしましょう。
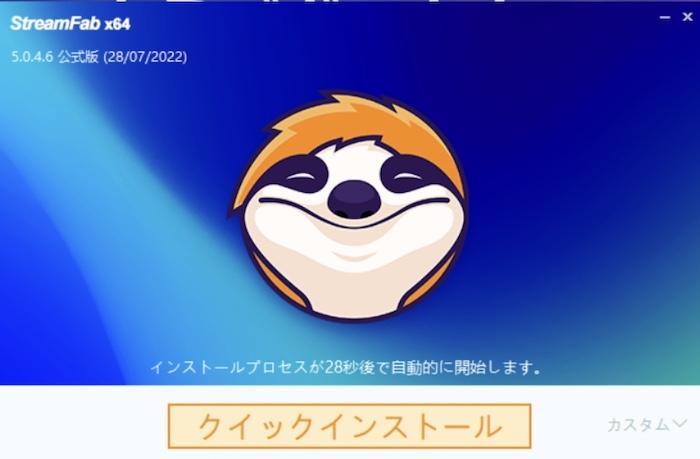
ダウンロード中…
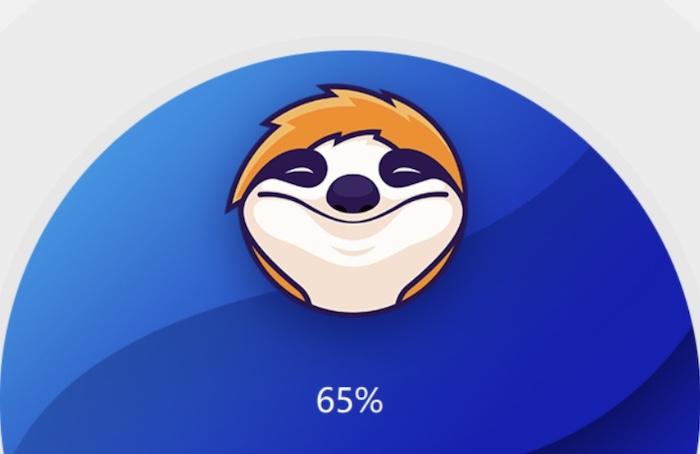
こちらがソフトのアイコンです。
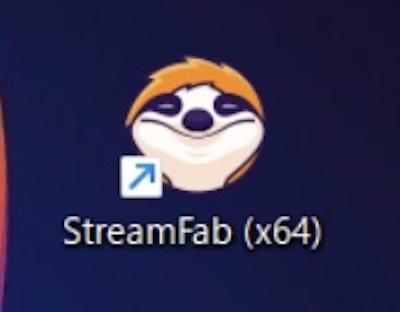
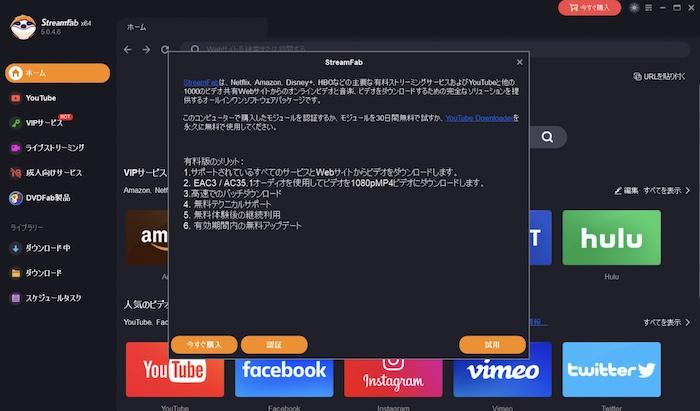
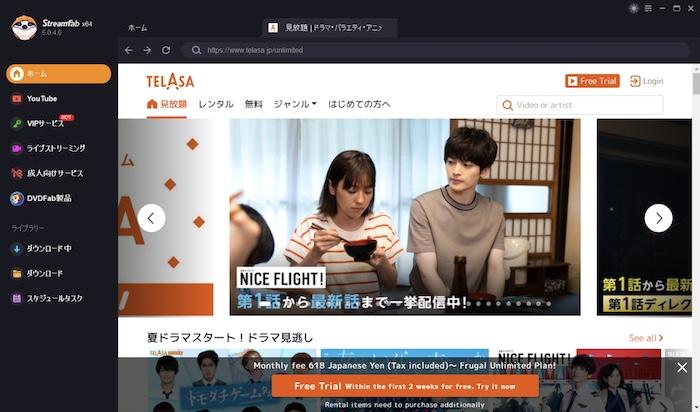
ダウンロードしたい動画を再生するとURLの解析が始まります。
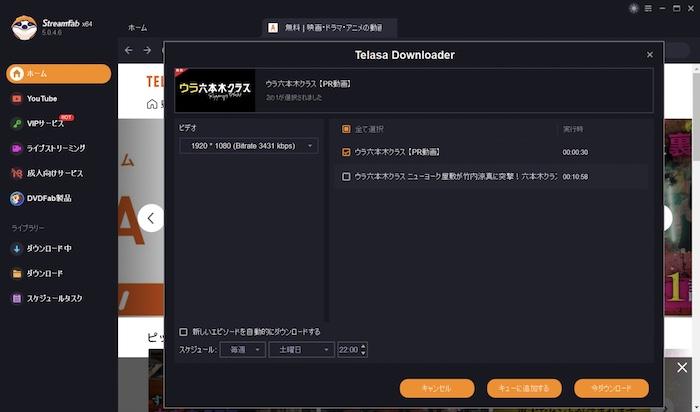
ダウンロード画質を選びましょう。最高1080pまで選べます。

日時を設定してダウンロードをスケジューリングすることも可能です。
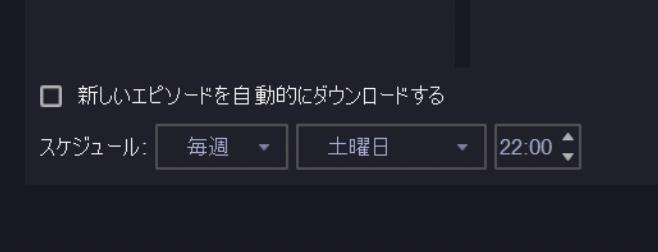
「キューに追加する」をクリックすると、複数の動画をまとめてダウンロードできます。
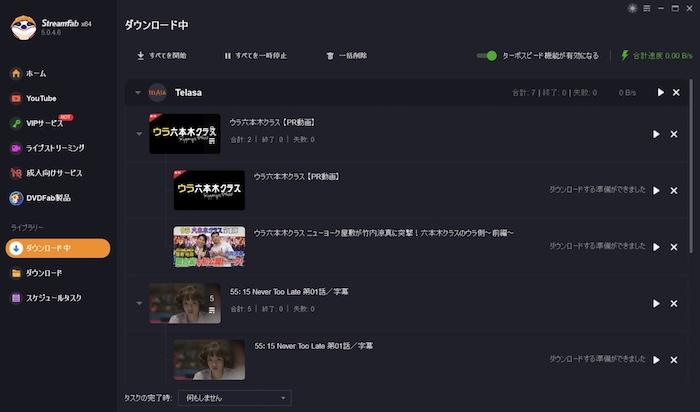
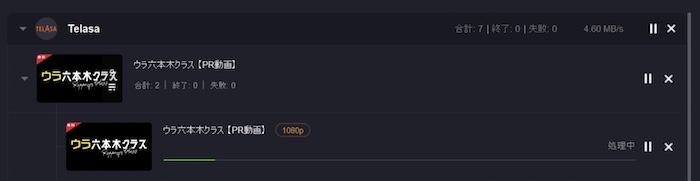
動画はMP4で保存されます。
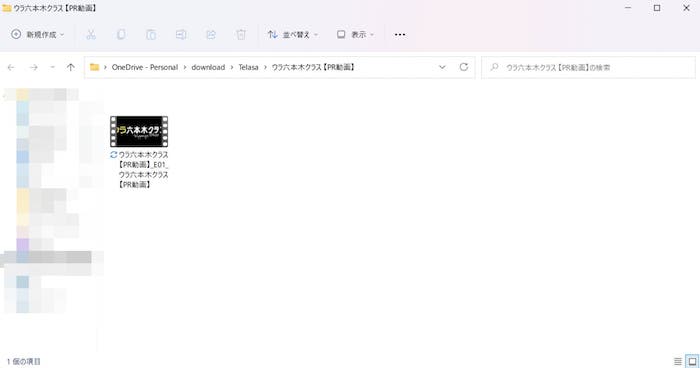
【5倍速でテラサ動画を録画】RecordFab
高速でテラサを録画したい、利便性を重視、タイトルも同時保存したい人におすすめ!
RecordFabはWindows向けのストリーミング動画画面録画ソフトウェア、テラサはもちろん、アマゾンプライムやU-NEXT、Abema、Netflix...といった定額制の動画配信サービスにも殆ど対応しており、最大5倍速でお気に入りの番組を永久にパソコンに保存します。
HDとフルHDのいずれかを選べ、録画時間も事前に入力する事ができるため、とても便利です。録画ツールですが、実際ダウンローダーの機能を果たしています。ライブ配信も録画できます。
更に、動画の長さを入力して指定時間に自動停止機能があるので超便利です。
無料体験期間でテラサから動画3本をフル尺で録画する事ができます。ぜひ試してください。
RecordFabでテラサ動画を録画する手順
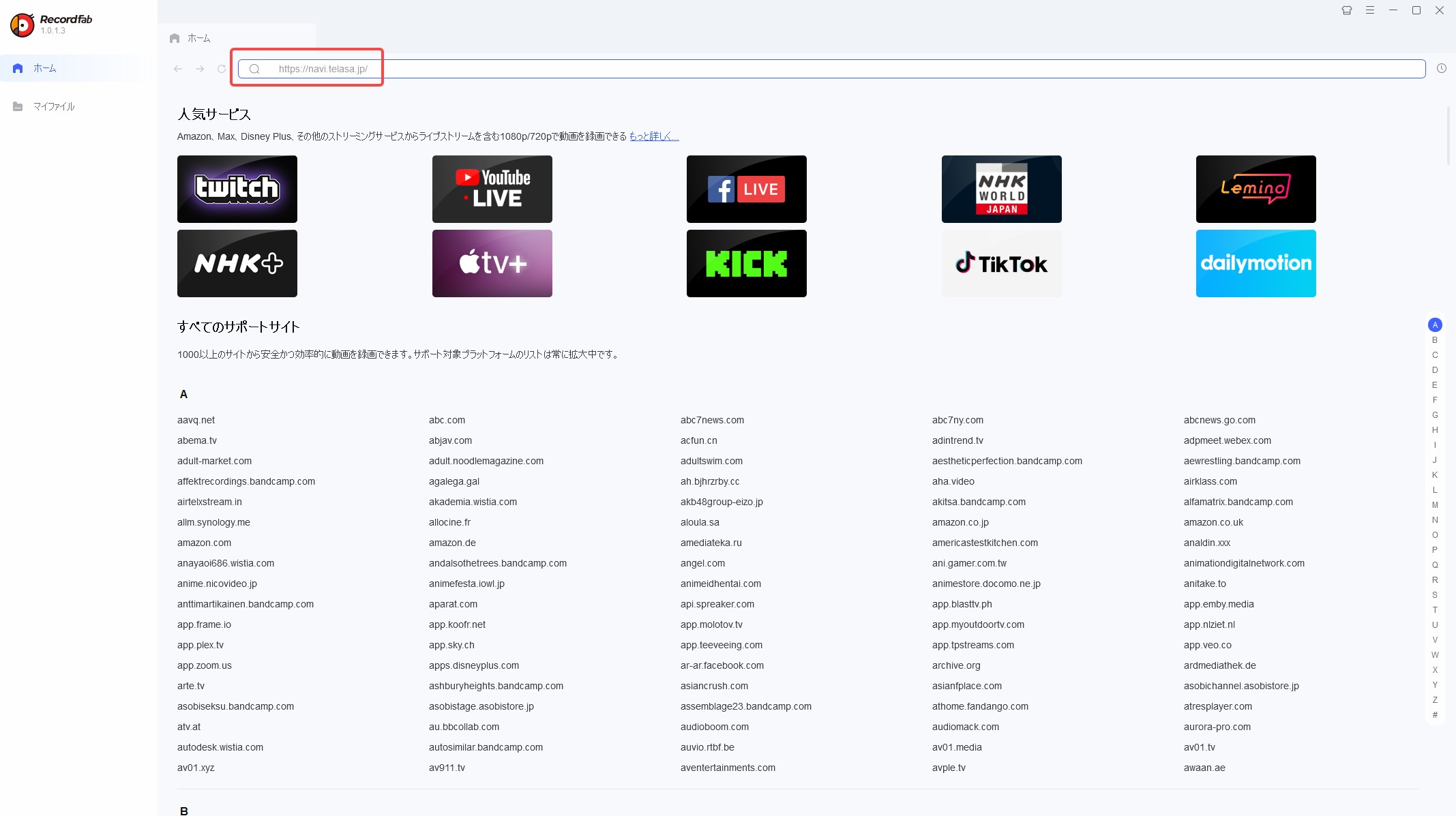
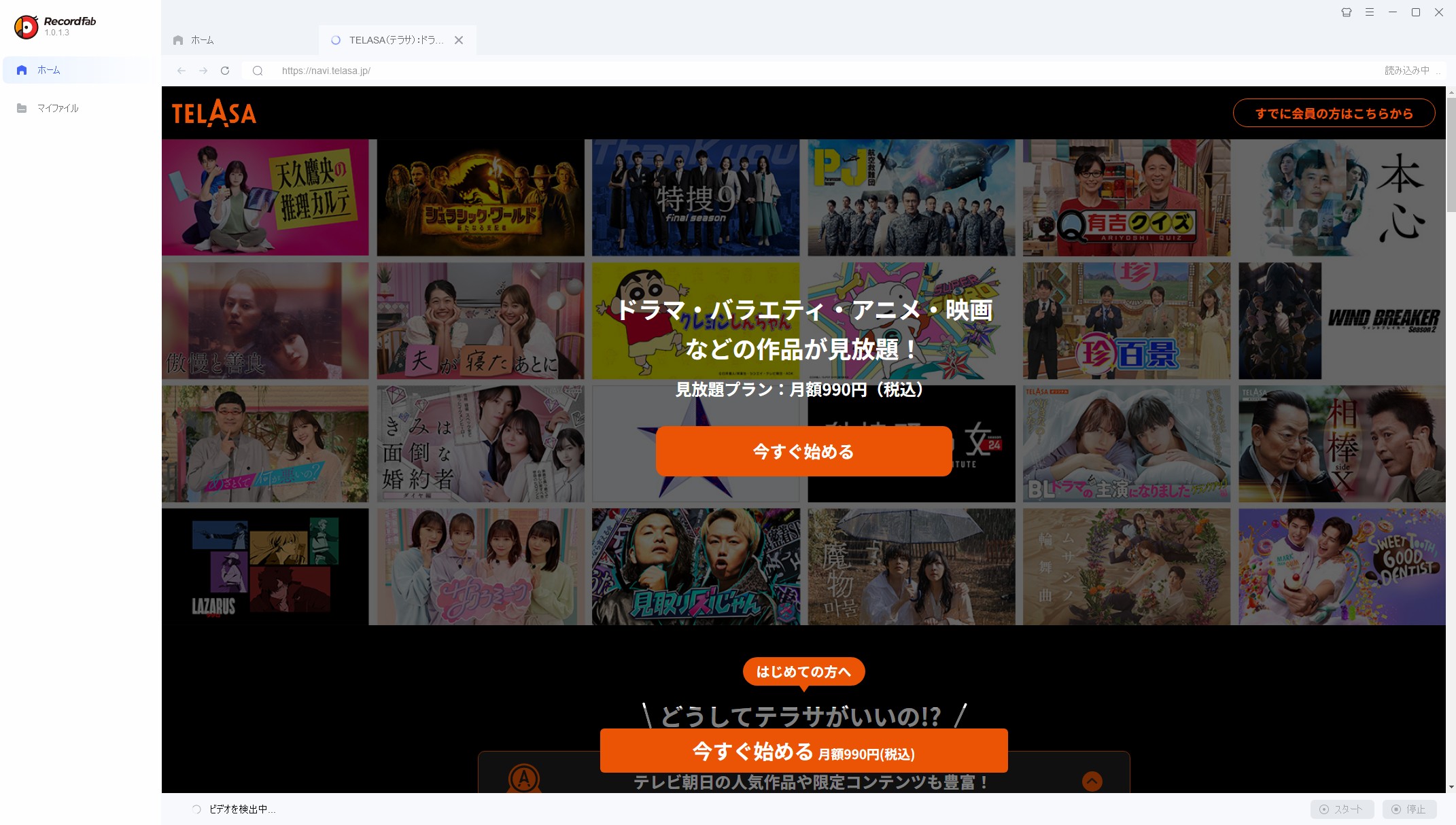

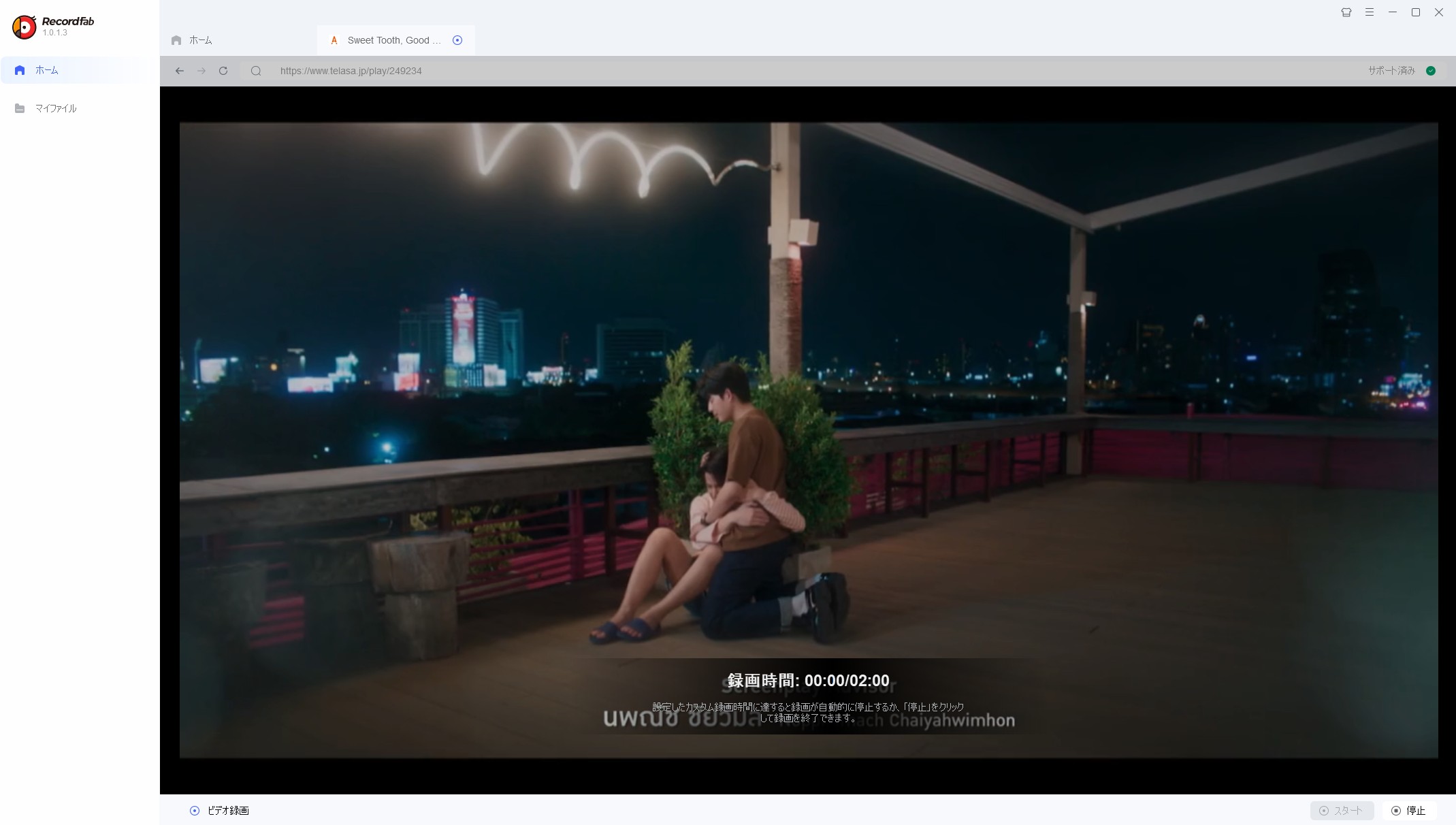
【ブラウザでテラサ動画を録画】RecordCast
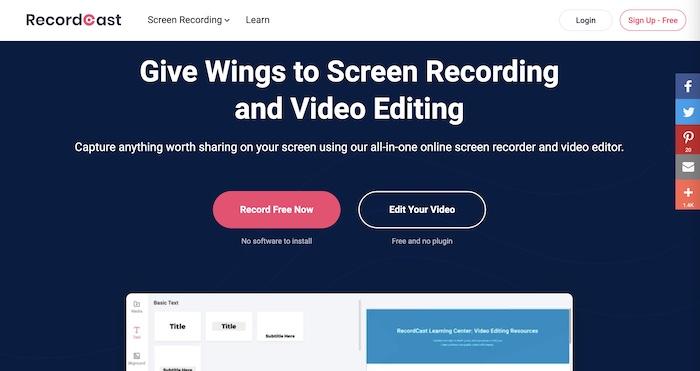
短い動画を無料で保存したい人におすすめ!
RecordCastはブラウザで使える画面録画&編集ツールです。無料版と月額制の有料版がありますが、無料版は一部制限があります。大きな特徴はインストール不要な点。ブラウザでRecordCastを開けば、すぐにレコーディングを開始できます。ちなみに、無料版だと5分までしか保存できないので注意しましょう。有料版だと最長30分、最高1080pの高画質保存ができます。

録画した動画は同じツール内で編集できるため、いらない部分をカットしたり別の動画を追加して合成したりといった作業も可能です。場合によっては、1話と2話を繋げる編集もできます。編集と録画が揃っているためかなり便利に感じますが、表記が英語なので、英語が苦手な人には使いづらいかもしれません。ただし、Google翻訳などの機能を使えば日本語に訳して使うこともできます。UI自体はシンプルで使いやすいため、単語が分かれば直感的に使うことも可能です。
RecordCastでテラサ動画を録画する方法
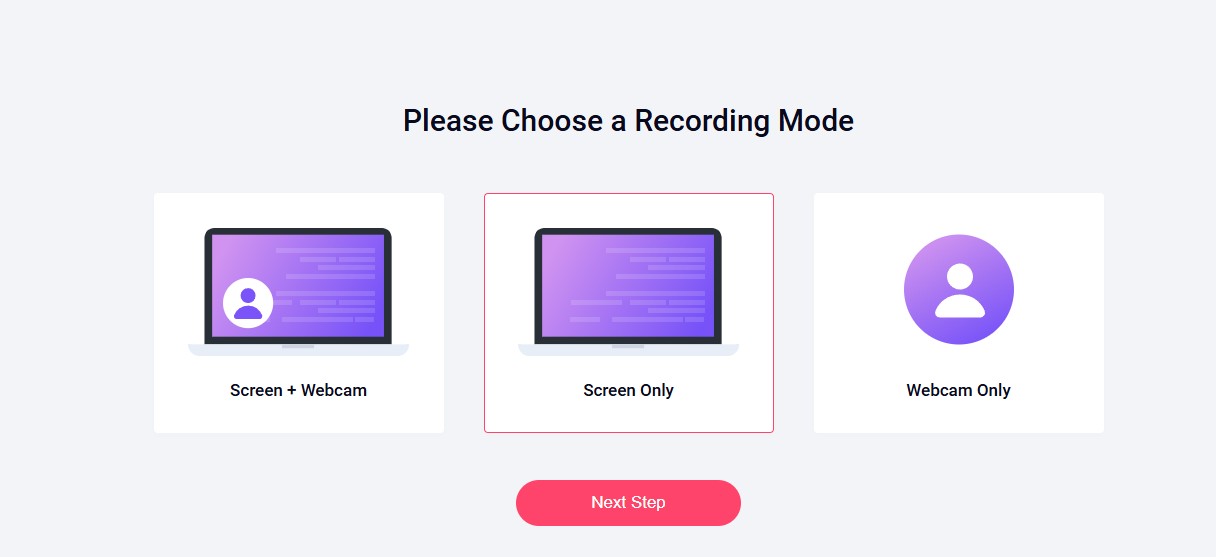
.webm 形式でダウンロードできますが、再生できない場合は「MP4で編集して書き出す」を選んで .mp4 形式に変換しましょう。【無料Chrome拡張機能でテラサ動画を録画】Screencastify
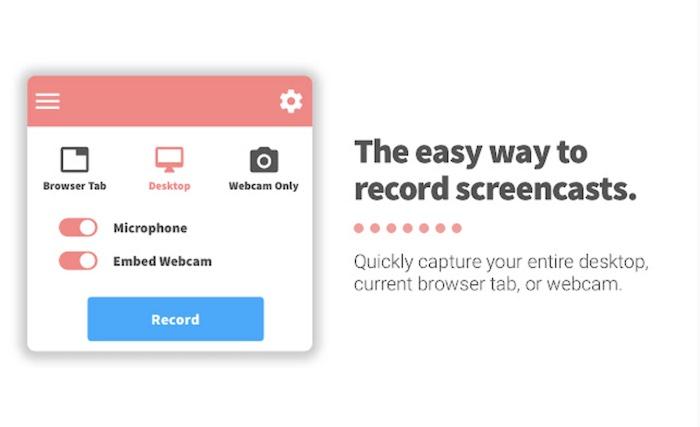
MP4形式で保存したいChrome拡張機能がほしい人におすすめ!
ScreencastifyはGoogleChromeの拡張機能です。録画時に若干画質は落ちるものの、動画のリンクを発行してシェアしたり、録画した動画をQRコード化したりすることもできます。webmだけでなくMP4としても出力できるため、タブレットやゲーム機で再生したい方にもおすすめです。
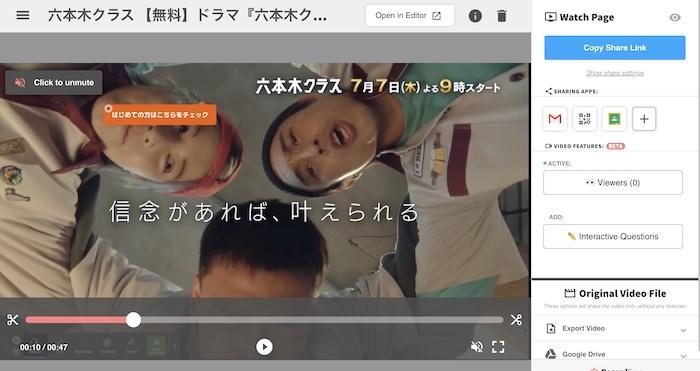
注意点としては、無料版では10分までしか動画を録画できません。無制限に録画するには、$29の有料版にアップグレードする必要があります。また、無料版の録画ではウォーターマークが入る点にも注意です。
Screencastifyでテラサを録画する方法
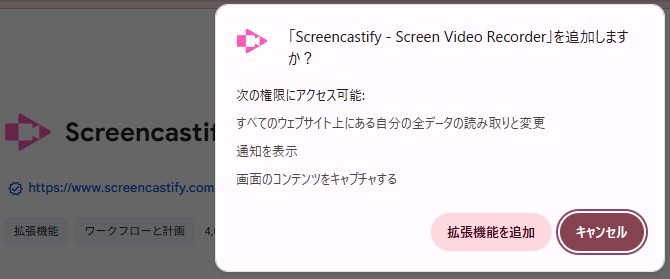
スマボでテラサから動画を画面録画して保存する
iPhoneでテラサから動画を画面録画して保存する
iCapは無料で利用できるが、1日に6回しか利用できません。
Step1: App StoreでiCap(無料)ダウンロードする。
Step2: iCapを開きテラサのWeb版にアクセスします。
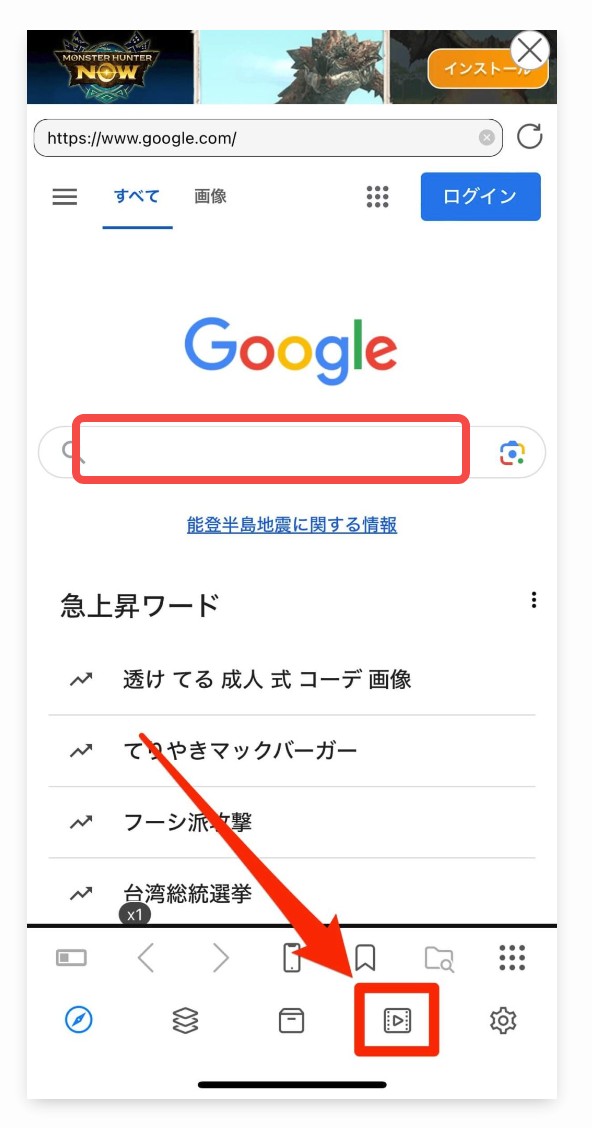
Step3: 番組を再生すると画面上にダウンロードボタンが表示されます。
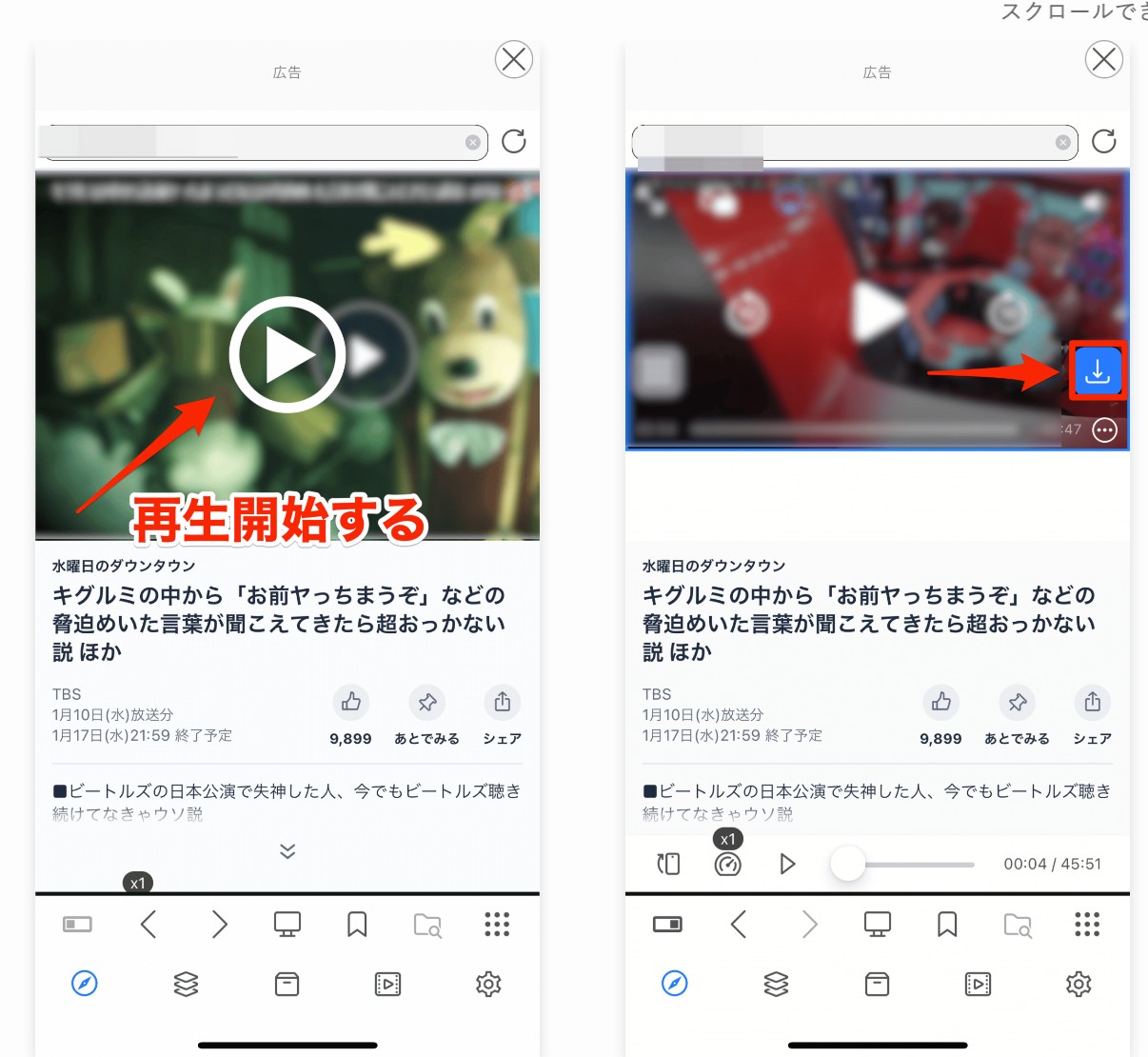
画面録画したテラサ動画をカメラロールに保存する
録画(ダウンロード)したテラサ番組はカメラロールに保存したり、他のアプリで開くことが可能です。手順は以下です。
オフライン再生画面をクリック➡️「共有メニュー」をクリック➡️「ビデオを保存」をクリック
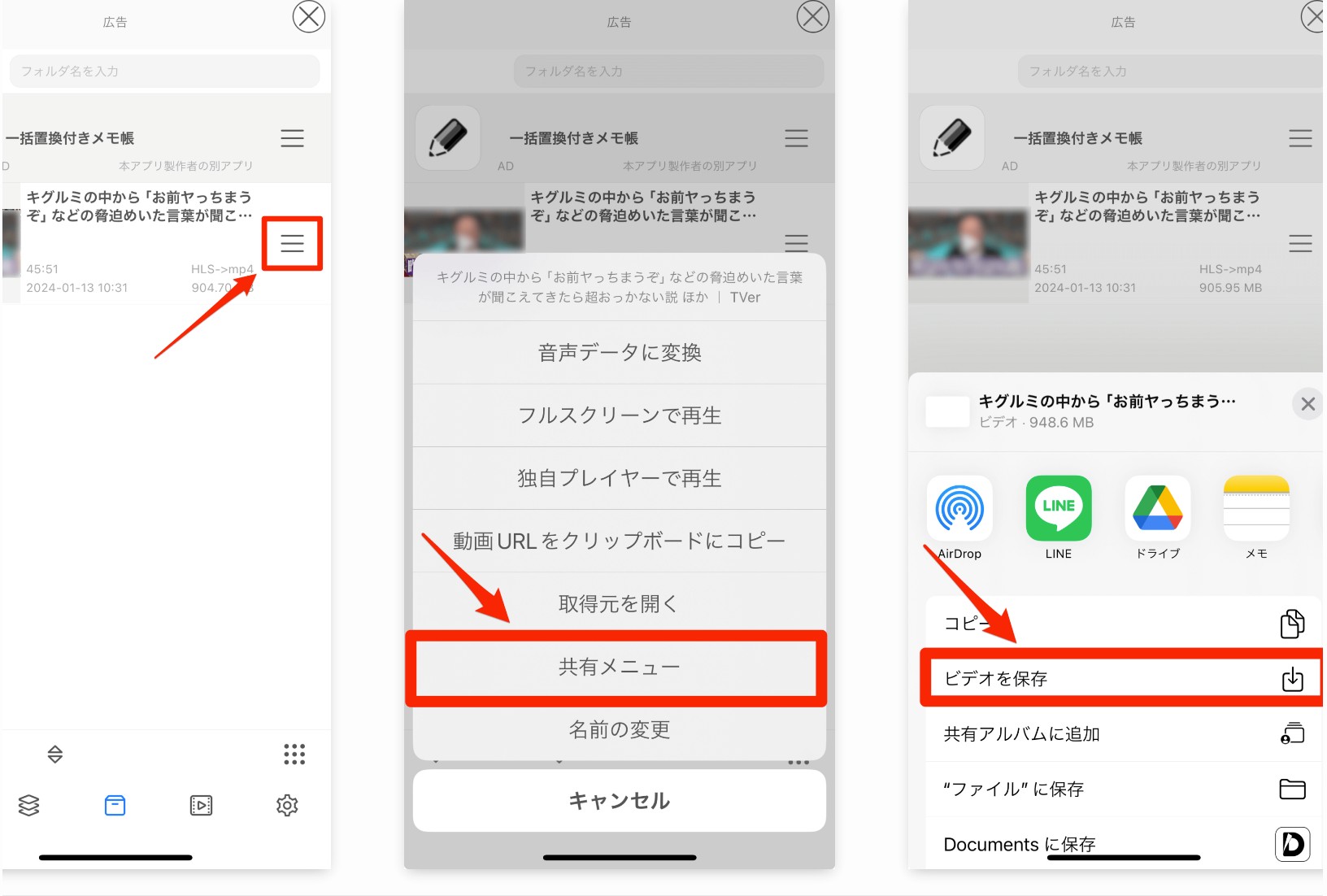
Androidでテラサから動画を画面録画して保存する
Androidの場合は1DMを利用してみましょう。
Step1:Google Playで1DM(無料)をダウンロードする。
Step2:アプリを初期設定する1DMアプリを開き、保存先などの初期設定を行います。

Step3:アプリのブラウザでテラサWeb版にアクセスして録画(ダウンロード)します。
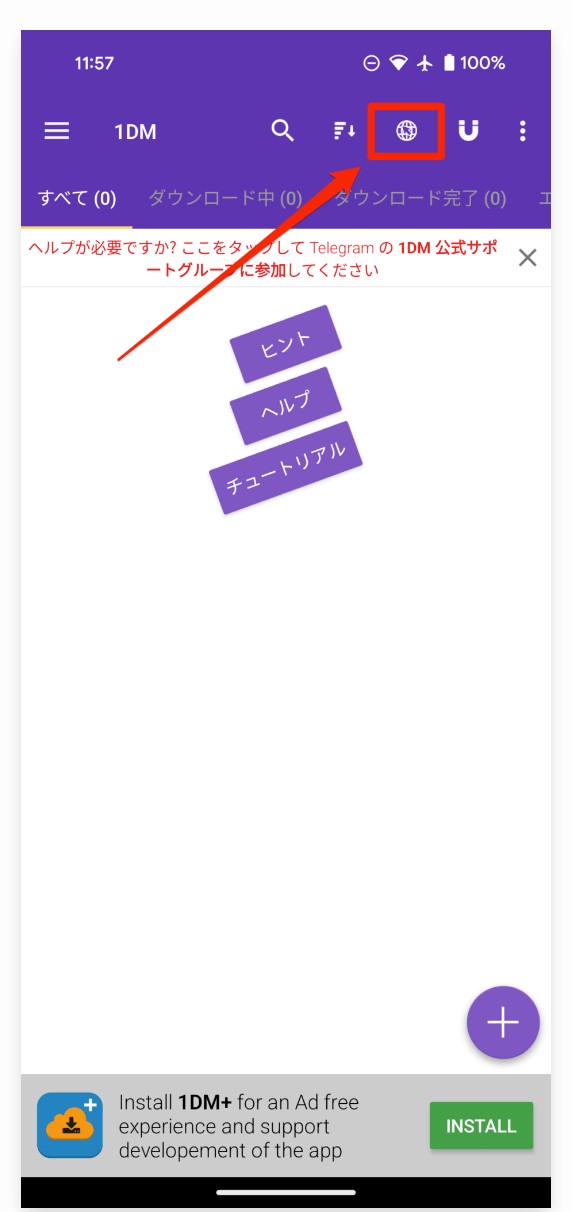
Step4:動画を再生して、画面録画できます。
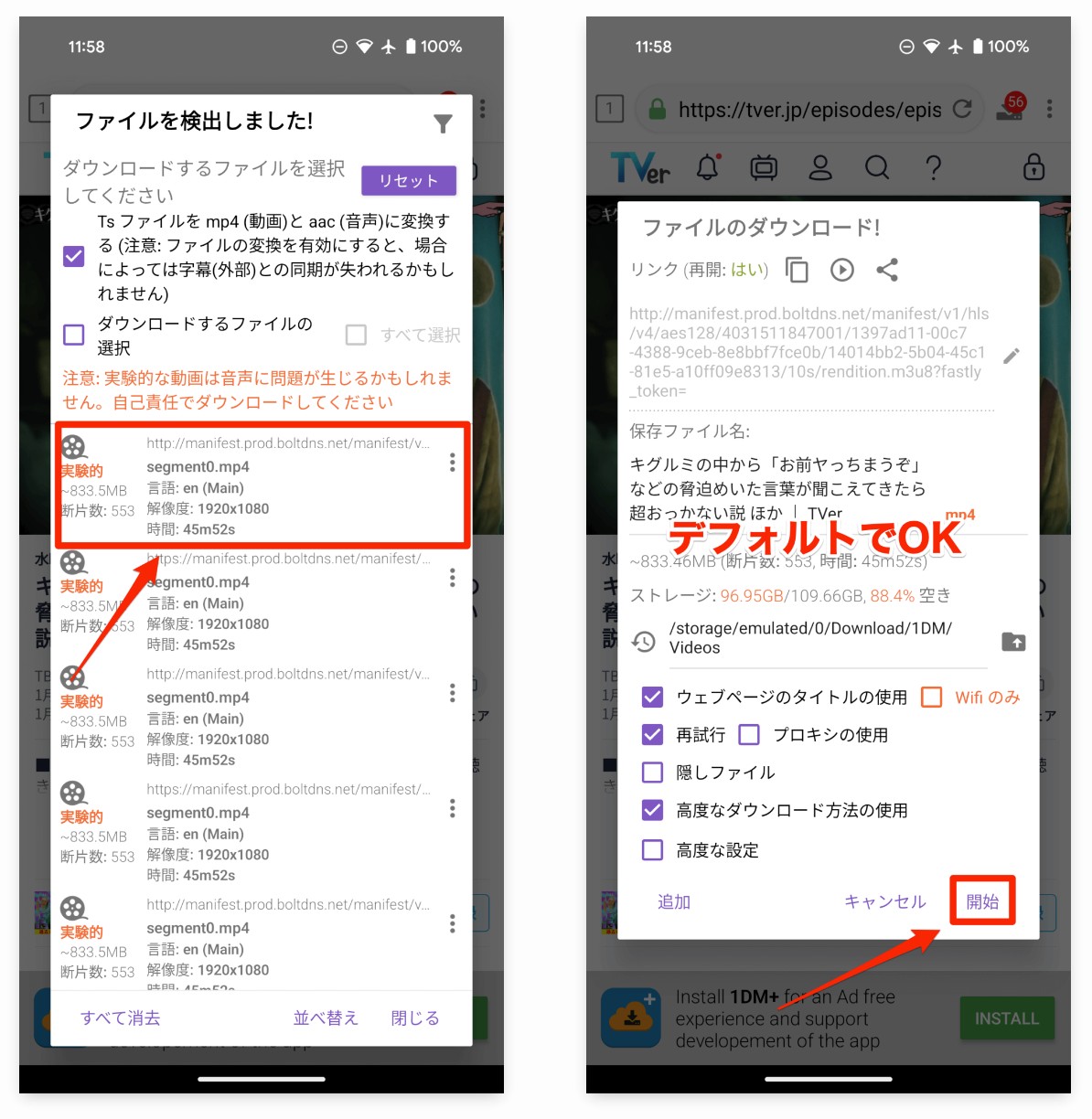
よくある失敗と対処(私の失敗録も含めて)
黒画面になる
- 配信側の録画保護の可能性が高いです。永久に保存したい場合はStreamFabやRecordFabのようなサードパーティソフトウェアを利用するしか方法がありません。
- ブラウザ切替(Chrome/Edge)、HDRをOFF、外部GPUから内蔵GPUへ切替で改善するケースもあります(あくまで一般的な表示不具合対策)。
無音で録れてしまった
- 録音ソースが「マイク」になっていないか。システム音に切替。
- Windowsはサウンドミキサーでブラウザ音量がミュートになっていないか確認。
カクつく/フレーム落ち
- 再生解像度を一段下げる、他アプリを閉じる、ハードウェアアクセラレーションのON/OFFを切替。
- ノートPCは電源接続+高パフォーマンス。
字幕を残せない
- 字幕は画面内に表示されているもののみ録画に乗ります。ファイルとして保持したい場合は、対応しているダウンローダーがある時だけ選択可です(作品・仕様に依存)。
よくある質問
テラサでは著作権保護のため、コンテンツの不正コピーを防ぐ技術が導入されています。そのため、通常の録画ツールやアプリではこの保護を回避できず、録画しようとすると画面が真っ黒になってしまいます。
その場合は以下の解決策を試してみましょう。
- まずデバイスのセキュリティ設定を確認し、必要な許可が与えられているか確認してください。
- また、ブラウザの設定でハードウェアアクセラレーションを無効化すると、問題が解消される可能性があります。
- StreamFabやRecordFabのようなプロの動画保存ソフトウェアを利用します。
StreamFabを利用すれば、URLだけでも保存できます。
ダウンロードしたいテラサ動画のURLをコピーし、そして本記事紹介したStreamFab TELASA ダウンローダーを起動して、「urlを貼り付ける」をクリックすれば保存可能。
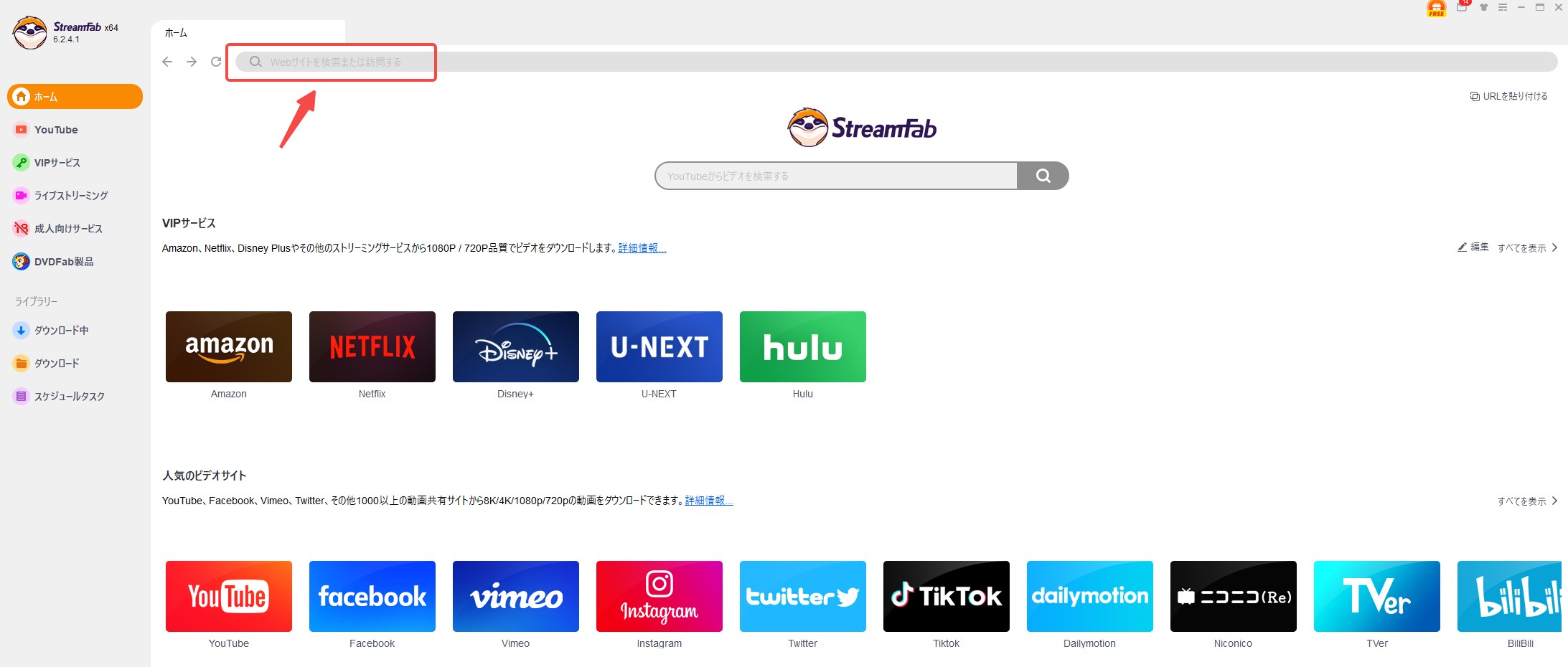
内蔵のブラウザでTelasa動画を再生すると、ダウンロードボタンが表示されます。それをクリックして画質などを選んでダウンロードボタンを押すだけで保存できます。
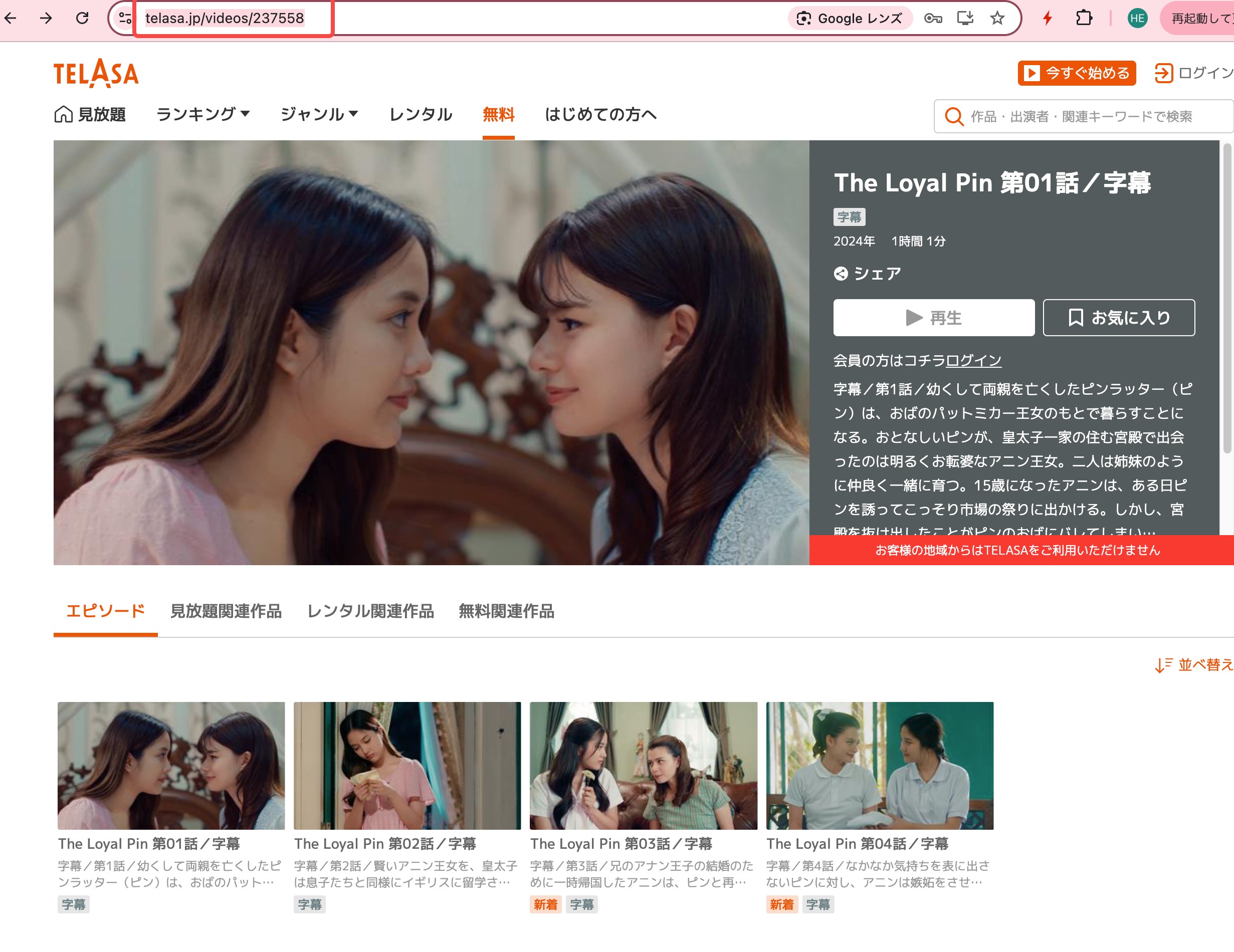
音ズレを防ぐには?
録画開始→2〜3秒待ってから再生、CPU負荷の重いアプリを閉じる、固定フレームレート設定があれば有効化。
まとめ
締めに。私はいつも「何をしたいか」から逆算して手段を選びます。つまり、目的に合ういちばん“ラクで安全”な方法を選ぶこと。まとめ撮りなら予約や一括にStreamFabを、ワンポイントなら軽い画面録画を——安全と手間のバランスが鍵です。いずれもサービス規約と法令の範囲内で、保護を回避する行為はしません。
私のおすすめ
- 大量のテラサ動画を短時間に保存したい場合はStreamFab
- タイトルつきで一番カンタンで高速にTelasa動画を保存したい場合はRecordFab
- 無料で短い動画を保存したい場合はScreencastifyやRecordCast
関連記事: テレビでテラサを見る方法