Tverの録画方法!iPhoneやAndroidのレコーダーアプリで真っ黒?対処法は?
要約: 合法的にTVerを録画する方法はありますか?本記事ではTVer録画の違法性及びTverの録画方法についてまとめています。スマホでTVerを録画できる方法や、録画できないときの対処法などについても紹介していきます。Tverの動画を録画してオフラインで視聴する方法が知りたい人は本記事を最後まで読むことで全て分かるでしょう。
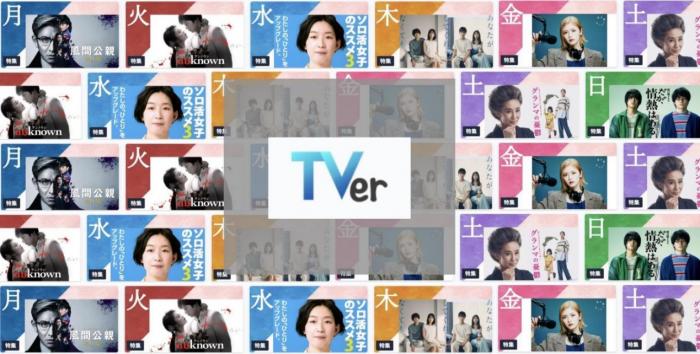
Tverは見逃し放送に特化しているサービスですが、1週間以内に視聴できないこともありますよね。そんなときはTverを録画しておいて、休日にまとめてみたいと思っている人も多いでしょう。
そこで本記事ではTverを録画して保存する方法について解説していきます。本記事を読めばTverを録画する方法はもちろん、録画できないときの対処法や細かいQ&Aまでしっかり分かりますよ。
合法的にTVerを録画できますか?録画の違法性を説明

著作権法第30条により、「著作権の目的となつている著作物(以下この款において単に「著作物」という。)は、個人的に又は家庭内その他これに準ずる限られた範囲内において使用すること(以下「私的使用」という。)を目的とするときは、次に掲げる場合を除き、その使用する者が複製することができる。」
「次に掲げる場合」の一つは「技術的保護手段の回避」です。
結論:放送中のテレビ番組を録画機器で保存して家庭範囲で私的利用の場合は合法ですが、PCで録画ソフトウェアを利用してTVerを画面録画すると、DRMを解除する必要があるから違法行為になるので、合法的にTVer動画を録画する方法がありません。
※本記事では技術上でTVerを録画する裏技を説明するだけ、TVer動画のダウンロードや録画をする際は、自己責任でおこないましょう。
【PC向け】Tverを録画できるツール4選
Tver動画で視聴するのはいくつかのデメリットはあり、Tverはダウンロード機能も搭載されていないため、配信期限を気にせず動画を無制限にオフラインで楽しみたいなら、外部ソフトを使って録画・保存しておくことが一番おすすめです。
【一番高速】StreamFab TVer ダウンローダー
StreamFab TVer ダウンローダーは、Tver見逃し配信サイトから動画を高画質でダウンロードできるソフトです。ダウンロードした動画は汎用性の高いMP4として保存できるため、PCでの再生はもちろんゲーム機やスマホでの再生も簡単です。また、MP4形式だけでなくMKV形式もサポートします。
StreamFabはwindows、Macで使えます。パソコンのソフトですが、Tver動画を互換性のあるMP4/MKV/MP3形式で保存できるため、本ソフトでTver動画をパソコンにダウンロードしスマホに転送すれば、Tver動画をオフラインで視聴できます。
StreamFabが30日間無料体験が提供されています。体験期間中、YouTube、TVer、Amazonプライム、Netflix、Hulu、Disney+、U-NEXT、Lemino、TELASA、ABEMA、FOD、パラビ、dTV、楽天、HBOなどの1000以上のサイトから動画を簡単にダウンロードできます。今すぐダウンロードしましょう!
StreamFab TVer ダウンローダーでTver動画を保存する方法
- StreamFab TVer ダウンローダーを起動して「VIPサービス」項目でTVerロゴをクリックする
- ブラウザでTverを開く
- ダウンロードしたい動画を再生させる
- ポップアップウィンドウで設定する
- ダウンロードを開始
ステップ1:StreamFab TVer ダウンローダーを起動して「VIPサービス」でTverアイコンを選択する
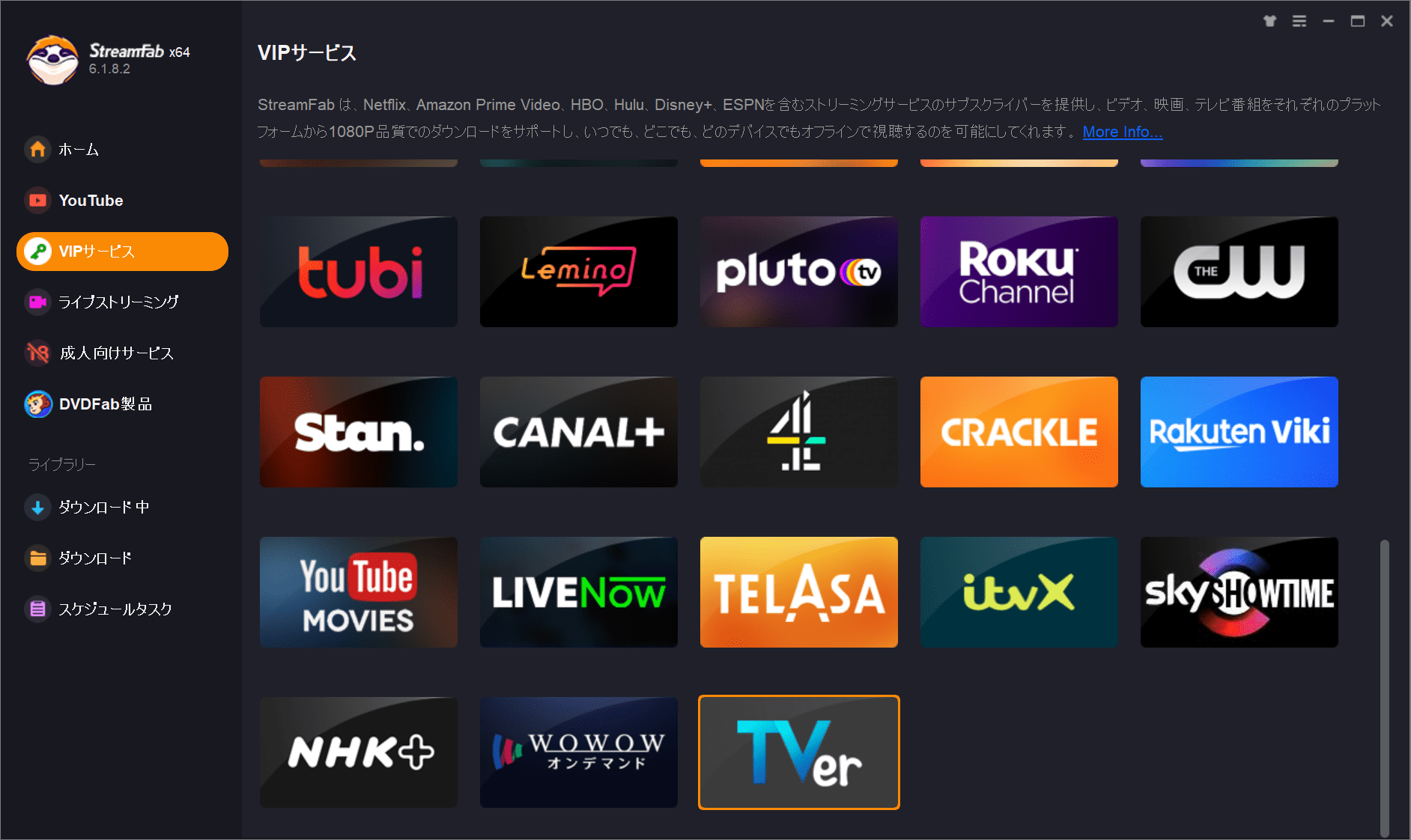
ステップ2:ブラウザでTverを開く

ステップ3:ダウンロードしたい動画を再生させる
ステップ4:ポップアップウィンドウで出力フォーマット、ビデオコーデック、字幕、解像度を設定する
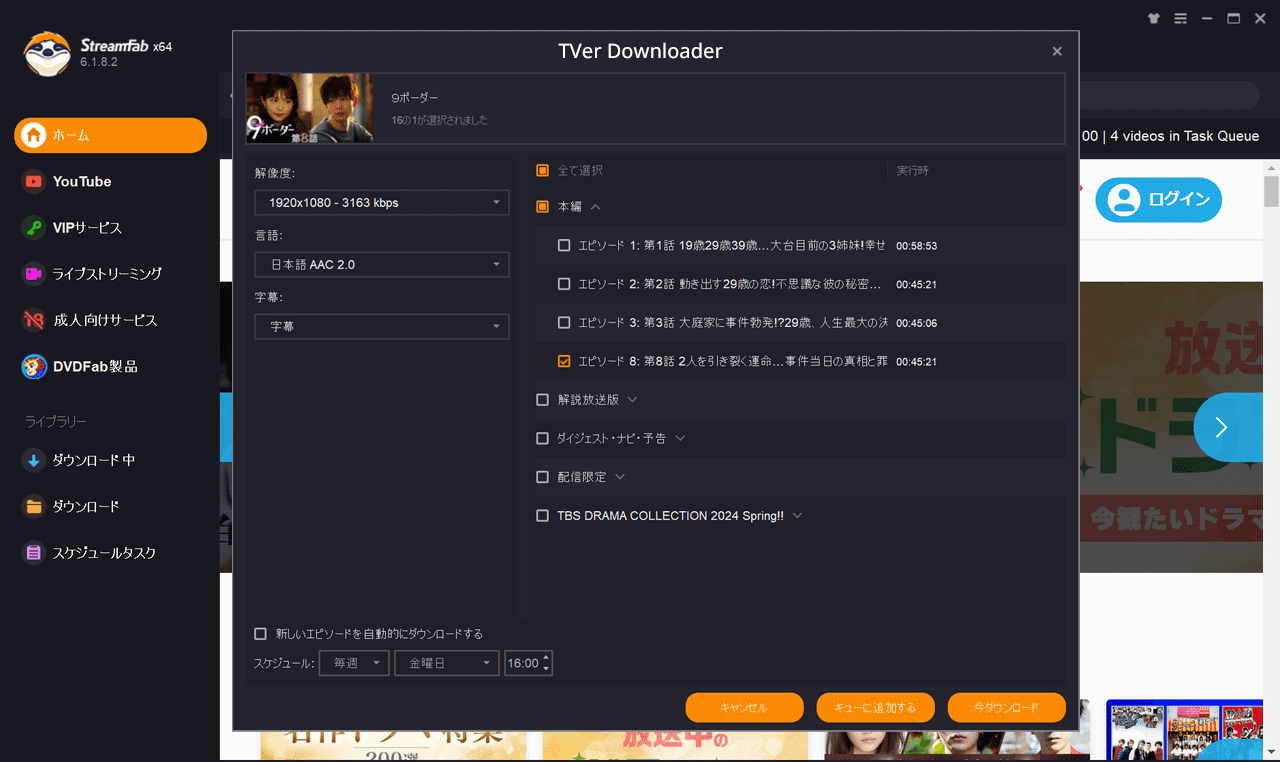
左下の「新しいエピソードを自動的ダウンロードする」にチェックを入れ、スケジュールで日付を設定すると、次回から同番組の新着動画を予約でダウンロードする事ができます。
ステップ5:「今ダウンロード」ボタンをクリックすると、ダウンロードが開始する
「ダウンロード中」でダウンロードしている動画の進捗状況を確認できる
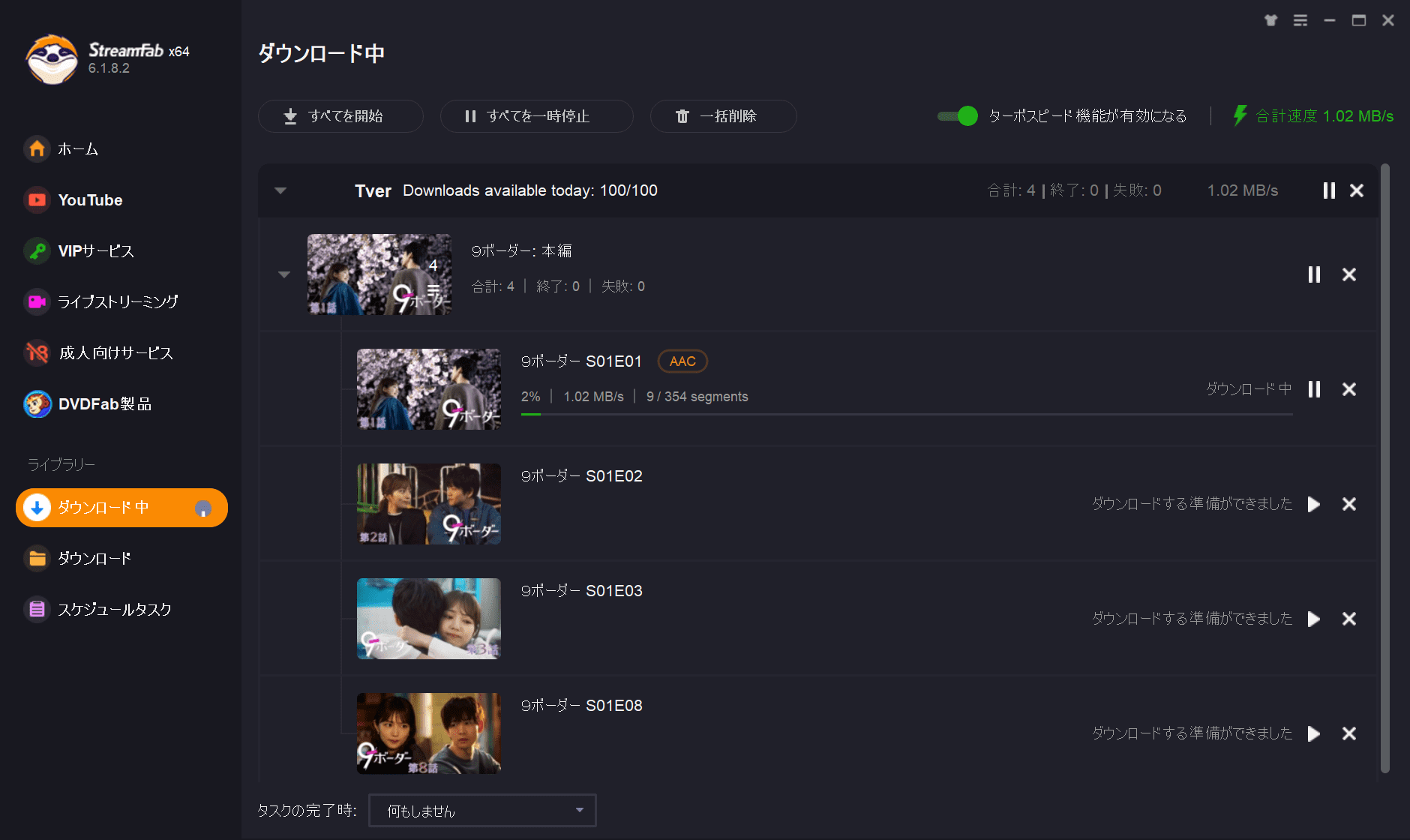
- 高速にTVerを保存
- 録画終了まで待つ必要がなく、スタートボタンを押すだけ
- 複数の動画を一挙で保存
- 予約ダウンロード
- 音声トラックや字幕言語を選べる
- 字幕を個別に保存可能
- TVerだけ対応
【TVerを倍速で録画】RecordFab
RecordFabはTVer含めてアマゾンプライムビデオやU-NEXT、Disney+、Abema,Netflixなど数多くの無料/有料ウェブサイトからストリーミング動画を録画するソフトウェア、プロテクトを回避し、M3U8やMPDなど様々な動画形式に対応しています。
- HD・フルHD 画質でTVerなどから動画を録画
- TVerなどをMP4・MKV形式で保存
- 録画速度は1.0‐2.0まで選べる
- ライブ配信も録画可能
- 録画時間を設定できるため、終了までずっと待つ必要がない
RecordFabでTVer動画を録画する手順
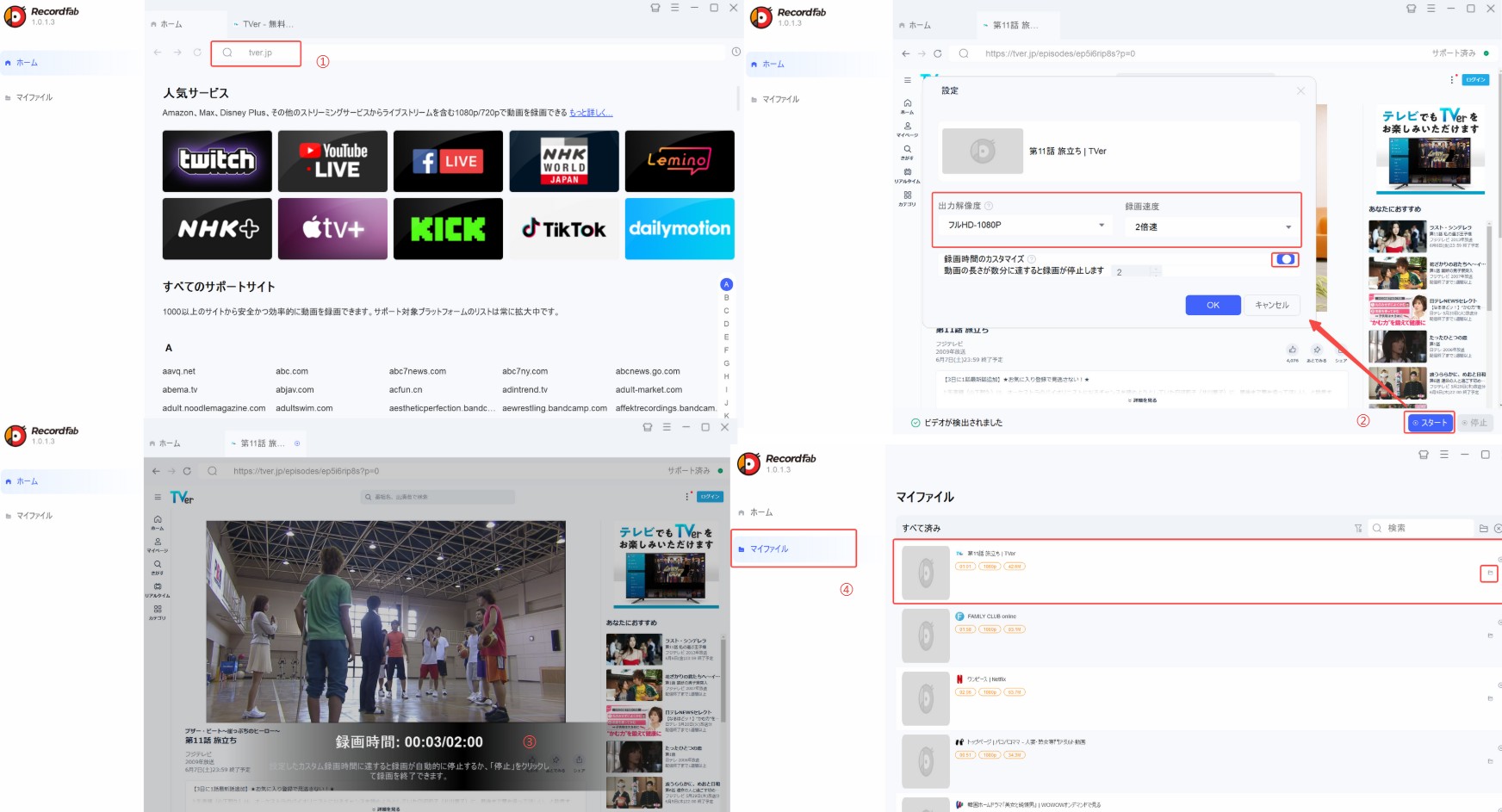
- 対応サイトは多い
- 高速で高画質に録画可能
- バックグラウンドで操作しやすい
- 録画時間を指定できる
- Windowsのみ対応
- 無料体験で動画3本だけ録画可能
【TVer録画範囲を選べる】Bandicam

Bandicamは、Windowsの画面とPCから聞こえてくる音を高品質でキャプチャーできる高性能動画キャプチャーソフトで、PC画面録画ソフトとして世界中で使用されています。TVer含めてパソコンの画面をそのまま高画質な動画ファイル(AVI/MP4)として保存します。ゲームや会議用の画面録画ソフトウェアです。無料体験で動画の10分を保存できるが、透かしがあるのでご注意ください。
BandicamでTver動画を録画する方法
Step1:Bandicamをダウンロードして起動し、「特定のウインドウ」を選択します。
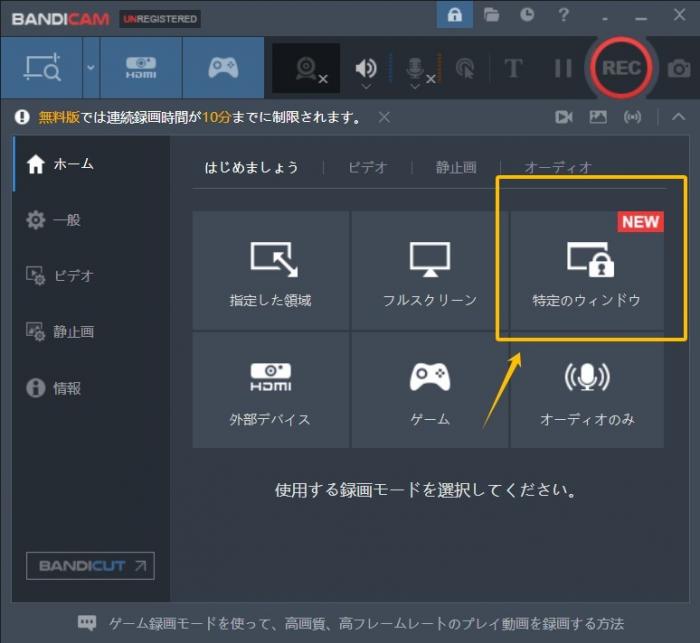
Step2:録画予約のウインドウを指定します。指定されたウインドウがハイライトで表示されます。「キャプチャーを開始する」をクリックすると録画が開始します。録画が終わったら、停止ボタンをクリックします。

Step3:最後に、動画ファイルを確認します。

- TVer含めて対応サイトが多い
- カメラやマイク収録も可能
- メモ追加可能
- Macで使えない
- TVer画面録画に時間や手間がかかる
- 複数の動画を同時に録画できない
- 終わるまでずっと待つ必要がある
【無料のTVer録画Chrome拡張機能】Screencastify
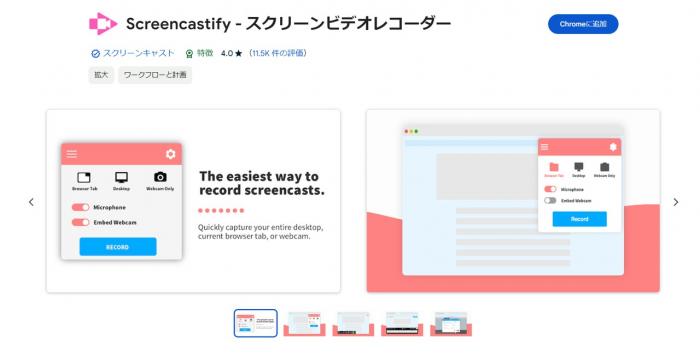
Screencastifyはブラウザで使えるレコーディングアプリです。GoogleChromeの拡張機能として提供されており、Chromeを使っている人なら誰でも手軽に導入することができます。通常の画面録画ソフトに比べると品質は落ちてしまいますが、無料で使える上、ブラウザを起動してすぐ手軽に使えるのが魅力です。
ただし、あくまでも拡張機能なので、高クオリティな録画を求めるのは難しいかもしれません。音がはっきりしない、画質が鮮明でないなどの問題が起きる可能性もあります。また、この拡張機能は完全無料でTVerを保存するわけではありません。
ScreencastifyでTver動画を録画する方法
Step1:ブラウザでScreencastifyをインストールして、起動すして、同じブラウザでTVer動画を再生します。
Step2:アドレスバーに表示されているアイコンをクリックすして、録画する画面を選択します。
Step3:RECORDをクリックして録画が始めます。

- 無料でTVerを録画可能
- 他のストリーミングサイトにも多数対応
- 動画編集機能も備える
- プラグインで軽量
- カメラ録画もできる
- 不具合が発生しやすい
- 複数のTVer動画を一括で録画できない
- 予約ダウンロード機能がなく、終わるまでずっと待つしかない
【スマホ向け】iPhoneやAndroidでTver録画する
iPhone/Androidスマホに標準搭載されている画面収録機能を使うと、画面が真っ黒になって録画できません。かつてはスマートフォンの画面録画でTVerを保存することができましたが、著作権対策の強化により現在は対応していません。

以下、真っ黒せずTVer動画をスマホに録画する方法をご紹介します。
AndroidでTVerを録画する方法
AndroidでTVerを保存するにはもちろんTVer Downloader for Androidを利用します。
TVer Downloader for AndroidはStreamFab for Androidの機能の一つ、個別に購入する事ができます。8700円(税抜)で永久にTverの動画をスマートフォンに保存することができます。年間プランも提供されています。成功率は100%に近い。
以下、AndroidでTVerを保存する方法をご紹介します。
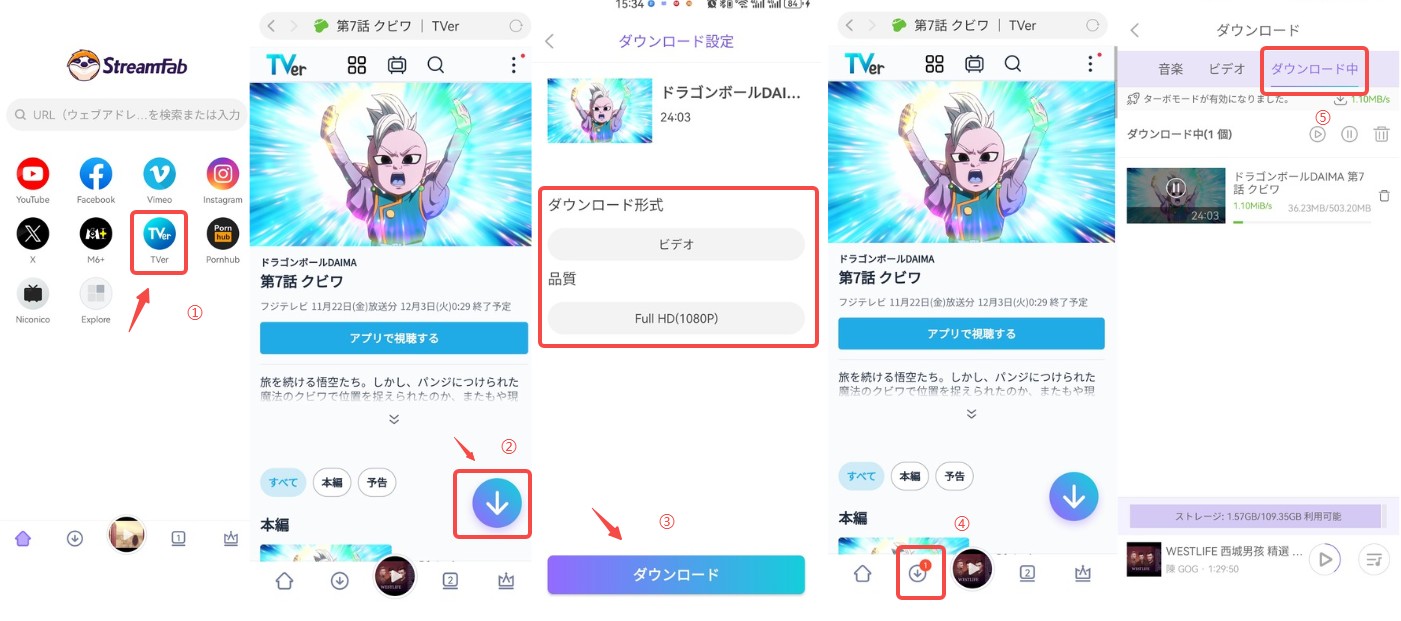
iPhoneでTVerを録画する方法
iPhoneでTVer動画を録画する場合はApowerRecを試してください。
ApowerRecはパソコンだけではなく、iPhoneなどIOSデバイスで利用可能な動画録画ツールです。TVerをスクショしたり、録画したりする事ができます。無料ではなく、有料製品です。
以下、ApowerRecの使い方を簡単に説明します。
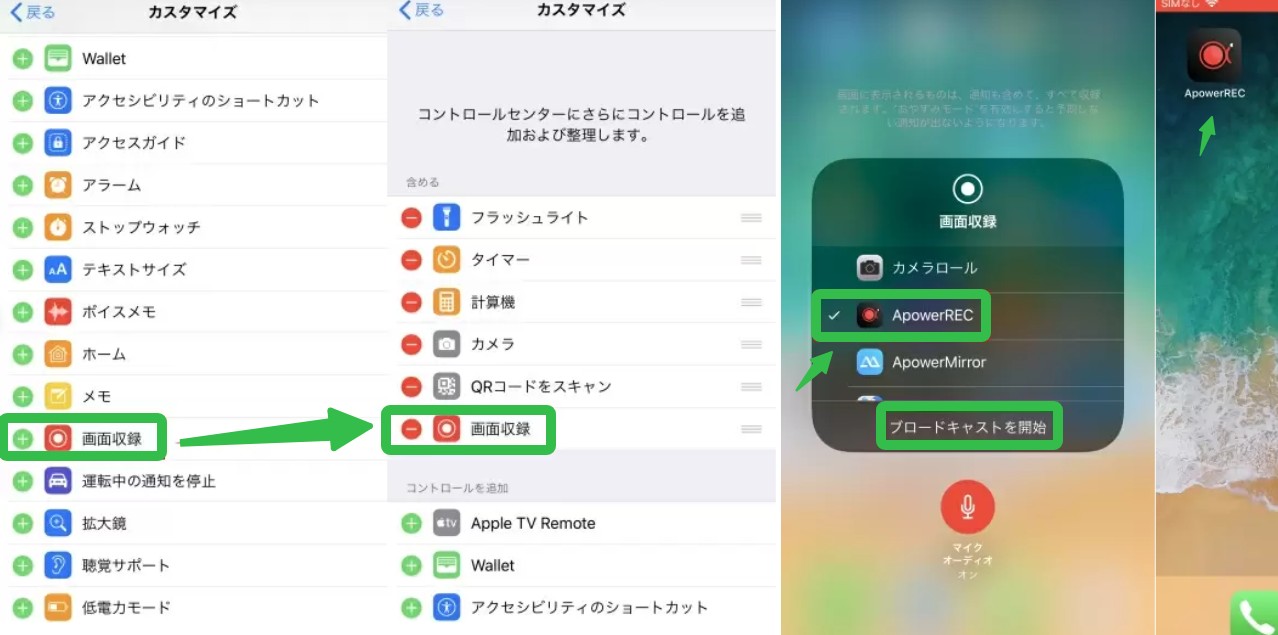
コントロールセンターを開くと、画面収録のアイコンが出てきます。それを強めに押すとメニューが出るので、「ApowerREC」を選んで「ブロードキャストを開始」をタップすれば録画スタートです。音声も一緒に録りたいときは、マイクオーディオをオンにするのを忘れずに!
録画できない(画面が真っ黒になるなど)場合の対処法
Tverが録画できないときや録画した動画の画面が真っ黒になってしまうのはいくつかの原因があります。下記で対処法を3つまとめました。
1. TVer対応の録画ソフトを使う
画面が真っ黒になるのは、コンテンツ保護機能(DRM)が働いているためです。これを解除できるソフトなら録画が可能になります。おすすめは「StreamFab TVer ダウンローダー」。保護を自動で解除してくれるので、録画できないときに便利です。
2. 通信速度を3Mbps以上に保つ
ネットの速度が遅いと録画がうまくいかないことがあります。安定して録画するには、通信速度は最低でも3Mbps以上を目安に。特に動画がカクついたり画質が落ちたりする場合は、有線接続に切り替えるのもおすすめです。
3. ハードウェアアクセラレーションをオフにする
録画時に画面が真っ黒になる原因として、「ハードウェアアクセラレーション」の設定が関係していることも。オフにするには、ブラウザの設定から「システム」項目を開き、「ハードウェアアクセラレーションが使用可能な場合は使用する」のチェックを外しましょう。
Tverの録画に関するQ&A
1.Tverを録画するとどんなフォーマットで保存されますか?
一般的にはMP4で保存されます。ただ、使っている録画方法が拡張機能だとWebMで保存されているケースも。WebMの場合は一般的な再生ソフトでは再生できませんのでMP4やMKVなどに変換するようにしましょう。変換はソフトやオンラインツールで行えますよ。
2.iPhoneにTverを録画できない時はどうすればいいか?
以前iPhoneでストリーミング動画をダウンロードできるアプリが多いが、現在殆ど使えなくなっています。StreamFab TVerダウンローダーでPCにTVer動画をダウンロードして後iphoneに転送した方が良いでしょう。詳しくはiPhoneにTVer動画を保存する方法を参考にしてください。
まとめ
Tverで放送されたものを保存しておければ、自分の好きな時に一気見することもできるほか、半永久的に手元に残しておけます。ただ、どんなソフトでもダウンロード&録画できる訳ではないので注意したいところ。本記事で紹介したStreamFab TVer ダウンローダーソフトは確実に保存できるものなので、どのソフトがいいか迷ったらぜひ試してみてください。







