【2025年最新】 無料でPC・スマホでAbema(旧AbemaTV)の動��をダウンロードする方法!
こんにちは。私は普段からAbemaでドラマやスポーツ番組を見るのが大好きです。しかし、通勤中の電車内やWi-Fiが不安定な場所ではストリーミングが途切れてしまうことが多く、「オフラインで見れたらなあ…」と何度も感じました。MLBのドジャースの試合の生中継!大谷翔平・山本由伸・佐々木朗希の試合が配信中!アベマで大人気の試合やドラマが配信されて、とても見てほしい!
今回はそんな私自身の経験をもとに、2025年時点で最も便利で信頼できるAbemaの動画保存方法について、できるだけ客観的に、そしてわかりやすくまとめました。無料でMP4保存する方法から、公式アプリの機能、さらにはユーザー間で話題になっている最新のツールまで、徹底的に比較していきます。
スマホでAbemaをダウンロードする方法
ABEMAの動画をスマホで保存したい場合、最もおすすめなのは公式アプリのダウンロード機能を使う方法です。ABEMAプレミアムに加入することで、アプリ内で動画をダウンロードし、オフライン環境でも視聴可能になります。この方法は公式の機能を活用するため、操作が簡単で安全です。
スマホでAbema動画をダウンロードする手順
|
1.Abemaプレミアムへ登録して、ダウンロードしたい動画の詳細ページを開く |
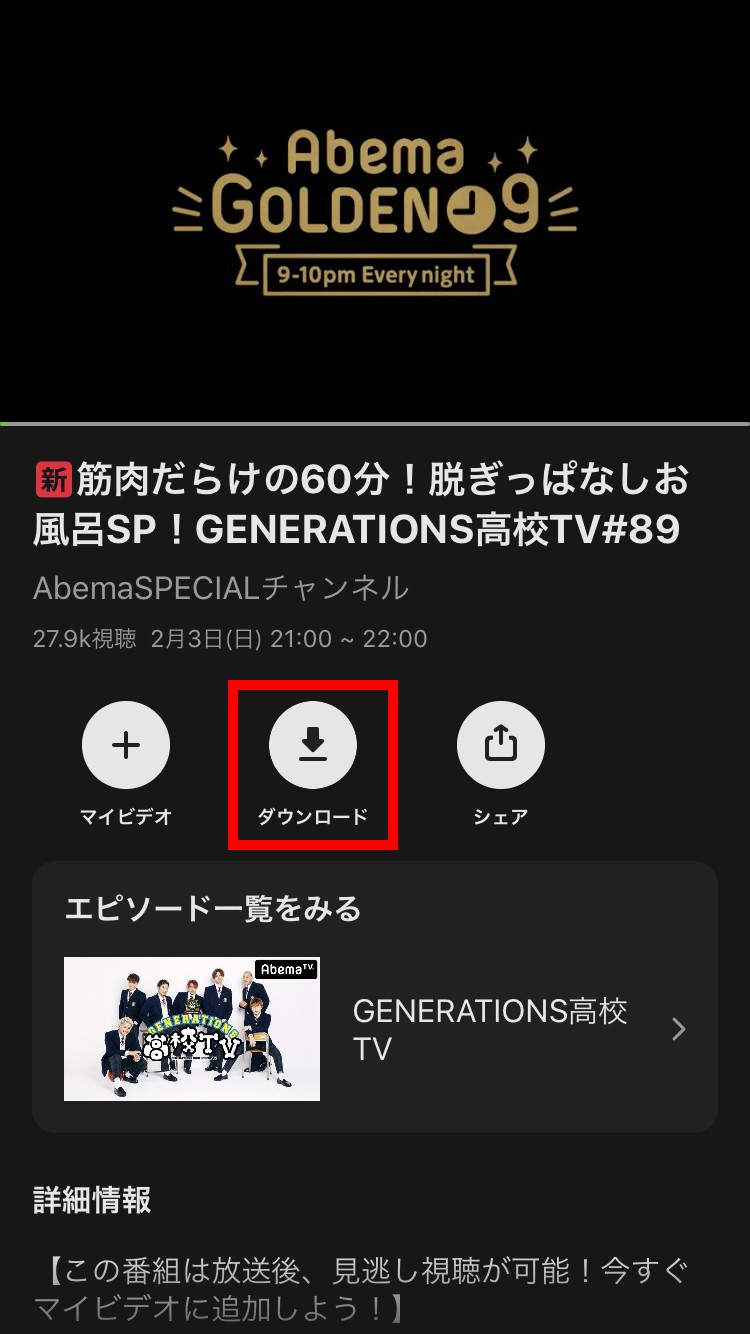
Abema動画のダウンロード制限
| 無料とプレミアム会員の違い | 無料会員 | プレミアム会員 |
|---|---|---|
| ダウンロード可否 | × | 〇(制限あり) |
| 保存期限 | - | 30日間 / 視聴開始から48時間 |
| 画質選択 | - | 自動/高画質可 |
詳細には、Abemaのプレミアム会員のダウンロード機能は以下のような制限があります。
- 視聴期限: AbemaTVの動画には視聴期限が設定されており、通常は15日前から表示されます。視聴期限を過ぎた動画は再生できません。
- ダウンロード視聴期限: ダウンロードした動画の視聴期限も通常の視聴期限と同じです。
- ダウンロード対象外の番組: すべての動画がダウンロードできるわけではなく、対象外の番組もあります。
- ダウンロード作品数の制限: 一度にダウンロードできる作品数は25個までに制限されています。
- 視聴デバイスの制限: ダウンロードした動画は、iOS 11.0以降またはAndroid 4.4以降のスマートフォン/タブレットでのみ視聴できます。
- 端末の空き容量: ダウンロードは端末の空き容量に依存し、容量が不足しているとダウンロードできません。
対象外作品の例
対象外に指定されている作品は、主に以下のジャンルが多く見られます。
- スポーツのライブ配信
- レンタル作品(有料PPV)
- 一部の最新映画・ドラマ
これらは公式アプリから保存できませんが、PC向けの保存ソフトを使うことで解決可能です。
ChromecastでAbemaTVを視聴する方法:セットアップから「見れない/キャストアイコンが出ない」時の対処までを初心者向けに解説。
PCでAbemaの動画を永久にダウンロードする方法
1.プロのAbema MP4保存ソフト:StreamFab AbemaTV ダウンローダー
まず一番手軽に感じたのが、「StreamFab AbemaTV ダウンローダー」という有料ソフトです。私は30日間の無料体験を使ってみたのですが、操作がとにかく簡単。Abemaの動画ページにログインし、再生を開始するだけで自動的に検出され、1080pのMP4として保存されました。
公式で保存できない対象外作品も、StreamFabなら字幕や画質をそのまま保存できます。複数の動画を一括にダウンロードできるのは一番嬉しい。またメタデータが保存されることも!
実際に使ってみた感想:
DRM付きのPPV番組も保存できた
保存速度が速く、広告もカット済み
動画のタイトルや字幕情報も自動取得されるのが地味に便利でした
注意点:
有料ライセンスが必要(無料体験終了後)
WindowsとmacOSに対応。Linuxは未対応
 |
|
今なら、StreamFab AbemaTV ダウンローダーが30日間全機能無料体験ができます。せひ、StreamFab AbemaTV ダウンローダーが利用して、動画をAbemaからダウンロードして、PCに保存しましょう。
StreamFabは、DRM保護技術のアップデートにより、現在業界で唯一、ストリーミングの最新動画を1080pでダウンロードに対応しているものです。
StreamFab AbemaTV ダウンローダーの使い方
StreamFab AbemaTV ダウンロードソフトを使って、動画をAbemaからダウンロードする手順を説明します。
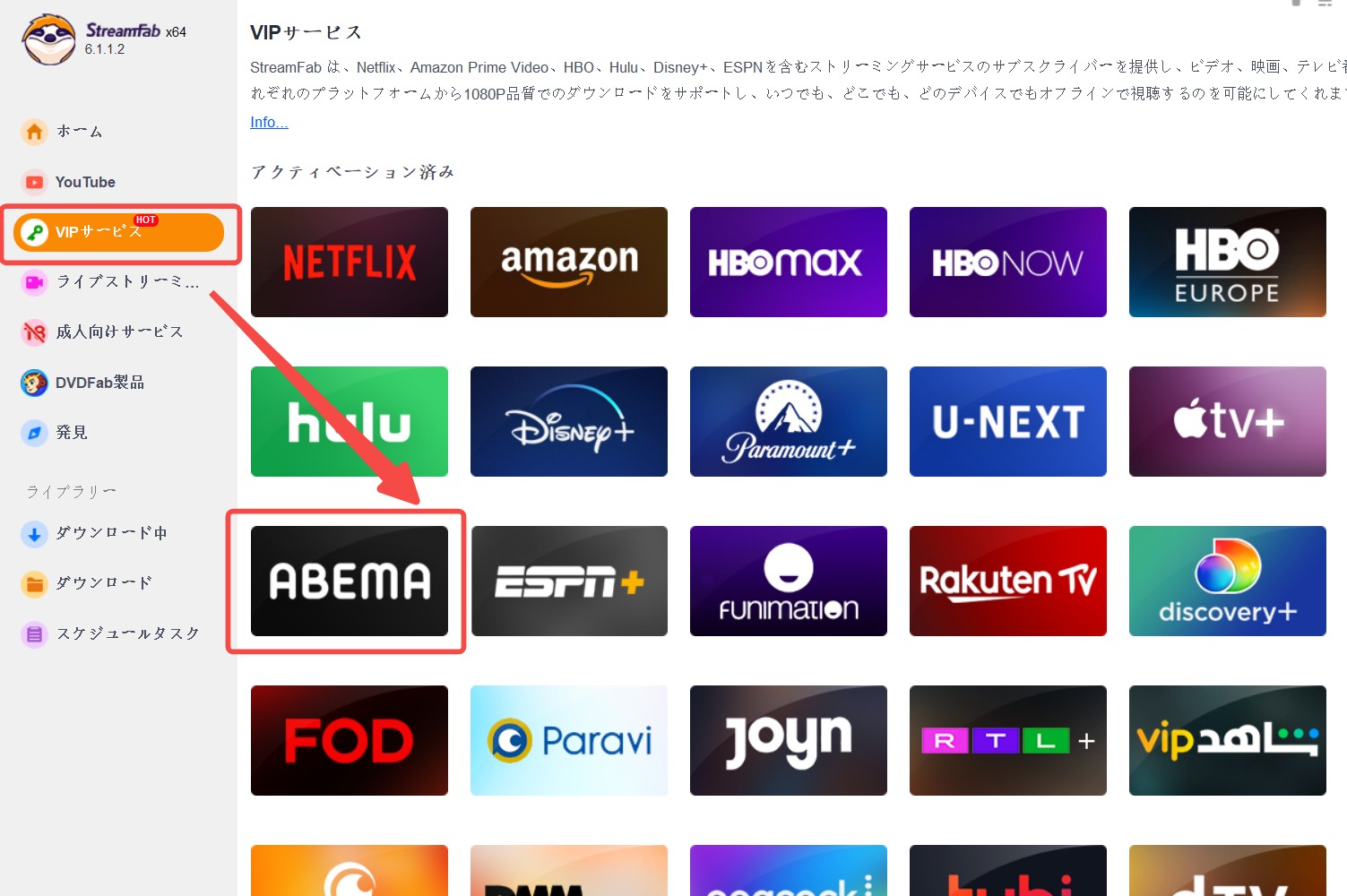
Chrome、Edge、Firefoxなどのブラウザでログインしている場合、StreamFab AbemaTV ダウンローダーが自動的にログイン情報を検出し、ソフト内でオートログインを実施し、Abema動画のダウンロードはより簡単になります!
動画の全シーズンまたはダウンロードしたいエピソードを選択して、「今ダウンロード」をクリックします。動画のダウンロードが始まります。
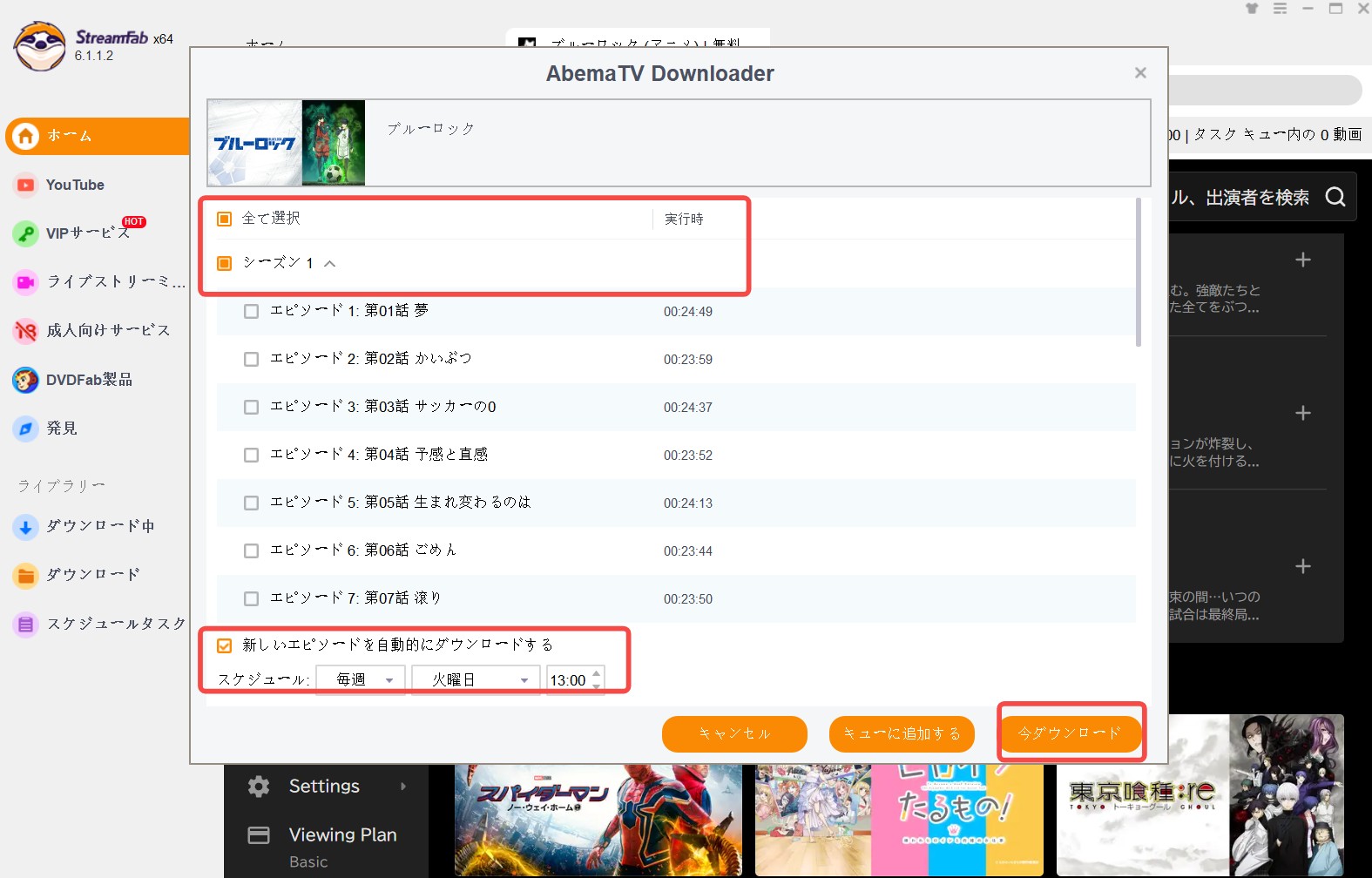
ダウンロード完了した後、動画が自動的にローカルに保存され、abema動画のDRMも削除されましたので、どのデバイスに再生できます。
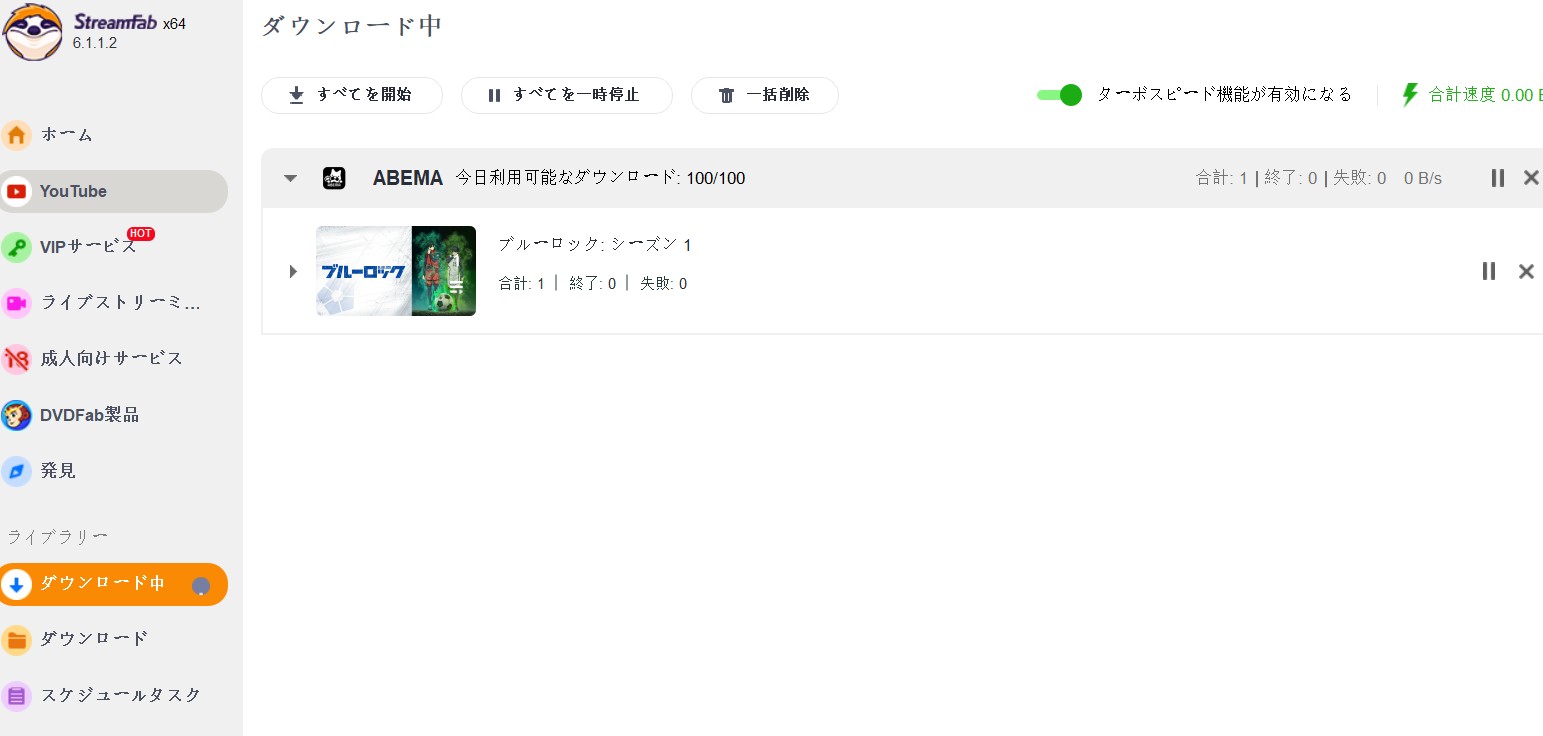
これで、Abemaを高速にダウンロードし、永久にMP4形式でパソコンに保存しました。
関連トピック: StreamFabはPPVもサポートしているため、詳細手順はAbemaTVのppv動画をダウンロードする方法を参考にしてください。課金ライブの仕組みや注意点、視聴時のポイントをコンパクトに確認できます。
2.無料でAbemaをダウンロードする方法:yt-dlp
無料でMP4保存をしたい!という人には、オープンソースの「yt-dlp」が知られています。
私も試してみましたが、正直なところ、コマンドライン操作に少しハードルがありました。
yt-dlp は、YouTube-dlを改良した強力なオープンソースの動画ダウンロードツールです。Abemaの一部の動画であれば、MP4やWebM形式でローカル保存することが可能です。
yt-dlpの使用手順(DRMのない無料動画に限る)
利用する前に、まずこちらからPython(3.8以上)のインストールする必要があります。 インストール時、「Add Python to PATH」にチェックを入れるのを忘れずに!
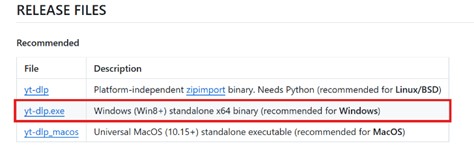
「yt-dlp.exe」リンクをクリックすると、ダウンロードが始まります。
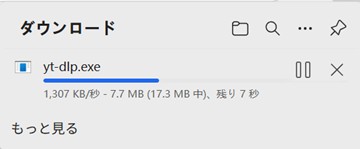
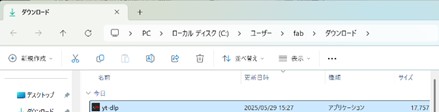
これでyt-dlpのインストールは完了、yt-dlpは動きます。
C:\Tools\yt-dlp)に保存したら、Path に追加。そしてコマンドプロンプトやPowerShellを開き、そのフォルダで作業。スタートメニュー → 「環境変数」検索 → 「Path」 → 「編集」→ ( C:\Tools\yt-dlp)を追加
例えば、無料で視聴できる番組のURL:https://abema.tv/video/episode/19-254_s1_p1
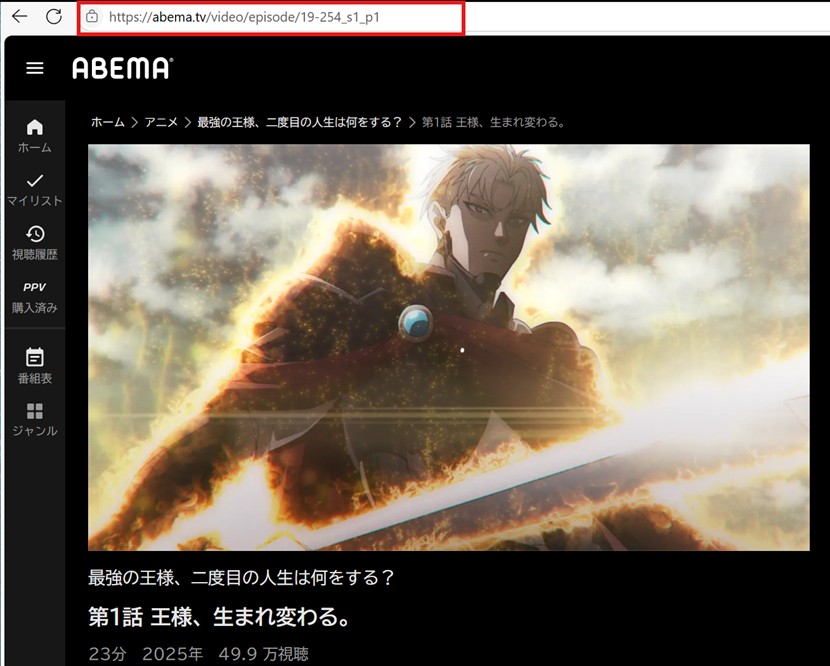
![]()
yt-dlp "https://abema.tv/video/episode/19-254_s1_p1"
この形式のコマンドを実行すると、動画をダウンロードできます。後は保存形式や画質も指定可能です。
関連トピック: 無料でAbemaをダウンロードする��法:通信不安定時の備えに、無料でできる保存手順と留意点を紹介。
私が感じたメリットとデメリット:
✅ 無料で保存できる(広告なし)
✅ 自分で画質・字幕などを細かく設定可能
❌ DRM付き動画(プレミアムやPPV)は保存不可な場合がある
❌ 日本語タイトルやメタ情報が文字化けすることもあった
Redditでも「abemaでyt-dlpが使えないのはDRMのせい」という投稿が複数ありました(/r/youtubedl/)。
- DRMのあるコンテンツについて、プレミアムプラン向け、または映画・アニメの一部にはWidevine DRMが施されており、これらはyt-dlpや他の一般的なツールではダウンロードできません。
- Abemaは著作権で保護されたコンテンツを配信しており、多くの場合、利用規約で録画・保存・ダウンロードを禁止しています。
3.無料でAbemaを保存するChrome 拡張機能:Screen Recorder
もし「技術的なツールは苦手…」という方なら、画面録画という選択肢もあります。
私が試したのは、Chromeウェブストアにある「Screen Recorder」という拡張機能。再生中のタブを録画して、MP4で保存できる仕組みです。
「Screen Recorder」拡張機能を使えば、Chromeブラウザ上で簡単にABEMAの動画を録画して保存することができます。この拡張機能は、指定したタブや画面全体を録画でき、操作も非常にシンプルです。録画したい動画を再生し、必要に応じて録画範囲を選択して「録画開始」を押すだけで、手軽に動画を保存できます。
使ってみて感じたこと:
- ブラウザ上で動作するので、インストール不要で手軽
- 音ズレなどは特になし
- ただし、一括保存できないのが難点…
まず、Chromeウェブストアから「Screen Recorder」拡張機能をインストールします。
Screen Recorder 拡張
そして、Chromeブラウザ右上の拡張機能アイコンをクリックして「Screen Recorder」を起動します。

「Screen Recorder」を開いたら、録画する範囲を選びます。
- タブのみ:ABEMAの再生画面が開かれているタブのみを録画。
- 画面全体:パソコン全体を録画。
- ウィンドウ:特定のウィンドウのみを録画。
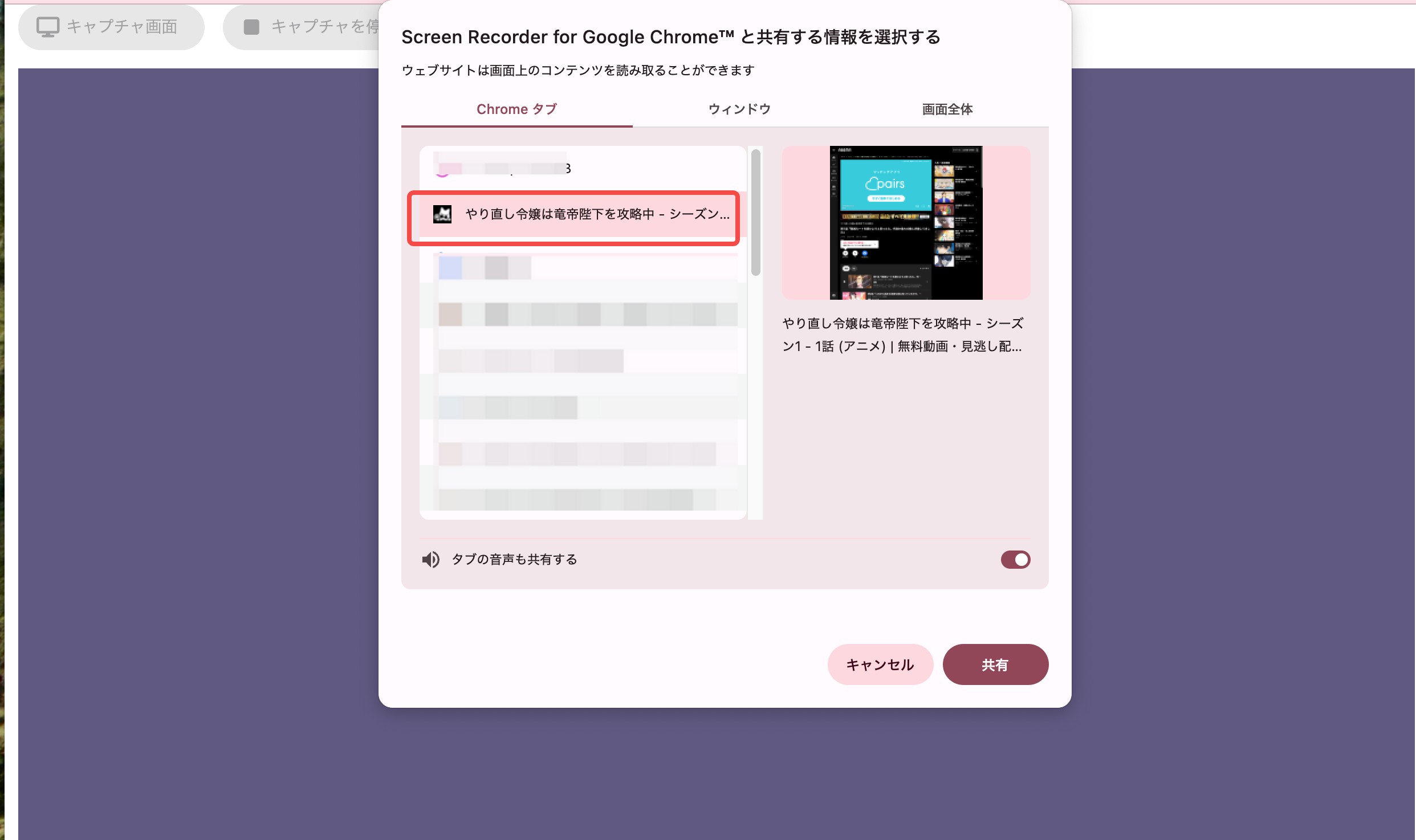
録画設定が完了したら、ABEMAで保存したい動画を再生します。再生画面に合わせて、Screen Recorderで「キャプチャ開始」を押します。
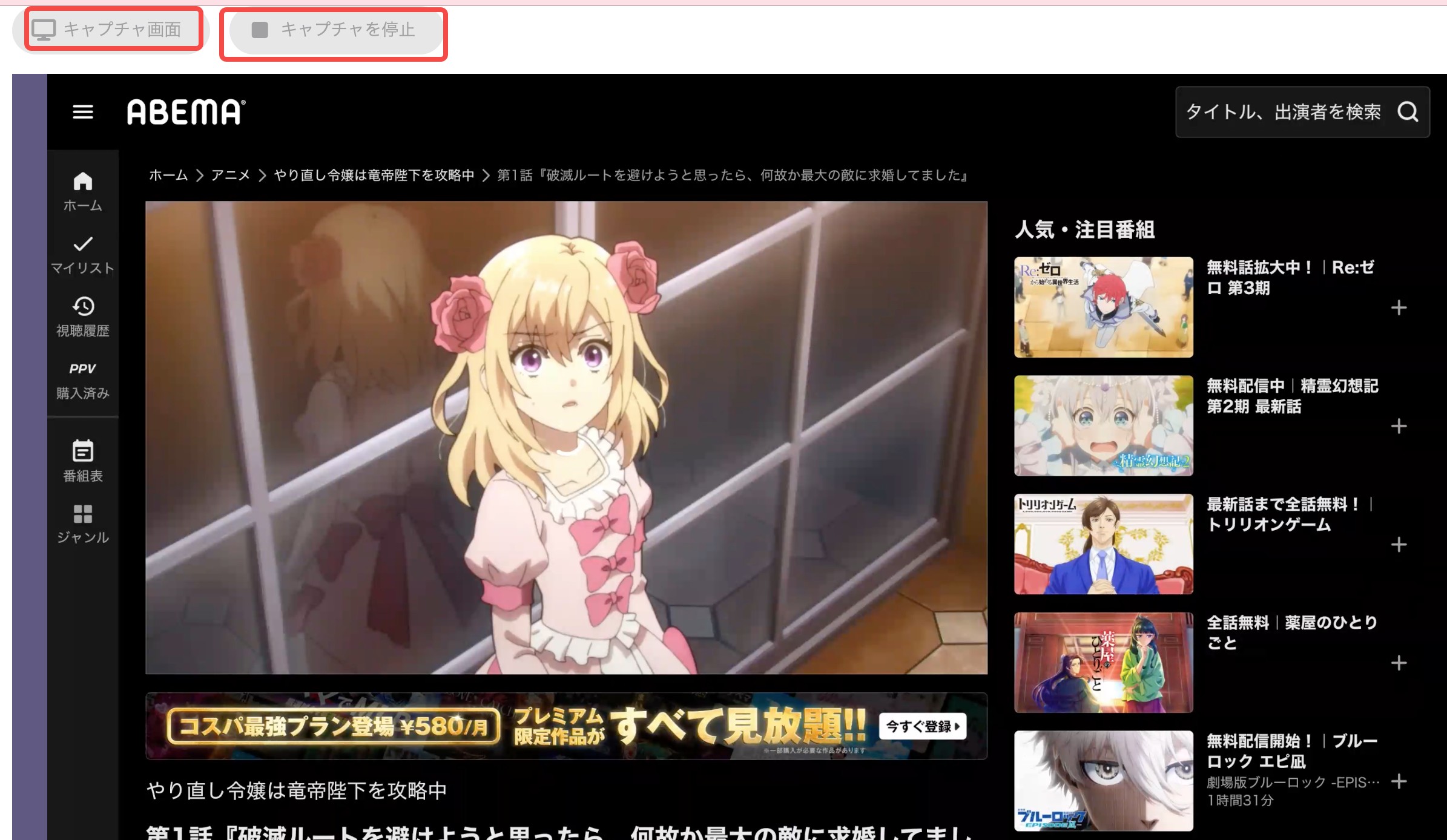
無料手順と併せてツール比較も見たい方は、Abema動画保存ツール比較ガイドを参考にしてください。
Abema動画保存ツール徹底比較【フリーソフトと有料ツールの違い】
| 項目 | StreamFab AbemaTV | yt-dlp | Screen Recorder |
|---|---|---|---|
| 料金 | 有料(30日無料あり) | 完全無料 | 完全無料 |
| 保存形式 | MP4 / MKV(1080p) | MP4 / WebM(720p程度) | MKV / WebM(録画) |
| DRM対応 | ◎(Widevine一部対応) | 対応しない場合が多い | △(録画で擬似対応) |
| 操作難度 | ★☆☆(初心者向け) | ★★★(上級者向け) | ★★☆(簡単) |
| 保存対象 | 全番組 + PPV | 一部の番組のみ | 再生可能なすべて |
| 特徴 | 高速&一括DL対応、広告除去 | 軽量&カスタマイズ自由 | ブラウザ上で完結 |
| 対応OS | Windows / macOS | Windows / macOS / Linux | Chromeのみ |
安定性を重視するならStreamFab公式ページを参考にしてください。
Abemaで動画をMP4にダウンロードできない?原因と解決法
Abemaで動画をダウンロードできない問題は、視聴者によくあるトラブルのひとつです。MP4形式で保存したい場合や、そもそもアプリ上に「ダウンロードボタンが表示されない」といった問題も含めて、以下のような原因と対策があります。
1.Abemaで「ダウンロードボタン」がない?
ABEMAの動画ダウンロードボタンが表示されない場合は、次の原因が考えられます。
- アプリが最新版でない
- 端末のOSバージョンがダウンロード機能に対応していない
- ダウンロードできる動画タイトルではない
アプリが最新版でない場合は、アップデートしてからお試しください。ダウンロードできる動画タイトルではない場合は、StreamFab AbemaTV ダウンローダーをお試しください。
2.Abemaで動画のダウンロードができない?
Abemaで動画のダウンロードができない場合は、次の原因が考えられます。
- ダウンロード対象外の作品
- 視聴期限が過ぎた
- アプリの不具合
- 無料会員による制限(ダウンロード機能は一部有料会員限定)
- スマホの空き容量が不足
以上の問題についての対策は、Abemaアプリを再起動・更新すること、不要ファイルを削除して空き容量を確保すること、有料のAbemaプレミアムに加入すること、StreamFabなどのPC用のダウンロードツールと考えています。
近年、Abemaを含む多くの配信サービスはDRM(デジタル著作権管理)保護を強化しており、録画や不正ダウンロードを防ぐ仕組みが厳格化しています。その影響で、旧バージョンのツールではダウンロードできないこともあります。
そのため、最新のダウンロードツールを使用することが非常に重要です。StreamFabのような定期的にアップデートされるソフトを使うことで、Abemaの仕様変更にも対応可能ですよ。
関連記事: Abema動画のURLを抽出して保存する方法
よくある質問
動画のダウンロード【データのコピー(複製)】は違法ではありません。著作権法では複製権が認められているため、私的利用目的だけでご利用ください。デジタルコンテンツの場合、個人が配給��の会社の許可を受けずに勝手にアップロードした商用動画をダウンロードすると違法になります。保存した動画をSNSやYouTubeにアップロードしたり、友人に配布するのは完全にNGです。
スマホとパソコンの保存先が違います。スマホでAbemaの動画をダウンロードすると、動画は基本的に端末本体の内部ストレージに保存されます。一方で、パソコンではStreamFabのようなソフトを使えば、保存先フォルダに動画をダウンロードでき、いつでもどこでも保存したビデオを楽しむことができます。
AbemaTVの動画が問題がある原因は、通信環境の不安定、端末のメモリ不足、アプリの不具合、またはサーバー側の障害などが考えられます。Wi-Fiの再接続、端末の再起動、アプリの更新、Abemaの公式情報の確認、streamfabでビデオをダウンロードすることが主な対処法です。
無料でAbemaの動画をMP4形式でダウンロードするツールはScreen Recorder for Google Chrome、Video Downloader Plus、Video DownloadHelperがあります。Abema動画をダウンロードするフリーツールがたくさんがりますが、便利や成功率を重視するならPCの場合で、専用ソフトStreamFab が推奨されています。
スマホの場合は、複数のテストを行った結果、iOS 11.0以降またはAndroid 4.4以降のスマホアプリ・タブレットで動画をダウンロードできるが、DRMフリーのMP4形式ではないので、視聴制限があります。スマホではAbema公式アプリで視聴できて、PCで保存したファイルをスマホに移動すれば、オフライン視聴は可能です。
まとめ
本記事では、いつでもどこでもAbemaTVを見たい、という考えがあるユーザーのために、AbemaTVの動画を保存する方法を有料・無料両方からご紹介しました。ご必要に応じて、紹介したソフトをダウンロードして、使ってみます。とくに、StreamFab AbemaTV ダウンローダー30日間の無料体験ができ、Abema動画をmp4ファイルでダウンロードして、PCに保存するのが完璧なソフトと言えますが、せひ、お試してみましょう。







